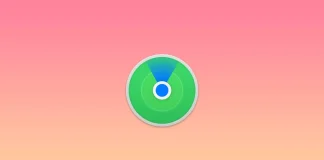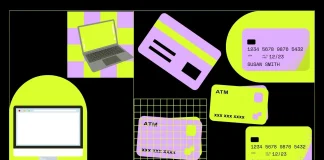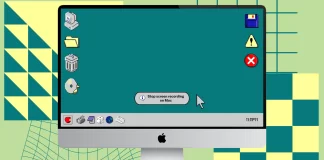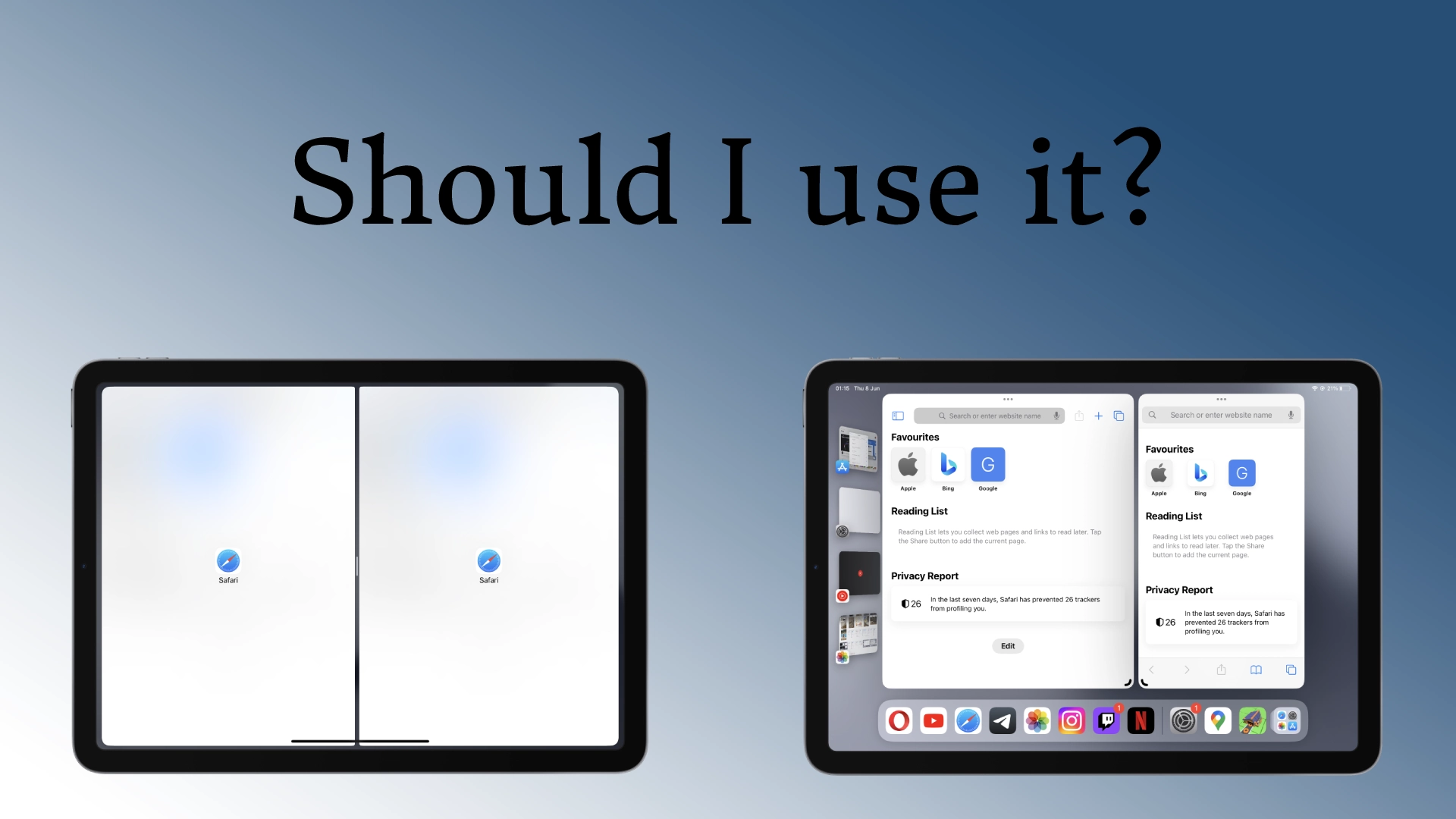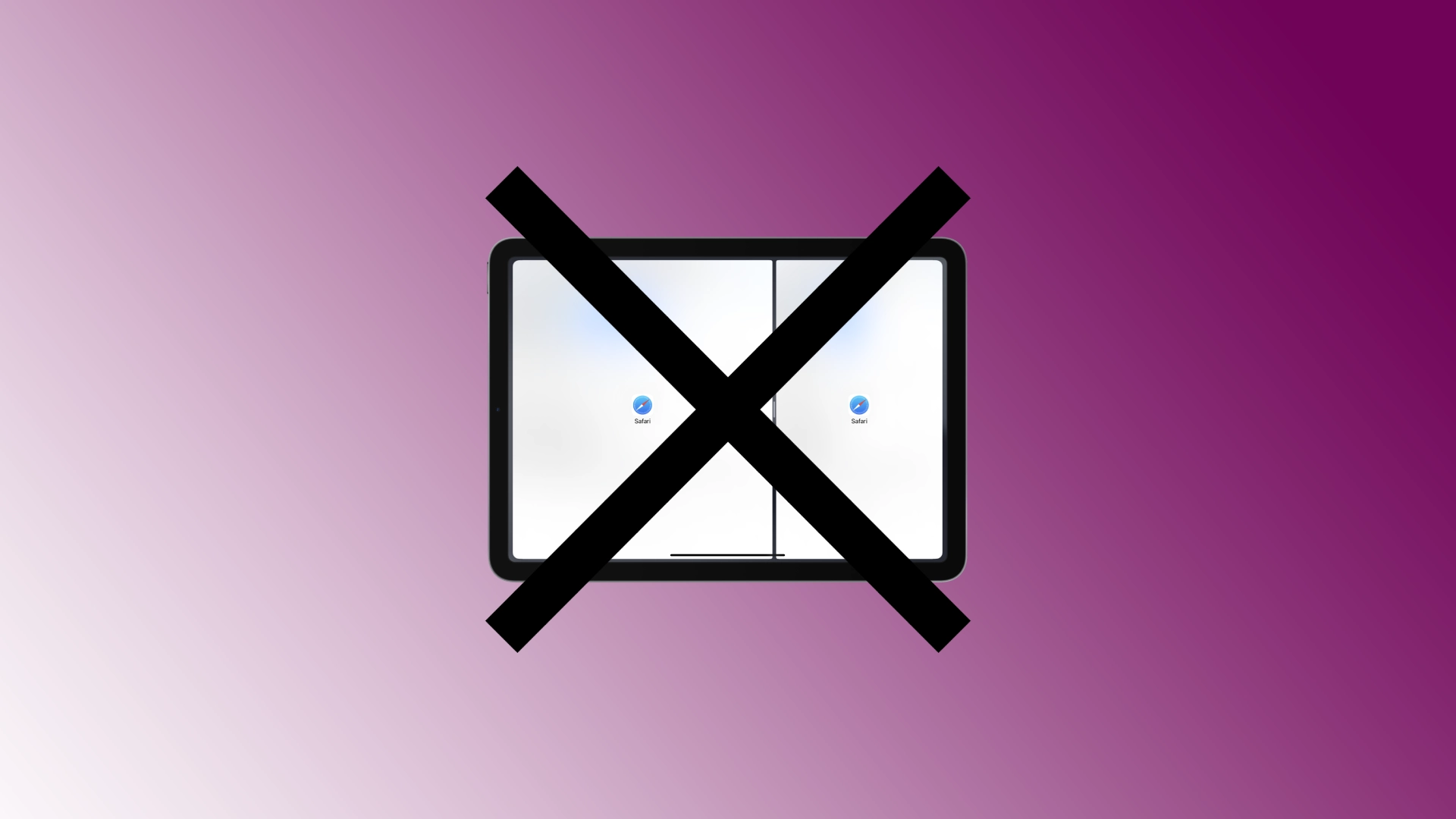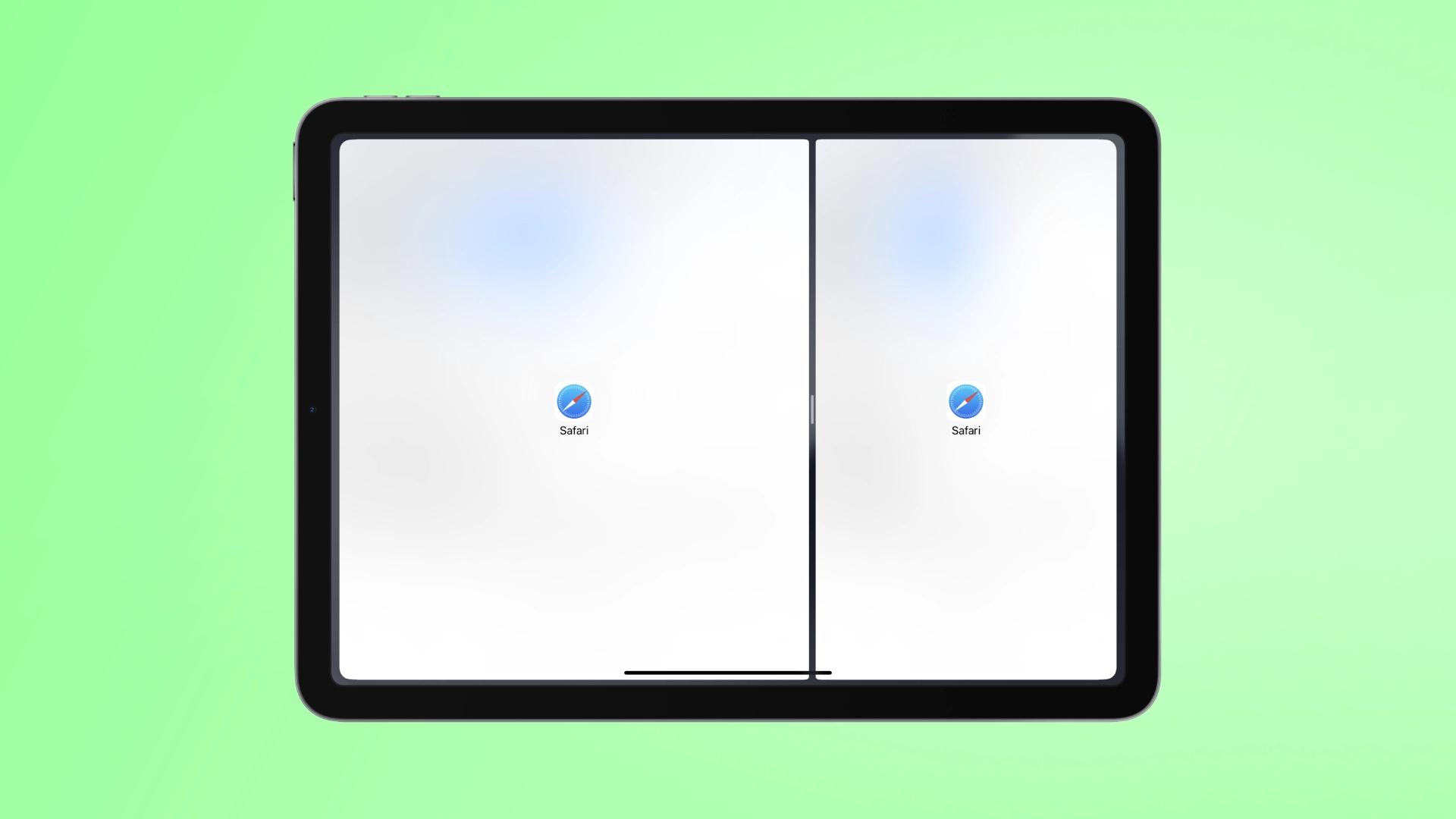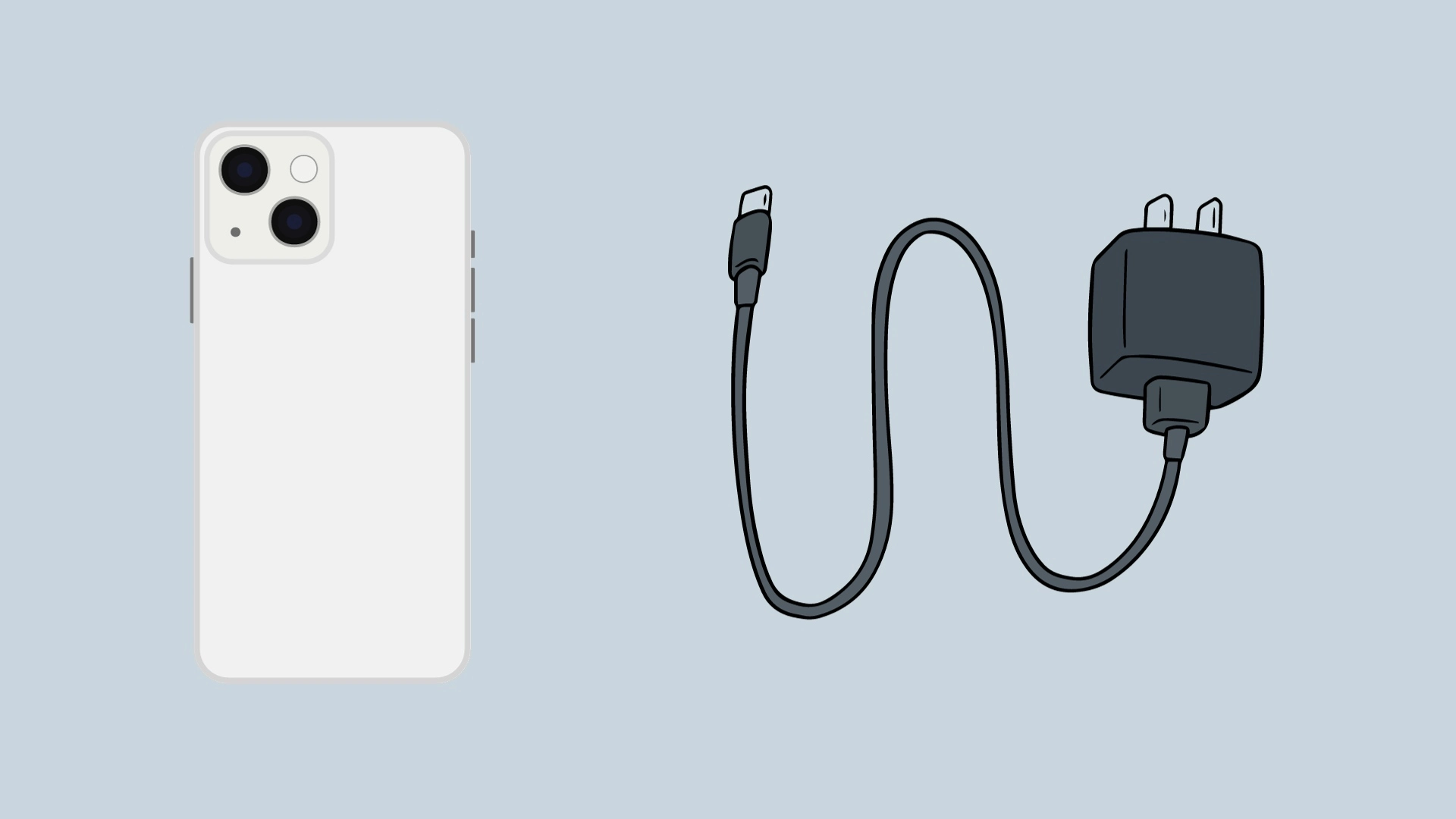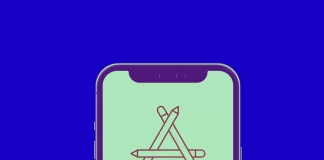iPhone または iPad の「探す」にデバイスを追加する方法
Find My を使用すると、友人や家族の位置を調べたり、情報を共有したり、紛失したデバイスを見つけたりすることができます。同時に、電源がオフになっているデバイスやスリープ モードになっているデバイスも見つけることができます。
あなたが Apple デバイスの所有者であれば、アプリをインストールするためにデバイスを保管しておくことを考えたことがあるでしょう。そうすれば、紛失した場合にデバイスや持ち物の一部を見つけるのに役立ちます。
iPhoneの「探す」にデバイスを追加する方法
紛失したデバイスや盗難されたアイテムを見つけるのに最適なものを探したい場合は、アプリ「Find My」がこの機能に最適です。このアプリは暗号化に基づいており、Bluetooth を使用して紛失したアイテムを見つけます。残念ながら、Apple デバイスでのみ使用できます。ただし、「Find My」は非常に多機能で、スマートフォンやタブレットのほか、財布やバッグなど、よく持ち歩くものを見つけることができます。 iPhone の「探す」にデバイスを追加するには、このガイドを使用してください。
ホーム画面で「設定」を開きます
メニューの上部にあるApple IDをタップします
「探す」タブを選択します
「電話を探す」に移動してこの機能を有効にします
「ネットワークを探す」スイッチを切り替えます。これにより、オフラインでもデバイスを見つけることができます
戻って、現在地の共有スイッチを切り替えます。
設定に戻る
「プライバシー」に移動し、 「位置情報サービス」に移動します。
「探す」を見つけて、 「アプリの使用中」がチェックされていることを確認します
iPhone からデバイスを「探す」に追加するには、ホーム画面でアプリを開きます。次に、すべてのデバイスが現在どこにあるかを示す地図が表示されます。
下部メニューの「デバイス」をタップします
の横にある+アイコンを選択します。アプリはサインインしている新しいデバイスの検索を開始します
追加するデバイスを見つけます
あなたのApple IDを入力してください
これで、紛失したデバイスを地図上で見つけることができるようになります。また、頻繁に使用する追加のアイテムを失うのが心配な場合は、AirTag またはその他のサードパーティ プログラムを使用してアイテムを追加できます。その方法は次のとおりです。
「探す」アプリを起動します
画面下部の「アイテム」に移動します
「項目の追加」を選択します
AirTagまたはその他のサポートされているアイテムの追加を選択します
Bluetooth がオンになっていることを確認してください
追加したい項目をタップします
あなたのApple IDを入力してください
また、新しいデバイスを購入した場合や、使用しないことにした場合に備えて、アプリからデバイスを削除することを忘れないでください。 iPhone からデバイスを削除するには、次の手順に従います。
「探す」アプリを開く
デバイスに移動
削除するデバイスを見つけます
メニューで「このデバイスを消去」を見つけて選択します
Apple IDのパスワードを入力してください
iCloud...
Mac で保存したカードを確認する方法
Mac で保存したカードを確認する方法について質問がある場合は、心配しないでください。私が解決するお手伝いをします。この記事では、SafariやApplePayで保存したカードの一覧を簡単に見る方法を紹介します。保存されたカードのリストがわかりにくくなったり、古くなったりした場合は、次の手順に従ってください。
Safari でカードのリストを開き、カードの一部を削除したり、新しいカードを追加したりできます。 ApplePay で保存したカードでも同じことができます。
Mac 版 Safari で保存したクレジット カード番号を表示するにはどうすればよいですか?
Safari でクレジット カードを保存すると、ブラウザによって Mac 上でクレジット カードが安全に保管されます。データは暗号化されます。つまり、特別なキーがなければ読み取れないように特別なコードに変換されます。暗号化されたデータは、インターネットやクラウドに送信されるのではなく、コンピューター上にローカルに保存されます。
Safari は保存されたカードを保護することに注意することが重要です。カードに保存されているデータを使用するには、パスワードまたは生体認証が必要です。これにより、クレジット カードへの不正アクセスを防ぎ、安全に保つことができます。
Safari for Mac で保存したクレジット カード番号を表示するには、次の手順に従います。
Mac でSafariを開きます。
上部のメニューバーで「 Safari 」をクリックし、ドロップダウンメニューから「設定」を選択します。キーボード ショートカットの...
Apple Vision Pro と Meta Quest 3: 比較する理由はありますか?
私の考えを綴った短い文章です。最近、友人と Apple Vision とその市場展望について話しましたが、何度も考えさせられる言葉がありました。
同氏は、「Quest 3 がわずか 500 ドル程度で販売されていることを考えると、3,500 ドルは非常識な価格だ」と語った。そして、一見したところ、私は彼の意見に同意しているように思えました。しかし、これを別の観点から考えるとどうなるでしょうか。新しいテクノロジーがどのようなものか試すためにヘッドセットを購入したいと思うだけではありません。
ポイントは何ですか?
テクノロジー大手の Apple と Meta (旧 Facebook) が混合現実と仮想現実の世界に全力で突き進む中、両社の主力デバイスである Apple Vision Pro と Quest 3 がリングに投げ込まれ、互いに競い合います。最先端の没入型テクノロジーを考慮すると、比較は避けられないようです。しかし、それらを比較する必要があるでしょうか?これらのヘッドセットは同じ目的のために設計されており、同じ視聴者にサービスを提供していますか?これらのデバイスを形成するさまざまなビジョンをさらに深く掘り下げて、これらの比較が正当であるか、それとも間違っているのかを評価してみましょう。
AR+VR の新しいビジョン
Apple は、Worldwide...
Macで画面録画を停止する方法
今日は、Mac で画面録画を停止する方法に関する役立つヒントをいくつか紹介したいと思います。私はかつてビデオチュートリアルを録画したことがありますが、同じ問題に遭遇しました。記録を開始するとツールバー ウィンドウが非表示になるためです。ユーザーはツールバーに停止ボタンがあることを期待しているかもしれませんが、それは表示されません。
今、画面録画中かもしれないので、急いで質問への回答を読んでください。次に、ビデオをトリミングして検索の試みを削除して停止する方法を読むことができます。
Mac で画面録画をオフにする方法は?
録画を開始すると、スクリーンショット ユーティリティ ウィンドウが目の前に表示されないため、停止方法に戸惑うかもしれません。画面録画を停止するには 2 つの方法があります。
最初の方法
「Command + Shift + 5 」を使用します。
次に、 「記録を停止」をクリックします。
2番目の方法
「Command + Control + Esc」を押す必要があります。
その後、ビデオ画面録画は選択したフォルダーに自動的に保存されます。
ビデオとスクリーンショットを保存するフォルダーを設定して選択しなかった場合、録画は自動的にデスクトップに保存されます。画面の右下隅にプレビューが表示されます。このプレビューをクリックすると、録画全体を表示し、必要に応じてトリミングできます。
Macで画面録画を開始するにはどうすればよいですか?
停止方法を探している部分をトリミングする必要がないように、新しいビデオの録画を開始したい場合は、次の手順に従う必要があります。
まず、ツールバーを開く必要があるので、 「Command + Shift + 5」を押します。
「録音」ボタンをクリックして録音を開始します。
これらの手順を完了すると、Mac で画面の録画が開始されます。
Mac...
iPad で分割画面を使用する必要がありますか?
はい、もちろん、iPad では分割画面を使用する必要があります。これは、あるドキュメントから別のドキュメントに情報を転送する必要がある場合や、スプレッドシートを操作する必要がある場合に特に便利です。画面を分割すると、作業がはるかに管理しやすくなります。この種の作業に慣れていない場合、または分割画面が必要ない場合は、有効にしないでください。
iPad の Split View と Slide Over とは何ですか?
Split View と Slide Over は iPad の 2 つの強力なマルチタスク機能で、複数のアプリを同時に表示して操作できるようになります。これらにより生産性が向上し、シームレスなマルチタスクが可能になり、アプリ間の切り替えや iPad でのさまざまなタスクの実行が容易になります。これらの各機能を詳しく見てみましょう。
分割ビュー
Split View は、iPad 画面を 2...
iPadで分割画面をオフにする方法
iPad の Split View 機能を使用すると、2 つのアプリを同時に並べて実行でき、マルチタスク機能が強化されます。ただし、分割ビューを終了して単一アプリ ビューに戻りたい場合もあります。最近の iPadOS アップデートにより、これは多くのユーザーにとって困難になる可能性があります。
iPadの画面分割を解除する方法
マルチタスク機能と iPad の画面を 2 つの独立した画面に分割する機能には、理由があって追加されたことを知っておく必要があります。 iPad は大きくなりました。仕事でよく使用され、画面の分割は情報を比較または分析する必要がある場合に特に便利です。画面分割に慣れていない場合は、プログラムを 1 つだけ実行してみてください。そうすれば、iPad の分割画面の削除について何の疑問も抱かなくなります。
iPad の分割画面が自動的にオンになるのはなぜですか
画面分割は、YouTube や Facebook などのアプリを開いたときに実行されるサブルーチンです。デフォルトでは、各プログラムは全画面モードで実行されます。作業中に、実行するプログラムを多数開くことができますが、画面上でアクティブになるのは 1 つだけで、他のプログラムはすべてバックグラウンドで実行されます。...
iPad の Split View とは何ですか?
iPad は、生産性を高めるポータブルで多用途のプラットフォームを提供することで、コンテンツの消費と作成に革命をもたらしました。多くの機能の中でも、Split View はユーザーが複数のアプリケーションを同時に操作できるようにする強力なマルチタスク ツールです。ただし、多くのユーザーはこの機能を知らず、使用方法を理解していません。
iPad の Split View の機能
iPad の Split View は、ユーザーが同じ画面上で 2 つのアプリを並べて表示および操作できるようにする強力な機能です。アプリを絶えず切り替える必要がなくなるため、マルチタスク機能が強化されます。 Split View を使用すると、複数のタスクを同時に実行したり、情報を参照したり、データを比較したり、異なるアプリ間で共同作業したりできます。この分割画面インターフェイスはシームレスなアプリ統合を提供し、コンテンツの転送と調整可能な画面スペースの割り当てを可能にします。 Split View は、ユーザーが複数のアプリを同時に操作できるようにすることで、生産性を向上させ、より効率的なワークフローを促進します。
iPad の Split View...
iPhone iPadを他の充電器で充電できますか?
iPhone や iPad を Apple 認定以外の充電器で充電してもよいかどうかについての議論は、何年も続いています。もちろん、Apple は認定デバイスの使用を推奨しています。しかし、これは避けられない疑問につながります。パワーバンクと車の充電器はこの図のどこに当てはまるのでしょうか?電子廃棄物対策としてiPhoneを充電器なしで販売するというAppleの新たなアプローチにより、ジレンマはさらに深刻化している。
長年にわたって、私たちは無数の充電器を蓄積してきました。しかし、iPhone の場合は、古い充電器を再利用するか、それとも新しい充電器に投資するかという、独特の難題に直面します。そして、現実世界のシナリオもあります。元の充電器を持たずに捕まり、バッテリーが減っていきます。別の充電器を使用できますか?簡単に言うと「はい」ですが、考慮すべき要素がいくつかあります。
iPhone または iPad の電圧、電力、充電電流
今日のテクノロジー環境では、さまざまな仕様の標準化が進められています。この動きは、規制上の要求と、デバイスをユーザーフレンドリーにしたいという企業の願望の両方によって推進されています。
Apple デバイスの充電仕様を詳しく説明すると、次のとおりです。
iPhone : 通常は 5V、3A の DC 充電器が必要です。ただし、急速充電をサポートする iPhone は 9V、2.2A を処理できます。最適なパフォーマンスを得るには、充電器が Power Delivery...
Apple TVでYouTubeを見る
YouTube on Apple TVは、豊富なビデオコンテンツにアクセスし、テレビ画面で楽しむ便利な方法です。アプリは直感的で使いやすい。動画を探したり、面白いチャンネルを購読したり、プレイリストを管理するのも簡単だ。Apple TVでYouTubeを使い始めるには、まずアプリをセットアップする必要がある。
その後、YouTube TVで動画を検索・視聴したり、チャンネルを登録したり、プレイリストを作成したり、テレビ番組をライブラリに追加したり、ライブ番組を録画したりすることができる。
Apple TVでYouTube TVを設定するには?
Apple TVでYouTubeを視聴するには、まずYouTubeアプリを設定する必要があります。Apple TVでYouTube TVを設定するには、以下の手順に従ってください:
Apple TVの電源を入れ、テレビとインターネットに接続されていることを確認します。
Apple TVのApp Storeにアクセスします。ホーム画面にApp Storeのアイコンがあります。
App Storeの検索タブに移動します。
オンスクリーンキーボードで "YouTube TV "と検索する。
検索結果から「YouTube TV」アプリを選択します。YouTube TVの公式ロゴがあるはずです。
アプリのページで「入手」ボタンを選択し、YouTube TVアプリをApple TVにインストールします。
アプリのダウンロードを待つ。
インストールが完了したら、Apple TVのホーム画面でYouTube...
Epicの即時のApple App Store支払い改革を促す努力、拒否される
Epic GamesとAppleは、App Storeでの支払いの取り扱い方法について引っ張り合いをしています。Epicは最近、Appleの支払い慣行の変更を迅速に進めるよう促してきました。しかし、最高裁はこれを停止し、具体的な理由を示さずにEpicの要求を拒否しました。
さらに背景をお伝えします:
この全体の紛争は、2021年に真剣に始まりました。重要な裁判が行われ、Appleが間違っていると判断されました。彼らは、アプリ開発者がユーザーに異なる支払い方法を提案することを防ぐことで、カリフォルニアの法律を違反していると見なされました。この判決は、基本的にAppleがそのような方法でアプリ開発者を制限できなくなったことを意味しています。 この対立の真の火花は3年前に起こりました。人気ゲームFortniteの背後にいるEpic Gamesは、プレイヤーに特別な割引を提供しました。しかし、その条件は?プレイヤーはAppleまたはGoogleの標準的な支払い方法を使用しないようにしなければなりませんでした。この動きは、両方の技術巨人が彼らのアプリエコシステム内の取引から大きな30%の割合を請求する主にそのためでした。 AppleとGoogleはこれを軽視することはありませんでした。彼らは反撃し、Fortniteをそれぞれのアプリストアから削除しました。これに対し、Epic Gamesは攻勢に出て、彼らの両方を訴えました。Appleのケースは大きな進展を見ていますが、Googleとの法的な戦いは、今後の11月に予定されている裁判で激しさを増しています。 世界的な規模で、変化も進行中です。韓国やオランダのような国々では、新しい規制がAppleとGoogleにより柔軟になるよう強制しており、他の支払いシステムを彼らのプラットフォームに統合することを許可しています。さらに、Appleが近いうちにiPhoneでのサードパーティアプリストアを歓迎する可能性があるという噂があります、特に欧州連合が新しいデジタル市場のルールを設定していることを考えると。この点において、Epic Gamesはカーブの先を行っており、すでにモバイルアプリストアを設定しています。
裁判所の動議に関して、Epic Gamesは彼らの動議が即座の変更を促進することを期待していました。公正な競争の重要性や、開発者と消費者への長期的な影響の可能性を引き合いに出しています。動議には、Appleの慣行の独占的な性質、イノベーションの可能性の潜在的な抑制、およびAppleの高い手数料による開発者への財政的な負担についての議論が含まれていました。しかし、最高裁の動議を拒否する決定は、多くの目がそのすべての捻れと転回を熱心に見守っている中で、戦いが続くことを意味します。