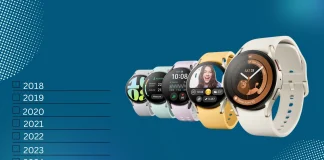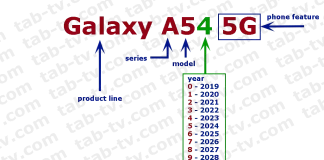Samsung Galaxy Watchの製造日を知る方法
Samsung Galaxy Watchの組み立て日がパッケージに明記されています。しかし、パッケージが手元にない場合でも、スマートウォッチの設定にあるシリアル番号を使用して製造日を確認できます。あるいは、IMEIを使って製造日に関する情報を得ることも可能です。
正確な製造日を知ることは、中古のSamsung Galaxy Watchを購入する際に重要です。これにより、時計がどのくらいの期間使用されていたかを判断できます。いくつかのモデルは、初めて発売されてから2〜3年後に販売されることがあり、つまり中古の時計でも比較的新しい場合があります。たとえば、2022年に発売されたGalaxy Watch5 Proは、2024年でも生産されています。
シリアル番号でSamsung Galaxy Watchの製造日を確認する方法
シリアル番号を取得したら、次はそれを解読します。Galaxy Watchのシリアル番号には、製造に関する重要な情報が含まれています。シリアル番号の各セグメントは、工場コード、デバイスタイプ、製造年など、特定の情報を表しています。
例として、シリアル番号RFAW70M3G3Aを見てみましょう。
Samsung Galaxy Watchのシリアル番号の解読
シリアル番号RFAW70M3G3Aを次のように解釈します:
R – 製品コード。「R」は、Samsungの分類でモバイルおよびウェアラブルデバイスを示します。
FA – 工場コード。組み立て場所を識別します。「FA」はベトナムにあるSamsungの工場を指します。
W7 – 製造年と月。「W」は2023年、「7」は7月を意味します。
0M3G3A – これはデバイスの一意のシリアル番号です。
シリアル番号を解読する際は、3番目と4番目の文字に注目してください。最初の文字が年、次の文字が製造月を示しています。以下の表に年と月に対応する値が記載されています。
年と月
年1月 (1)2月 (2)3月 (3)4月 (4)5月...
Galaxy Watchのシリアル番号とIMEIを見つける方法
すべてのGalaxy Watchにはシリアル番号があり、モバイルネットワークに接続できるウォッチにはIMEI(携帯電話の無線モジュールの一意の識別番号)もあります。
箱に記載されているシリアル番号を見つける
ウォッチが製造された後、ウォッチに関する情報(シリアル番号など)が記載されたステッカーが箱に貼られます。ただし、LTEモジュールを搭載しているデバイスには通常、シリアル番号がなく、IMEIのみが記載されています。 これは、公式ウェブサイトでモバイルデバイスを登録する際に、IMEIが一意の識別子として使用されるためです。ウォッチがLTE用の無線モジュールを持たない場合、シリアル番号が箱に表示されます。例えば、eSIMを持たないSamsung Galaxy Watch5 Pro R920モデルには、シリアル番号が箱に印刷されています。一方、LTEモジュールを搭載しているR925モデルにはIMEIのみが表示されています。
箱でシリアル番号を見つけることができない場合、または箱がなくなってしまった場合は、ウォッチの設定でシリアル番号を確認する必要があります。
ウォッチの設定でシリアル番号を見つける
Samsung Galaxy Watchでシリアル番号を見つけるには、以下の簡単な手順に従ってください。
Samsung Galaxy Watchのホームボタンを押します。
画面を上にスワイプします。
アプリケーションメニューで設定(歯車のアイコン)を選択します。
下にスクロールして、「ウォッチについて」をタップします。
ここで、シリアル番号とIMEIの両方が表示されます。 これらの手順は、すべてのSamsung Galaxy Watchモデルに適用されます。IMEIフィールドが表示されない場合は、ウォッチがLTEをサポートしていないことを意味します。
IMEIを使用してシリアル番号を見つける
デバイスのシリアル番号を見つける別の方法は、IMEIを使用することです。製造業者は、IMEIをシリアル番号、デバイスモデル、製造日などの重要な詳細とリンクさせた包括的なIMEIデータベースを管理しています。 IMEI24やIMEICheckなどのIMEI検索サービスを利用することで、ウォッチのシリアル番号を簡単に見つけることができます。
Samsung GearおよびSamsung Galaxy Watchの互換性リスト(スマートフォン)
電子デバイス、スマートフォンや時計、テレビなどは、時間の経過とともに古くなってしまいます。動作を続けているとしても、新しいデバイスとの互換性を失うことがあります。これは、Samsungのスマートウォッチにも当てはまり、初期のモデルのいくつかは最新のスマートフォンと互換性がなくなっています。以下は、Samsungウォッチとスマートフォンの互換性リストです。
Samsungウォッチのスマートフォンとの互換性
Gearシリーズの時計は、Tizen OSで動作するため特別な注意が必要です。このシリーズのサポートは完全に終了しており、Android 14はこれらの時計でテストされていません。その結果、Android 14アップデートを受けるSamsungスマートフォンとは互換性がありません。簡単に言えば、スマートフォンがAndroid 14にアップデートされた場合、Gearウォッチは互換性がなくなります。 2024年に発売されたGalaxy Watchモデルについては、Android 10未満のOSバージョンを持つ古いスマートフォンでは動作しないことを知っておくことが重要です。 互換性のもう一つの重要な要素は、Samsungスマートフォンに内蔵されたメモリの容量です。時計がスムーズに動作するためには、スマートフォンに一定の量のメモリが必要です。
ウォッチモデル発売年スマートフォンの互換OSスマートフォンの必要最小RAMGalaxy Watch72024年Android 10.0以上2.0 GBGalaxy Watch Ultra2024年Android 10.0以上2.0 GBGalaxy Watch FE2024年Android 10.0以上2.0 GBGalaxy Watch62023年Android 10.0以上2.0 GBGalaxy...
Samsung Galaxy Watchのモデル別年表、サポート、廃止モデル
Samsung Galaxy Watchシリーズは、現在入手可能な中で最も人気があり、象徴的なスマートウォッチのシリーズの1つとして広く認識されています。最初のSamsung Galaxy Watchは2018年に登場し、ブランドがそのスマートウォッチラインをGalaxy GearからGalaxy Watchに再ブランディングしたという歴史的な瞬間を迎えました。
最初のモデルが発売されて以来、2024年8月までにSamsungは13種類のGalaxy Watchモデルをリリースしました。驚くべきことに、これらのモデルのほとんどは現在も店頭で購入可能です。この記事では、各Galaxy Watchモデルのタイムライン(発売日および廃止日を含む)を調査し、これらのデバイスに対するSamsungのサポート期間について説明します。
すべてのGalaxy Watchモデルのリスト
2018年以降、SamsungはGalaxy Watchシリーズで13モデルをリリースしました。これらのモデルの中にはすでに廃止されたものもありますが、以下の表は、すべてのGalaxy Watchモデルの発売日および廃止日を含む包括的な概要を提供します。
モデル発売日廃止日Galaxy Watch2018年8月24日2020年Galaxy Watch Active2019年3月8日2020年Galaxy Watch Active22019年9月13日2021年Galaxy Watch 32020年8月6日2022年Galaxy Watch 42021年8月27日2024年Galaxy Watch 4 Classic2021年8月27日2024年Galaxy...
Samsung 電話のシリアル番号の検索、2001 ~ 2025 のデコード
サムスンの携帯電話には、ギャラクシーS23やギャラクシーFold5のように、私たちが携帯電話を選ぶのに慣れているコマーシャルネームがあり、普通の購入者はほとんど使わないモデルナンバーもあることを知っておく必要がある。そしてシリアル番号もある。
電話機名:覚えやすく広告キャンペーンに適しているが、内蔵メモリの量などのニュアンスが含まれない一般化された名称である。
モデル番号: 電話機の仕様や製造された地域や国によって、型番が割り振られます。
シリアル番号: この番号は、各デバイスに割り当てられ、サムスンのデバイスに固有の番号です。サムスンはこのシリアル番号を使ってデバイスを管理しています。サムスンのウェブサイト上で携帯電話を登録するために使用することができ、それはまた、携帯電話を修理する際にサービスセンターで使用されます。一般的に、それは同社のデバイスを追跡し、修理、特に保証期間中に分析するために会社によって必要とされる。また、シリアル番号によって、携帯電話に関するいくつかの情報を見つけることができます。
サムスンのシリアル番号とモデル番号の検索
サムスンの携帯電話をメーカーのウェブサイトに登録するには、デバイスのシリアル番号が必要です。この一意の識別子は、主に3つの方法で取得できます:
梱包箱。元のサムスンの携帯電話のパッケージには、シリアル番号を含むデバイスの詳細情報が記載されたラベルが含まれており、箱に貼り付けられています。
デバイスメニュー 携帯電話のロックを解除します。
画面を指でスワイプしてクイック設定にアクセスします。
右側に歯車の形で表示されている設定アイコンをタップします。
設定メニューを下にスクロールして、電話情報に関連する項目を見つけます。
電話機のシリアル番号とモデル番号が表示されます。
電話機のS/Nを探します: シリアル番号は携帯電話の背面にも記載されています。フォントサイズが小さいため、視覚障害のある方には読みにくいかもしれません。シリアル番号を読むには、虫眼鏡を使うか、写真を撮って拡大するとよいでしょう。すべてのSamsung携帯電話の裏蓋にシリアル番号が記載されているわけではないことに注意してください。
Samsung携帯電話のシリアル番号を解読する
サムスンの携帯電話のシリアル番号(S/N)は、デバイスに関する情報をエンコードする一意の識別子として機能し、11桁の構造を持っています。この構造は4つのブロックに分かれており、それぞれが携帯電話を表しています:
製品ID: 先頭の文字は製品タイプを示します。この記号1つで機器カテゴリーへのクイックリンクができます。
工場コード: 製品 ID の次の 2 文字は、携帯電話が組み立てられた製造工場コードを示します。
組み立て日: 次の2文字は、製造日を月単位で示します。このセグメントは、デバイスの年代を判断するのに役立ちます。
デバイスのシリアル番号。最後の6文字はデバイスのシリアル番号を構成し、各デバイスに固有の識別子を提供します。
したがって、シリアル番号は、デバイスのタイプ、製造場所、製造日など、携帯電話に関する包括的な情報を提供します。製造年月日を示すかもしれない元の包装を持っていない人のために、通し番号を解読することはこの情報を見つける不可欠な方法になる。
サムスン携帯のシリアル番号解読例
表示されている画像では、サムスンGalaxy S10のシリアル番号「R58M315CL4T」は、デバイスに関する特定の情報を抽出する詳細な例です。シリアル番号の各セグメントは、個々の詳細を明らかにします:
R:この頭文字は製品コードで、デバイスが電話やタブレットのカテゴリーに属するかどうかを示す。デバイスのファミリーを特定するのに役立つ。
58:次の2桁は、デバイスが製造された工場と組立工場のコードを表します。このコードは製造場所を特定するために必要です。組立場所については、コードは以下のように解読される:
5C、58、FC:これらのコードはベトナムの製造工場を指す、
3C、37:これらのコードは韓国にある組立工場を指す。
Z8: インド
2023年末までは中国で組み立てられていたが、工場は閉鎖され、現在は主にサムスンの主要生産拠点があるベトナムで組み立てられており、上位機種は韓国で組み立てられている。インドでは、国際市場向けのAシリーズと国内市場向けのその他のモデルが組み立てられている。
サムスンの携帯電話のシリアル番号の4文字目と5文字目は、製造年月日である。サムスンは、携帯電話の製造日を月単位で表示する。この記事の後半で、この2つの記号によってデバイスの製造日を簡単に調べることができる表を用意しました。表には、1990年から2025年までの製造日の識別子が示されています。
M - 製造年コード。この場合、Mは電話が2019年に製造されたことを示す。
3 - デバイスが製造された年の月。したがって、このシリアル番号に基づけば、この携帯電話は2019年3月に製造されたことになる。1年は12ヶ月あるので、1から9の数字とA、B、Cの文字が使われる。
15CL4Tは携帯電話のシリアル番号であり、この番号の助けを借りて、デバイスの技術的パラメータ、ケースの色などを決定することができます。
すべての情報ブロックは、主に故障分析のためにサービスセンターで必要とされる一意のシリアル番号を作成します。そして、使用する最もエキサイティングな情報は、携帯電話のリリース日です。
サムスン携帯電話生産日表
あなたは簡単に表であなたのサムスンの携帯電話の製造年月日を見つけることができます。サムスンは1990年に製品のシリアル番号に製造日を使い始めました。当然、これだけ長期間にわたって記号が繰り返されているわけですが、端末のモデルとシリアル番号を照らし合わせれば、正確に製造年月日を割り出すことができます。先にも述べたように、年はアルファベットだけで示され、製造月もA、B、Cのアルファベットで識別される。
サムスンのシリアル番号は、あなたのサムスンの携帯電話をチェック
サムスンの携帯電話のシリアル番号を確認または登録するには、サムスンの公式ウェブサイトをご覧ください。シリアル番号の直接確認はできない場合がありますが、デバイスの登録を試みることで、間接的に確認することができます。ただし、このプロセスは国によって異なります。例えば、米国では携帯電話の登録には通常IMEI番号が必要ですが、他の地域ではシリアル番号またはIMEIが受け入れられる場合があります。
続行したい方のために、以下に手順を示します:
アカウントの作成またはログイン まず、サムスンのウェブサイトで新しいアカウントを作成するか、既存のアカウントにログインする必要があります。
デバイスの登録: 製品保証登録に進みます。特定の URL がリンクになっている場合がありますが(たとえば、https://www.samsung.com/uk/support/warranty/register-your-samsung-product-warranty/)、正確なパスはお住まいの地域によって異なる場合があります。
登録時にシリアル番号を入力することで、間接的にデバイスの真正性を確認することができます。例えば、登録時にシリアル番号「RZ8T10Q1XDZ」を使用したところ、サムスンはこのデバイスをサムスンA52モデルとして認識しました。
サムスンは、デバイスを認証する別の方法も提供しています:
デバイスからSamsungアカウントにログインします。デバイスから直接サムスンアカウントにログインすることで、その真正性を確認することができます。サムスンメンバーズのようなサービスは、シリアル番号、IMEI、モデル番号、EIDなどのアカウントとデバイスの認証情報を確認します。この包括的なチェックにより、デバイスが本物のサムスン製品であることが保証されます。
これらの方法は、サムスンの携帯電話のシリアル番号を確認するための実用的な手順を提供し、デバイスを登録し、その真正性を確認するのに役立ちます。
Androidシステムにおけるサイレント・ロギングとは?
Silent Logging は、Samsung が開発したシステム アプリケーションであり、デバイス内で秘密裏に動作します。通知や標識を表示せずに機能し、バックグラウンドでさまざまなアクティビティや情報を記録します。これには通常、通話と SMS のログが含まれます。ログには、使用したアプリケーション、アクセスした Web サイト、デバイスの地理的位置など、さまざまな詳細情報の収集が伴います。アプリ開発者やシステム製造元は、このデータを利用してパフォーマンスを向上させたり、問題をデバッグしたり、全体的なユーザー エクスペリエンスを向上させることができます。それにもかかわらず、この慣行はプライバシーに関する重大な懸念を引き起こします。主な問題は、明示的な同意や認識なしにデータが収集されていることです。データ収集における透明性の欠如により、データがどのように使用され、保護されるかについて疑問が生じます。
基本的に、サイレント ロギングはデバイスの機能とユーザー エクスペリエンスを向上させるという技術的な目的を果たしますが、実用性とユーザー プライバシーとの間の微妙なバランスも生み出します。
サイレント ロギングはどのように機能しますか?
サイレント ロギングは、バックグラウンド プロセスと API (アプリケーション プログラミング インターフェイス) を通じて動作し、アプリやシステム コンポーネントがユーザーに通知することなくデータにアクセスして収集できるようにします。しかし、これはどのように機能するのでしょうか?
SilentLogging.apk は、VoLTE (Voice...
Samsung Galaxy A シリーズ 2014-2024
ボタン電話の時代が終わり、スマートフォンの時代が始まると、サムスンは自社の携帯電話をプレミアムラインの S シリーズ、ミッドレンジラインの M シリーズ、および手頃な価格の電話機 A シリーズといういくつかの主要なラインに分割しました。時間が経つにつれて区別はなくなり、ここ数年の A シリーズでは、価格が約 400 ドルのまともなモデルが登場していますが、これはもはや低価格シリーズに起因するものではありません。
Samsung Galaxy Aシリーズの歴史と進化
Samsung Galaxy A シリーズは、2014 年の Galaxy Alpha の発売から始まりました。市場調査の後、サムスンは、より明確で認識しやすい携帯電話ラインナップの必要性を認識し、2015 年の A シリーズの導入につながりました。当初、携帯電話には A3、A7...
携帯電話から Samsung Pay をアンインストールする方法
多くのメーカーと同様、Samsung は Galaxy スマートフォンに Samsung Pay などの自社サービスをプリインストールすることがよくあります。このアプローチは時間の経過とともに進化しており、新しいモデルは柔軟性が高くなりますが、古いバージョンには、Samsung Pay がデフォルトの削除不可能なアプリとして付属していることがよくあります。
Samsung Pay がスマートフォンにプリインストールされていない場合、削除は簡単です。アプリのアイコンを長押しし、表示されるメニューから「アンインストール」を選択するだけです。この方法は素早くて簡単です。
ただし、プレインストールされたバージョンまたは Samsung Watch の場合、デバイスのソフトウェアを変更しない限り完全に削除することはできません。これは一般的に推奨されません。このような場合、Samsung Pay を無効にして実行されないようにすることができます。アプリを無効にしても完全に削除されるわけではありませんが、機能しなくなります。
デバイスで Samsung Pay を無効または停止するさまざまな方法を見てみましょう。
携帯電話から Samsung Pay を削除する方法
別のアプリを試すため、またはセキュリティ上の理由から仮想ウォレットを削除するためにアプリを完全にアンインストールする場合は、次のことを行う必要があります。
上にスワイプしてアプリドロワーを開きます。
Samsung Pay アプリを見つけます。
そのアイコンをタップし、数秒間押し続けます。
ポップアップメニューが目の前に表示されます。...
AndroidからLG TVにキャストする方法
Android スマートフォンの画面共有は便利な機能であり、iPhone を除くすべての Android スマートフォンは OS Android を実行しています。したがって、Samsung、Motorola、Lenovo、Xiaomi、またはその他の携帯電話をお持ちの場合は、いくつかの変更を加えた Android を引き続き実行できます。独自の Harmony OS を使用していると言われている Huawei の携帯電話でさえ、依然として Android 上に構築されていますが、大幅な変更が加えられており、多くの点で従来の Android と本質的に互換性がなくなっています。
画面共有は比較的簡単に有効にできます。電話機で別のデバイスに画面を複製する機能を見つけて、リストから目的のデバイスを選択する必要がありますが、電話機のモデルによっては、この機能の呼び方が異なる場合があります。たとえば、 SamsungにはSmart Viewがあり、 Motorola にはScreen Castがあります。
このプロセスを詳しく見てみましょう。また、このプロセスを実行する際のニュアンスと代替手段についても説明します。
携帯電話の画面をLGスマートTVにミラーリング、技術説明
スマートフォンの画面をテレビに転送するには、Miracast...
ミニ、マイクロ、ナノSIMカード:サイズ、目的、用途、寿命。
かつて SIM カードがどのように変化していたかを覚えているでしょう。大きな標準 SIM、小さなミニ SIM、非常に小さなナノ SIM、そして今ではプラスチックを必要としない電子 eSIM カードが使用されています。ただし、異なるカードを使用する方法は次のとおりです。たとえば、標準 SIM カードが搭載された古い携帯電話と Nano SIM が搭載された新しい携帯電話があり、古い SIM カードをそれに挿入する必要があります。または、その逆の場合は、古い SIM カードを使用する必要があります。新しい電話機のスロットは小さいです。
スロットの接点はすべてのタイプの SIM カードで同じであり、SIM カードのサイズが異なるだけであり、アダプターを使用したり、SIM カードをカットしたりできることを知っておく必要があります。
携帯電話用SIMカードの年ごとの進化
第 1 世代の SIM...