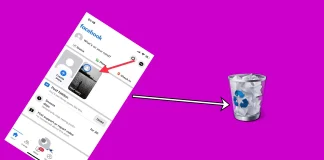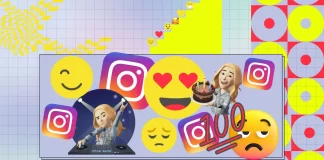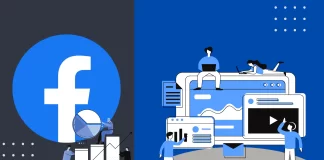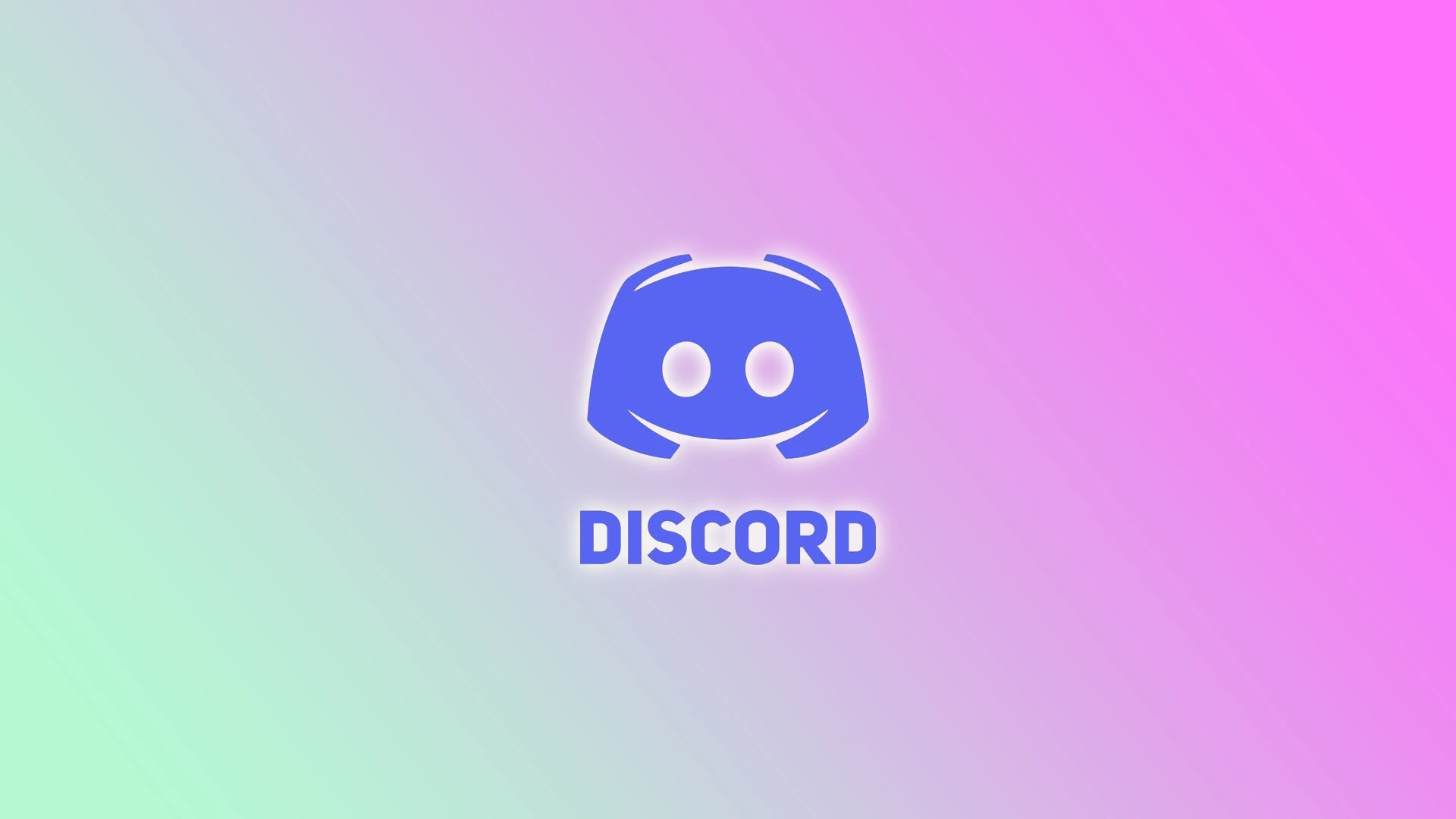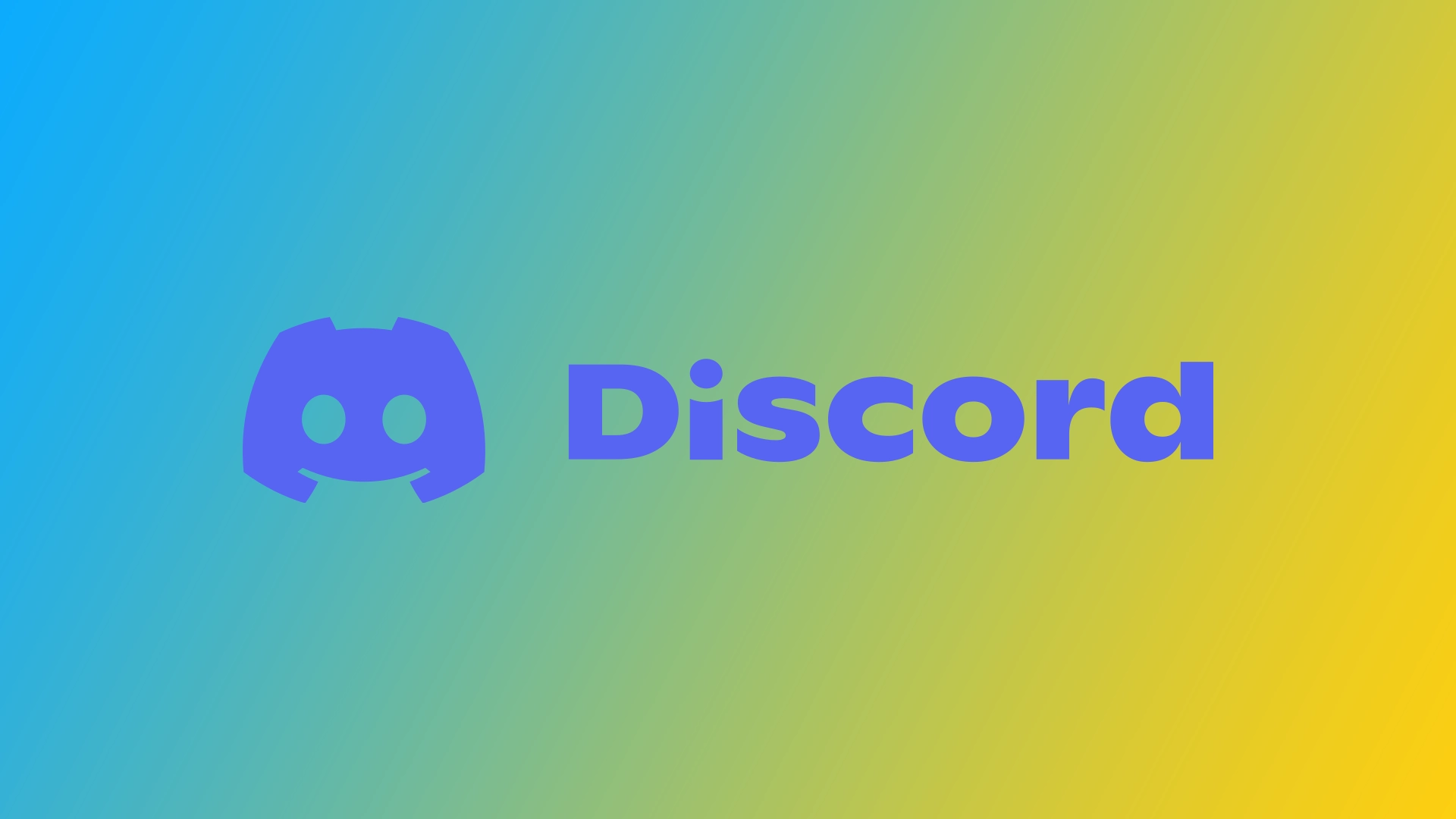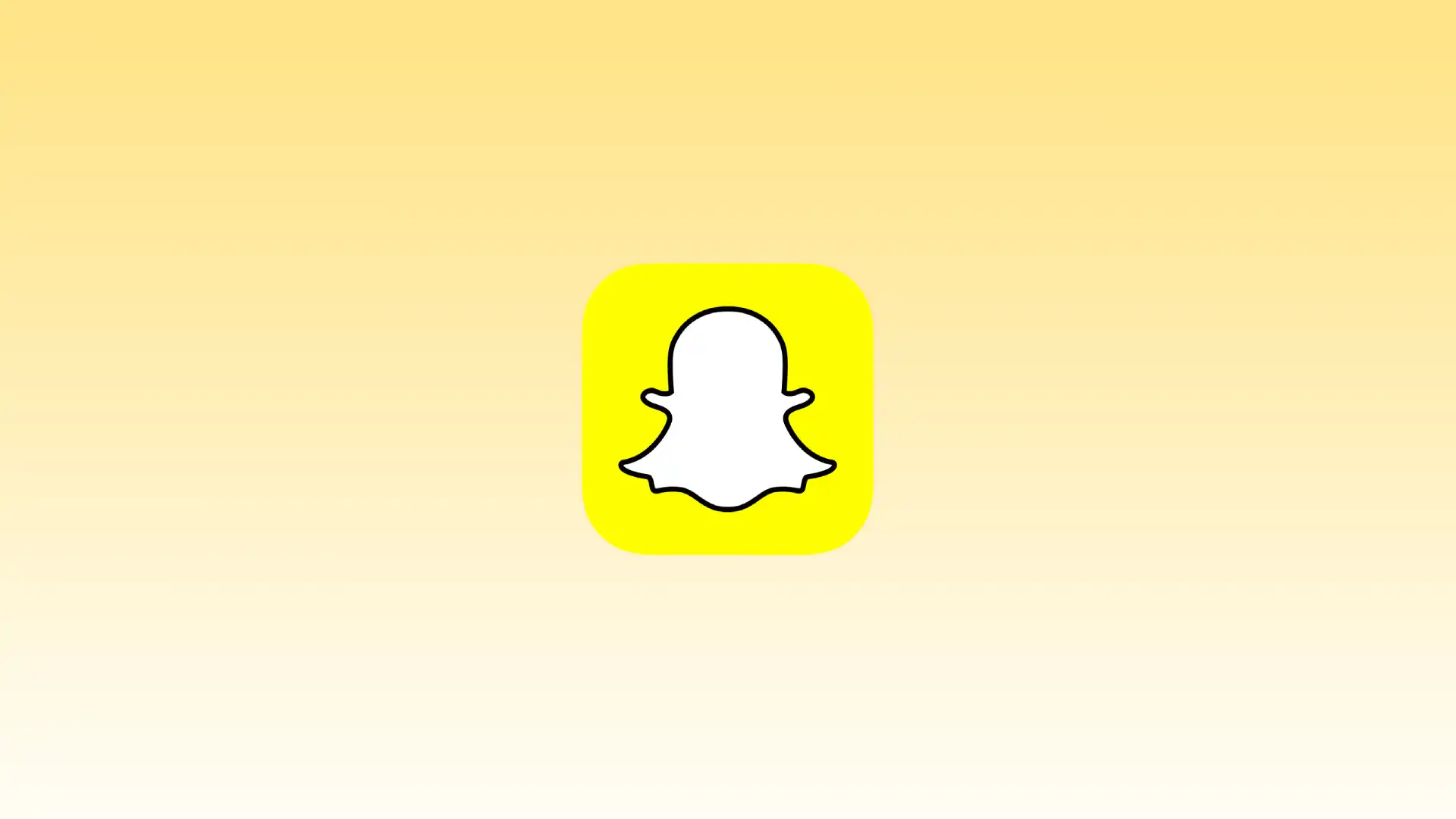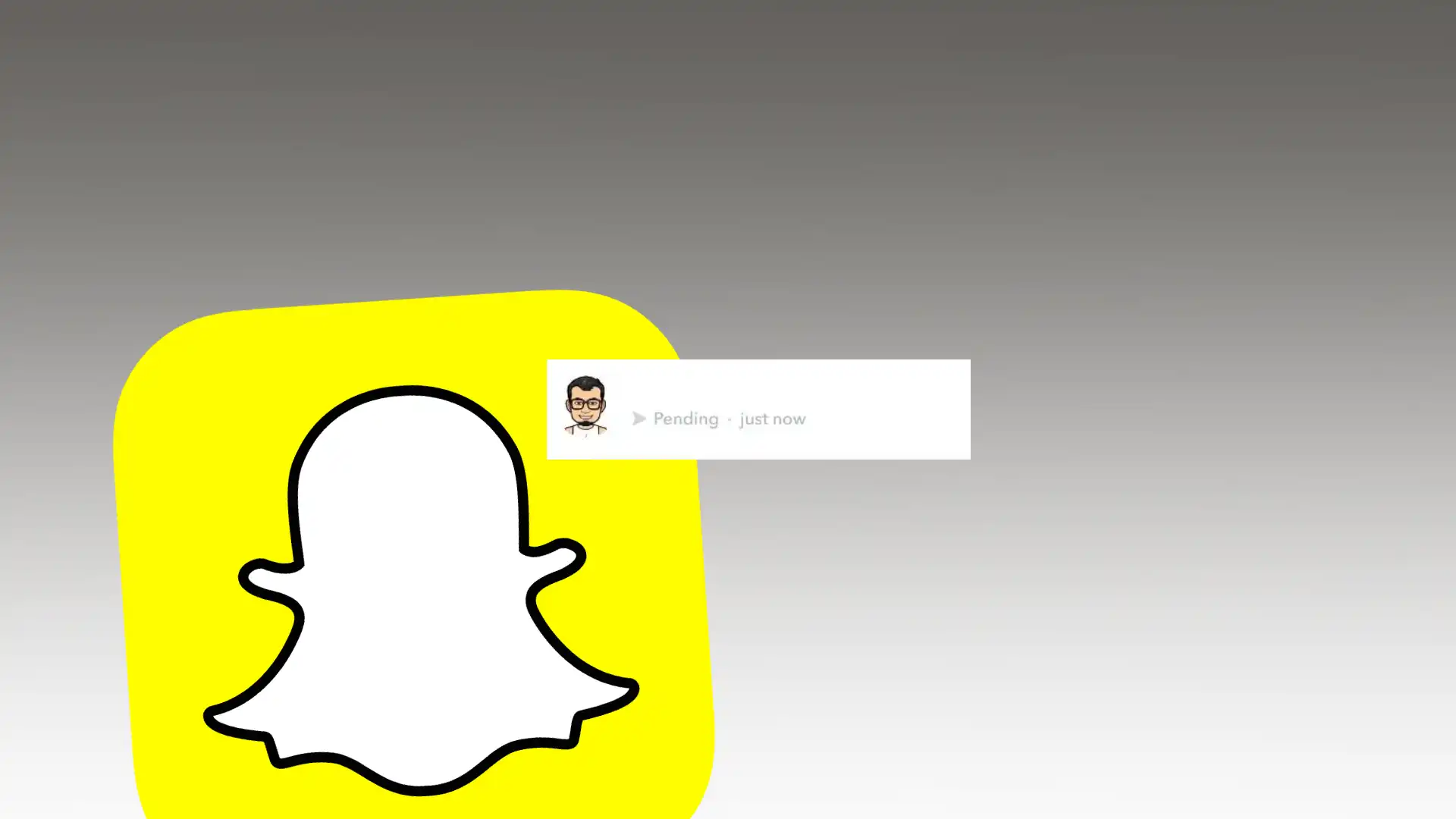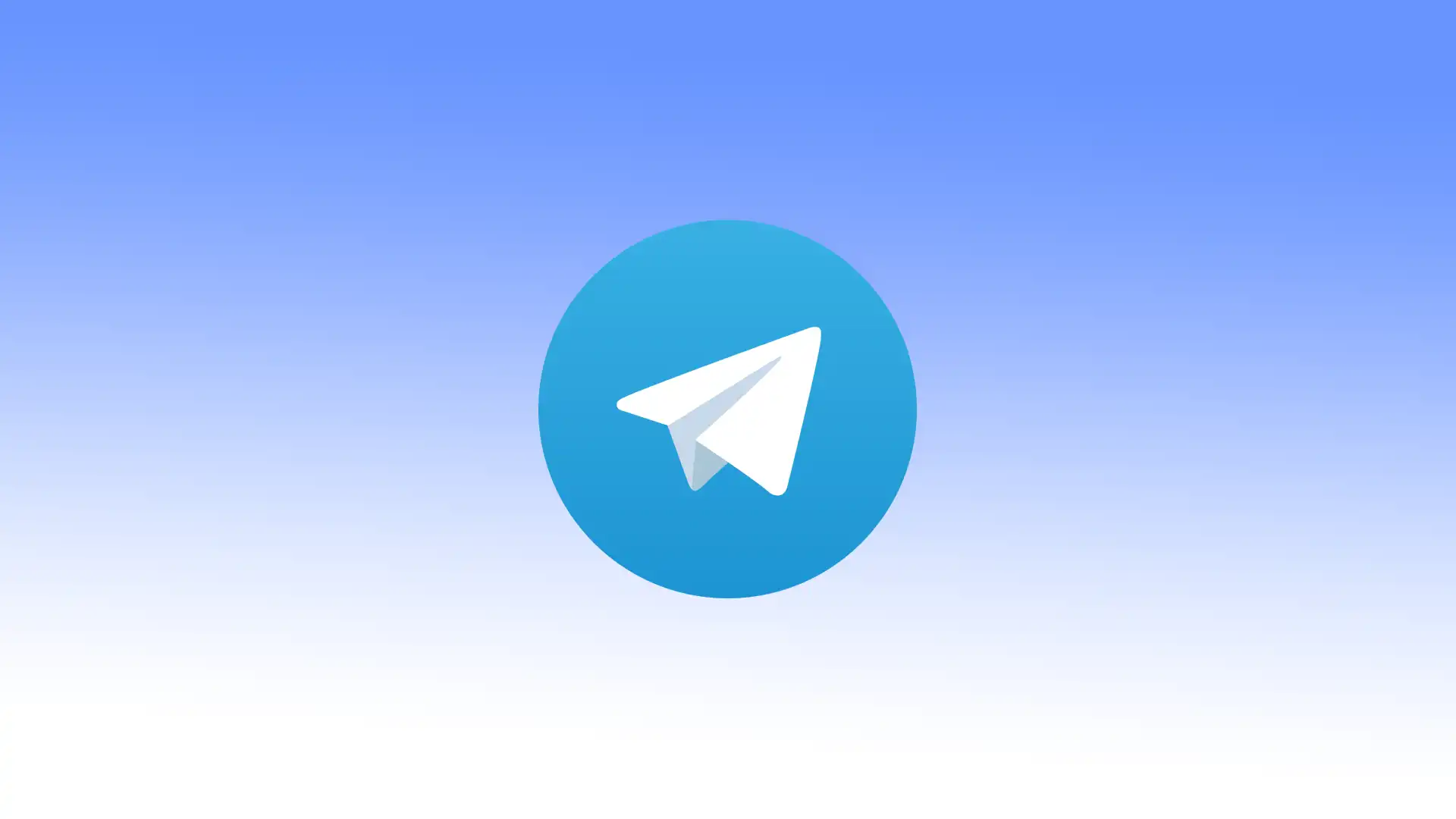Facebookでストーリーを削除する方法
誰にでもあることですが、ちょっと気を抜いた隙に、他人に見せたくない投稿をうっかりシェアしてしまうことがあります。幸いなことに、Facebookには誤って投稿したストーリーを、24時間経って自動的に消える前にすぐ削除できる簡単な方法があります。
Facebookのストーリー機能は、短い瞬間や思いつき、写真などをシェアする人気の方法となっています。Instagramと同様に、ストーリーは24時間後に自動的に消えます。背景をカラフルにしたり、絵文字を入れたり、個人的なメッセージを添えることもできます。しかし、時にはうっかり早まって投稿してしまったり、見せたくない相手にシェアしてしまうこともあります。
安心してください。あなたには完全なコントロール権があります。誰かに見られる前に、すぐにストーリーを削除することが可能です。使用しているデバイスによって手順が異なります。
iPhoneやAndroidでストーリーを削除する方法
iPhoneを使っている場合は、まずFacebookアプリを開き、ログインします。ホーム画面の上部にストーリーの一覧が表示されます。削除したいストーリーをタップし、画面右上の三つの点のアイコンをタップして「写真を削除」または「動画を削除」を選びます。確認すると、ストーリーはすぐにプロフィールと他のユーザーのニュースフィードから消えます。
すでにアーカイブされた過去のストーリーを削除したい場合も可能です。プロフィールに移動し、「ストーリー」から「アーカイブ」を開いて、同じ手順で削除してください。
Facebookのウェブサイトからストーリーを削除する方法
パソコンやノートパソコンを使用していて、そちらから削除したい場合は、Facebookの公式ウェブサイトにアクセスしてログインします。削除したいストーリーを開き、画面右上の三点メニューをクリックして「写真を削除」または「動画を削除」を選択します。しばらくすると、投稿が削除されたという確認が表示されます。
ストーリーを投稿する前に、誰が見ることができるかを設定できます。作成時に「プライバシー」オプションをクリックして、共有範囲を慎重に選びましょう。全ての友達、限られたグループ、または全体に公開することができます。「公開」を選んだ場合は、FacebookやMessengerで友達になっていない人にも表示される点に注意してください。
マランツ:会社の所有者と機器の製造者
高級オーディオ機器の代名詞であるマランツのルーツは、1953年にニューヨーク州キューガーデンにまで遡り、アメリカ企業としてスタートしました。マランツは、1953年にニューヨークのキューガーデンで創業し、アメリカ企業としてスタートした。
現在、マランツはカリフォルニアを本拠地とし、オーディオ機器製造に専念するアメリカ企業の傘下で活動しています。医療用オーディオ機器の製造に関心を持つ、より大きなコングロマリットが、この親会社をさらに包含している。マランツの現状を十分に把握するためには、この象徴的なブランドの手綱を誰が本当に握っているのかを定義する、重層的な所有構造を探ることが不可欠だ。
現在のマランツは誰のものか?
本題の質問に直接答えるなら、マランツとそのブランドは現在、Sound United LLCが保有するD+Mグループの傘下にある。このアメリカのコングロマリットは、民生用オーディオ機器の生産に主眼を置き、数多くのブランドの親会社として機能している。以前はDEIホールディングスとして認識されていたが、そのポートフォリオにはデノンやボストンアコースティックスといった他の有名ブランドも含まれている。
2022年、サウンド・ユナイテッドLLCがマシモに買収され、大きな進展があった。その結果、カリフォルニアに本社を置き、医療用電子機器で知られるマシモは、マランツを間接的に所有することになった。この買収により、マシモは製造の視野を広げ、健康に焦点を当てたウェアラブル・テクノロジーの領域に踏み出すことができた。
この概要は、マランツの所有権の状況を明確にし、国内企業の管理下にある米国ブランドとしての地位を確認するものである。マランツ製品の出自を懸念する人々にとって、マランツ製品はアメリカの製造エコシステム内にしっかりと留まっている。しかし、マランツ・プロフェッショナルの存在は、マランツ・ブランドの中でも一線を画している。
マランツ・プロフェッショナルは誰のものか?
2014年4月、当時マランツを所有していたD+Mグループは、マランツプロフェッショナル部門をinMusicに売却した。このアメリカの事業体であるinMusicは、多様なブランドの統括会社として機能している。DJ、音楽制作、ライブ・サウンド、楽器、プロフェッショナル・オーディオ、ソフトウェア、ステージ照明、そして民生用電子機器に至るまで、音楽・オーディオ業界における幅広いポートフォリオで知られている。東海岸のロードアイランド州カンバーランドに本社を置き、世界各地に支社を展開している。
この移行により、マランツ・プロフェッショナルはinMusicの傘下となり、プロ仕様の機器開発に専念することになった。一方、コンシューマー向けのマランツ製品は引き続きサウンド・ユナイテッドLLCの管轄下にあり、同社はマシモの子会社である。この区別は一見複雑に見えるかもしれないので、明確にするために整理してみた。マランツとマランツプロフェッショナルは共通の遺産を持ちながら、元の統一組織から分割された後、前者は民生用電子機器に、後者はプロフェッショナルオーディオソリューションに焦点を当て、現在は別々の企業体によって運営されていることを認識することが極めて重要である。
マランツのM&Aの歴史
マランツの歴史は、創業以来の所有者の変遷に彩られている。1953年、ソウル・マランツがニューヨーク州キューガーデンに会社を設立し、独立した企業体として確立したのが始まりである。
1964年、スーパースコープ社がマランツを買収したことで、物語は初めて大きく展開した。当初、製造はアメリカにとどまっていたが、1966年、スタンダードラジオ社との重要な合意により、主要な生産拠点は日本に移った。このパートナーシップはさらに深まり、1975年には、スタンダードラジオ社はマランツジャパン株式会社という社名を採用し、オリジナルのマランツとの協力関係を継続した。
1980年、スーパースコープがマランツ・ブランドを米国とカナダ以外のディーラー・ネットワークとともにフィリップス・エレクトロニクスに売却することを決定したとき、オーナーシップ・サーガは続いた。この動きは1992年、フィリップスが米国とカナダの商標と販売店網を引き継ぎ、マランツの単独所有者となったことでさらに強固なものとなり、マランツの複雑な歴史に新たな重要な一章を刻むこととなった。
2001年、マランツジャパン株式会社(旧スタンダードラジオ株式会社)は、マランツブランドとその海外販売子会社をフィリップスから再取得し、重要な一歩を踏み出しました。翌2002年には、マランツジャパンとデノンが合併し、D&Mホールディングス(D+Mグループ)が設立された。2008年までに、この企業はフィリップスから残りの全株式を取得することに成功し、所有権を統合した。
2014年、D+Mグループがマランツプロフェッショナル部門の売却を決定し、inMusic Brandsに売却し、コンシューマーエレクトロニクス部門に集中することを選択したとき、状況は再び変化した。数年後の2017年、Sound United LLCがD+M Groupを買収し、マランツブランドを傘下に収め、現在に至るという大きな変化が起きた。
概要を明確にするために、マランツのオーナーシップの歴史における重要なマイルストーンを振り返ってみよう:
1953: マランツ設立、独立。1964: スーパースコープ社によるマランツの買収。1975: スタンダードラジオ株式会社から株式会社マランツジャパンへ社名変更。1980: マランツブランドをスーパースコープ社からフィリップスエレクトロニクス社に売却。2001年:マランツジャパンがフィリップスからマランツとその海外販売部門を再買収。2002: 日本マランツとデノンが合併し、D+Mグループが発足。2014: マランツプロフェッショナルをinMusic Brandsに売却。2017: Sound United LLCによるD+Mグループの買収。2022年:マシモによるSound United LLCの買収。
D+Mグループとは?
もう一つの潜在的な疑問に答える: D+Mグループとは何か?2002年にデノンとマランツが合併して誕生した日本法人である。DMGlobalまたはD&Mホールディングスと呼ばれることもあるこのグループは、デノンとマランツだけに限定されているわけではなく、その傘下に様々な中小企業を包含している。
その中でも特筆すべきはMcIntoshとBoston Acousticsで、これらもまたD+M Groupの重要な一部である。現在のところ、D+Mグループは、その関連ブランドとともに、Sound United LLCの所有下にある。
AndroidからLG TVにキャストする方法
Android スマートフォンの画面共有は便利な機能であり、iPhone を除くすべての Android スマートフォンは OS Android を実行しています。したがって、Samsung、Motorola、Lenovo、Xiaomi、またはその他の携帯電話をお持ちの場合は、いくつかの変更を加えた Android を引き続き実行できます。独自の Harmony OS を使用していると言われている Huawei の携帯電話でさえ、依然として Android 上に構築されていますが、大幅な変更が加えられており、多くの点で従来の Android と本質的に互換性がなくなっています。
画面共有は比較的簡単に有効にできます。電話機で別のデバイスに画面を複製する機能を見つけて、リストから目的のデバイスを選択する必要がありますが、電話機のモデルによっては、この機能の呼び方が異なる場合があります。たとえば、 SamsungにはSmart Viewがあり、 Motorola にはScreen Castがあります。
このプロセスを詳しく見てみましょう。また、このプロセスを実行する際のニュアンスと代替手段についても説明します。
携帯電話の画面をLGスマートTVにミラーリング、技術説明
スマートフォンの画面をテレビに転送するには、Miracast...
Instagramでリアクション絵文字を変更する方法
今日はInstagramの絵文字リアクションの退屈なリストを変更する方法についてお話したいと思います。 Instagram では、ハート、笑い、悲しみなど、限られたセットの絵文字リアクションが提供されることは誰もが知っています。しかし、より具体的な感情を表現したい場合や、より興味深い絵文字を使用したい場合はどうすればよいでしょうか?
コンテンツに対する気分や反応をより適切に反映する独自の絵文字を追加できます。こうすることで、コメントをより鮮明で個人的なものにすることができます。
実際、Instagram では絵文字のリアクションを変更することに加えて、アバターを使用して自分の感情を表現する別の興味深い方法があります。アバターは、Instagram アプリで作成できるパーソナライズされた画像です。
髪、肌の色、顔の形、目、服装など、アバターの外観をカスタマイズできます。
モバイルアプリを使用してダイレクトメッセージのInstagram絵文字リアクションを変更するにはどうすればよいですか?
Instagram ダイレクト メッセージの新機能は、チャットですばやく応答できるため、非常に便利です。こうすることで、多くの時間を無駄にすることなく、対話者に自分の感情を伝えることができます。ただし、この機能を使用して時間を節約するには、Instagram DM の絵文字リアクションのリストを変更する必要があります。これにより、すばやくアクセスできるため、必要な絵文字をタップできるようになります。
iPhone で Instagram DM の絵文字リアクションを変更するには、次のものが必要です。
Instagram DM の絵文字リアクションを変更する最初のステップは、 iPhone でアプリを開くことです。
ダイレクトメッセージアイコン をタップする必要があります。
次に、希望するチャットを選択し、メッセージをタップすると、絵文字のリアクションのリストが表示されます。 + アイコンをタップする必要があります。
次に、必要な絵文字を選択します。
ここでは、デフォルトのハートの絵文字を含む 6 つのクイック レスポンス絵文字すべてをカスタマイズできます。元の設定に戻したい場合は、「リセット」ボタンをタップしてください。設定が完了したら、「完了」ボタンをタップします。
デスクトップを使用してダイレクトメッセージのInstagram絵文字リアクションを変更するにはどうすればよいですか?
Mac を使用して...
Facebookメッセンジャーでアンケートを削除する方法
Facebook Messenger でアンケートを作成した場合、それを削除することはできません。私を含むほとんどの Facebook ユーザーにとって、これはまったく愚かなことのように思えます。実際、アンケートを削除する必要があったのに削除できなかったとき、Google で問題を検索して驚きました。その理由と仕組みを知りたい場合は、読み続けてください。
アンケートを削除できないことがわかったので、削除できない場合の対処法を考えてみましょう。選択肢はあまりありません。できることはチャットを削除することだけです。しかし、残りの参加者が投票を見るかどうかは、整理してみましょう。
Facebookメッセンジャーでアンケートを削除できますか?
残念ながら、メッセンジャー チャットでアンケートを作成した後は削除できません。同時に、ユーザーは投票を編集できません。
Facebook は、情報とチャット履歴の完全性を維持するために、メッセンジャーでアンケートを削除するオプションを提供しないことを決定した可能性があります。アンケートを削除すると、そのアンケートに関連するその後の回答や議論のコンテキストや理解が失われる可能性があります。しかし、いずれにせよ、ほとんどのユーザーはこれに満足していません。
投票を削除する唯一の方法は、グループ チャット履歴を削除することです。トーク履歴はパソコンやスマートフォンから削除できます。ただし、これにより削除されるのはデバイス上の情報だけであることも理解してください。
チャット設定に移動し、チャットの削除を選択します。会話を削除すると、すべてのチャット コンテンツが削除されることに注意してください。これには、すべてのメッセージ、メディア ファイル、およびその他のチャット要素が含まれます。したがって、グループ会話全体を削除する前に、よく考えた方がよいでしょう。
iPhone を使用して Facebook Messenger のチャットを削除するにはどうすればよいですか?
iPhone を使用して Messenger のアンケートを削除する方法を理解するのは実際には非常に簡単です。この方法は、PC を使用している場合でも少し似ています。したがって、Facebook Messenger でアンケートを削除するには、ダイアログを完全に削除する必要があります。つまり、アンケートを単一のメッセージとして削除することはできません。 iPhone を使用して Facebook...
Discordチャンネルを読み取り専用にする方法
Discord は、ユーザーがサーバーとチャンネルを作成および管理できる幅広い機能を提供します。また、Discord は当初、テキスト チャネルでの継続的なコミュニケーション用に設計されていましたが、読み取り専用に設定できるものもあります。
Discord チャンネルを読み取り専用にすると、制御、秩序、保存の感覚が得られます。たとえば、他の参加者からの不必要な情報がチャンネルに表示されたくない場合などです。
これは多くの場合、必要なデータ (サーバー ルールなど) を構造化するために行われます。こうすることで、メンバーは追加のメッセージや会話に悩まされることなく、情報を吸収したり、特定の指示に従うことに集中できます。
Discordで読み取り専用チャンネルを設定する方法
まず、Discord サーバーの管理者権限、またはチャンネルを管理するために必要な権限が必要です。それを持っていることを確認したら、次の手順に従います。
パソコン上
Discordを起動し、チャンネルを読み取り専用にしたいサーバーに移動します。
サーバーにアクセスしたら、必要なテキスト チャネルの横にある (歯車) アイコンをクリックします。
次に、 「権限」タブに移動し、 「詳細権限」を展開します。
次に、テキスト チャネルを読み取り専用にする役割を選択します。デフォルト設定は@everyoneです。このロールは、特定のロールが割り当てられていないサーバー内のすべてのメンバーを表します。
権限を個別に変更して、特定のロールに読み取り専用アクセスを許可し、他のロールを制限することができます。これを行うには、 をクリックしてまたはを追加します。
完了したら、下にスクロールし、 で、十字アイコンをクリックしてすべてを無効にします。
最後に、下部にある「変更を保存」をクリックします。
モバイルで
モバイルデバイスで Discord アプリを開き、チャンネルを読み取り専用にしたいサーバーに移動します。
その後、テキスト チャネルを見つけて、メニューが表示されるまでタップしたままにします。
を選択します。
次に、 「チャネル許可」をタップします。
タブに移動し、 @everyoneをタップします。特定の個人に制限を追加する場合は、「役割を追加」または「メンバーを追加」をタップします。
下にスクロールし、 で、十字アイコンをタップしてすべてを無効にします。
これらの手順を完了すると、Discord...
Discordでアニメーションプロフィール写真を取得する方法
Discord は、ゲーマーやコミュニティが接続してコミュニケーションするための最も人気のあるプラットフォームの 1 つになりました。プロフィールのカスタマイズは Discord エクスペリエンスをパーソナライズするために不可欠ですが、アニメーションのプロフィール写真を設定できることをご存知ですか?アニメーションのプロフィール写真は、Discord の存在感に創造性と活気を加えます。ただし、これを行うには Discord Nitro に登録する必要があります。すでに持っている場合は、アニメーションのプロフィール写真を配置する方法を説明します。
Discord デスクトップにアニメーションプロフィール画像を設定する方法
プロフィール写真にアニメーションを追加すると、視覚的な存在感が高まり、個性や創造性を表現できるようになります。 Discord デスクトップでアニメーションのプロフィール画像を設定するのは簡単です。 Mac、Windows、またはコンピューター上の Web バージョンの Discord アプリを使用しているかどうかは関係ありません。次の手順に従ってください。
Discord ウィンドウの左下隅にある歯車アイコンをクリックします。これにより、「ユーザー設定」メニューが開きます。
メニューで、左側のサイドバーのセクションに移動します。
「プロフィール」の下に「アバター」セクションがあります。 「アバターを変更」ボタンをクリックして、アニメーションプロフィール写真をアップロードします。
、コンピュータからアニメーション画像 (GIF) ファイルを選択する「アップロード」か、 Discord...
スナップチャットのクイック・アドとは
Snapchatが提供する数多くの機能の中でも、友達の輪を簡単に広げることができる機能として際立っているのが、クイック追加だ。クイック追加は、電話番号やSnapコードを知らなくても、簡単に新しい友達を見つけてSnapchatに追加できるユニークな機能です。ソーシャル体験を向上させ、つながりを作りやすくし、Snapchatのネットワークを広げられるように設計されています。
この記事では、この機能の仕組みと具体的な使い方を説明する。また、見知らぬ人からのリクエストが来ないように、この機能を無効にする方法も知っておいて損はない。
SnapchatでQuick Addはどのように機能しますか?
SnapchatのQuick Addは、友達リストに追加するおすすめのユーザーをリストアップしてくれる機能です。共通の友人、共通の興味、Snapchatのアルゴリズムで分析されたその他の指標など、さまざまな要因に基づいています。Quick Addは、プラットフォーム上で新しい人を調べたり、つながったりする便利な方法を提供します。
Snapchatでクイック追加を開くと、Snapchatが友達追加をおすすめするユーザーのリストが表示されます。これらのおすすめは、これらのユーザーと共通の友達を持っていること、共通の趣味を持っていること、または追加するのに適した候補を特定するのに役立つその他の要因に基づいています。
しかし、Quick Addは、あなたが知らない、またはあなたが見ることを期待していないユーザーのプロフィールを表示することがあることを覚えておく価値がある。これはSnapchatのアルゴリズムによるもので、友達のネットワークを広げ、プラットフォーム上で新しいつながりを提供することを目的としている可能性があります。
SnapchatでQuick Addを使って誰かを追加する方法は?
Snapchatでクイック追加を使って誰かを追加する場合、その手順は簡単です。一般的な使い方は次のとおりです:
Snapchatアプリを開く。
次に右上の「友達追加」アイコンをタップします。
クイック追加セクションの「すべての連絡先」をタップします。
次に、その友人の隣にある「追加」をタップします。
重要なことは、クイック追加を使用して誰かを追加しても、その人が自動的にあなたの友達になるわけではないということです。相手はあなたの友達申請を受け入れるか拒否するかを選択できます。同様に、誰かがクイック追加を使ってあなたを追加した場合、あなたはそのリクエストを受け入れるか拒否するかを決めることができます。
SnapchatのQuick Addから自分を削除するには?
Snapchatのクイック追加から自分を削除するには、以下の手順に従ってください:
Snapchatアプリを開く。
次に左上のプロフィールアイコンをタップします。
設定アイコンをタップします。
その後、プライバシーコントロールまでスクロールし、「クイック追加で私を見る」をタップします。
スライダーを「クイック追加で表示」セクションにドラッグする。
クイック追加がオンになっていると、あなたのプロフィールが他のユーザーからの提案リストに表示されることがあります。このため、見知らぬ人や不特定多数の人から友達リクエストを受ける可能性があります。連絡先やプロフィールを見る人をもっとコントロールしたい場合は、クイック追加をオフにするのがよい解決策かもしれません。
クイック追加を有効にするか無効にするかは、個人の好みや特定の状況によって異なることに注意することが重要です。クイック追加が迷惑な友達リクエストにつながったり、プライバシーを侵害したりすると感じる場合は、クイック追加をオフにすると便利です。この機能の使用を再開する場合は、いつでもクイック追加をオンにすることができます。
もし誰かがあなたのクイック・アドに登録していたら、あなたも相手のクイック・アドに登録していますか?
Snapchatで誰かがあなたのクイックアドに入っていたとしても、自動的にあなたがその人のクイックアドに入っているとは限りませんが、可能性はあるかもしれません。Snapchatのクイック追加では、あなたの友達リストに追加するおすすめユーザーのリストを提供しています。しかし、あなたを友達リストに追加するには、他のユーザーが手動であなたに友達リクエストを送るか、リクエストが送られてきた場合はあなたがそれを受け入れる必要があります。
Snapchatのクイック追加候補は、ユーザーの既存の友人、購読、その他の関連データなど、いくつかの要因に基づいています。さらに、クイック追加ではユーザーの連絡先リストも考慮されます。ユーザーの電話帳の連絡先がSnapchatにも登録されている場合、そのユーザーがアカウントを持っていればクイック追加に表示される可能性が高くなります。この機能はまた、共有されている友人や友人の友人に基づいておすすめを表示する。
だから、自分のクイック・アドに誰かが入っているからといって、その人のクイック・アドに自分が自動的に入るとは限らないが、一般的にはそうなる可能性がある。
Snapchatの灰色の矢印は何を意味しますか
Snapchat の矢印は、さまざまなシンボルやアイコンとともに、ユーザー間のコミュニケーションや対話を理解する上で重要な役割を果たします。 Snapchat では、アプリ内のさまざまなアクションや状態を示すために矢印が使用されます。これらは、送信されたメッセージ、スナップ、チャットで何が起こっているかをユーザーが理解するのに役立つ記号です。アプリ内で最もあいまいな矢印の 1 つは灰色の矢印です。
この記事では、灰色の矢印の意味と、それによって何を確認できるかについて詳しく説明します。他の矢印やボックスについても学ぶことができます。
灰色の矢印は何ですか?
Snapchat の灰色の矢印記号は、めったに表示されず、独自の神秘性を持ったインジケーターです。これは色付きのインジケーターよりも表示される頻度が低く、コンテンツが別のユーザーに配信されていないことを示します。
スナップ、メッセージ、またはビデオを送信すると灰色の矢印が表示されますが、ネットワークに問題があるため送信できません。
さらに、灰色の矢印は、ユーザーがあなたの友達リクエストをまだ受け入れていない、友達リストからあなたを削除していない、またはアプリであなたをブロックしていないため、ユーザーがあなたからのメッセージやメディアを受け入れることができないことを示しています。
灰色の矢印チェックとは何ですか?
Snapchat の灰色の矢印の重要性を理解した上で、別の興味深い側面を探ってみましょう。灰色の矢印は、友達リスト上の誰かがあなたを友達から外したりブロックしたりしていないかを確認するのに便利なツールです。誰かがプラットフォーム上でこれらのアクションを実行したときにSnapchatは直接通知を提供しないため、灰色の矢印は微妙な手がかりを提供する可能性があります。
賢いアプローチには、複数のユーザーにスナップを送信し、誰の名前の下に灰色の矢印が表示されるかを観察することが含まれます。特定の人の名前の横に灰色の矢印が表示されている場合は、その人があなたを友達から外したか、友達リクエストをまだ受け入れていないことを示しています。この方法は、明示的な通知に頼らずに、Snapchat 上の接続の変更を特定するのに役立ちます。
灰色の矢印をスクリーニング ツールとして使用すると、Snapchat の関係についての洞察が得られ、社会的サークルの変化を検出できる可能性があります。ただし、コンテンツが相手に届かない理由は他にもある可能性があるため、灰色の矢印がないからといってその相手がまだ友達であるとは限りません。
その人があなたと再び友達になったらどうなりますか?
前述したように、灰色の矢印は、ユーザーがあなたを友達から削除したか、Snapchat でブロックしたことを意味します。この灰色の矢印は、送信したコンテンツが受信者に配信されない 30 日間アカウントに表示されます。
この 30 日間の間にユーザーがあなたを友達として再度追加することを決定した場合、Snapchat はすぐに通知を送信します。
同様に、再度友達として追加されると、灰色の矢印は灰色ではなくなり、送信した特定の種類のコンテンツを表す色付きの矢印に変わります。これは、写真、メッセージ、またはビデオが受信者に正常に届き、受信者が表示できることを意味します。
Snapchat の他の矢印は何を意味しますか?
Snapchat では、さまざまな矢印や記号を使用して、アプリ内のさまざまなアクションやステータスを表します。ここでは、Snapchat でよく使われるいくつかの矢印とその意味について説明します。
塗りつぶされた赤い矢印は、音声なしでスナップを送信したことを意味します。中空の赤い矢印は、音声なしのスナップが開かれていることを意味します。
塗りつぶされた紫色の矢印は、スナップを送信したことを意味します オーディオ付き。中空の紫色の矢印は、音声付きスナップが開かれていることを意味します。
塗りつぶされた青い矢印は、チャットを送信することを意味します。中空の青い矢印は、チャットが開かれていることを意味します。
指定された矢印は、コンテンツがどのように送信されたかを正確に追跡するのに役立ちます。これにより、Snapchat の連絡先とのやり取りをより正確に監視し、理解することができます。
Snapchat 上の色付きのボックスは何を意味しますか?
メッセージを送信し、矢印の中央が空で端が青または紫の場合は、友達からのメッセージとボックスを期待しています。ボックスは受信したメッセージを示します。対話すると外観が変化し、ステータスが「既読」に変わります。
の 灰色のボックスのシンボルは通常、他の人とスナップしたことがない場合に表示されます。また、ユーザーがあなたをブロックしているか、友達リクエストを受け入れていないことを示している場合もあります。灰色は基本的にアクションが保留中であることを意味します。
塗りつぶされた赤いボックスは、音声なしのスナップが受信者に送信され、まだ閲覧されていないことを意味します。
塗りつぶされた紫色のボックスは、音声なしのスナップが受信者に送信され、まだ閲覧されていないことを意味します。
塗りつぶされていない紫色のボックスは、音声付きスナップが受信者に送信され、閲覧されたことを意味します。
塗りつぶされた青いボックスは、音声なしのスナップが受信者に送信され、まだ閲覧されていないことを意味します。青いボックスが塗りつぶされていない場合は、チャットが閲覧されたことを意味します。
実際、これらのシンボルとボックスは、ユーザーが...
テレグラムで電話番号を隠す方法
テレグラムでは、他のユーザーから電話番号を隠すことができます。この便利な機能は、あなたのプライバシーと情報をよりコントロールできるようにします。Telegramで電話番号を隠すことで、プライバシーを確保し、スパムから保護することができます。また、誰があなたの連絡先を見たり、個人情報にアクセスできるかをコントロールすることもできます。
ただし、電話番号を非表示にすると、一部の機能に影響が出る可能性があることを覚えておいてください。例えば、電話番号を非表示にすると、他のユーザーは電話番号ベースの連絡先リストからTelegramであなたを見つけることができなくなります。自分の好みに合ったプライバシー設定を選ぶ必要があります。モバイルアプリまたはパソコン上のアプリの指示に従えば、この機能を使うことができます。
モバイルアプリを使ってテレグラムで電話番号を隠すには?
モバイルアプリを使ってTelegramで電話番号を隠すには、以下の手順に従えばよい:
モバイルデバイスでTelegramアプリを開きます。
画面右下にある「設定」アイコンをタップします。
設定メニューで、"プライバシーとセキュリティ "を選択します。
プライバシーとセキュリティの設定で、"電話番号 "をタップします。
あなたの電話番号を見ることができる人を選択するオプションが表示されます。デフォルトでは "Everyone "に設定されています。
以下のオプションのいずれかを選択してください:私の連絡先連絡先に登録されているユーザーだけがあなたの電話番号を見ることができます。
誰もあなたの電話番号はすべてのTelegramユーザーから隠されます。
ご希望のオプションを選択後、設定を終了すると、電話番号の可視性設定が更新されます。
以上の手順で、Telegramで自分の電話番号を見られる人をコントロールできるようになります。電話番号を非表示にすると、電話の連絡先からTelegramの友達を探すなどの一部の機能に影響が出る場合があります。
デスクトップを使ってテレグラムで電話番号を隠すには?
デスクトップアプリを使ってTelegramで電話番号を非表示にするには、以下の手順に従います:
PCでTelegramデスクトップアプリを開く。
右下の「設定」をクリック。
設定メニューで、左側のサイドパネルから「プライバシーとセキュリティ」を選択します。
プライバシーとセキュリティの設定で、「電話番号」セクションを見つけます。
あなたの電話番号を見ることができる人を選択するオプションが表示されます。デフォルトでは "Everyone "に設定されています。
以下のオプションのいずれかを選択してください:私の連絡先連絡先に登録されているユーザーだけがあなたの電話番号を見ることができます。
誰もあなたの電話番号はすべてのTelegramユーザーから隠されます。
ご希望のオプションを選択後、設定ウィンドウを閉じると、電話番号の可視性設定が更新されます。
これにより、デスクトップアプリケーションを使用しているときに、Telegramで電話番号の可視性をコントロールできるようになります。電話番号を非表示にすると、電話の連絡先からTelegramの友人を見つけるなど、一部の機能に影響が出る可能性があることを知っておくことが重要です。これは、Nobody設定を選択した人はあなたの電話番号を見ることができないためです。
電話番号を隠した場合、Telegramのユーザー名を使ってあなたを探すことはできますか?
はい、Telegramで電話番号を非表示にしても、ユーザー名で検索して見つけることができます。Telegramでは、ユーザーがユニークなユーザー名を作成することができ、このユーザー名はアカウントの公開識別子として機能します。他のユーザーは、電話番号を非表示にしていても、Telegramアプリでユーザー名を検索し、あなたのプロフィールを見つけることができます。
あなたのユーザーネームは、電話番号に頼ることなく、Telegram上であなたを発見し、つながるための代替手段です。このユーザーネームは、あなたがTelegram上でどのように識別され、どのようにコンタクトを取るかについて、さらなるプライバシーとコントロールを提供します。
なぜテレグラムは電話番号を必要とするのか?
テレグラムが電話番号を必要とするのにはいくつかの理由がある:
検証
Telegramアカウントを作成する際、本人確認のために電話番号を確認する必要があります。この認証プロセスにより、各ユーザーが一意の電話番号に関連付けられていることが保証され、複数の偽アカウントや重複アカウントの作成を防ぐことができます。
コンタクト・ディスカバリー
Telegramは、あなたの電話番号を使用して、同じくTelegramを使用している既存の連絡先との接続を支援します。電話番号の連絡先にアクセスした後、TelegramはすでにTelegramを利用している友人や知人を提案し、簡単に見つけてつながることができます。
セキュリティ
電話番号は、Telegramアカウントのセキュリティ対策として機能します。二要素認証(2FA)に役立ち、Telegramはログインプロセス中にセキュリティの追加レイヤーとしてあなたの電話番号に認証コードを送信します。
アカウント回復
Telegramアカウントにアクセスできなくなったり、パスワードを忘れたりした場合、電話番号をアカウント回復に使用できます。Telegramは、登録した電話番号にパスワードリセットリンクやその他のアカウント回復オプションを送信し、アカウントへのアクセスを回復することができます。
Telegramはユーザーのプライバシーを重視しており、プライバシー設定を使って電話番号の可視性をコントロールできることは注目に値する。あなたの電話番号を見ることができる人を選ぶことができます:すべての人から、あなたの電話の連絡先だけ、またはまったく誰も。