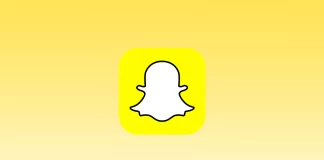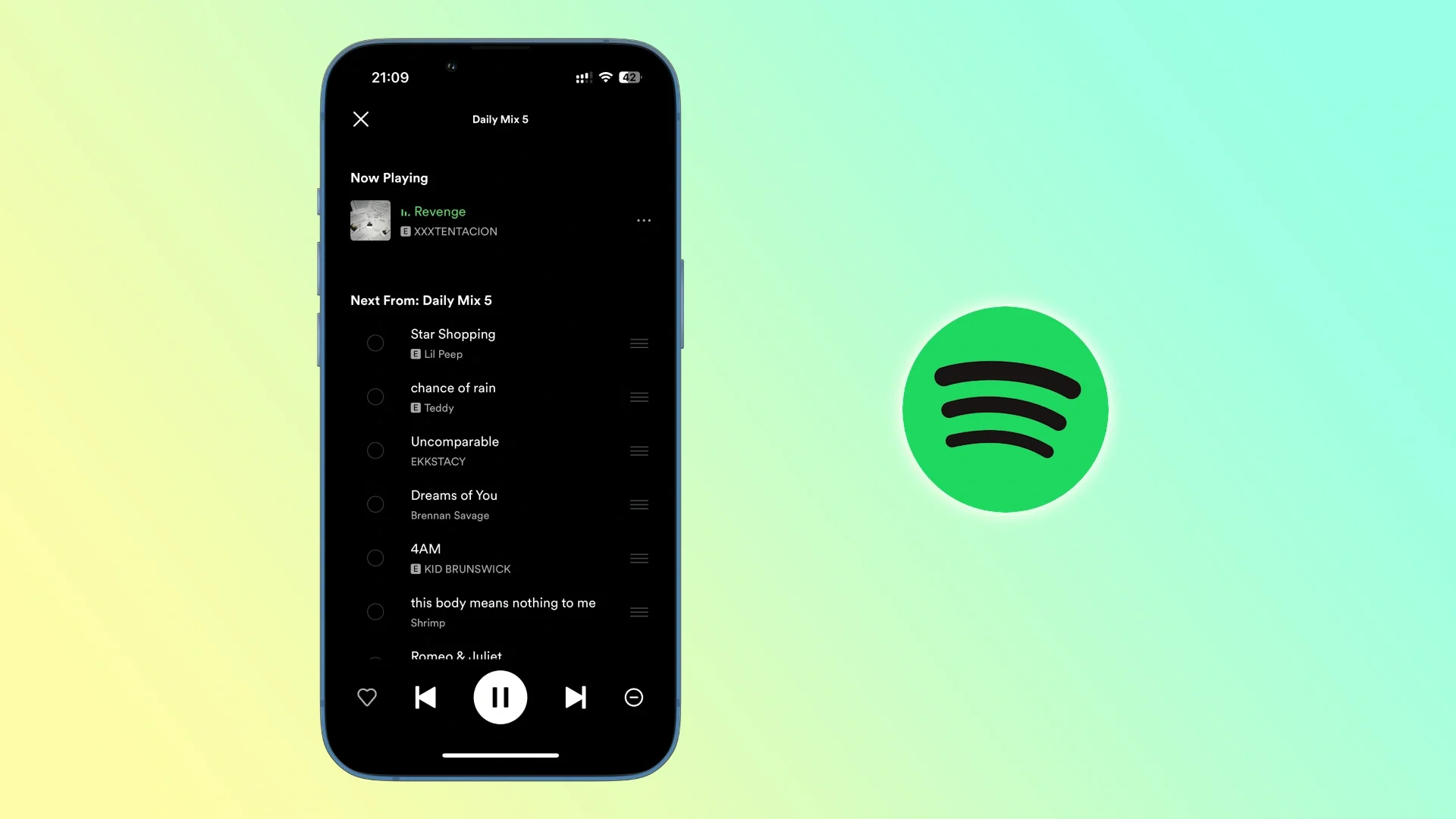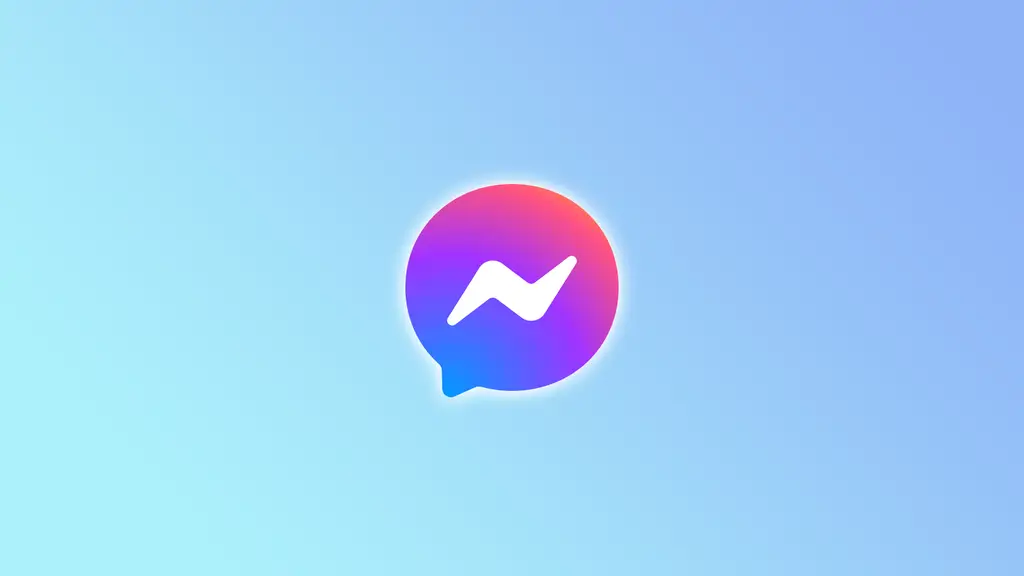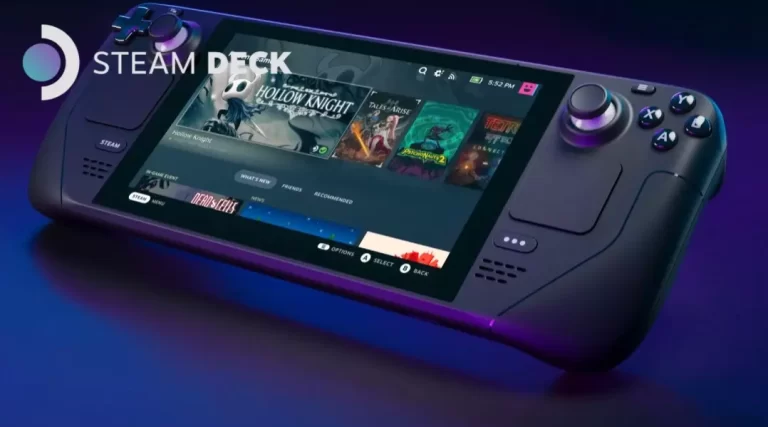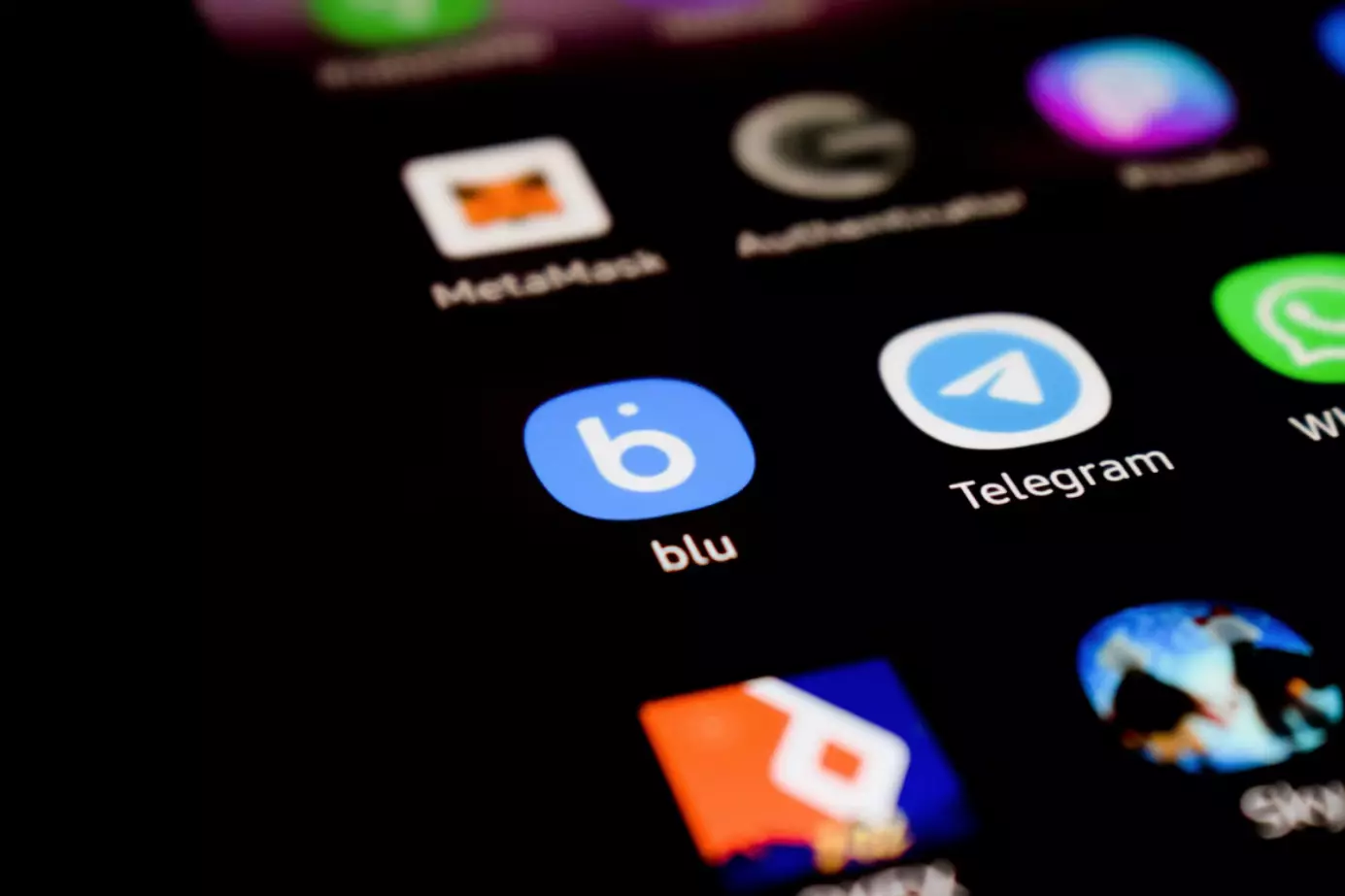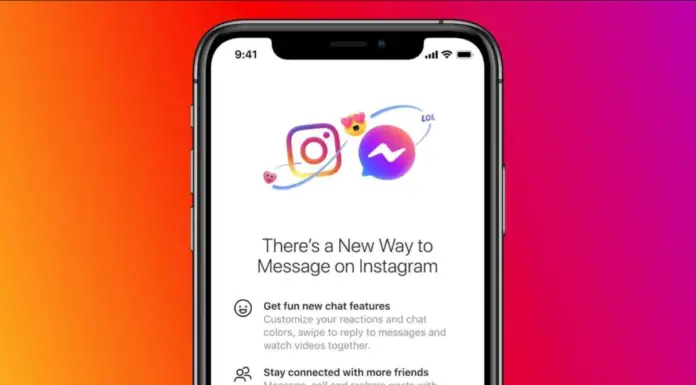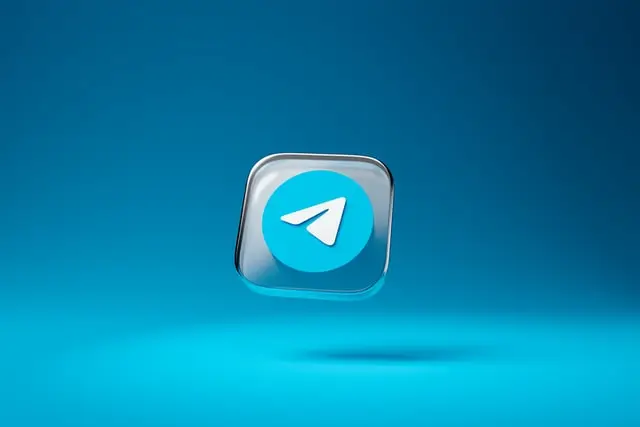インスタグラムの「フィードを更新できませんでした」問題を解決する方法
他のアプリと同様に、インスタグラムも時々技術的な問題に遭遇し、ユーザーがニュースフィードを更新できなくなることがある。そのような一般的な問題の1つが、「フィードを更新できませんでした」というメッセージだ。
各ユーザーが固有の問題に遭遇する可能性があり、すべての解決策がすべてのケースに当てはまるわけではないことを覚えておくことが重要です。しかし、非常に簡単に解決できる最も一般的な原因がいくつかあります。
インスタグラムで「フィードを更新できませんでした」というメッセージが表示される理由は何でしょうか?
私自身、インスタグラムで「フィードを更新できませんでした」というメッセージを経験したことがあるが、その背景にはさまざまな理由が考えられる。私が遭遇した理由のひとつは、アプリのアップデートが間に合わなかったことだ。フィードが更新されないことに気づいて調べてみると、インスタグラムのバージョンが古いことがわかりました。アプリのバージョンが古いと、バグが含まれていたり、インスタグラムのサーバーのアップデートと互換性がなかったりするため、フィードの更新に問題が生じることがある。
以下は、私が遭遇した、あるいは聞いた可能性のある原因である:
インターネット接続の問題
インターネット接続が弱かったり、不安定だったりすることで問題が発生することもある。電波が悪かったり、頻繁に途切れたりすると、インスタグラムはフィードを適切に更新するのに苦労するかもしれません。
アプリの不具合やバグ
他のアプリと同様に、Instagramもその機能に影響を与える一時的な不具合やバグに遭遇することがあります。このような問題は、アプリのバージョンが古かったり、アプリのデータが競合していたり、その他のソフトウェアに関連する問題から発生する可能性があります。
サーバーの問題
インスタグラムのサーバーは、時折、不具合が発生したり、メンテナンスが行われたりすることがあり、フィードの更新プロセスに影響を与えることがあります。フィードを更新できませんでした」というエラーメッセージが表示されるのは、サーバーがダウンしているか、問題が発生している場合です。
デバイス関連要因
Instagramアプリのパフォーマンスは、デバイス固有の要因によって影響を受ける可能性があります。古いソフトウェア、限られたストレージ容量、またはデバイスにインストールされている他のアプリとの競合が、フィードの更新を困難にする原因となることがあります。
以上が、私自身の経験に基づく、インスタグラムで「フィードを更新できませんでした」というメッセージに遭遇する可能性のある理由である。
インスタグラムの「フィードを更新できませんでした」問題を解決するには?
ここでは、インスタグラムの「フィードを更新できませんでした」問題を修正する方法について、例を挙げて簡単に説明します:
インターネット接続の確認
まず、Wi-Fiネットワークに接続しているか、モバイルデータを使用しているかを確認します。Wi-Fiネットワークに接続している場合は、ネットワーク信号が強く安定していることを確認してください。Wi-Fiルーターの近くに移動するか、リセットしてみてください。モバイルデータを使用している場合は、お使いのデバイスのシグナルバーを見て、良好なシグナルを確認します。
問題がInstagram固有のものか、インターネット接続に起因するものかを確認するには、お使いのデバイスで他のアプリやウェブサイトを開いてみてください。複数のアプリやウェブサイトでコンテンツを読み込めなかったり、読み込み速度が遅かったりする場合は、インターネット接続に問題があることを示しています。この場合は、Wi-Fiルーターのトラブルシューティングを検討するか、モバイルネットワークプロバイダにお問い合わせください。
ルーターを再起動するか、別のWi-Fiに接続して確認することもできる。
インスタグラムの不具合について他のソーシャルネットワークを検索する
インスタグラムの大規模クラッシュに関する情報を見つける最も簡単な方法は、ブラウザを使うことだ。インスタグラムのフィード更新問題に関連するキーワードを使う。例えば、「Instagram Couldn't Refresh Feed problem」や「Instagram feed not updating」といったフレーズを使うことができる。
あなたがこの情報を検索する頃には、すでにニュースサイトがそのことについて書いている可能性がある。
ツイッター、フェイスブック、テレグラムで調べることもできる。
インスタグラムのアプリをアップデート
以下は、iPhoneでInstagramアプリをアップデートする手順です:
App Storeを開く。
右上のApple IDアイコンをタップします。
次に、「利用可能な更新」の下にある「Instagram」を見つける。
アップデート」をタップします。
アップデートのダウンロードとインストールが開始されます。進行状況は、アプリ名の横にダウンロードの丸印で表示されます。安定したインターネット接続があることを確認し、アップデートが完了するまで待ちます。アップデートのサイズやインターネットの速度によっては、数分かかる場合があります。
アップデートが完了すると、アップデートタブのアプリ名の横に「開く」ボタンが表示されます。これをタップすると、アップデートされたInstagramアプリが起動します。
Instagramアプリを再起動する
Instagramアプリを完全に終了し、再度開いてください。こうすることで、アプリの設定をリフレッシュし、一時的な問題をクリアすることができます。これは、何かをオフにして再度オンにすることで、再出発するようなものです。
Instagramアプリを再インストールする
Instagramを再インストールすることで、コンテンツの読み込みエラー、フィード更新の問題、その他の技術的な不具合など、アプリの問題を解決することができます。アプリのアップデートやインターネット接続の確認など、他の方法がうまくいかなかった場合に役立ちます。以下の手順に従ってください:
コンテキストアクションメニューが表示されるまで、Instagramのアイコンを指で押したままにします。アプリを削除」をタップする。
次に、操作を確認し、「アプリを削除」をタップします。
次にApp Storeを開く。
画面下部で「検索」を選択し、検索バーに「Instagram」と入力する。
インスタグラムのアイコンの横にある "Get "ボタンをタップする。
アプリがダウンロードされ、デバイスにインストールされるのを待ちます。ホーム画面にInstagramのアイコンが表示されます。その後、フィードをもう一度更新してみてください。
一般的に、これらの手順を踏めば、インスタグラムの「フィードを更新できませんでした」問題をトラブルシューティングし、フィードを正しく読み込むことができるはずです。
iPhoneでNetflixを解約する方法
Netflixは、ストリーミングエンターテイメントのための有名になりましたが、あなたがサブスクリプションをキャンセルすることを決定する時が来るかもしれません。お金を節約したい、他のストリーミングプラットフォームを探したい、または休憩したいなど、iPhoneでNetflixの購読をキャンセルするのは簡単です。
iPhoneでNetflixを解約する方法
もしあなたがiPhoneのNetflix購読を解約する決断をしたのなら、私はあらゆるステップであなたをサポートします。新しいストリーミングの選択肢を探したり、より効率的に出費を管理したりと、この旅に出る理由は人それぞれだ。では早速、iPhoneからNetflixを簡単に解約する方法をご紹介しましょう。
Netflixアプリの右上のセクションで、「プロフィール」アイコンを探してタップします。このアイコンは通常、人物のシルエットとして表示されます。
ドロップダウンメニューから「アカウント」オプションを選択します。アカウント設定ページに移動します。
アカウント設定ページで、「メンバーシップをキャンセルする」オプションを見つけるまで下にスクロールします。それをタップして解約手続きを進めてください。
確認メッセージが表示されます。キャンセルを確定するには、「キャンセルを完了する」ボタンをタップしてください。これで解約手続きは完了です。
Netflixのコンテンツへのアクセスは、解約後も次回の請求日まで可能です。購読の詳細を確認するには、アカウント設定から "メンバーシップ "をご覧ください。次回の請求日はそこに記載されています。
以下の手順に従って、iPhoneでNetflixの購読を簡単にキャンセルし、メンバーシップを管理することができます。
Netflixを解約した場合、返金は可能か?
Netflixを解約された場合、一定の条件に従い、返金を受けることができます。課金期間中に解約した場合、未使用の日数または週数分の返金を受けることができます。
返金をご希望の場合は、Netflixカスタマーサービスに直接ご連絡ください。返金手続きについてご説明し、具体的な手順をご案内いたします。返金ポリシーはお住まいの地域や状況によって異なる場合があります。
Netflixカスタマーサービスに連絡して、解約された月額プランの払い戻しに関する正確で最新の情報を入手することが重要です。必要な情報を提供し、返金リクエストのお手伝いをいたします。
iPhoneでNetflixアカウントを削除する方法
iPhoneでNetflixアカウントを削除することは、様々な理由で必要になることがあります。iPhoneのNetflixアプリから直接行うことができます。iPhoneでNetflixアカウントを削除するには、以下の手順に従ってください:
アプリの右上にプロフィールアイコンがあります。それをタップしてアカウント設定にアクセスしてください。
メニューを下にスクロールし、「アカウント」オプションを選択します。
セキュリティのため、Netflixアカウントへの再ログインを求められる場合があります。メールアドレスとパスワードを入力して次に進んでください。
アカウント」ページで、「アカウントの削除」セクションが見つかるまで下にスクロールします。アカウントの削除」リンクを探し、タップします。
あなたの前にウィンドウが表示され、あなたの行動を確認する必要があります。電話番号、Eメール、またはカード情報を入力してください。必要な情報を入力してください。
これで完了です!これでiPhoneのNetflixアカウントの削除は完了です。この操作は永久的なもので、Netflixプロフィール、視聴履歴、保存した設定にアクセスできなくなることをお忘れなく。気が変わった場合は、新しいNetflixアカウントを作成する必要があります。
Netflixのアカウントを復活させることは可能ですか?
Netflixを解約された場合、10ヶ月以内であれば、以前のログイン情報を使用してアカウントにログインすることで、Netflixの利用を再開することができます。この期間中、視聴履歴、プロフィール、嗜好は保存されますので、データを失うことなくNetflixのご利用を再開することができます。
ただし、Netflixアカウントを削除した場合、そのアカウントはシステムから永久に削除され、再度有効にするオプションはなくなります。アカウントを削除すると、視聴履歴、プロフィール、嗜好、アカウントに関連する保存情報がすべて消去されます。この場合、再度Netflixをご利用になりたい場合は、新しいアカウントを作成する必要があります。
解約とアカウント削除の違いをよくお考えの上、ご判断ください。ご不明な点や、Netflixアカウントに関する具体的なご質問は、Netflixカスタマーサポートまでお問い合わせください。
Netflixの代わりに試せる他のストリーミング・サービスは?
Netflixの代わりを探しているなら、いくつかの人気ストリーミング・サービスが幅広いコンテンツを提供している。ここでは注目すべき選択肢をいくつか紹介しよう:
Amazonプライム・ビデオAmazonプライム・ビデオは、映画、テレビ番組、オリジナルコンテンツの膨大なライブラリを提供する定額制のストリーミングサービスです。Amazonプライム会員になると、Amazonで購入した商品の送料が無料になるなどの特典がある。
Disney+:Disney+は、ディズニー、ピクサー、マーベル、スター・ウォーズ、ナショナル・ジオグラフィックの映画やテレビ番組の膨大なコレクションを提供するストリーミング・プラットフォームである。ディズニー+は、ディズニー、ピクサー、マーベル、スター・ウォーズ、ナショナル・ジオグラフィックが提供する映画やテレビ番組の膨大なコレクションを提供するストリーミング・プラットフォームである。
HuluHuluは、オンデマンドコンテンツとライブTVチャンネルを提供する人気のストリーミングサービスだ。様々なテレビ番組、映画、オリジナル番組を提供している。Huluはまた、広告付きプランや広告なしプランなど、さまざまな購読オプションを提供している。
HBOマックス:HBOマックスは、HBO、ワーナー・ブラザース、DC、カートゥーンネットワークなどの膨大なコンテンツライブラリーへのアクセスを提供するストリーミングサービスである。多様な映画、テレビ番組、ドキュメンタリー、独占オリジナルシリーズを提供している。また、HBO Maxでは、HBOの定評ある番組の幅広いカタログにもアクセスできる。
Apple TV+:Apple TV+はアップルのストリーミングサービスで、オリジナル映画やテレビ番組のライブラリーが充実している。ドラマ、コメディ、ドキュメンタリー、子供向け番組など、様々なジャンルを取り揃えている。Apple TV+は様々なアップル製デバイスと一部のスマートテレビで利用できる。
ピーコックPeacockはNBCUniversalによるストリーミングサービスで、オンデマンドコンテンツとライブTVチャンネルをミックスして提供している。様々なテレビ番組、映画、スポーツ中継、ニュース、オリジナル番組などがある。Peacockには無料とプレミアムの購読オプションがある。
これらは、Netflixに代わる人気のストリーミング・サービスのほんの一例に過ぎない。各プラットフォームにはユニークなコンテンツや機能があるので、自分の興味や嗜好に最も合うものを見つけるために、個別に調べてみるのが良いだろう。
Snapchatの赤いハートは何を意味しますか
絵文字は現代のコミュニケーションに不可欠な要素となっています。それらは感情を加え、単なる言葉を超えたメッセージを伝えます。スナップチャットも例外ではありません。 Snapchat は、独自の絵文字を使用して、ユーザー間のさまざまなレベルの友情とつながりを示します。
Snapchatで利用できる多くの絵文字の中で、赤いハートがユーザーの注目を集めることがよくあります。赤いハートの絵文字は、Snapchatの象徴言語において重要な位置を占めています。
Snapchatのレッドハート❤️とは何ですか?
Snapchatの赤いハートは親友の象徴です。
Snapchat では、ユーザーの名前の横にある赤いハートの絵文字、またはチャット会話中に表示される赤いハートの絵文字は、通常、長い間お互いの親友であったことを示します。 Snapchat では、「親友」は他のユーザーとのやり取りの頻度と一貫性によって決まります。
友達リストの誰かの名前の横に赤いハートの絵文字が表示されている場合は、少なくとも 2 週間はお互いの親友であったことになります。これは、あなたとプラットフォーム上のその人との間に強力かつ継続的なつながりがあることを示しています。
メッセージを交換したり、お互いのストーリーを閲覧したり、友人関係を維持したりするなど、他のユーザーとの連絡が長くなるほど、赤いハートが明るくなります。これは、あなたとあなたの間のより強く深いつながりを象徴している可能性があります。
Snapchatで赤いハートを取得するにはどうすればよいですか?
特定のユーザーとの継続的かつ頻繁なやり取りに焦点を当てて、赤いハートの絵文字や、緊密なつながりや友情を象徴するその他の絵文字を受け取る可能性を高めることができます。一般に、赤いハートを取得するには、主なアクションを強調表示する価値があります。
頻繁にスナップしましょう。
Snapchat で強い友情を築き、誰もが欲しがる赤いハートを獲得するには、定期的にターゲットにしているユーザーとスナップを交換してください。スナップの送受信は重要であり、他の人のスナップに即座に応答することが重要です。高レベルのインタラクションを維持するには、一貫性が重要です。
チャットに参加します。
コミュニケーションをスナップだけに限定しないでください。親友になりたいユーザーと頻繁に会話を開始し、チャットしましょう。メッセージを送ったり、積極的にディスカッションをすることで絆が深まり、レッドハートを獲得できる可能性が高まります。
ストリームを維持します。
Snapchat のストリークは、同じ人と何日も続けて写真を共有する一貫性を示す方法です。連続記録を維持するには、中断することなく写真を共有する必要があります。ストリップを一貫して維持すると、継続的なインタラクションのパターンが作成され、赤いハートが発生する可能性が高まります。
スナップマップを使用します。
Snapchat のスナップ マップを使用して、友達がどこにいるかを確認します。地理参照を使用し、地理履歴を作成し、友達になりたいユーザーと会う計画を立てることもできます。スナップ マップを独自に使用して、忘れられない体験を作成し、友人との交流を続けます。
Snapchat の赤いハートの絵文字は相互作用があるため、それを維持するには、あなたと他のユーザーが常にやり取りする必要があることに注意してください。
Snapchat の他の絵文字は何を意味しますか?
Snapchat では、さまざまな絵文字を使用して、ユーザー間のさまざまなレベルの対話、関係、エンゲージメントを象徴しています。よく使用される Snapchat 絵文字とその潜在的な意味は次のとおりです。
イエローハート💛
黄色のハートの絵文字は、Snapchat での親密な友情を表します。これは、最も頻繁にスナップを交換する人のユーザー名の横に表示され、その人があなたの「親友」であることを示します。
ピンクのハート💕
ピンクのハートは、あなたと他のユーザーの間の「親友」ステータスを示します。この絵文字は、両方のユーザーが 2 か月間連続して相互にスナップを交換し続けた後に表示されます。
笑顔😊
笑顔の絵文字は、写真を送信している相手があなたの友人の 1 人ではあるが、親友ではないことを示します。
ニヤニヤ顔😏
この絵文字は、あなたがそのユーザーの親友の 1...
Spotifyのキューをクリアする方法
Spotifyのキューをクリアして、新しく始めるにはどうしたらいいか、考えたことがありますか?この質問に「はい」と答えたあなたは、正しい場所にいることになります。
一日の始まりに、その日に聴きたい曲をあらかじめたくさん入れておいたと想像してください。しかし、突然気分が変わり、全く違うものを聴きたくなったらどうでしょう?そんなとき、Spotifyにはキュー全体をクリアにするボタンがあります。
もちろん、キューから1曲ずつ削除することも可能です。しかし、それは時間がかかるし、つまらない。とはいえ、この方法についても触れておきます。
それでは、Spotifyのキューをクリアする方法をご紹介します!
Spotifyのキューをすべてクリアする方法
自分で作成したキューしかクリアできません。つまり、Spotifyが自動的に作成したキューからは、1曲ずつしか削除できないのです。しかも、Spotifyのキューは、Premiumのサブスクリプションがなければ利用できません。
そこで、デスクトップとモバイルアプリでSpotifyのキューをクリアする方法をご紹介します。
デスクトップアプリの場合
以下の手順で行います:
PCでSpotifyを開き、必要であればアカウントにサインインしてください。
その後、作成したキューに移動してください。
そこに「キューをクリアする」ボタンが表示されているはずです。
最後に、「OK」をクリックして、この操作を確定します。
このボタンは、このキューにある曲がまだ再生されていない場合にのみ表示されることを忘れないでください。
特定の曲をキューから削除したい場合は、次のようにします:
キューから削除したい楽曲にカーソルを合わせ、その横にある3つの点のボタンをクリックします。
次に、[キューから削除]をクリックします。
これらの手順を完了すると、選択したトラックはキューから消えます。
モバイルアプリで
以下の手順に従ってください:
iPhoneまたはAndroidでSpotifyを開く。
再生に移動し、キューアイコンをタップします。
次に、「キューをクリアする」ボタンをタップします。
キューから削除したい曲の近くにある○をチェックし、削除をタップすることもできます。
Spotifyのキューをクリアしたことで、心機一転、新しい曲を追加することができるようになりました。
Spotifyのキューとプレイリストはどう違うのですか?
Spotifyでは、プレイリストは、あなたが作成し、あなたのライブラリに保存することができる曲のキュレーションリストです。曲を追加したり、並べ替えたり、プレイリストを他の人と共有したりすることができます。プレイリストの再生を開始すると、終了するか停止を選択するまで、設定した順序ですべての曲を再生し続けます。
一方、キューは、次に再生するために追加する曲を一時的にリストアップしたものです。キューに曲を追加すると、現在の曲の再生が終了した後に再生されます。キューへの曲の追加や削除は自由に行え、キュー内の曲の順番を並べ替えることもできます。キューの再生が終了すると、Spotifyは通常のプレイリストやライブラリの音楽の再生に戻ります。
要約すると、プレイリストは特定の順序で再生できる永久的な曲のコレクションであり、キューは次に再生する曲やその場で並べ替えられる一時的なリストである。
Facebook Messengerで消えるメッセージを送信する方法
ソーシャルメディアプラットフォームやインスタントメッセージングアプリの台頭により、個人的な会話をプライベートに保つことは困難になってきています。しかし、Facebook Messengerには、この問題を解決する可能性のある機能があります。以前はバニッシュモードでしたが、今はInstagramにのみ残されています。そしてMessengerでは、消えるメッセージ機能に取って代わられました。
いつまでも見られたくない機密情報を送るには、「消えるメッセージ」が最適です。この機能を使えば、指定した期間が過ぎると自動的に消えるメッセージを送ることができ、会話に後からアクセスされる心配がありません。
さらに、エンドツーエンドの暗号化されたチャットと連動してのみ機能することも知っておく必要があります。したがって、最初にそれを作成する必要があります。
では、どうすればいいのか、見ていきましょう。
Messengerで消えるメッセージを設定する方法
上記のように、まずはエンドツーエンドの暗号化チャットを始める必要があります。では、さっそく始めてみましょう:
Messengerを開き、必要であればアカウントにサインインします。
次に、消えるメッセージを送りたいチャットを開いてください。
上部にある友達の名前をタップします。
その後、「秘密の会話に行く」を選択します。
では、消えるメッセージの設定をしてみましょう:
シークレットチャットで簡単な文章を入力して送信し、もう一度友達の名前をタップしてください。
消えるメッセージに進む。
最後に、メッセージの有効期限を設定します。
5秒から1日まで、多くのオプションがあります。そのため、あなたにとって最も効果的なものを選ぶことができます。メッセージは、どちらかがメッセージを消すか、タイマーの設定を変更するまで消えることを忘れないでください。
消えるメッセージを使うときは、信頼できる人とだけ共有するように注意する必要があります。なぜなら、受信者は消える前にメッセージの画面をスクリーンショットで撮影したり録画したり、内容をコピーして保存したり、別のデバイスで撮影したりすることができるからです。
エンドツーエンドの暗号化されたチャットを誰かがスクリーンショットや画面録画したことを検知すると、Facebookはあなたや他のチャット参加者に警告することは注目に値します。したがって、警戒を怠らず、受信者がそれを悪用したり保存したりしないと確信できる場合にのみ、消えるメッセージを送信することが重要です。
しかも、この機能は、何らかの理由でFacebookのウェブサイトでは利用できないことを知っておく必要があります。そのため、Messengerアプリを通してのみ利用することができます。
なぜFacebookはMessengerからバニッシュモードを削除したのでしょうか?
Vanish Modeは、受信者が閲覧した後に自動的に消えるメッセージをユーザーが送信する方法として、2020年後半に導入されました。Facebookによると、Vanish Modeの削除を決定したのは、ユーザーの採用が進まなかったためです。同社は、ユーザーが同機能を広く利用せず、限られたフィードバックしか得られなかったと報告しています。
また、Facebookは、「Watch Together」や「チャットテーマ」など、より広く普及し、ユーザーの関心を集めている他のメッセージング機能に注力するとしています。
バニッシュモードが利用できなくなったとはいえ、Facebookユーザーは、上記のように、通常のチャットで有効期限を設定することで、消えるメッセージを送ることができます。この機能は、ユーザーがメッセージのプライバシーをよりコントロールできるようにし、機密情報が意図した寿命を超えて共有または保存されるのを防ぐのに役立ちます。
翻って、Instagramではバニッシュモードがそのまま利用できます。だから、DMで使って、受信者が閲覧してチャットを閉じると自動的に消えるメッセージを送ることができるのです。
InstagramでVanish Modeを使うには、話したい相手とのチャットを開き、画面を上にスワイプしてください。もう一度画面を上にスワイプすれば、いつでもバニッシュモードを終了することができます。
Spotifyのアカウントを削除する方法
Spotifyの利用をやめて他のサービスに乗り換える場合、また、自分のアカウントを利用されたくない場合は、Spotifyのアカウントを永久に閉鎖することができます。
Spotifyのアカウントを削除するために必要なもの
Spotifyは、世界中で人気のあるストリーミングプラットフォームです。Spotifyのサービスを利用するのはとても簡単です。オンラインで聴くことも、ダウンロードしてオフラインで聴くこともできる、たくさんの楽曲を提供しています。
しかし、時にはSpotifyに飽きたり、他のストリーミングサービスに変更したくなることもあるでしょう。そんな時は、この機会にアカウントを閉鎖・削除してしまいましょう。
Spotifyのアカウント削除は、スマートフォンやPCのウェブブラウザから行うことができます。なお、モバイルアプリやデスクトップアプリでは、このオプションは利用できないので、注意が必要です。有料版のプロフィールと無料版のプロフィールの両方を削除することができます。最初の1つについては、もう少しだけアクションが必要です。
音楽サービスのユーザーは、Spotifyのアカウントを削除し、それによってプラットフォームとの協力を終了する方法について、しばしば疑問を持っています。この作業を行うには、数分しかかかりませんが、あらゆるデバイスとインターネットへのアクセスが必要です。
さて、ここではいくつかの簡単なステップでSpotifyのアカウントを削除する方法を説明します。
Spotifyのアカウントを閉鎖する方法
まず、Spotify Premiumのサブスクリプションをキャンセルしたことを確認してください。そうでない場合は、テクニカルサポートチームに連絡して、リモートでアカウントを削除する必要があります。また、Spotifyのアカウントは、ウェブブラウザのウェブサイトを使ってのみ閉じることができることを知っておく必要があります。モバイルアプリからは行えません。
すでに退会されている方、または一度も購読されていない方は、以下の手順でお手続きください。
まず、PCまたはモバイル端末でウェブブラウザを開き、Spotifyの公式サイトにアクセスします。
次に、認証情報を使ってSpotifyアカウントにサインインしてください。
その後、「サポート」タブをクリックします。
次に、下にスクロールして、「アカウントヘルプ」のヘッダーの下にある「アカウント設定」オプションをクリックします。
ここで、「アカウントを閉じる」リンクをクリックします。
ここでは、特定のケースにおける手続き方法について、簡単な説明が表示されます。Spotify Premium をお持ちの場合は、「カスタマーサポートに連絡する」リンクをクリックする必要があります。Premiumをお持ちでない場合は、「アカウントを閉じる」リンクをクリックし、指示に従ってください。
Spotify Premiumに加入している方は、引き続き以下の手順で操作してください。
メッセージングを開始する "ボタンをクリックします。
すると、チャットウィンドウが開き、まずボットとチャットして、Spotifyのアカウントを閉じる手続きを案内してくれます。
アカウントヘルプ」を選択する。
その後、「アカウントを閉じるか、プレミアムプランを解約する」オプションをクリックします。
最後に、この会話をbotで続けて、必要なアイテムを選べばいいのです。
これらの手順が完了すると、Spotifyのアカウントを閉じることができるようになります。
Spotifyのアカウントを削除するとどうなるか
Spotifyアカウントの閉鎖と削除について気が変わった場合、7日以内であれば再アクティブ化することができます。その期限を過ぎると、あなたのアカウントは永久に利用できなくなります。ただし、新しいアカウントを作成できないわけではありません。
また、いくつかの特殊な点にも注意が必要です。
同じユーザー名を再度使用することはできません。
プレイリストや購読者、ライブラリに保存されているものにはアクセスできなくなります。
学割をご利用の場合、学割を利用した日から12ヶ月を過ぎると、別のアカウントに適用することができます。
つまり、Spotifyのアカウントを削除すると、それまで保存していた情報や設定がすべて失われてしまいます。プレミアム版のユーザーがそのような結果を避けるために、メンバーシップをキャンセルして無料版のアプリに戻る方法があります。この場合、Spotifyのアカウントを削除することなく、今までの作業を継続することができます。
もう一度言いますが、残念ながら、モバイルアプリでSpotifyから自分を削除することはできません。データを完全に削除するには、PCまたはラップトップとインターネット接続が必要です。または、モバイルデバイスのブラウザとフルバージョンのウェブサイトを使用することもできます。
新しいSteam Deckを予約する価値はあるのか?
ちょうど3週間前、待ちに待ったValve社の携帯型ゲーム機「Steam Deck」の発売が実現しました。しかし、これほどまでに注目される価値があるのだろうか。
Steam Deckとは何か、そして買うべきかどうか
すでにご存じの方も多いと思いますが、Steam Deckは1年近く待たされ、2022年2月25日、Valveから待望のゲーム機が世に送り出されたのです。PCと任天堂の良さを融合させたという声も多く、見た目は携帯ゲーム機のようですが、PCゲームを好む人のために設計されたゲーム機なのです。さらに、Steam Deckは、ゲーム機が自動的にSteamライブラリを引き上げるため、Steamにゲームをコレクションしている人向けにも設計されています。
そのほかにも、Steam DeckはAMDとの共同開発です。プロセッサーとグラフィックコンポーネントは、このブランドで生産されています。そのため、ゲームプレイの選択肢は、開発者が考えたものを最大限に実現することができます。さらに興味深いのは、このゲーム機がSteamOSだけでなく、Windows 11と10に対応していることについての詳細です。
Steam Deckの価格と発売日について
すでに述べたように、Steam Deckは今年2月25日に発売されましたが、ひとつだけニュアンスが違います。現在は販売ではなく、予約販売のみが開始されました。それは何を意味するのでしょうか?予約注文を作るという事実は、あなたの製品は、1 年だけ、10 月にもっと密接に取得します。
次に、The Steam Deckは、3種類を用意する予定です。64GB eMMCストレージモデルが最も安く399ドルで、キャリングケースが同梱されます。
次に、ミッドレンジモデルが529ドルで、256GBのNVMe SSDストレージを搭載し、キャリングケースとSteam Communityプロファイルの限定バンドルが同梱されます。
最も高価なバージョンのSteam Decは、512GBのNVMe SSDストレージ、プレミアムアンチグレアエッチングガラス、専用キャリングケース、専用Steam Communityプロファイルバンドル、専用バーチャルキーボードテーマを搭載しています。これだけの内容で649ドルです。
Valve Steam Deckの仕様はいかがでしょうか?
ここでは、モデルによって異なる(同時に同じでもある)特徴について詳しくご紹介します。
価格$399; $529; $649同じプロセッサ/RAMで、異なるストレージCPU/GPUAMD Zen...
Telegramで連絡先を追加する方法
Telegramで連絡先を追加する場合、さまざまな方法で簡単にできるようになることを認識しておく必要があります。
Telegramでコンタクトを追加するために必要なもの
現代社会では、ネットや携帯電話による常時通信が欠かせなくなっています。もちろん、友人や知人との生のコミュニケーションに代わるものはありませんが、時には直接会ってコミュニケーションをとることができない場合もあります。
その場合、スマートフォンの連絡先リストやソーシャルメディアの友達リストに友人や親戚を追加して、制限なくコミュニケーションできるようにするのが最良の選択でしょう。特に、相手が遠方に住んでいて、カフェや映画館で会う機会がない場合は、この方法が最も簡単で、原則的に最適な方法でしょう。
Telegramは、信頼性が高く便利なメッセンジャーとして長い間その地位を確立してきました。あなたは本当に制限なしに通信することができ、秘密のチャット、チャンネル、グループを作成し、より多くのことを行うことができます。同様に、Telegramで連絡先を追加することができます。
これにはいくつかの方法があります。すでにスマートフォンにある連絡先を同期させることができます。また、新しい連絡先を作成したり、電話番号で既存のユーザーを追加したりすることもできます。
さて、Telegramでコンタクトを追加したい場合、以下の方法があります。
MacでTelegramに連絡先を追加する方法
MacでTelegramに連絡先を追加したい場合は、以下の手順で行う必要があります。
まず、macOS端末でTelegramアプリを開いてください。次に、ウィンドウの左下にある「連絡先」メニューをクリックします。その後、「連絡先を追加する」をクリックします。最後に、追加したい連絡先の名前と電話番号を入力し、「OK」をクリックします。
以上の手順が完了すると、MacのTelegramに連絡先が追加されます。
PCでTelegramに連絡先を追加する方法
PCでTelegramのアカウントに連絡先を追加したい場合は、以下の手順で行う必要があります。
まず、PCでTelegramアプリを開いてください。次に、画面左上の「三本線」をクリックし、「連絡先」を選択します。
その後、「連絡先を追加する」をクリックします。
最後に、連絡先の名前と電話番号を入力し、「作成」を選択します。
以上の手順が完了すると、PC上のTelegramに連絡先が追加されます。
iPhoneでTelegramに連絡先を追加する方法
iPhoneでTelegramに連絡先を追加したい場合は、以下の手順で行う必要があります。
iPhoneでTelegramアプリを起動します。次に、下部の「連絡先」タブをタップしてください。その後、画面右上の「+」アイコンをタップしてください。
最後に連絡先の名前と電話番号を入力し、「作成」ボタンをタップしてください。
連絡先」メニューの「友人を招待する」をタップして、招待することもできます。さらに、「近くの人を探す」を選択すると、近くにいる人を追加することができます。
iPhoneからTelegramに連絡先を同期させたい場合は、以下の手順で行います。
設定」メニューに移動します。そして、「プライバシーとセキュリティ」を選択します。
その後、「データ設定」セクションで「連絡先の同期」オプションを有効にします。
同期した連絡先を削除」をタップすると、同期した連絡先を削除することができます。
Android端末でTelegramに連絡先を追加する方法
Android端末でTelegramに連絡先を追加したい場合は、以下の手順で行う必要があります。
Android端末でTelegramアプリを起動します。その後、画面左上の「三本線」をタップし、「連絡先」を選択します。
次に、画面右下の青い「連絡先を追加」ボタンをタップしてください。最後に、連絡先の名前と電話番号を入力し、画面右上の青いチェックマークをタップしてください。
以上の手順が完了すると、Android端末のTelegramで連絡先を追加することができるようになります。
連絡先」メニューの「友人を招待する」をタップして、招待することもできます。さらに、「近くの人を探す」を選択すると、近くにいる人を追加することができます。
Android端末の連絡先をTelegramで同期したい場合は、以下の手順で行う必要があります。
設定」メニューに移動します。
そして、「プライバシーとセキュリティ」を選択します。
その後、「連絡先」セクションまでスクロールし、「連絡先の同期」オプションを有効にしてください。
同期した連絡先を削除」をタップすると、同期した連絡先を削除することができます。
Telegramでユーザー名で連絡先を追加したい場合は、以下の手順で行ってください。
連絡先」メニューを開き、画面右上の虫眼鏡をタップします。検索バーに追加したい連絡先のユーザー名を入力します。リストから適切な連絡先を選択します。その人とのチャットが開始されます。次に、ユーザーのプロフィールに移動して、画面右上の「3つの点」のアイコンをタップします。連絡先に追加」を選択する。最後に名前を入力し、「完了」をタップします。
この連絡先は、自動的にTelegramの連絡先リストに追加されます。
Instagramでメッセージのリクエストを見る方法
インスタグラムのメッセージリクエストは本当に便利な機能です。インスタグラムでメッセージリクエストを見たいなら、とても簡単なことなので注意が必要です。
インスタグラムでメッセージリクエストを見るために必要なこと
現代のテクノロジー、インターネット、ソーシャルメディアの時代において、人々はすでに携帯端末、PC、ノートPCの画面を常に見ることに慣れています。誰もが常にニュースを読み、誰かとコミュニケーションをとり、さまざまな写真や動画を見、ガジェットで遊んでいます。時には、時間の流れの速さを忘れてしまうこともありますが、それはまた別の話です。
インスタグラムというユニークで何にもないアプリが登場したとき、現代社会は衝撃を受けた。たちまち大人気となりました。そして今では、ユーザーが常にInstagramのフィードやストーリーをチェックするのは当たり前になっています。もちろんSNSなので、友人やフォロワーとコミュニケーションをとることもできます。
ダイレクトメッセージを使えば、こんなことができるんです。Facebookのメッセンジャーを使うようなものですが、ここではすでにアプリに組み込まれているのです。時々、あなたが購読していない相手から、あなたが購読していない相手へのメッセージを受け取ることがあります。この場合、今までのようにすぐにメッセージを見ることはできません。
Instagramは、これらのメッセージを "リクエスト "と呼ばれる別のフォルダに入れるということです。そして、あなたがこのフォルダに行き、知らないソーシャルネットワークのユーザーとコミュニケーションをとるためのリクエストを受け入れるまで、メッセージはあなたからは隠されたままです。
さて、インスタグラムで知らない人からのメッセージリクエストを見たい場合は、以下の方法があります。
インスタグラムのメッセージリクエストの意味
アプリの開発者は、広告メッセージやあらゆる種類のスパマーに対処するために、さまざまなアルゴリズムを考え出そうとしています。中には、メールの文脈からスパムの有無を判断する独自のアルゴリズムを開発しているところもあります。
一方、Instagramは別の方法を考え出し、Directに特別なセクションを設け、そこに自分が購読していないユーザーからのすべてのメッセージを配置しました。そして、アカウントオーナーが誰のリクエストを承認するかを決定します。
iPhoneでInstagramのメッセージリクエストを見る方法
iPhoneでInstagramの新着メッセージリクエストを確認・管理したい場合は、以下の手順で行う必要があります。
まず、iPhoneでInstagramのアプリを開き、必要に応じてアカウントにサインインしてください。その後、画面右上の「ダイレクトメッセージ」の項目を開くか、右方向にスワイプしてください。フォローしていないユーザーからメッセージのリクエストがあった場合、検索バーのすぐ下の右側に表示されます。このリクエストをタップすると、メッセージとユーザーを「受け入れる」、「削除する」、「ブロックする」ことを選択する画面が表示されます。メッセージに返信する場合は、「承諾」をタップしてください。断る」をタップすると、メッセージは消えます。ブロック」をタップすると、メッセージの無視、アカウントのブロック、ユーザーの報告のいずれかを選択することができます。
以上の手順が完了すると、iPhoneのInstagramにメッセージのリクエストが表示されるようになります。
Android端末でInstagramのメッセージリクエストを確認する方法
Android端末でInstagramの新着メッセージリクエストを確認・管理したい場合は、以下の手順で行う必要があります。
まず、Android端末でInstagramのアプリを開き、必要に応じてアカウントにサインインしてください。その後、画面右上の「ダイレクトメッセージ」の項目を開くか、右方向にスワイプしてください。
要求事項
フォローしていないユーザーからメッセージのリクエストがあった場合、検索バーのすぐ下の右側に表示されます。
メッセージのリクエスト
このリクエストをタップすると、メッセージとユーザーを「受け入れる」、「削除する」、「ブロックする」ことを選択する画面が表示されます。メッセージに返信する場合は、「承諾」をタップしてください。断る」をタップすると、メッセージは消えます。ブロック」をタップすると、メッセージの無視、アカウントのブロック、ユーザーの報告のいずれかを選択することができます。
以上の手順が完了すると、Android端末のInstagramにメッセージのリクエストが表示されます。
インスタグラムのメッセージリクエストをPCで見る方法
PCでInstagramのメッセージリクエストを見たい場合は、以下の手順を踏む必要があります。
PCのWebブラウザでInstagramの公式サイトを開き、必要に応じてInstagramのアカウントにサインインしてください。次に、「ダイレクトメッセージ」のセクションに移動します。
下のシートと鉛筆のアイコンの下には、クエリの数が表示されています。マウスの左ボタンでクリックしてください。まず、一番下にある「すべて削除」ボタンをクリックすると、リスト全体をクリアできるようになっています。必要に応じてお使いください。任意のアカウントをクリックすることで、そのアカウントと具体的に対話し、そのコミュニケーションのオファーを受け入れるか拒否することができます。残念ながら、ブラウザ上で複数のオファーを一度に操作することはできません。
インスタグラムのメッセージリクエストの使い方はおわかりいただけたでしょうか。この機能を完全にオフにしないことをお勧めします。はい、ほとんどの場合、通常のスパムがやってきます。しかし、例外的に、このリストに載っている重要な人を見逃してしまい、何らかの不都合や衝突につながる可能性もあります。これは、アプリで特定の設定を行うか、各リクエストを手動でモデレートすることで回避できます。
テレグラムでオンラインステータスを非表示にする方法
自分の活動状況が他の人に見えることに違和感を覚えますか?ここでは、Telegramのこのオプションを取り除く方法について説明します。
テレグラムでオンライン状態を隠すオプションはありますか?
最近はTelegramのようなアプリがたくさんあります。それでもメッセンジャーは需要が高く、誰もが愛する人に無料で電話をかけ、一瞬で写真を送り、魅力的なグループなどを通じてコンテンツをシンプルに共有できることを望んでいます。Telegramにはそれがすべて、そしてそれ以上のものがあります。
しかし、これらのメッセンジャーのほとんどは、デフォルトで常に、あなたの現在のアクティビティを表示します。あなたがどこにいようとも、Telegramはアプリを通してあなたの活動を記録し、あなたがオンラインであることを他の人に示すのです。ほとんどすべてのメッセンジャーやソーシャルネットワークにこの機能があります。しかし、これをオフにすることは可能なのでしょうか?そして一般的に、このステータスはどのように機能し、何のためにあるのか、そしてプライバシーを侵害しないのでしょうか?詳しくは以下をご覧ください。
Telegramのオンラインステータスの仕組み
Telegramは、FacebookとそのMessenger、Instagram、Watsappなどの巨人の間で長い間その位置を占めています。実は、以前は後者は個人情報などの面でかなり信頼性が低かったのです。そのため、多くのユーザーがこれらのプラットフォームを信用しなくなり、Telegramや他のより安全なアプリに切り替えたのです。個人情報が誰の手にも渡る時代、このような暗号化されたメッセンジャーはかなり需要があるのです。
これらのプラットフォームはすべて、デフォルトでページまたはアカウント所有者のステータスを表示しますが、Telegramはこの点でもう少し柔軟性があります。自分の活動状況を他の人が見ることができるかどうかを選択することができます。
あなたのステータスの代わりに、ユーザーはあなたがTelegramで「最近アクティブだった」ことを見ることができます。つまり、あなたはオンラインであっても、同時にオンラインではないのです。この機能は、誰もあなたの正確なステータスを本当に知ることができないので、ここで便利です。これは、人々があなたに書き込むことができ、あなたがすぐにそのメッセージを見ることができることを知ることができるので、非常に便利です。そして同時に、あなたは好きなだけ返事をしないことを選ぶことができます。
逆に、自分のステータスを隠すことで、他の人のステータスを見ることができなくなることもあります。自分のプライバシーを尊重するならば、他人に対しても同じ原則を持つべきでしょう。
テレグラムで自分のオンラインステータスを隠す方法
Telegramはすべてのプラットフォームで利用可能で、その設定はAndroid、macOS、iOS、Windowsのいずれでも同じになります。必要なのは、アプリを起動するか、Telegramの公式ウェブサイトからダウンロードすることだけです。次に、モバイルデバイスのTelegramでステータスを変更するためのガイドに従うだけです。
スマートフォンまたはタブレットでTelegramを起動する画面左上のハンバーガーアイコン(横線3本)をタップします。ドロップダウンメニューから「設定」を選択します次に、「プライバシーとセキュリティ」を選択します。
Last Seen & Onlineを選択してください。
全員」、「私の連絡先」、「誰も」のいずれかを選択します。チェックマークアイコンを選択して、変更を確定する
OKで決定を確認する
PCでオンライン状態を非表示にする方法
そして、こちらは同じガイドですが、WindowsやmacOSでステータスを変更する方法について、前回とは少し異なります。
Telegramアプリを開くハンバーガーメニューをクリックオプションの一覧から「設定」を選択します次に、(タブ)を選択します。誰もいない(または私の連絡先)を選択する保存」をクリックします。プロンプトを確認し、「続ける」をクリックします。
すでに述べたように、あなたは非表示にすることができますが、他の人も表示されなくなります。もちろん、特定の人やグループには例外を設けることができ、設定した内容が適用されない。仕事の用事でテレグラムを使うことが多く、休みの日に気を使われたくない場合などには、とても便利な機能です。
また、常に警戒を怠らないようにしましょう。実は、Telegramを含むすべてのメッセンジャーは、完全な匿名性を保証しているわけではありません。彼らは今でもあなたのすべての行動や活動を記録して、彼らの仕事を改善するためなど、あなたのすべての情報はどこかに保存されています。リスクを冒さず、ソーシャルネットワークやメッセンジャーなどで個人情報を共有しないようにしましょう。悪意のある犯罪者がそれを利用し、あなたや他の人を傷つける可能性があります。
これで、Telegramのステータスを管理する方法と、それをカスタマイズする方法を知ることができました。これで、Telegramでの活動を無視する必要はなくなり、毎回、不要なタイミングで書き込めることを心配する必要がなくなりました。すべての設定はあなたの指先にあり、それはあなたがアプリを設定する方法あなた次第です。