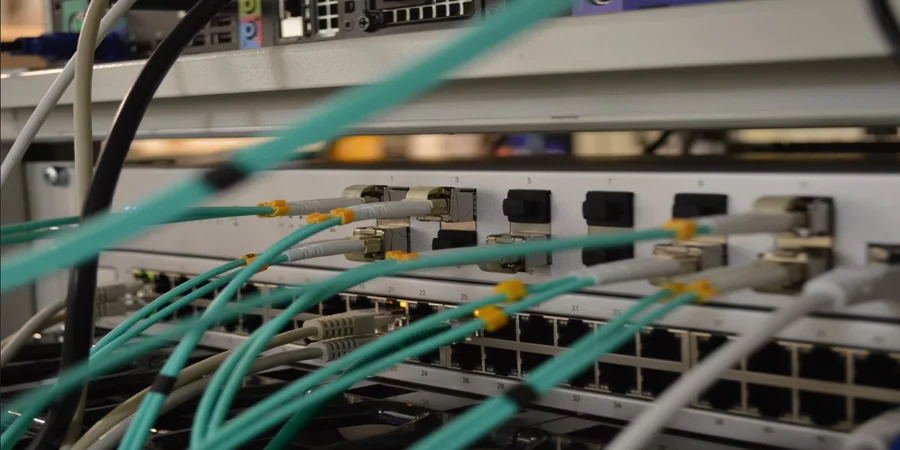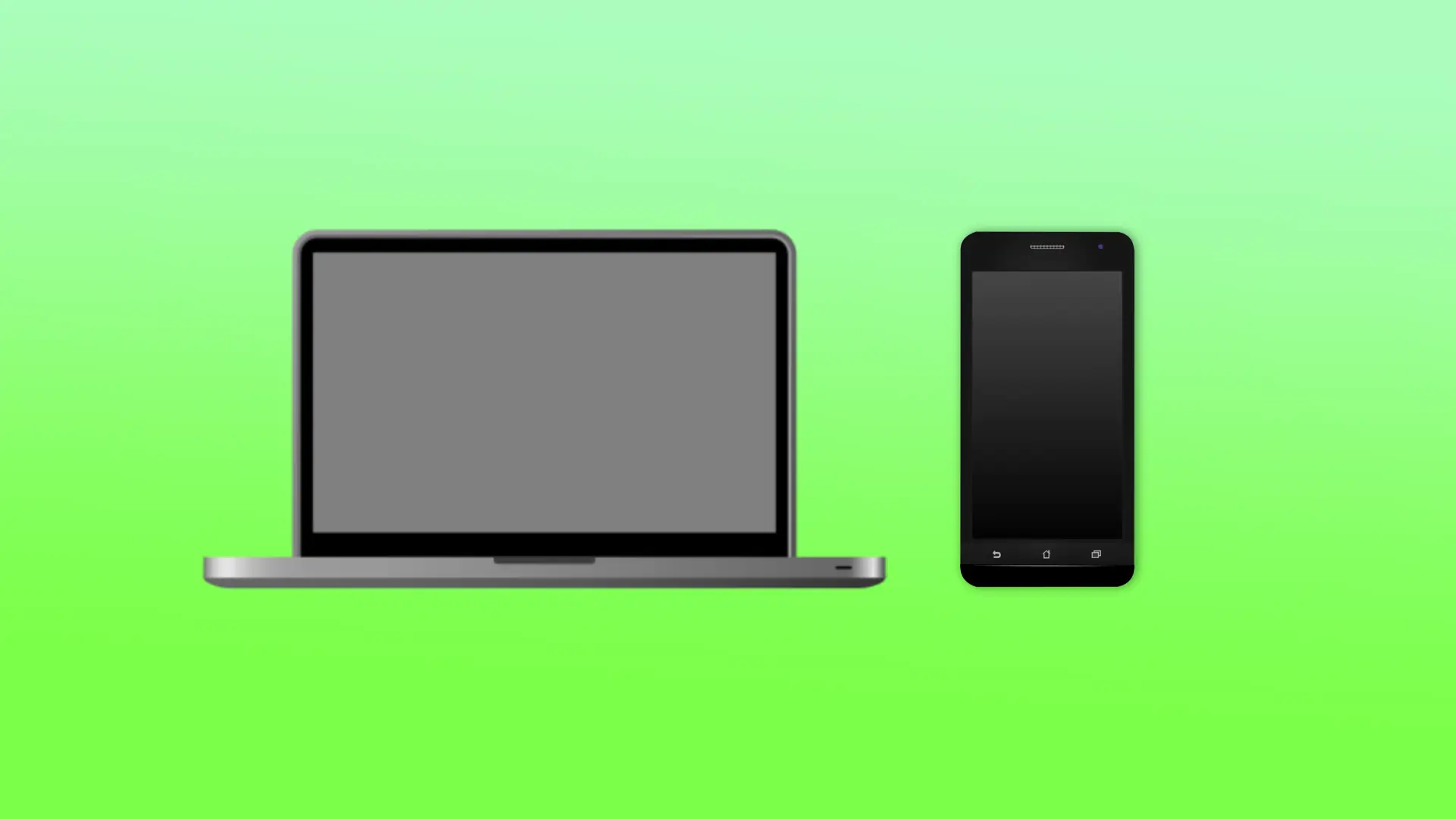インターネットとイーサネット:有線接続が今も重要な理由
現代の生活において、インターネット接続は欠かせません。Wi-Fiは広く使われていますが、多くのユーザーはいまだに信頼性と高速通信を理由に、イーサネットケーブルによる接続を好んでいます。
イーサネットケーブルを選ぶ際には、価格と品質の両方を考慮することが重要です。高品質なケーブルは安定した接続を提供し、不具合による交換の必要性を減らしてくれます。最適なケーブルを選ぶことで、効率的かつ長期間にわたるネットワーク接続を実現できます。
イーサネットケーブルのカテゴリについて
イーサネットケーブルは、データ転送速度と動作周波数に基づいてカテゴリ分けされています。上位規格のケーブルは下位規格との互換性があります。すべてのケーブルは8本の導線で構成されており、高カテゴリになるとシールド(ノイズ防止)が追加されます。
一般家庭ではCat 5eまたはCat 6のケーブルで十分です。Cat 5eは最大1Gbpsの速度、Cat 6は短距離で10Gbpsの速度をサポートします。Cat 6aやCat 7、Cat 8などのより高性能なケーブルは、主にデータセンターのような業務用途で使用されます。
カテゴリごとの技術的な違い
カテゴリが上がるごとに、パフォーマンスやノイズ耐性が向上します。新しいケーブルはより強力なシールドを備えており、電磁干渉(EMI)やクロストーク(信号干渉)を抑える設計です。
また、高カテゴリのケーブルはより高品質な素材で作られ、捻り構造(ツイストペア)も精密になり、耐久性や信号品質が向上しています。ただし、これらのケーブルは太くて取り回しにくくなる傾向があります。コネクターはほとんどがRJ45ですが、Cat 7やCat 8では特別な端子が使われることもあります。
最適なケーブルの選び方
広告に惑わされないことが大切です。高カテゴリ(例:Cat 8)の本物のケーブルは高価です。数百円で売られているようなものは、実際には偽物の可能性があります。家庭で使用するなら、本物のCat 6ケーブルが最適で、コストと性能のバランスに優れています。
また、使用するデバイスの性能も考慮しましょう。たとえば、スマートテレビが最大100Mbpsしか対応していないなら、Cat 6ケーブルにしても速度は変わりません。しかし、1Gbps以上のルーターを使っているなら、Cat 6へのアップグレードは理にかなっています。
Cat 5からCat 6にアップグレードする価値はある?
接続機器が高速通信に対応していない場合、ケーブルを変えても効果はありません。しかし、ネットワークの見直しをしていたり、今後高速対応機器を導入予定なら、Cat 6ケーブルへの変更は賢明な判断です。より高い速度、安定性、ノイズ対策を得られ、将来への備えにもなります。
イーサネットケーブルは、使用目的と機器の性能に応じて選びましょう。家庭用途ではCat 6ケーブルが高性能かつ手頃な価格で、非常にバランスの良い選択です。
PoEとは何か、そしてなぜ重要なのか
ネットワークの世界は急速に進化しています。デバイスはますますスマートになり、より効率的で柔軟な接続ソリューションが求められています。そんなソリューションの一つが**PoE(Power over Ethernet)**です。PoEは、1本のイーサネットケーブルでデータ通信と電力供給を同時に行う技術です。これにより、別途電源を用意する必要がなくなり、設置が非常に簡単になります。
PoEの大きな利点は、電源の設置が難しい場所でも機器を使用できることです。1本のケーブルだけで接続と電力供給が可能なため、施工が簡素化され、コスト削減や安全性向上にもつながります。かつては企業用途が中心でしたが、近年ではドアカメラ、Wi-Fiアクセスポイント、信号リピーターなどの家庭用デバイスの登場により、一般家庭にも普及が進んでいます。
マネージドスイッチとアンマネージドスイッチの違いとは?
PoEスイッチには大きく分けて**マネージド(managed)とアンマネージド(unmanaged)**の2種類があります。アンマネージドスイッチは設定不要の「プラグ&プレイ」で、接続すればすぐに使えます。ネットワークトラフィックは自動的に処理され、専門的な知識は不要です。
一方、マネージドスイッチは、VLANの設定やトラフィックの優先制御、ポートごとのカスタマイズなど、より細かいネットワーク制御が可能です。そのため、ネットワークの最適化やセキュリティ強化が実現できます。オフィスや監視カメラシステムなど、プロフェッショナルな環境では特に重要です。
なぜマネージドPoEスイッチが賢い投資なのか
マネージドPoEスイッチは、商用や準業務用の環境だけでなく、近年では家庭でも広く使われるようになってきました。高い信頼性・セキュリティ・拡張性が求められる複雑なネットワークに最適です。たとえば、複数のIPカメラを同時に使用する場合や、VLANを使ってネットワークを分離するようなケースに向いています。
さらに、コスト削減にも貢献します。個別の電源が不要なため、配線やコンセント設置のコストを抑えることができます。将来的な拡張も容易で、ネットワーク管理がシンプルになります。
スイッチを選ぶときの注意点
選ぶ際にはPoEの総電力供給量に注意してください。たとえば、8ポートで合計150WのPoEスイッチがあっても、すべてのポートに30Wずつ供給できるわけではありません。接続するデバイスの種類によって、同時に給電できるポート数を見積もる必要があります。
家庭用であれば、シンプルなスイッチで十分な場合もあります。しかし、複数のネットワーク機器をイーサネット経由で給電する場合は、マネージドPoEスイッチの方が利便性、安全性、そして管理の面で優れています。ネットワークに本気で取り組む人にとって、将来性のある選択肢です。
HP Laptop: 製品ライン、シリーズ、製造者
HPはさまざまな目的と特徴を持つノートパソコンを幅広く提供しています。以下はHPノートパソコンの種類についての明確な概要です:
家庭用ノートパソコン
これらのノートパソコンは日常的な使用を目的としています。インターネット閲覧やビデオ視聴に適したシンプルで手頃な価格のモデルから、軽いゲームができるパワフルなモデルまであります。
ビジネス用ノートパソコン
仕事や生産性向上に特化しています。ほとんどのビジネス向けHPノートパソコンは重いグラフィックカードを必要としませんが、十分なメモリと長いバッテリー駆動時間を提供します。さらに、経営者やデザイナー向けの高級モデルもあり、性能だけでなくデザイン性にも優れています。
ゲーミングノートパソコン
HP OMENおよびPavilion Gamingシリーズはゲーマー向けに特別に設計されています。高速なプロセッサ、強力なグラフィックカード、優れた冷却機能を備えています。画面のリフレッシュレートも高く、スムーズなゲーム体験が可能です。
タッチスクリーンノートパソコン
これらのモデルは主にSpectreおよびEnvyシリーズに含まれています。タブレットとして使用することを好むユーザーに人気です。画面には指紋や汚れを防ぐ特別なコーティングが施されています。
2-in-1ノートパソコン
これらのノートパソコンは、画面を完全に折りたたむことができ、ノートパソコンとしてもタブレットとしても使用できます。コンパクトで軽量、携帯に便利です。多くのモデルはスタイラスペンにも対応しています。
Chromebook
これらのノートパソコンはChrome OSを搭載しており、主にインターネットの利用に適しています。安価でエネルギー効率が良く、起動も速いです。Windowsのプログラムは動作しませんが、インターネット閲覧、メール、文書作成には最適です。
モバイルワークステーション
これらはHPノートパソコンの中で最も強力なモデルです。高度な計算能力を提供し、3D設計やビデオ編集、技術的なアプリケーションなどの重いソフトウェアに適しています。主にビジネス環境で使用されます。
HPノートパソコンのシリーズ:概要
HPはさまざまなノートパソコンを提供しており、それぞれが異なるニーズに応じた特徴を持っています:
HP ZBookシリーズ – 3D設計、ビデオ編集、技術的なアプリケーションなどを使用するプロフェッショナル向けのモバイルワークステーション。強力なプロセッサ、専用のグラフィックカード、高解像度のディスプレイ(4KやOLEDオプション)を備えています。
HP EliteBookシリーズ – ビジネス用の優れた選択肢。エレガンスと信頼性を兼ね備え、オフィス環境で広く使用されています。優れたセキュリティ機能、耐久性のあるデザイン、高いパフォーマンスを提供します。
HP ProBookシリーズ – より手頃な価格でビジネス向けのパフォーマンスを提供します。中小企業や個人事業主に人気です。頑丈な作り、最新のプロセッサ、実用的な機能を備え、日常的な業務に適しています。
HP Spectreシリーズ – 高性能と豪華なデザインを兼ね備えたノートパソコンを探しているユーザー向け。薄型でスタイリッシュ、上質な素材を使用しています。多くのモデルはタッチスクリーン、2-in-1機能、優れた画面の明るさと色再現性を備えています。
HP Envyシリーズ – Spectreより少し手頃な価格で、パフォーマンスとデザインのバランスを取ったシリーズ。マルチタスクや軽いクリエイティブ作業、日常的な使用に適しています。一部のモデルはタッチスクリーンや回転式デザインを備えています。
HP Pavilionシリーズ – 幅広いユーザーをターゲットにしたシリーズ。家庭用に広く使われ、学業、仕事、マルチメディア、軽いゲームにも対応できます。さまざまな性能とデザインがあり、すべての予算に合ったモデルがあります。
HP Essentialシリーズ –...
Dell Inspiron ノートパソコンのモデル番号のデコード説明 (2010–2025)
Dell Inspiron シリーズのノートパソコンは、主に家庭用として設計されていますが、オフィス環境にも適しています。モデル名システムは、画面サイズや発売年などの重要な特徴を明確に示しています。さらに、完全なモデル番号には、プロセッサー、メモリ、ストレージなど、デバイスの構成に関する詳細な情報も含まれています。これらの詳細な情報は解釈が難しく、ほとんどのユーザーには不要です。たとえば、完全な注文コードが useicpbts3530gtyf のように見える場合でも、より一般的に認識されるモデル名は Inspiron 3530 であり、これによりデバイスを簡単に識別できます。
Dell Inspiron モデル番号のデコード
Dell のモデル番号は、製品の具体的な構成に関する貴重な情報を提供します。以下は、Dell Inspiron 5378 の例を使って、これがどのように機能するかを説明します:
Dell – デバイスの製造元(この場合は Dell Technologies)。
Inspiron – Dell の製品ライン。Inspiron シリーズは、主に消費者向けのノートパソコンで、パフォーマンス、コストパフォーマンス、スタイルのバランスを取っています。
5 – これはノートパソコンのシリーズを示します。5000...
MacからAndroidへのファイル転送方法
ファイル転送にはいくつかの方法がありますが、基本的には以下の3つのカテゴリに分けられます:ケーブルを使った転送、ワイヤレス転送、および**外部サーバーを使った転送(例えば、メールやクラウドサービス)**です。デバイス間でのファイル転送の需要は大幅に減少し、現在では主に写真の転送に関連しています。そのため、2024年には、Mac用の公式なAndroid File Transferプログラムが低い需要を理由に廃止されました。いくつかのクローンプログラムが急速に登場してそれを代替しましたが、これらのプログラムはもはや必要ないことが多く、PCやスマートフォンの内蔵ツールで追加のソフトウェアなしでファイル転送ができるようになっています。
Bluetoothを使用したファイル転送
MacからAndroidデバイスにファイルを転送する別の方法は、Bluetoothを使うことです。この方法は、写真やビデオなどの小さなファイルを転送するのに便利です。Bluetoothを使用してMacからAndroidデバイスにファイルを転送するには、以下の手順を実行します:
Appleメニューをクリックして、システム設定を選択します。
次に、Bluetoothを選択して、それがオンになっていることを確認します。
AndroidデバイスでBluetoothをオンにします。Androidデバイスで、Macとのペアリングオプションを選択します(利用可能なデバイスのリストに表示されます)。両方のデバイスに同じアクセスコードを入力して、ペアリングを確認します。転送したいファイルを選択し、右クリックします。コンテキストメニューから共有を選択し、Bluetoothを選びます。
Androidデバイスで、Macからのファイル転送リクエストを承認します。これで、ファイルはBluetoothを通じて転送されます。ただし、Bluetoothは大きなファイルや多数のファイルを転送する際には最速の方法ではないことに注意してください。
メールやクラウドサービスを使用したファイル転送
メールを使用することは、小さなファイル(通常は10〜20MB)を転送する際に便利です。ただし、大きなファイルの場合、すべてのメールサービスがそのような転送をサポートしているわけではありません。例えば、Googleは大きなファイルをクラウドにアップロードし、そのファイルのリンクをメールで送信することができます。
クラウドドライブを使用することは、MacとAndroidデバイス間でファイルを転送する効率的な方法です。人気のあるオプションの1つはGoogle Driveです。MacからGoogle Driveにファイルをアップロードし、その後Google Driveアプリを使用してAndroidデバイスにダウンロードすることができます。
MacからAndroidデバイスにGoogle Driveを使用してファイルを転送するには、以下の手順を実行します:
Macで:
WebブラウザーでGoogle Driveのページを開きます。
Googleアカウントにサインインします。
画面左側の新規ボタンをクリックします。
ファイルアップロードを選択します。
転送したいファイルを選択して、開くをクリックします。
ファイルがGoogle Driveアカウントにアップロードされるのを待ちます。
Androidデバイスで:
もしまだインストールしていない場合は、Google DriveアプリをGoogle Playストアからインストールします。
Google Driveアプリを開きます。
Macからアップロードしたファイルを見つけて選択します。
画面右上の3つのドットをタップし、ダウンロードを選択します。
その後、ファイルはAndroidデバイスにダウンロードされます。転送速度はインターネット接続速度によって異なるため、大きなファイルのアップロードには時間がかかる場合があります。
USB接続を使用してMacからAndroidにファイルを転送する方法
MacからAndroidデバイスにUSB接続を使用してファイルを転送することは、迅速で簡単な方法です。以下の手順に従ってください:
USBケーブルを使って、AndroidスマートフォンをMacに接続します。
Androidデバイスでファイル転送モード(通常はファイル転送またはTransfer filesと表示されます)を選択します。
MacでFinderを開き、デバイスの下にあるAndroidデバイスを見つけます。
Androidデバイスをダブルクリックして、その中身にアクセスします。
転送したいファイルを選び、MacからAndroidデバイス内の希望するフォルダにドラッグ&ドロップします。
転送が完了したら、デバイスをMacから安全に取り外します。
この方法を使用すると、文書、写真、ビデオなど、さまざまなタイプのファイルを転送でき、MacとAndroidデバイス間のコンテンツ管理が簡単になります。
デルのノートPCシリーズ、シリーズ間の違いの説明
Dellは、プロフェッショナル、ゲーマー、学生、そして一般ユーザー向けに幅広いノートパソコンを提供する世界的に有名なブランドです。Dellのノートパソコンは、仕事、家庭、ゲーム、教育といった多様なニーズに応えるよう設計されており、誰にとっても最適なモデルがあります。なお、Dellは消費者向けの電子機器を直接製造しておらず、この分野のすべてのデバイスはOEMメーカーによって製造されています。ノートパソコンは、主に家庭用と仕事用の2つのカテゴリに分けられます。以下では、それぞれのシリーズについて詳しく説明します。
仕事用Dellノートパソコン
仕事向けのDellノートパソコンは、信頼性、耐久性、性能を重視して設計されています。それぞれのシリーズは、特定のニーズに応えるために独自の特徴を持っています。
LatitudeシリーズLatitudeノートパソコンは、軽量で持ち運びに優れており、頻繁に移動するプロフェッショナルに最適です。長時間のバッテリー寿命、堅牢な構造、実用的な性能を備えており、オフィスや出張先での業務に適しています。
PrecisionシリーズPrecisionノートパソコンは、3Dレンダリング、ビデオ編集、グラフィックデザインなどの高負荷な作業向けに設計されています。強力な処理能力を持ち、複雑なグラフィックや大規模な計算を必要とするプロフェッショナルに最適です。
VostroシリーズVostroノートパソコンは、中小企業向けに設計されています。手頃な価格で、専用グラフィックスカードやDVDドライブといった実用的な機能を備えており、オフィス環境に適しています。ただし、このシリーズは現在廃止されており、多くの計算業務がクラウドへ移行しました。
Dell ProノートパソコンDell Proノートパソコンは、高いパフォーマンスと長時間のバッテリー駆動時間が特徴です。また、ドッキングステーションに接続することで、さらなるバッテリー拡張が可能です。仕事での使用に信頼できるツールです。
家庭用Dellノートパソコン
家庭用には、DellはInspironシリーズとXPSシリーズの多用途な選択肢を提供しています。
InspironシリーズInspironノートパソコンは、日常的な使用向けに設計されており、マルチメディア、軽めのゲーム、一般的な生産性のための構成が揃っています。十分なメモリ、タッチスクリーン、多様なプロセッサオプションを備え、家庭用に適した選択肢です。
XPSシリーズXPSノートパソコンは、プレミアムなデバイスで、洗練されたデザインと高性能を兼ね備えています。美しいディスプレイとスタイリッシュな外観が特徴で、モダンで高性能なノートパソコンを求めるユーザーに最適です。
ゲーミング向けDellノートパソコン
ゲーミング愛好者向けに、DellはAlienwareとGシリーズという2つの特化したシリーズを提供しています。
AlienwareシリーズAlienwareノートパソコンは、ハイエンドのゲーミング体験のために設計されています。最先端のプロセッサ、強力なグラフィックスカード、十分なRAMを備え、卓越したゲームパフォーマンスを提供します。
GシリーズGシリーズは、より手頃な価格のゲーミングノートパソコンを提供します。Alienwareほど高性能ではないものの、軽めから中程度のゲームプレイには十分なパフォーマンスを発揮します。
教育向けDellノートパソコン
Dell Educationシリーズは、学生向けに設計されており、シンプルさと手頃な価格に重点を置いています。
Educationシリーズこれらのノートパソコンは低性能のデバイスで、主にインターネットページの閲覧を目的としています。このシリーズには、Chromebookも含まれており、軽量で手頃な価格の教育専用デバイスで、高度なソフトウェアのインストールはできません。
2023-2024年モデルのOdyssey G9モニターの違い
SamsungのOdyssey G9シリーズは、同社のプレミアムモニターラインで、さまざまなモデルが提供されています。2024年には57インチモデルが登場します。高性能ゲーミングモニターを検討している場合、これらのモデルの違いを知りたいと思うことでしょう。
Odyssey G9 モニターのモデル G93SD、G95SD、G91SD、G95SC、G95C の違い
Odyssey OLED G9 (G91SD): 2024年モデルで、144Hzのリフレッシュレートを持つOLEDパネルを搭載しています。この価格帯のOLEDパネルは高い周波数で動作しません。このモデルは予算型モデルに分類され、他のシリーズモデルよりもほぼ半額で購入できます。
Odyssey OLED G9 (G93SD): 2024年の更新モデルで、240Hzのリフレッシュレートを持つOLEDパネルを搭載。前のモデルよりもスピードが向上しており、高フレームレートでのアーティファクトが発生しません。
Odyssey OLED G9 (G95SD): 2024年の最高級モデルで、240HzのOLEDパネルとTizen OS 8.0を搭載。このモニターはコンピューターなしで独立して動作でき、アプリをインストールしてNetflixなどのお気に入りの動画を視聴できます。
Odyssey Neo G9: 57インチモデル、LEDディスプレイ、mini LEDバックライト、240Hz。
Odyssey...
Samsung 2024モニターのリスト
サムスン2024モニターの購入を検討するとき、計量する主な要因は、そのサイズと仕様です。
もちろん、サイズは最も重要な考慮事項の1つです。使用可能なスペースに適合し、タスクの要求を満たすモニターを選択することが不可欠です。
リフレッシュレートはもう一つの重要なパラメータであり、リフレッシュレートが高ければ高いほど、画質は滑らかになる。リフレッシュレートが高ければ高いほど、滑らかな画質となり、より鮮明な映像体験が得られ、長時間の使用による眼精疲労の軽減に役立ちます。
ディスプレイの種類も、全体的な視聴体験に重要な役割を果たします。OLEDディスプレイは卓越した画質と高いリフレッシュレートを提供し、最高を求める人に理想的だ。一方、IPSパネルは輝度が高いことで知られ、明るい環境に最適だ。VAテクノロジーは、深いコントラストと豊かな色彩で好まれ、鮮やかなビジュアルを求める人には良い選択だ。
そのようなあなたがアプリをインストールし、YouTubeやNetflixのようなプラットフォームからコンテンツをストリーミングすることができ、モニタが完全なオペレーティングシステムが付属しているかどうか、またはそれが複数の入力ポートを提供しているかどうかなど、考慮すべき他の機能がありますが、これらはサイズとディスプレイの品質に比べ二次的な懸念事項である傾向がある。
2024年のサムスンモニターのラインアップとモデル
2024年、サムスンは、一見すると豊富なラインナップのように見えるが、モニターの選択肢は比較的限られている。各モニターは、LS32DG502ENXZAのような14文字のモデル番号で識別され、G50Dのように、しばしば簡略化される。型番には、画面サイズ、発売年、シリーズ、製造された市場など、モニターに関する重要な詳細が記載されている。2024年に設計されたモニターは、年の識別子として文字Dでマークされています。
Sシリーズ: ベーシックで予算に優しい
Sシリーズは、サムスンのラインナップの中で最も手頃な価格のモニターが含まれています。これらのモデルは、一般的にOEMパートナーによって製造され、基本的な仕様と平均的な表示品質で設計されています。彼らは単純なタスクや日常的な使用に適しています。このシリーズの例は、また、S80UAと呼ばれるLS27A80DUNNXZAです。
Mシリーズ: Tizen OS搭載スマート・モニター
Mシリーズは、サムスンのTizenオペレーティング・システムを搭載していることが特徴です。これらのモニターは独立して機能し、ユーザーはアプリをインストールしたり、Netflixのようなプラットフォームから直接コンテンツをストリーミングすることができます。サムスンが独占的に生産しており、Sシリーズよりも汎用性が高い。このシリーズの代表的なモデルは、M80Dとして知られるLS32DM801UNXZAである。
Gシリーズ ゲーミングモニター
Gシリーズは、ゲーマーを念頭に置いて設計されている。より快適なゲーム体験を提供するために、さまざまな画面タイプとサイズを用意している。ゲーミングモニター」として販売されているが、多くの場合、他の高性能ディスプレイと同様のコア仕様を共有している。一般的な例としては、LS27CG552ENXZAがあり、G55Dとも呼ばれている。
画面サイズ別サムスン2024モニターのリスト
下の表は、24から49インチまで、2024年にサムスンが提供するモニタサイズの概要を提供します。あなたが27インチのモデルを探しているなら、あなたは同様にここに記載されているそのサイズで利用可能なオプションを見つけることができます。
#斜め型番シリーズモデル名Rリフレッシュレート色の深さディスプレイタイプ122″LS22D400GD40S40GD100 Hz8 bitLED IPS224″LS24D400GD40S40GD100 Hz8 bitLED IPS324″LS24DG30DG30G30D48-180 Hz8 bit (6 bit + FRC)LED VA424″LS24D606ED60S60D48-100 Hz10 bit (8 bit + FRC)LED...
イーサネットスプリッタとスイッチの違いは何ですか?
インターネット上では、「イーサネットスプリッタが信号を2台のデバイスに分割し、複数のコンピュータを同じネットワークに接続できる」という誤解がよく見られます。しかし、これは間違いです。インターネットはデータパケットのルーティングに基づいて動作しており、リクエストを送信したデバイスが応答をデータパケットとして受け取る必要があります。そのため、スプリッタを使用してインターネット接続を分割することはできません。
イーサネットスプリッタ
イーサネットスプリッタは、インターネットの初期に登場した単純な受動デバイスです。当時、インターネットはしばしば電話回線を介して伝送されており、信号には以下の2つの成分が含まれていました:
低周波の音声信号
高周波スペクトルで伝送されるデータ
スプリッタには、混合信号を音声とイーサネットの2つに分離するフィルターが組み込まれていました。これにより、相互干渉が防止されました。電話の受話器で高周波のノイズを聞くことなくデータ通信が行われ、音声信号もインターネットに干渉しませんでした。
今日では、「イーサネットスプリッタ」という用語が、単純なアンマネージドスイッチを指す際に誤って使用されることがよくあります。これらのデバイスはアクティブで外部電源を必要とし、単純なチップを使用してインターネット信号を複数のデバイスに分配します。これらのデバイスは設定を必要としません。1つの入力ポートと2つの出力ポートを持つ最も単純なスイッチは、時折スプリッタと呼ばれますが、これは誤りです。
また、RJ45スプリッタを見ることもあります。これは、1本のケーブルを2本に分けるための単純な物理的スプリッタです。このスプリッタを使用すれば、2つの作業ステーションを設定できますが、同時に使用できるのは1台だけです。2台のコンピュータを接続するとデバイスの競合が発生し、インターネットは機能しなくなります。このスプリッタは、たとえば異なる部屋に2つの作業場所を作りたい場合に使用できます。ノートパソコンを持ち歩き、必要な場所でケーブルを接続することが可能です。しかし、スイッチを使用する方が簡単です。
イーサネットスイッチ
イーサネットスイッチは、複数のデバイスを同じインターネットソースに接続し、デバイス間でデータを転送する内部ネットワークを作成するアクティブなネットワークデバイスです。これにより、ローカルエリアネットワーク(LAN)内でデバイス同士が通信できるようになります。簡単な例として、AirPlay(iPhone用)やGoogle Cast(Android用)を使用して、電話からテレビにビデオをストリーミングすることが挙げられます。
イーサネットスイッチの種類
基本スイッチ:これらはアンマネージドスイッチで、Wi-Fiルーターに組み込まれているものが一般的です。通常、2つまたは4つのポートを備え、設定が不要で簡単に使用できます。
マネージドスイッチ:より高度なデバイスで、ネットワークトラフィックを管理するための設定が可能です。
マネージドスイッチの機能
速度制限:特定のポートで帯域幅を制限し、1台のデバイスがすべてのトラフィックを占有するのを防ぎます。
トラフィックの優先順位付け:特定のデバイスに優先順位を割り当て、スムーズな動作を確保します(例:テレビで動画をストリーミング中にバッファリングを防ぐ)。
静的IPアドレスの割り当て:特定のポートに静的IPアドレスを設定して、ネットワーク管理を簡素化します。
マネージドスイッチのカテゴリ
基本的なマネージドスイッチ:家庭用に設計され、小規模ネットワーク向けの基本機能を提供します。
産業用スイッチ:ファイアウォールなどの高度な機能を備え、一般的なネットワーク攻撃から保護します。これらのスイッチは数十のポートをサポートし、大規模で複雑なネットワークに適しています。
ノートパソコンでHDMIの音が出ないのを直す方法
ノートパソコンをHDMIでテレビに接続したときに音が出ないというのは、よくあることで、かなり困る問題だ。快適に映画を見るためにすべてを接続したのに、結局、画像だけが表示され、音が出ない。このような場合、せっかくのムードが台無しになってしまうので、ここではできるだけ早く簡単に対処する方法をご紹介します。
ノートパソコンからのHDMI音声出力の仕組み
ノートパソコンがテレビに接続されることはよくありますが、モニターに接続されることはあまりありません。しかし、モニターにスピーカーが搭載されている場合は、サウンド出力をスピーカーに設定することができます。
HDMIは外部機器への音声伝送をサポートしていることを理解しておく必要がある。ただし、再生されるかどうかは、ノートパソコンのオペレーティングシステムの設定に依存し、オーディオ信号の送信先を決定する。そのため、サウンドはラップトップの内蔵スピーカーを経由したり、Bluetooth経由でヘッドフォンに送ったり、オーディオジャックを経由して接続したヘッドフォンに送ったりすることができる。後者のオプションは簡単で、ヘッドフォンをオーディオポートに差し込むと、ジャックへの物理的接続がヘッドフォンへの自動音声転送を作動させるため、すぐにHDMIオーディオは停止する。
HDMI経由でテレビの音声が出ない - 直し方
これはよくある問題で、多くの場合、同期の欠如が原因です。ノートパソコンの画面を外部ディスプレイにミラーリングする「シングルスクリーン」モードに設定し、オーディオ出力をHDMIに設定している場合、音がノートパソコンから再生され続けたり、まったく再生されないことがあります。このような場合は、HDMIケーブルを一旦外し、再接続することで問題が解決します。この解決策は、HDMI同期の信頼性が低い古いノートパソコンに特に効果的です。HDMIプロトコルが改善された新しいノートパソコンでは、この問題が発生することはほとんどありません。
再接続しても解決しない場合は、オーディオ出力設定を変更する必要があるかもしれません。正しいオーディオ出力オプションを選択するだけで、HDMI経由でオーディオを送信できるようになります。
Windowsから外部デバイスへの音声出力を設定する
Windowsからテレビやモニターなどの外部デバイスへの音声出力を設定するには、以下の手順に従います:
デバイスの接続:ノートパソコンとテレビ(モニター)にHDMIケーブルを接続します。
サウンド設定を開く:
画面の右下にあるタスクバーのサウンドアイコンを右クリックします。
コンテキストメニューから「サウンド設定」を選択するか、「設定」>「システム」>「サウンド」と進みます。
出力デバイス」を選択します:
Output「セクションで、」Choose where to play sound「と書かれたドロップダウンメニューをクリックする(バージョンによっては、単に 」Output device "となっている場合もある)。
HDMIで接続されている外部デバイスの名前を選択します。テレビ、モニター、「Digital Output 」と表示されるかもしれません。
デフォルトデバイスとして設定します(必要な場合):
デバイスが自動的にプライマリ出力にならない場合は、「サウンドデバイスの管理」をクリックし、接続されたデバイスがデフォルト出力に設定されていることを確認します。
音量の調整と音声のテスト: PCと外部デバイスの両方で音量が調整されていることを確認し、オーディオを再生して出力を確認します。
MacBookからテレビやモニタへのサウンド出力を設定する
Macからテレビやモニターへのサウンド出力を設定するには、以下の手順に従います:
MacをHDMIケーブルでテレビまたはモニタに接続します。
システム設定」を開きます: macOS Ventura以降では、左上のAppleロゴをクリックし、「システム設定 」を選択し、「サウンド 」に進みます。それ以前のバージョンでは、「システム環境設定」 > 「サウンド 」に進みます。
出力"を選択する: サウンド設定で 「出力 」タブを見つけ、利用可能なオーディオデバイスのリストを探します。
HDMIデバイスを選択する: HDMIで接続されているテレビまたはモニターをリストから選択します。これで、デフォルトのサウンド出力として設定されます。
ノートパソコンからテレビやモニターへのオーディオ出力を設定するためのその他のヒント。
サウンドを調整しようとしてもうまくいかない場合、最も簡単な解決策はノートパソコンを再起動することです。これにより、問題を引き起こしている可能性のあるソフトウェアの不具合を取り除くことができます。
ドライバーの再インストールや、OSの設定でサウンドデバイスを削除して追加し直すといった古いアドバイスは、ほとんど時代遅れです。今日、ほとんどのハードウェア・メーカーは、自社のドライバをユニバーサルなものにしようと努力しており、OSの開発者にドライバを渡し、OS内蔵ドライバに必要なプロトコルを実装してもらっています。ドライバを再インストールすることは技術的には可能ですが、通常は不要であり、良い結果をもたらす可能性は低いでしょう。オーディオ出力設定を確認する。ほとんどの場合、必要なのはこれだけです。