ノートパソコンをHDMIでテレビに接続したときに音が出ないというのは、よくあることで、かなり困る問題だ。快適に映画を見るためにすべてを接続したのに、結局、画像だけが表示され、音が出ない。このような場合、せっかくのムードが台無しになってしまうので、ここではできるだけ早く簡単に対処する方法をご紹介します。
ノートパソコンからのHDMI音声出力の仕組み
ノートパソコンがテレビに接続されることはよくありますが、モニターに接続されることはあまりありません。しかし、モニターにスピーカーが搭載されている場合は、サウンド出力をスピーカーに設定することができます。
HDMIは外部機器への音声伝送をサポートしていることを理解しておく必要がある。ただし、再生されるかどうかは、ノートパソコンのオペレーティングシステムの設定に依存し、オーディオ信号の送信先を決定する。そのため、サウンドはラップトップの内蔵スピーカーを経由したり、Bluetooth経由でヘッドフォンに送ったり、オーディオジャックを経由して接続したヘッドフォンに送ったりすることができる。後者のオプションは簡単で、ヘッドフォンをオーディオポートに差し込むと、ジャックへの物理的接続がヘッドフォンへの自動音声転送を作動させるため、すぐにHDMIオーディオは停止する。
HDMI経由でテレビの音声が出ない – 直し方
これはよくある問題で、多くの場合、同期の欠如が原因です。ノートパソコンの画面を外部ディスプレイにミラーリングする「シングルスクリーン」モードに設定し、オーディオ出力をHDMIに設定している場合、音がノートパソコンから再生され続けたり、まったく再生されないことがあります。このような場合は、HDMIケーブルを一旦外し、再接続することで問題が解決します。この解決策は、HDMI同期の信頼性が低い古いノートパソコンに特に効果的です。HDMIプロトコルが改善された新しいノートパソコンでは、この問題が発生することはほとんどありません。
再接続しても解決しない場合は、オーディオ出力設定を変更する必要があるかもしれません。正しいオーディオ出力オプションを選択するだけで、HDMI経由でオーディオを送信できるようになります。
Windowsから外部デバイスへの音声出力を設定する
Windowsからテレビやモニターなどの外部デバイスへの音声出力を設定するには、以下の手順に従います:
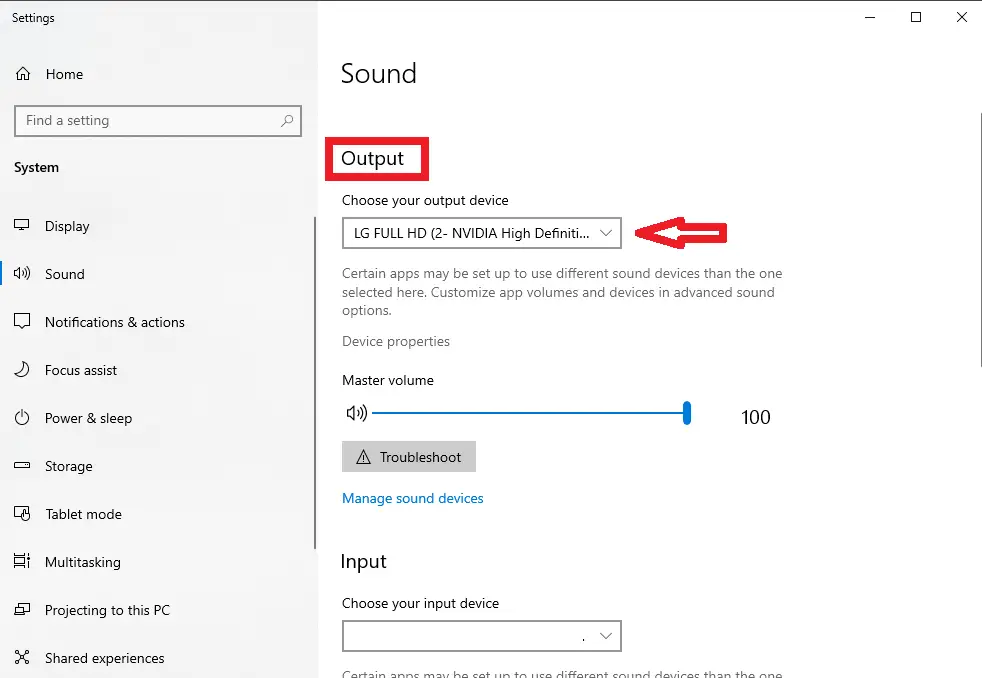
- デバイスの接続:ノートパソコンとテレビ(モニター)にHDMIケーブルを接続します。
- サウンド設定を開く:
- 画面の右下にあるタスクバーのサウンドアイコンを右クリックします。
- コンテキストメニューから「サウンド設定」を選択するか、「設定」>「システム」>「サウンド」と進みます。
- 出力デバイス」を選択します:
- Output「セクションで、」Choose where to play sound「と書かれたドロップダウンメニューをクリックする(バージョンによっては、単に 」Output device “となっている場合もある)。
- HDMIで接続されている外部デバイスの名前を選択します。テレビ、モニター、「Digital Output 」と表示されるかもしれません。
- デフォルトデバイスとして設定します(必要な場合):
- デバイスが自動的にプライマリ出力にならない場合は、「サウンドデバイスの管理」をクリックし、接続されたデバイスがデフォルト出力に設定されていることを確認します。
- 音量の調整と音声のテスト: PCと外部デバイスの両方で音量が調整されていることを確認し、オーディオを再生して出力を確認します。
MacBookからテレビやモニタへのサウンド出力を設定する
Macからテレビやモニターへのサウンド出力を設定するには、以下の手順に従います:
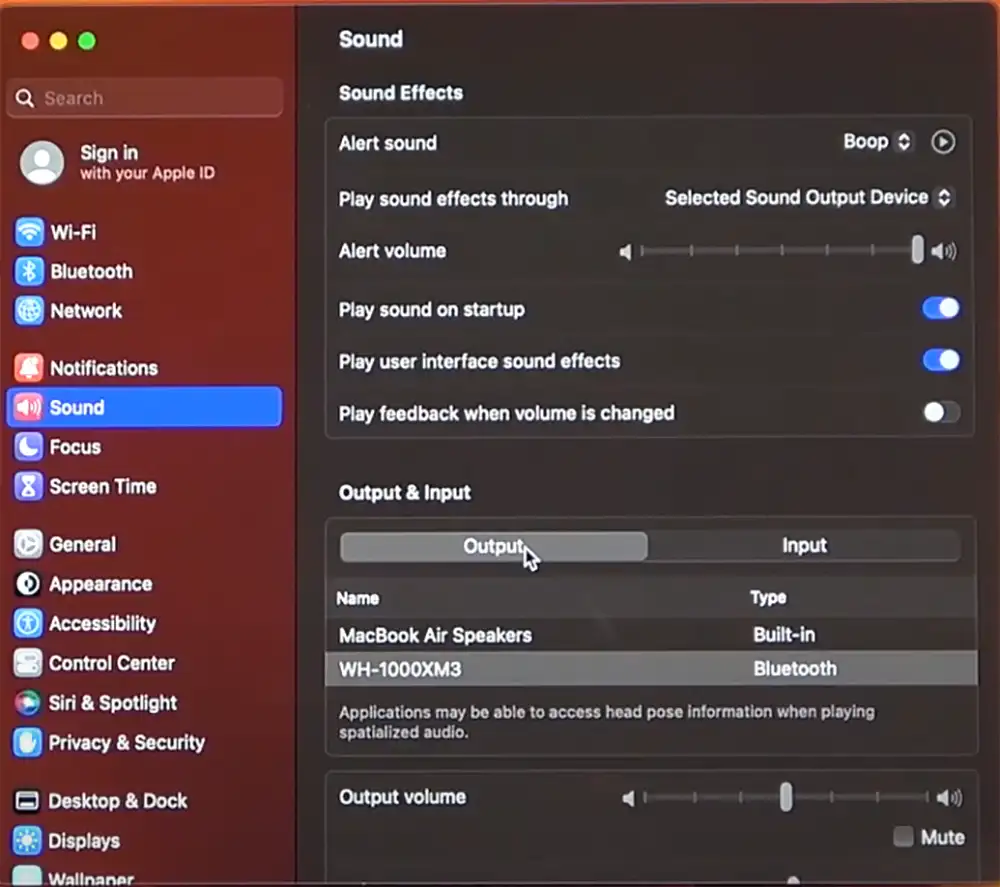
- MacをHDMIケーブルでテレビまたはモニタに接続します。
- システム設定」を開きます: macOS Ventura以降では、左上のAppleロゴをクリックし、「システム設定 」を選択し、「サウンド 」に進みます。それ以前のバージョンでは、「システム環境設定」 > 「サウンド 」に進みます。
- 出力“を選択する: サウンド設定で 「出力 」タブを見つけ、利用可能なオーディオデバイスのリストを探します。
- HDMIデバイスを選択する: HDMIで接続されているテレビまたはモニターをリストから選択します。これで、デフォルトのサウンド出力として設定されます。
ノートパソコンからテレビやモニターへのオーディオ出力を設定するためのその他のヒント。
サウンドを調整しようとしてもうまくいかない場合、最も簡単な解決策はノートパソコンを再起動することです。これにより、問題を引き起こしている可能性のあるソフトウェアの不具合を取り除くことができます。
ドライバーの再インストールや、OSの設定でサウンドデバイスを削除して追加し直すといった古いアドバイスは、ほとんど時代遅れです。今日、ほとんどのハードウェア・メーカーは、自社のドライバをユニバーサルなものにしようと努力しており、OSの開発者にドライバを渡し、OS内蔵ドライバに必要なプロトコルを実装してもらっています。ドライバを再インストールすることは技術的には可能ですが、通常は不要であり、良い結果をもたらす可能性は低いでしょう。オーディオ出力設定を確認する。ほとんどの場合、必要なのはこれだけです。




