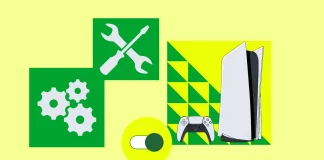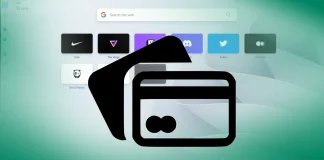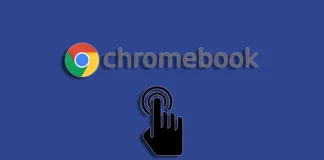Windows 11でキャッシュをクリアする方法
この記事は、Windows 11でキャッシュをクリアする方法を理解するのに役立ちます。 キャッシュは、システムデータおよび使用中にコンピュータに作成されるその他のファイルです。キャッシュをクリアすることで、ディスクの空き容量を増やすことができ、場合によってはシステム全体のスピードアップにもつながります。このガイドには、メインキャッシュのクリア、ロケーションキャッシュのクリア、Microsoft Storeキャッシュのクリアの3つのパートがあります。
スクリーンショットは英語で表示されているが、これは私が日常的に使っているシステムの言語だからである。しかし、日本語ではすべての項目が同じ場所にあるので、スクリーンショットは項目の位置を理解するのに役立つだろう。
Windows 11のキャッシュをクリアする
キャッシュとは、システムの活動が進むにつれて作成される一時ファイルのことである。しかし、タスクが完了しても削除されないことが多い。そのため、時間が経つにつれてストレージ容量がキャッシュに占有され、システムの速度に悪影響を及ぼす可能性があります。
Windows 11でキャッシュを削除するには、以下の手順に従う必要があります:
スタート]メニューからを開きます。次に「システム」>「ストレージ」と進みます
一時ファイルをクリックする。
ここで、ダウンロードファイルなど、削除したいコンテンツの種類を選択する必要があります。これは、ダウンロードフォルダ内のすべてのものです。その中に失いたくないファイルがある場合は、このチェックボックスを選択しないでください。
ファイルの削除をクリックし、操作を確定します。
Windows 11でロケーションキャッシュをクリアする方法
ロケーション・キャッシュはあなたの位置情報を追跡し、異なるアプリケーション間でより関連性の高いデータを提供します。しかし、このキャッシュを消去したい場合は、次の方法をご覧ください:
設定」を開きます。
プライバシーとセキュリティ」に進みます。
ページを下にスクロールし、「位置情報」をタップします。
クリアをクリック。
Windows 11でMicrosoft Storeのキャッシュをクリアする方法
マイクロソフトストアのキャッシュをクリアするには、以下の手順が必要です:
Win+Rキーを押す
wsreset.exeと入力
クリーンアップが完了すると、自動的に閉じるコードウィンドウが表示されます。
Chromeでフラグを管理する方法
Chrome フラグとは、ブラウザの安定版には含まれていない実験的な機能です。そのうちコア機能として追加されるものもあれば、開発者専用でデフォルトでは除外されるものもあります。実際、Google Chromeで現在使用されている機能の多くは、もともと実験的な機能として追加され、フラグを使用しないとアクセスできませんでした。
重要なのは、フラグは実験的な機能であり、ブラウザを混乱させる可能性があるということです。Google Chromeには、これらは実験的な機能であるという警告が表示されています。これらは開発者か、その機能が得意な人だけが使うべきです。
リストには多くのフラッグがあり、そのひとつひとつを説明する意味はない。中には新しいものもあるし、実験的な機能もある。また、Chromeのフラグの中に残っている古い機能もあります。
何十、何百ものフラグがあるので、ベストなフラグのリストをあげたり、それらを説明したりするつもりはまったくありません。もしそれらを見つける必要があるのなら、あなたは自分が何をしているのかわかっているはずです。特定のフラグが何をするのかわからない場合は、ブラウザの安定性に影響を与えたり問題を引き起こしたりする可能性があるため、使用を控えた方がよいでしょう。
グーグル・クロームのフラグを有効にする方法
chrome://flagsを開く(クリックしても動かないかもしれないので、このアドレスをコピーしてください)。
フラグの名前を入力するか、リストをスクロールします。
DEFAULT "ボタンをクリックし、ドロップダウンメニューから "Enabled "を選択します。
このタブには日本語版がないので、情報は常に英語になります。
国旗を無効にしたい場合は、"Enabled "を "Default "に変更するだけです。
フラグを有効にするには、Chromeを再起動する必要があります。
Chromeでフラグを使用する際の特殊性
何度も言うが、フラグを使うのは自分が何をしているのかわかっている場合だけにしてほしい。多くのフラグは無害ですが、中にはブラウザの遅延や誤動作、クラッシュの原因になるものもあります。
フラグは、デスクトップやラップトップだけでなく、マックやアンドロイド、アップルのデバイスでも使うことができる。フラグを有効にすると Chrome を再起動する必要があるので、その前に重要なデータを保存してください。
フラグはChromebookでも使用・有効化できます。ただしこの場合、システムの完全な再起動が必要になることがあります。
ほとんどの場合、Flagsページに戻って元に戻すことができます。ただし、まれにChromeブラウザをアンインストールして再インストールする必要がある場合や、Chromebookの場合はクリーンアップを実行する必要がある場合があります。
以下の場合は、フラグをいじらないでください:
問題のフラグが何をするか知っているフラグが何に影響するかを知っているすべての作業を保存し、ブックマークと Chrome のデータをバックアップしてください。
PS5の電源が入らない場合の対処法
PS5 に問題がある場合、ユーザーは専門家の助けを求めたり、交換を検討したりする前に、最初のトラブルシューティング手順に従う必要があります。
まず、電源ケーブルと電源に損傷や問題がないかどうかを検査します。ユーザーは、ケーブルの偶発的な損傷やコンセントの機能不全が電源問題の原因であることに気づくことがよくあります。次に、過熱を確認し、診断手段としてセーフ モードを実行してみてください。
この問題に遭遇したユーザーは、ディスクを本体に挿入すると成功したと報告しています。この解決策はスタンドにのみ適用されます。 PS5 の電源が入らないのはなぜですか
PS5 ユーザーは、コンソールの電源が入らない状況に遭遇し、当惑しイライラする可能性があります。この問題の背後にある潜在的な原因を理解すると、トラブルシューティングと適切な解決策の発見に役立ちます。 PS5 の電源が入らない理由については、次のとおりです。
ディスプレイ デバイスの問題:本体はテレビまたはモニターに接続しているため、ディスプレイの電源が入っていることを確認し、HDMI ケーブルを調べてください。この懸念は本体ではなく、ディスプレイ デバイスが非アクティブであることが原因である可能性が考えられます。
電源接続とコンセントの問題: 電源コンセントに欠陥があるか、問題があると、PS5 に電力が供給されなくなる可能性があります。
電源ケーブルとアダプターの問題: 電源ケーブルの損傷または電源アダプターの欠陥により、本体への電力供給が不十分になる可能性があります。
過熱の問題: 過熱により安全機構が作動し、PS5 の電源が遮断される可能性があります。適切な換気とコンソールの換気グリルの清掃が重要です。
ファームウェアのアップデート: ファームウェアが古いと互換性の問題が発生する可能性があるため、PS5 のファームウェアを定期的にアップデートすることが重要です。
データベースの破損: データベースが破損または断片化すると、起動プロセスが妨げられる可能性があります。セーフ モードでデータベースを再構築すると、この問題の解決に役立つ可能性があります。
その他の要因: ハードウェアの障害や複雑なシステムの問題によっても PS5 の電源が入らなくなる可能性があり、ソニーのカスタマー サポートまたは専門家によるさらなる診断と支援が必要になります。
これらは潜在的な原因であり、問題の内容は異なる場合があることに注意してください。トラブルシューティングの手順を実行し、適切な支援を求めることが重要です。
PS5の電源が入らない場合の対処法
このエラーの考えられる原因を調べたら、それに対処する価値があります。以下にサービスセンターに行かずに問題を解決する方法をリストします。最も単純なものから最も複雑なものまでリストされているため、各方法を順番に試してみることをお勧めします。
電源接続とコンセントを確認する:...
WIFIルーターの10GEポート
最新のハイエンド ルーターにはさまざまなタイプのポートが装備されており、それぞれが異なるネットワーク目的を果たします。
WAN (ワイド エリア ネットワーク) : ルーターの WAN ポートは、通常、ブロードバンド インターネット サービスに接続するために使用されます。これは、モデムまたは光端末を介している可能性があります。基本的に、これは外部のインターネット接続をルーターに導入し、その後ネットワークに導入するためのゲートウェイです。
LAN (ローカル エリア ネットワーク) : ルーターの LAN ポートは、家庭、オフィス、学校などの限られたエリア内にネットワークを作成するために指定されています。これにより、ローカル デバイスをルーターに直接接続できるようになり、コンピューター、プリンター、テレビ、その他のスマート デバイスのネットワーク アクセスが可能になります。
10GE (10 ギガビット イーサネット)...
Googleスプレッドシートでセルを同じサイズにする方法
サイズの異なるセルが多数あり、それらを同じサイズにしたい場合は、役立つ簡単な方法があることを知っておく必要があります。ただし、Google スプレッドシートで選択したセルまたはすべてのセルのサイズを変更することはできません。列と行のサイズは個別にのみ変更できます。
つまり、特定の行または列を強調表示して右クリックし、「行のサイズ変更」または「列のサイズ変更」を選択する必要があります。さらに、すべての列と行を一度に同じサイズにすることもできます。そのためには、ショートカットを使用してそれらをすべて強調表示し、サイズを変更する必要があります。
それでは、その仕組みをさらに詳しく見てみましょう。
Googleスプレッドシートで選択した行を同じサイズにする方法
Google スプレッドシート ドキュメント内で選択した行のみを同じサイズにしたい場合は、次の手順に従います。
マウスを使用して、同じサイズにしたい行を強調表示します。
次に、それらを右クリックして を選択します。
表示されるダイアログ ボックスで、選択した行に希望の高さを入力し、 をクリックして変更を適用します。
Googleスプレッドシートですべての行を同じサイズにする方法
Google スプレッドシート ドキュメント内のすべての行を同じサイズにしたい場合は、次の手順を実行します。
最初の行を強調表示し、 Ctrl + Shift + 下矢印を押します。
スプレッドシートの一番下に移動すると、すべての行が強調表示されていることがわかります。
次に、強調表示された行の 1 つを右クリックし、 を選択します。
希望の高さを入力し、 をクリックします。
列についても、同じ手順を実行できます。以下でそれらを見てみましょう。
Googleスプレッドシートで選択した列を同じサイズにする方法
スプレッドシート内で選択した列を同じサイズにしたい場合は、次の手順に従うことができます。
まず、同じ幅にしたい列を選択します。
次に、強調表示された列の 1 つを右クリックし、 を選択します。
新しいダイアログ ボックスが表示されたら、列の幅を入力します。 Google スプレッドシートのデフォルトの列幅は120ピクセルです。それでは、この番号を入力してみましょう。
最後に、...
Opera で保存されたカードを確認する方法
一般的なブラウザの多くは、ユーザーの利便性を考慮してクレジット カード データの自動入力機能を開発しています。この機能は Opera にもあります。オンラインで支払うとき、または環境設定で手動で支払うときに、クレジット カードの詳細を保存できます。
また、この機能には別の用途もあります。 Opera に保存されているクレジット カード データを後で表示できます。これを行うには、設定に移動し、 タブを選択する必要があります。すべてのカードデータが保存されている支払い方法の項目が表示されます。カード番号、所有者名、CVV 番号、有効期限など、すべてのカード情報が表示されます。
詳細な手順については、以下のスクリーンショットをご覧ください。
Opera デスクトップで保存された支払い方法を確認する方法
Opera ブラウザにどのマップが保存されているかを確認する場合は、次の段階的な手順に従う必要があります。
Operaメニュー ボタンを見つけます。このボタンは、重なった 3 本の水平線で表されます。通常、ブラウザ ウィンドウの右上隅にあります。
ドロップダウンリストから「フルブラウザ設定に移動」を選択します。これにより、新しいタブで Opera 設定ページが開きます。
ページの左側のサイドバーで、 タブをクリックします。
「プライバシーとセキュリティ」セクションで、 「支払い方法」オプションをクリックします。これにより、支払い方法設定ページが表示されます。
...
Chromebook でタッチ スクリーンをオフにする方法
Chromebook はその価格のおかげで人気を集めています。これらは、Web サーフィンや Web リソースの操作用に設計された低コストのラップトップです。 Chrome OS オペレーティング システムを実行します。他のノートパソコンとは異なり、ほとんどのゲームがインストールできないため、学習用ノートパソコンとして人気があります。ほとんどの Chromebook にはタッチ スクリーンが搭載されており、多くのラップトップの中で目立たせることができます。
この機能は Chromebook をタブレットのように使用できるので便利です。一方で、誤ってタップしてしまうと、安定したパフォーマンスに影響を与える可能性があります。このため、ユーザーによってはこれをオフにすることを好む人もいます。
Chromebook のタッチ機能をオフにする簡単な方法
Chromebook の「フラグ」設定で「キーボード ショートカットのデバッグ」を有効にする必要があります。その後、ショートカット「検索 + Shift + T 」を使用してタッチスクリーンをオフにすることができます。これを行う方法の詳細な手順については、以下を参照してください。
Chromebook で Google...
Mac で Automator ワークフローをスケジュールする方法
Automator でワークフロー アプリを作成するときは、複数のアクションを 1 つのエンティティに結合するプログラムを作成し、Mac の Launchpad または Dock から起動できます。
Automator で「アプリケーション」を作成したら、アクション ライブラリからさまざまなアクションを選択して追加し、アプリのワークフロー ロジックを構築できます。たとえば、電子メールの送信、Automator ワークフローの開閉などのアクションを追加できます。
各アクションには、その動作を定義するために構成できる設定があります。たとえば、「メールのスケジュール」アクションを追加すると、メールの内容と送信時刻を入力できます。
以下では、Automator でワークフロー アプリを作成し、Mac から電子メールをスケジュールし、Automator ワークフローを開閉するためのカレンダー イベントを作成する方法を段階的に説明します。
Automator でワークフロー アプリを作成するにはどうすればよいですか?
Mac には、アプリを特定の時間に起動および終了するようにスケジュールできるサポートが組み込まれています。これを設定するには、Automator を使用する必要があります。
Automator でワークフロー...
Chromebookからアカウントを削除する方法
Chromebookからアカウントを削除する必要がある場合があります。これは、Chromebookを他の人に譲ったり、設定したアカウントが不要になったりした場合に発生します。Chromebookでこれを行うには、いくつかの方法があります。主に、削除する必要があるアカウントの種類によって異なります。いずれかの方法でうまくいかない場合は、別の種類のアカウントを使用している可能性があるため、次のセクションに進む必要があります。
設定を使用してChromebookからGoogleアカウントを削除する方法
設定メニューからChromebookからGoogleアカウントを削除するのは簡単です。以下は、ChromebookからGoogleアカウントを削除するために必要な手順です:
まず、画面の右下にある時刻とバッテリーのアイコンをクリックします。
次に、歯車のアイコンをクリックして設定メニューを開きます。
設定」メニューから「アカウント」を探します。
その後、削除したいアカウントを探し、その横にある3点メニューボタンをクリックします。
ドロップダウンメニューで「このアカウントを削除する」をクリックします。
確認ダイアログボックスが表示されます。この人を削除する」をもう一度クリックし、アカウントを削除することを確認します。
Chromebookからアカウントを削除することは永久的な行為であるため、作業を進める前にアカウントを削除することが確実であることを確認する必要があります。ChromebookでGoogleアカウントを復活させるには、再度ログインする必要があるため、そのアカウントのパスワードが必要な場合は、事前に入手しておく必要があります。
サインイン画面を使ってChromebookからアカウントを削除する方法
Chromebookからアカウントを削除するには、設定メニューから削除する以外に、サインイン画面からアカウントを削除することも可能です。この方法は、ChromebookにリンクされているGoogleアカウントではなく、Chromebookのログインアカウントを削除したい場合に必要となります。ここでは、サインイン画面を使用してChromebookからアカウントを削除する方法を説明します:
Chromebookの電源を入れ、サインイン画面が表示されるのを待ちます。
削除したいアカウントを探し、その横にある下矢印をクリックします。
表示された「このユーザーを削除する」ボタンをクリックします。
再度「このユーザーを削除する」をクリックして、アカウントを削除することを確認します。
これで完了です!これで、サインイン画面とChromebookからアカウントが削除されました。サインイン画面からアカウントを削除すると、そのChromebookからしか削除されないことに注意してください。アカウントが他のデバイスやサービスにも関連付けられている場合は、それらのデバイスから個別に削除する必要があります。
サインイン画面でアカウントの削除がうまくいかない場合は、Chromebookを再起動してから再度操作してみてください。アカウントの削除は永久的な処置であり、元に戻すことができないため、削除する前にアカウントに関連する重要なデータをバックアップしておくことを忘れないでください。
Chromebookからオーナーアカウントを削除する方法
Chromebookのデフォルトのオーナーアカウントは、Chromebookで最初にログインしたときのアカウントです。Chromebookからオーナーアカウントを削除することは、通常のGoogleアカウントを削除することよりも複雑です。
Chromebookのオーナーズアカウントを削除するには、リセットする必要があります。つまり、Chromebookのすべてのデータが削除され、Chromebookにリンクされているすべてのアカウントも削除されます。ここでは、Chromebookからオーナーズアカウントを削除してリセットするために必要な手順を説明します:
時刻と電池のアイコンをクリックし、"サインアウト "を選択します。
サインイン画面で、"Ctrl + Alt + Shift + R "を長押しします。
ダイアログボックスが表示されます。"再起動 "をクリックします。
次に、"Powerwash "ボタンをクリックし、"Continue "を選択します。
Chromebookが再起動し、リカバリーモードになります。画面の指示に従って、デバイスを工場出荷時の設定にリセットしてください。
これで、所有者のアカウントはChromebookから削除されました。なお、Chromebookを工場出荷時の状態に戻すと、デバイス上のすべてのデータが削除されますので、重要なファイルはバックアップしておいてください。
Chromebookから学校・職場のアカウントを削除する方法
学校や会社からChromebookが支給された場合、その端末は管理システムに登録されている可能性が高く、端末から管理アカウントを削除することができない場合があります。この場合、学校や会社のIT部門に連絡して、アカウントを削除したり、デバイスをリセットしたりする支援を受ける必要があります。
アカウントの削除や端末のリセットができない場合、どの機関にも縛られない新しいChromebookに投資する必要があるかもしれません。そうすれば、個人のGoogleアカウントを制限や管理設定なしに使用することができます。
Chromebookからアカウントを削除できない場合の対処方法について
ChromebookからGoogleアカウントを削除できない場合、いくつかの方法を試すことができます:
正しい認証情報を持っていることを確認してください:削除しようとしているアカウントの正しいログイン情報を使用しているかどうかを再確認してください。Googleのサインインページから、パスワードのリセットやユーザー名の回復が可能です。
所有者のアカウントを使用する:適切な権限がないため、アカウントを削除できないことがあります。必要な管理者権限を持つオーナーズアカウントを使用することができます。
すべてのアカウントからサインアウトします:Chromebookに複数のアカウントがサインインされている場合は、それらのアカウントからサインアウトしてから、再度アカウントの削除を試みてください。
デバイス管理の有無を確認する:学校や会社がChromebookを管理している場合、アカウントを削除できないように制限されている可能性があります。このような場合は、IT部門に確認してください。
Chromebookをパワーウォッシュします:Chromebookの電源を落とすと、工場出荷時の設定にリセットされ、すべてのデータが削除されます。これは、頑固なアカウントを削除するための効果的な方法です。
カスタマーサポートに連絡する:上記の手順がいずれもうまくいかない場合は、Googleのカスタマーサポートに連絡してサポートを受けることができます。問題のトラブルシューティングや、アカウントを削除するための追加オプションを提供してくれるかもしれません。
Chromebookからアカウントを削除すると、永久的に元に戻すことができません。アカウントの削除を行う前に、重要なデータをバックアップしておいてください。
Chromebookが自動的にアカウントを削除する場合がある場合
Chromebookは、ストレージの空き容量を確保するために、しばらく使用していないプロファイルを削除するように設計されています。Chromebookの空き容量が少なくなってきた場合、最も長い間使用されていないプロファイルが自動的に削除されることがあります。
Chromebookからプロファイルを削除しても、Googleアカウントとそれに同期しているデータや設定は存在します。ただし、削除されたプロファイルによってダウンロードおよび保存されたファイルはすべて削除されます。これは、Chromebookに重要なファイルを保存する際に注意しなければならない点です。
Chromebookからプロファイルが自動的に削除された場合、そのプロファイルを再び追加することができます。ただし、そのアカウントでダウンロードしたファイルは復元されないので、注意が必要です。重要なファイルやデータは、クラウドストレージサービスや外付けドライブにバックアップしておくことをお勧めします。
Macを以前の日付に復元する方法
以前、Macを以前の状態に戻す必要があったのですが、バックアップを取っていなかったので、それを実行しました。MacOSには、PCをバックアップしていなければ、以前の状態に戻すことができるシステムの復元機能がありません。しかし、バックアップソフト「Time Machine」を使って、Macを以前の状態に戻す方法があります。
Time Machineは、システムやデータのフルコピーを外付けハードディスクやネットワークドライブに保存することができるバックアップツールです。つまり、PCに問題が発生した場合、ファイル、アプリ、設定のすべてをバックアップから復元することができます。
定期的にバックアップを取るには、1TB程度のストレージを別途用意するか、MacOSサーバーが必要です。MacOS Serverは、Macを本格的なサーバーにすることができるソフトウェアです。バックアップのサイズは、平均して元データの50〜70%程度になると言われています。例えば、500GBのハードディスクを搭載したMacで、現在400GBが占有されている場合、最初のバックアップは外付けハードディスクに約200~300GBの容量を占有することがあります。
Time Machineとは?
Time Machineは、個人ファイル、アプリ、システム設定など、システム全体を自動的にバックアップし、外付けハードディスクに保存する機能です。同時に、Time Machineが増分バックアップを実行するように動作します。つまり、最初のバックアップの後、前回のバックアップ以降の変更点のみがコピーされます。これにより、必要に応じて、ファイルやシステム全体を以前の状態に簡単に復元することができます。
バックアップを表示し、誤って削除または紛失した可能性のある個々のファイルまたはフォルダーを復元することができます。システム障害、ハードウェアの問題、その他の問題による損失から大切なデータを守ることができる、強力で信頼性の高いバックアップのためのソリューションです。
Time Machineを初めてセットアップすると、システム全体をバックアップした初期コピーが作成されます。これは、システムのサイズと外付けハードドライブの速度によって、時間がかかる場合があります。次に、最初のバックアップの後、Time Machineは、新しいファイル、ソフトウェアのインストール、システムの更新など、システムに加えた変更について、1時間ごとに増分バックアップを自動的に作成します。
Time Machineは、外付けハードドライブにバックアップのためのスペースがある限り、バックアップを保存します。ハードディスクの空き容量がなくなると、Time Machineは自動的に古いバックアップを削除して、新しいバックアップのためのスペースを確保します。
Macを前の日付にバックアップする方法は?
データのバックアップの方法は、プロセッサーによって異なる場合があります。そのため、手順を追う前に、お持ちのプロセッサの種類を把握しておく必要があります。
お使いのMacにインストールされているプロセッサーを調べるには、以下の手順で行います:
画面左上の「Apple」アイコンをクリックします。
ドロップダウンメニューから「このMacについて」を選択します。
プロパティのリストで、「プロセッサ」項目を探します。
この項目は、プロセッサーの名前とその速度を指定します。この名前に「Intel」が入っていれば、Intelプロセッサを搭載したコンピュータをお持ちであることを意味します。この行に「M1」とあれば、Apple Silicon(M-chips)プロセッサを搭載したMacをお持ちであることを意味します。
以前に定期的にバックアップを取ったことがある場合は、この方法を使用することができます。Intel Macを以前の日付にバックアップするには、次の手順が必要です:
まず、Time MachineドライブをMacに接続し、電源をオフにします。
次に、電源ボタンを押しながら、Command + Rを押したままにします。
Appleのロゴマークや回転する地球儀が表示されたら、Command + Rを解除してください。
次に、管理者のユーザー名とパスワードを入力してください。
次に、一覧からmacOSユーティリティを開きます。
"Time Machineのバックアップから復元する "を選択する必要があります。
これらの手順の後、復元するバックアップの日時を選択する必要があります。
Apple Silicon Macを以前の日付にバックアップするには、次の手順が必要です:
Macの画面に「スタートアップオプションの読み込み」が表示されるまで、電源ボタンを長押しします。
これらの手順の後、「オプション」セクションを選択します。
次に、管理者のユーザー名とパスワードを入力する必要があります。
次のウィンドウで、「Time Machineのバックアップから復元」を選択します。
これらの手順の後、復元元のバックアップ日を選択する必要があります。
なぜ、Macを以前の状態に戻すのか?
Macユーザーとして、以前の日付へのシステムの復元を使用して解決することができる様々な問題に遭遇しています。ここでは、その理由をいくつか紹介します:
MacOSアップデート
MacOSをアップデートした後、いくつかのアプリケーションとの非互換性に遭遇し、正常に動作しなくなりました。以前の日付に復元することで、MacOSの安定したバージョンに戻り、問題なく作業を続けることができました。
システムの不要な変更
時々、誤って重要なファイルを削除したり、システム設定を変更したりして、Macに問題が発生することがあります。以前の日付に復元することで、これらのエラーを修正し、システムを最適な状態に戻すことができました。
ウイルス感染
私は常にウイルスからMacを守るようにしていますが、一部の脅威はウイルス対策ソフトウェアを通り抜けることができます。Time Machineで以前の日付に復元することで、マルウェアを削除し、システムを復元することができました。
動作が遅い
時々、私のMacの動作が遅くなることがありますが、その原因はハードディスクが一杯になるなど、様々な理由が考えられます。以前の日付に復元することで、蓄積されたファイルを取り除き、システムを正常な状態に戻すことができました。
データ損失
誤って重要なファイルを削除してしまったり、ハードウェアの故障などでデータが消失した場合、Macを以前の状態に復元することで、消失したデータを復元することができます。
しかし、Macを以前の日付に復元すると、欠点もあることに注意する必要があります。たとえば、復元ポイント以降にシステムやソフトウェアに加えられた変更や更新は失われます。さらに、Mac...