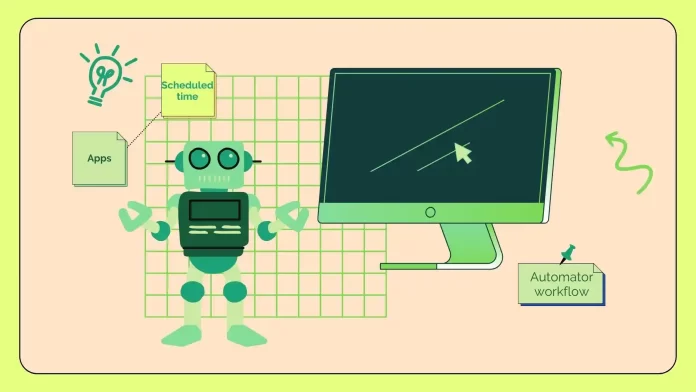Automator でワークフロー アプリを作成するときは、複数のアクションを 1 つのエンティティに結合するプログラムを作成し、Mac の Launchpad または Dock から起動できます。
Automator で「アプリケーション」を作成したら、アクション ライブラリからさまざまなアクションを選択して追加し、アプリのワークフロー ロジックを構築できます。たとえば、電子メールの送信、Automator ワークフローの開閉などのアクションを追加できます。
各アクションには、その動作を定義するために構成できる設定があります。たとえば、「メールのスケジュール」アクションを追加すると、メールの内容と送信時刻を入力できます。
以下では、Automator でワークフロー アプリを作成し、Mac から電子メールをスケジュールし、Automator ワークフローを開閉するためのカレンダー イベントを作成する方法を段階的に説明します。
Automator でワークフロー アプリを作成するにはどうすればよいですか?
Mac には、アプリを特定の時間に起動および終了するようにスケジュールできるサポートが組み込まれています。これを設定するには、Automator を使用する必要があります。
Automator でワークフロー アプリを作成すると、複数のアクションを 1 つのプログラムに結合して、Launchpad または Dock から実行できるようになります。
Automator で新しい「アプリケーション」ドキュメントを作成したら、アクション ライブラリからさまざまなアクションを選択して追加し、ワークフロー アプリのロジックを構築できます。
Automator でワークフロー アプリを作成するには、次の手順に従います。
- Automatorを開きます。
- 「新規ドキュメント」ボタンをクリックします。このボタンは左下にあります。
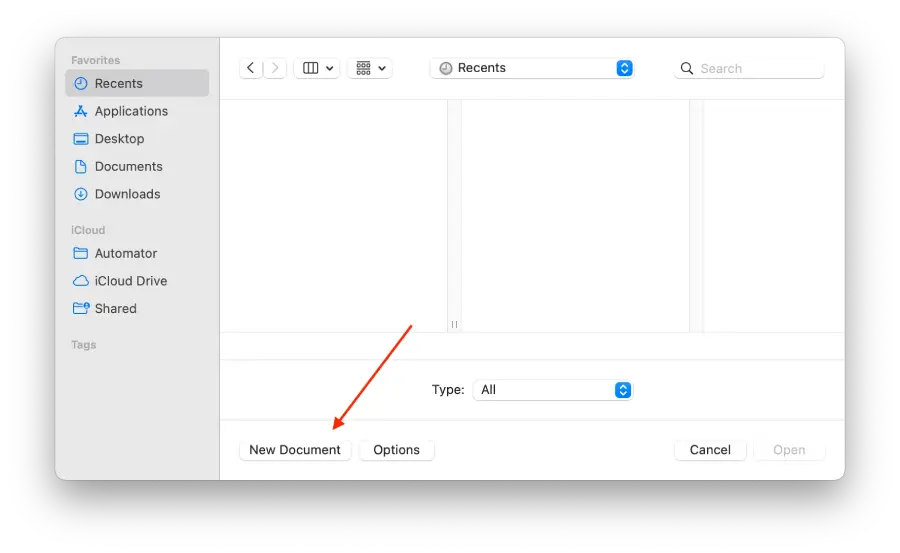
- 「アプリ」オプションを選択しますそして「選択」をクリックします。
- 画面左側の検索バーにある「アプリを起動」を選択します。
- その後、ドロップダウン メニューからアプリを選択する必要があります。
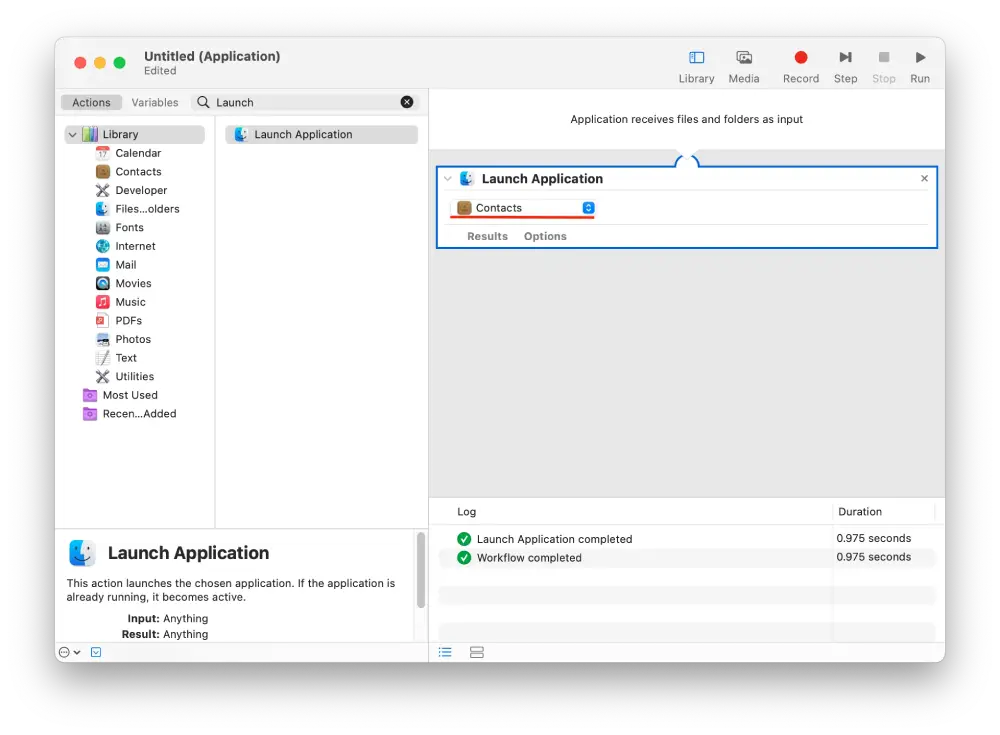
- 検索バーを使用して「一時停止」を見つけます。
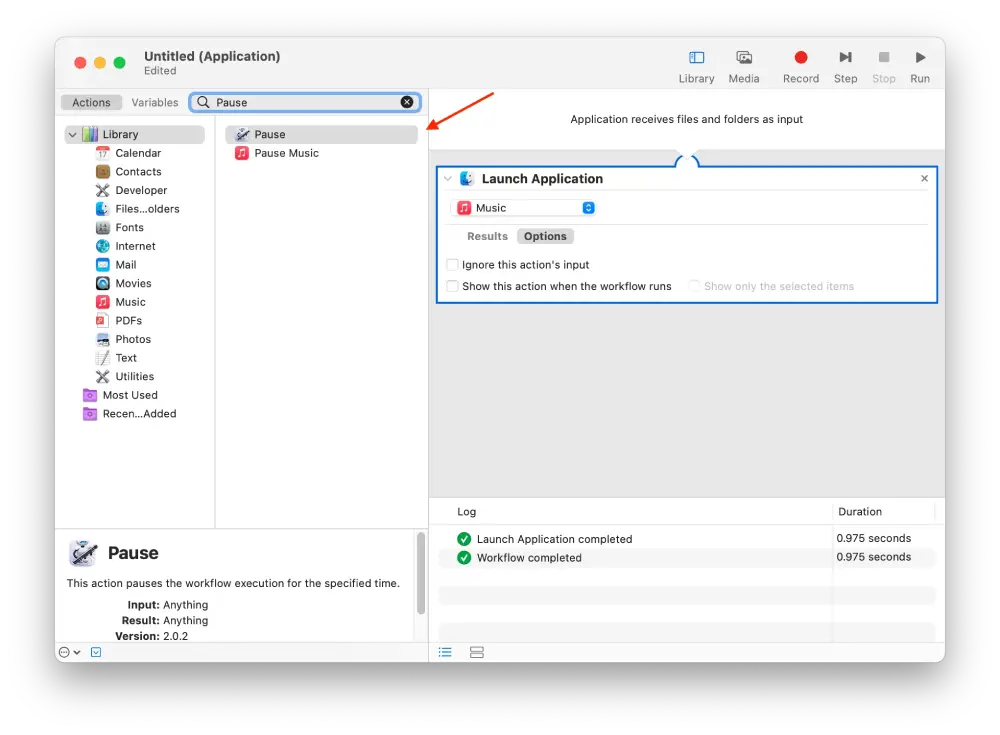
- フィールドに入力して期間を指定する必要があります。時、分、秒で指定します。
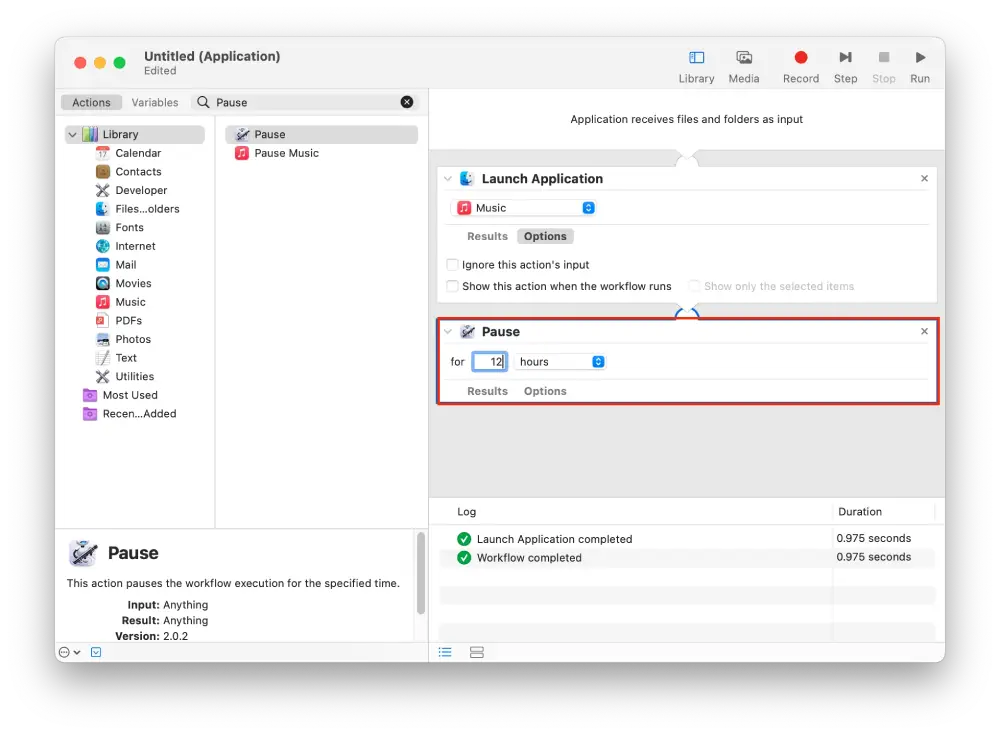
- 「アプリケーションを終了」の行に指定してダブルクリックします。
- アプリケーションの起動」ステップで選択したアプリをドロップダウン メニューから選択します。
- 次に、 「ファイル」タブに移動し、「保存」オプションを選択します。または、Command+S を押します。
これらの手順の後、Automator は特定の時間にアプリを起動します。より正確に言えば、Automator はユーザーが選択した内容を実行します。
Automator が閉じるタスクを作成するには、次の手順に従う必要がありますが、[アプリを起動] ではなく [アプリを閉じる] を選択します。このタスクだけがすべてのアプリで利用できるわけではありません。ただし、アプリごとにスクリプトが異なるため、他にもあります。リストをめくって、自分にとって最適なものを選択するのが最善です。もしかしたら、いくつかの新しい機能が見つかるかもしれません。
Automator を使用して Mac からのメールをスケジュールするにはどうすればよいですか?
Automator を使用して Mac からの電子メールをスケジュールするには、Automator とカレンダー アプリの「メール」アクションを利用するカスタム ワークフローを作成できます。
まず、Automator で、新しいメールの作成や送信など、メールの送信に必要なアクションで構成されるワークフローを作成します。次に、カレンダー アプリでイベントを設定し、電子メールを送信する日時を指定します。設定した時間が来ると、カレンダーによって Automator ワークフローがアクティブ化されます。
その方法についてのステップバイステップのガイドは次のとおりです。
- Mac で「 Automator 」アプリを開きます。
- ワークフロー」と「選択」をクリックする必要があるウィンドウが表示されます。
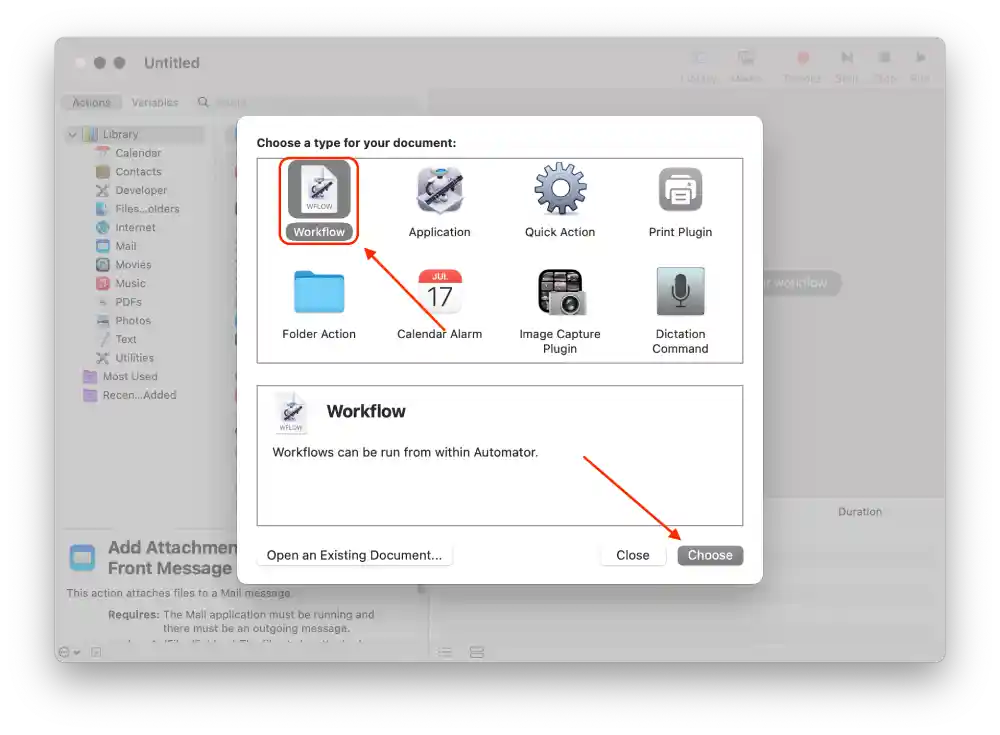
- 「メール」を選択し、「新規メールメッセージ」をクリックします。
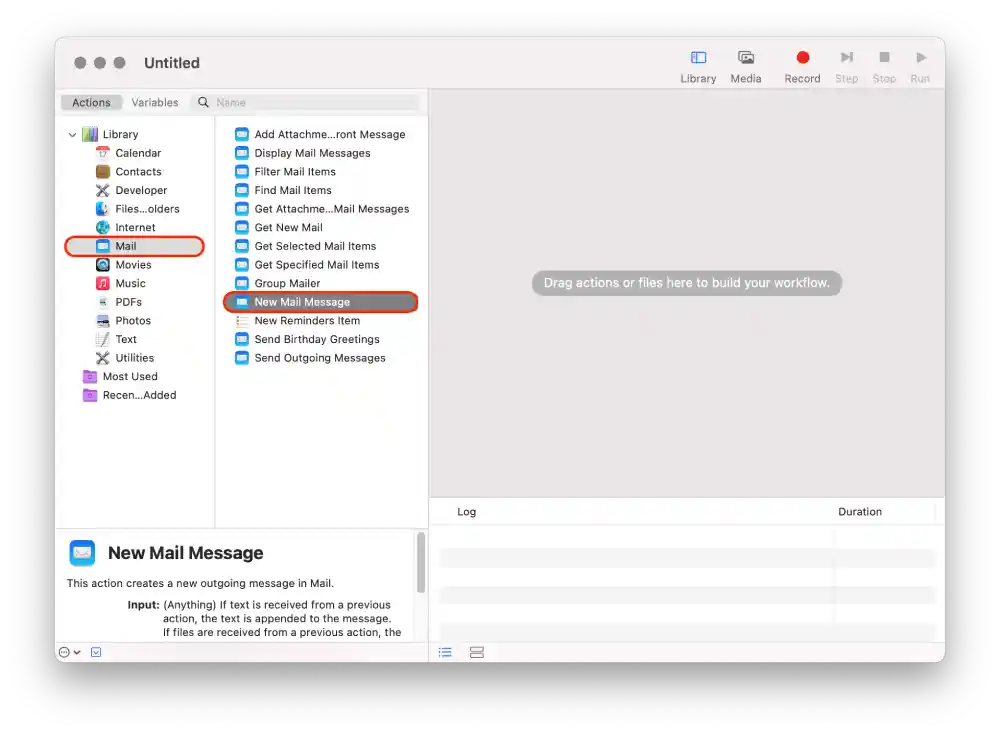
- 次に、メッセージと受信者を入力します。
- 「送信メッセージの送信」をクリックしてワークフローに追加します。
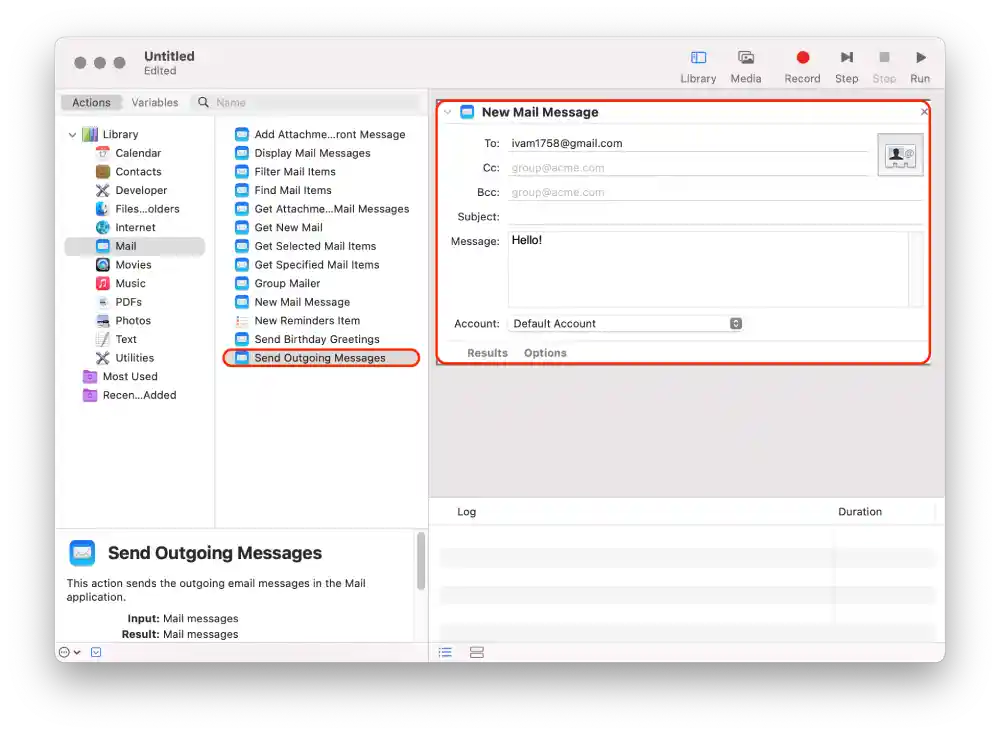
- 上部の「ファイル」をクリックし、リストから「保存」を選択します。
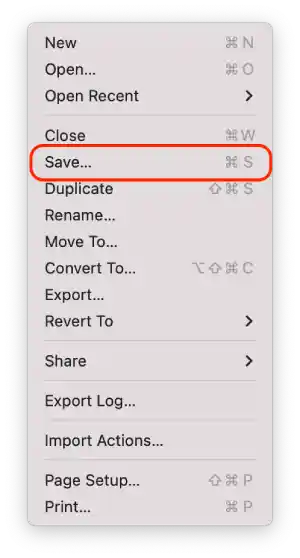
- アプリケーションフォルダーに保存し、 「保存」をクリックします。
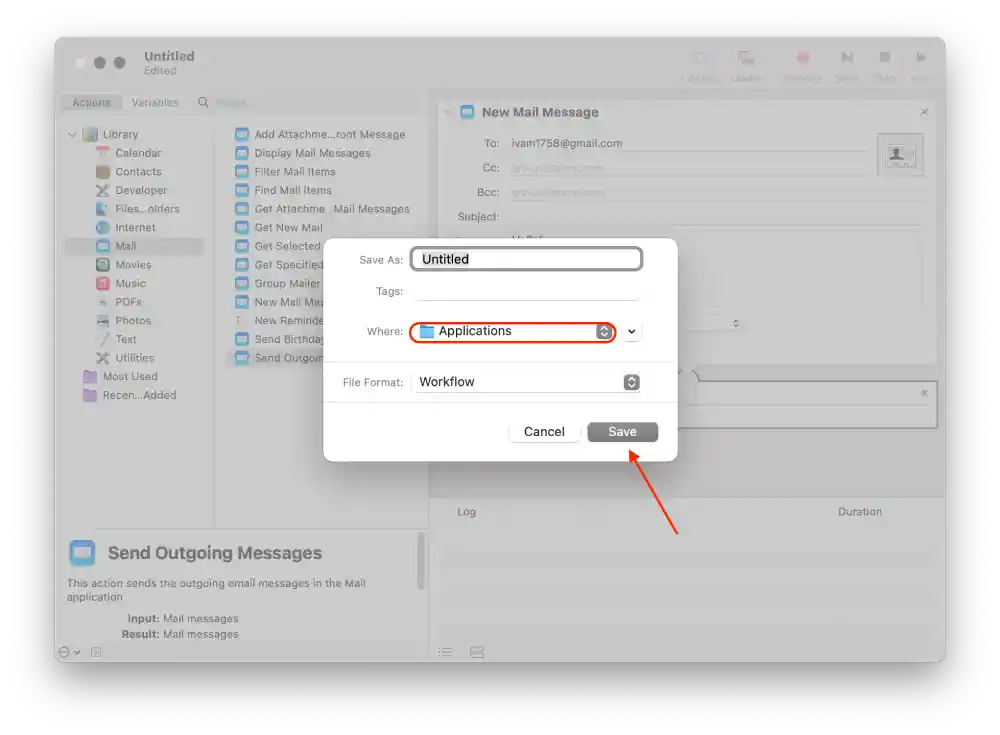
- カレンダーを開き、電子メールをスケジュールする日付をクリックします。
- 次に、「アラートを追加」オプションをクリックします。
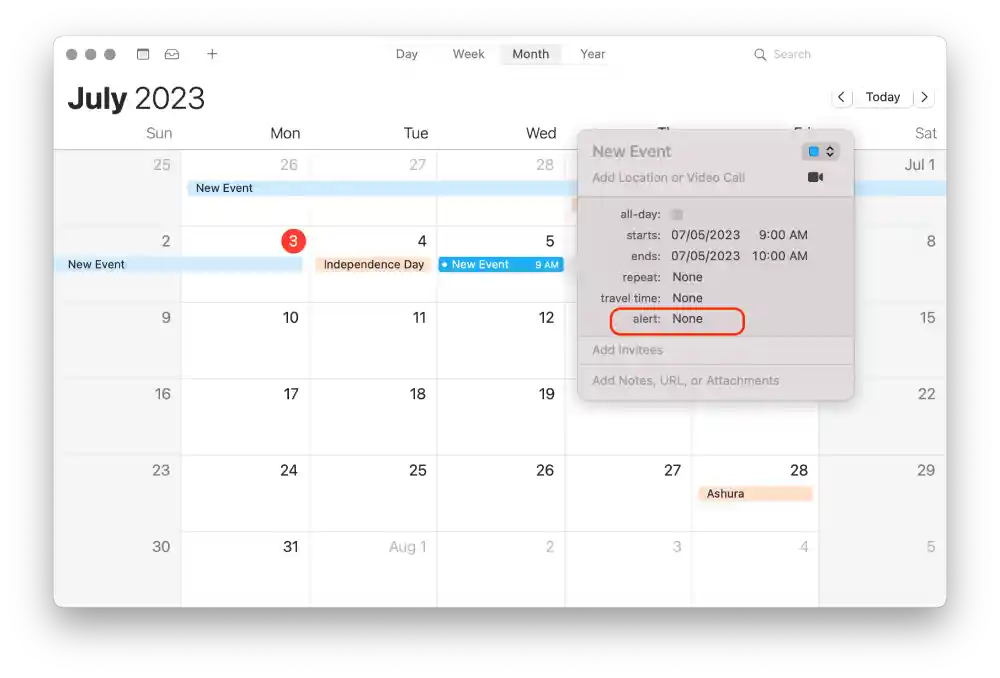
- アラートセクションで「カスタム」を選択します。
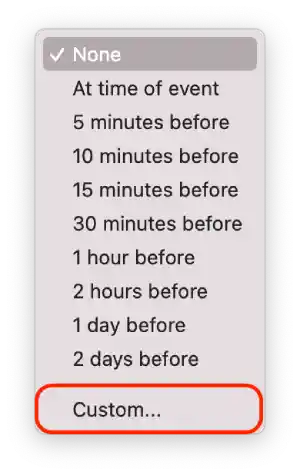
- 「音声付きメッセージ」をクリックするとリストが開きます。リスト内の「ファイルを開く」をクリックします。
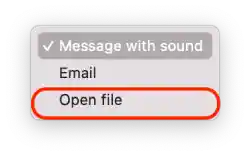
- 「カレンダー」をクリックし、「その他」を選択します。
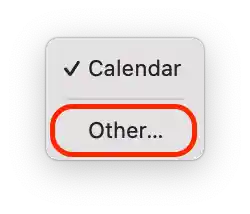
- まず、「アプリケーション」フォルダーを選択し、保存された「電子メール」ファイルをクリックします。
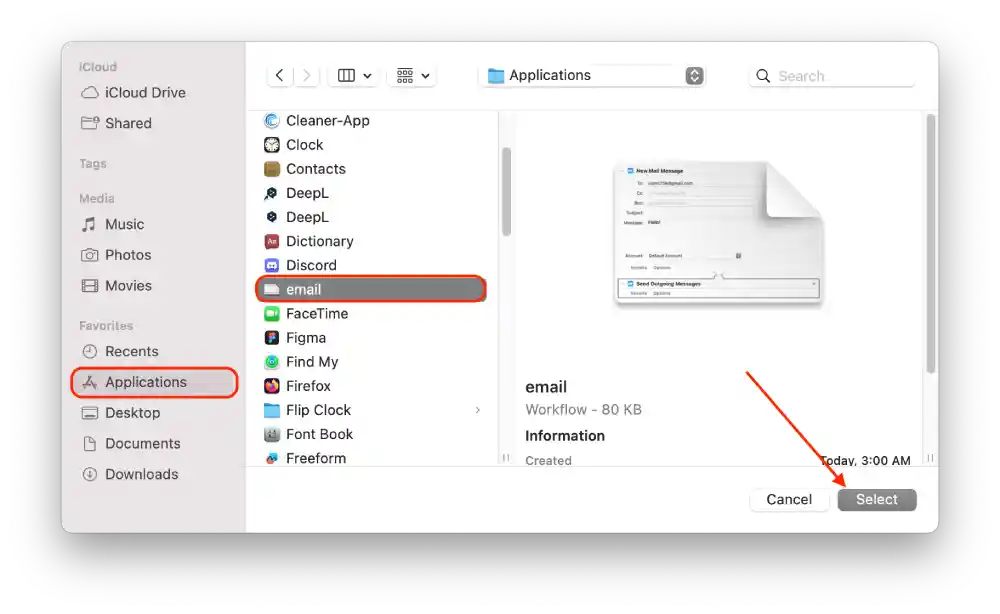
- 「 OK 」をクリックします。
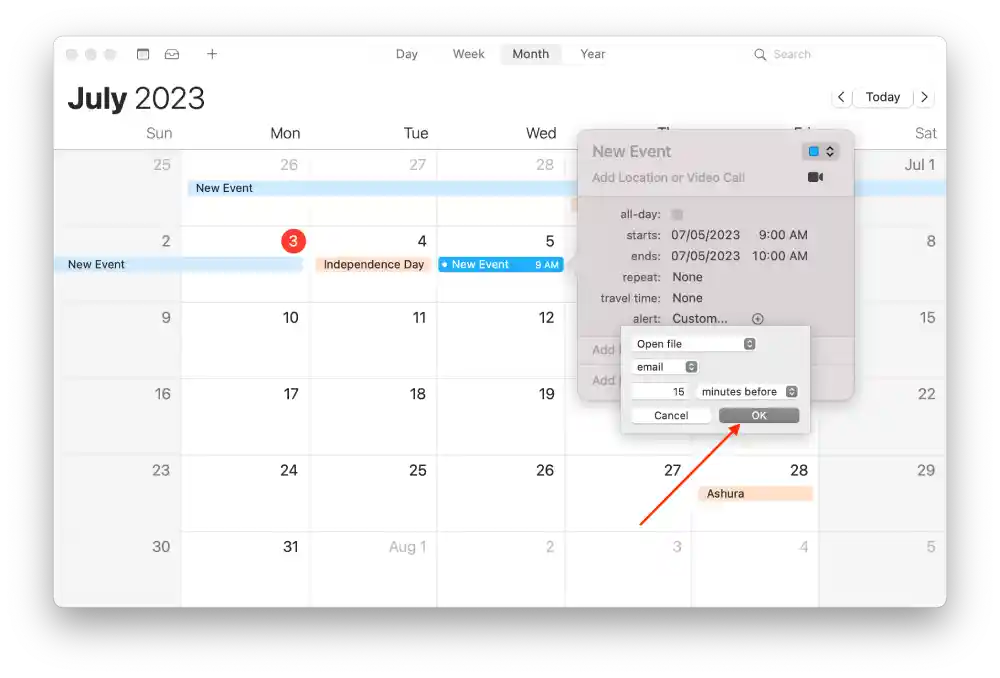
設定した時刻になると、カレンダー アプリが Automator ワークフローを開始し、電子メールを自動的に作成して送信します。
Automator ワークフローを開いたり閉じたりするためのカレンダー イベントを作成するにはどうすればよいですか?
カレンダーにイベントを作成してワークフローを開閉する Automator を使用すると、事前に設定されたスケジュールに従って自動化されたアクティビティを開始および停止できます。
Mac でカレンダー イベントを作成して、Automator ワークフローを開始および終了することもできます。これを行うには、次の手順に従います。
- Mac でカレンダー アプリを開きます。
- ダブルクリックしてその日のイベントを作成する必要があります。アプリの起動と終了をスケジュールする日を指定する必要があります。
- 次に、フィールドに入力し、イベントに名前を付け、開始時間を選択します。
- 通知」オプションでアプリが起動される頻度を選択します。
- 次に、 「通知」オプションのドロップダウンリストから「カスタム…」オプションを選択します。
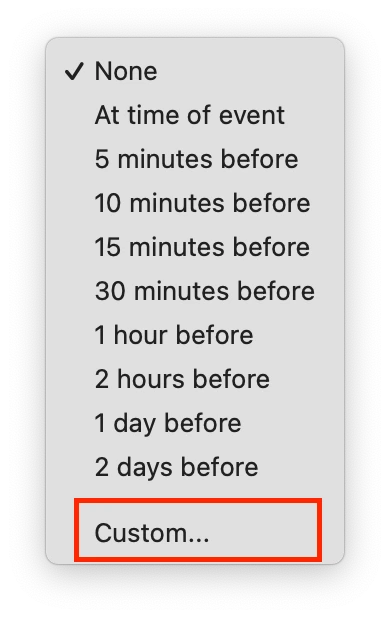
- ドロップダウン リストから[ファイルを開く] を選択します。
- 次に、「その他」オプションを選択して、作成した Automator ファイルを表示および選択し、アクションを確認します。
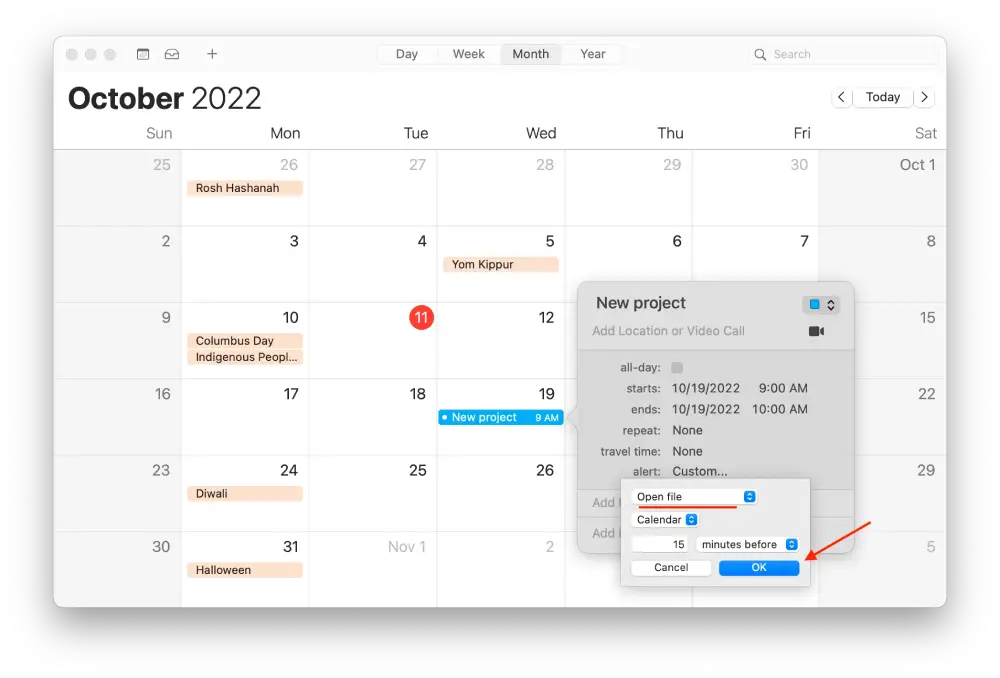
したがって、カレンダーにイベントを作成すると、Automator ワークフローの開始と停止のスケジュールを設定できます。これは、特定の時間または日に特定のタスクを自動的に実行する必要がある場合に便利です。
Automator には多くのアクションが用意されているため、これだけで始められるわけではありません。ファイルの操作、画像の検索と処理、電子メールの操作などを行うことができます。これらの設定は非常に個別のプロセスであり、人によって適合性が異なるため、セットアップ中に次の手順に従ってアクションのリストをスクロールして、興味のあるものを見つけることができます。