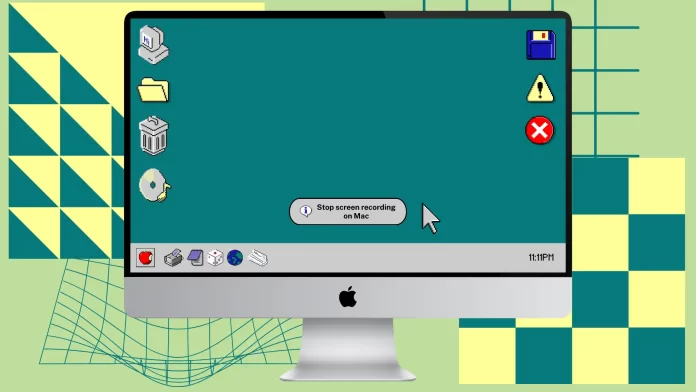今日は、Mac で画面録画を停止する方法に関する役立つヒントをいくつか紹介したいと思います。私はかつてビデオチュートリアルを録画したことがありますが、同じ問題に遭遇しました。記録を開始するとツールバー ウィンドウが非表示になるためです。ユーザーはツールバーに停止ボタンがあることを期待しているかもしれませんが、それは表示されません。
今、画面録画中かもしれないので、急いで質問への回答を読んでください。次に、ビデオをトリミングして検索の試みを削除して停止する方法を読むことができます。
Mac で画面録画をオフにする方法は?
録画を開始すると、スクリーンショット ユーティリティ ウィンドウが目の前に表示されないため、停止方法に戸惑うかもしれません。画面録画を停止するには 2 つの方法があります。
最初の方法
- 「Command + Shift + 5 」を使用します。
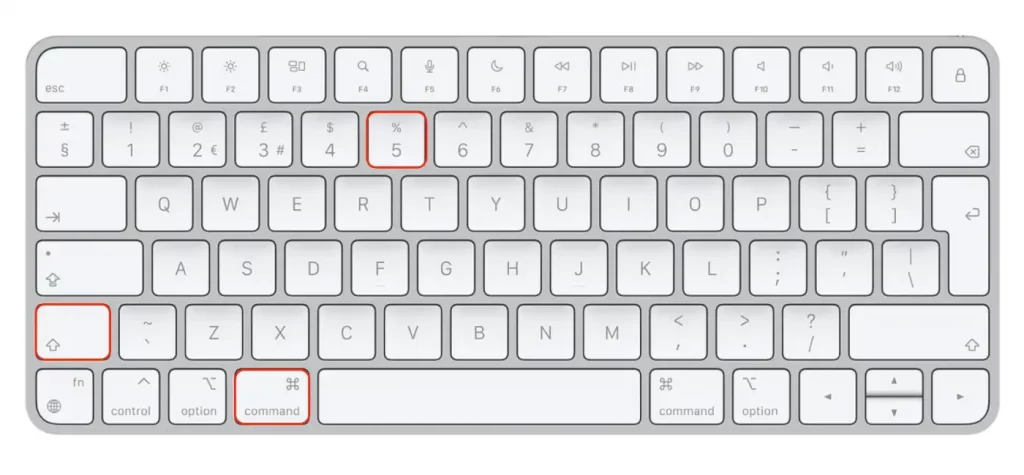
- 次に、 「記録を停止」をクリックします。
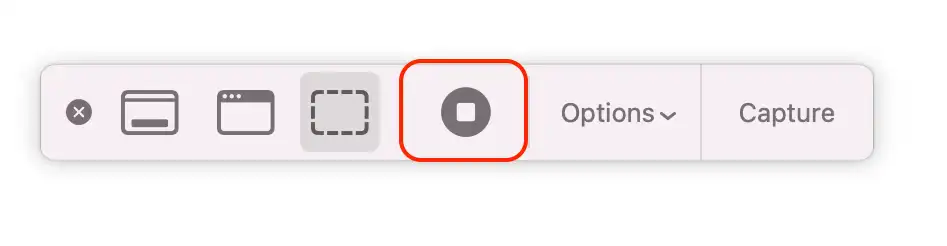
2番目の方法
- 「Command + Control + Esc」を押す必要があります。
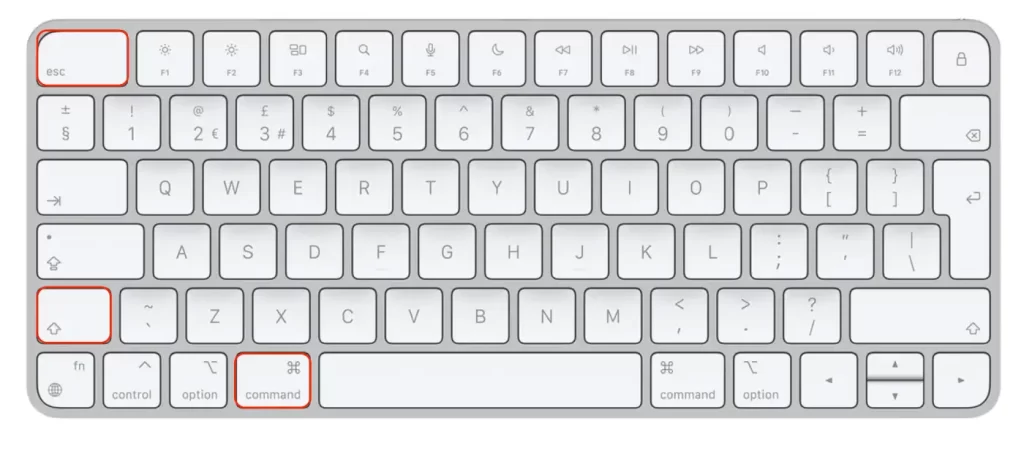
その後、ビデオ画面録画は選択したフォルダーに自動的に保存されます。
ビデオとスクリーンショットを保存するフォルダーを設定して選択しなかった場合、録画は自動的にデスクトップに保存されます。画面の右下隅にプレビューが表示されます。このプレビューをクリックすると、録画全体を表示し、必要に応じてトリミングできます。
Macで画面録画を開始するにはどうすればよいですか?
停止方法を探している部分をトリミングする必要がないように、新しいビデオの録画を開始したい場合は、次の手順に従う必要があります。
- まず、ツールバーを開く必要があるので、 「Command + Shift + 5」を押します。
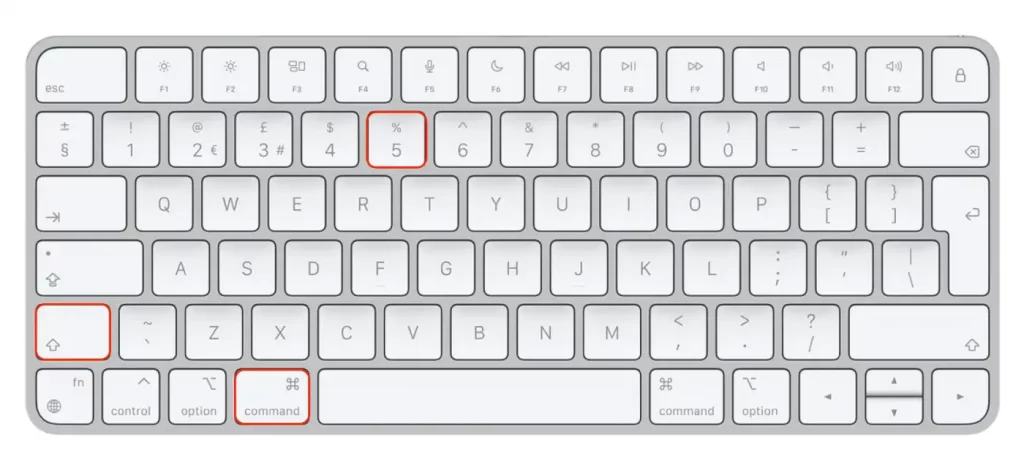
- 「録音」ボタンをクリックして録音を開始します。
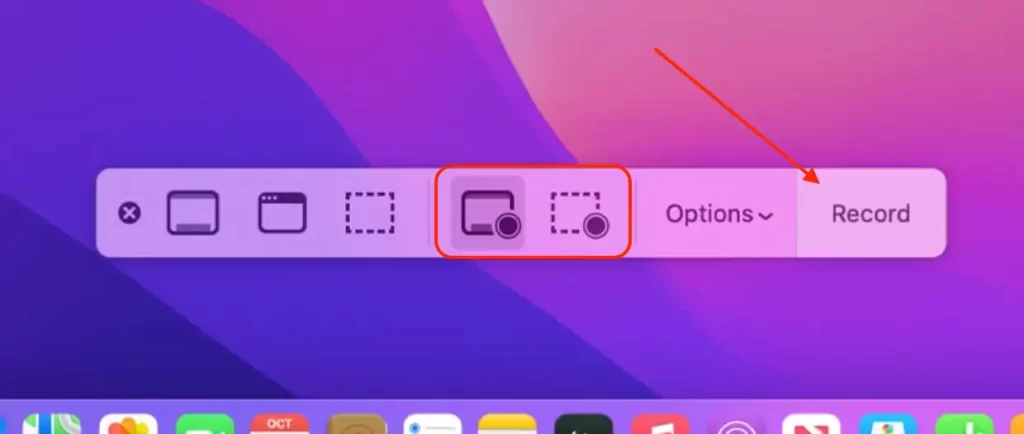
これらの手順を完了すると、Mac で画面の録画が開始されます。
Mac で画面録画ビデオを保存するフォルダーを選択するにはどうすればよいですか?
Mac 上で画面録画を保存するフォルダーを選択するには、次の手順に従います。
- Command + Shift + 5 を押して、画面録画コントロールを表示します。
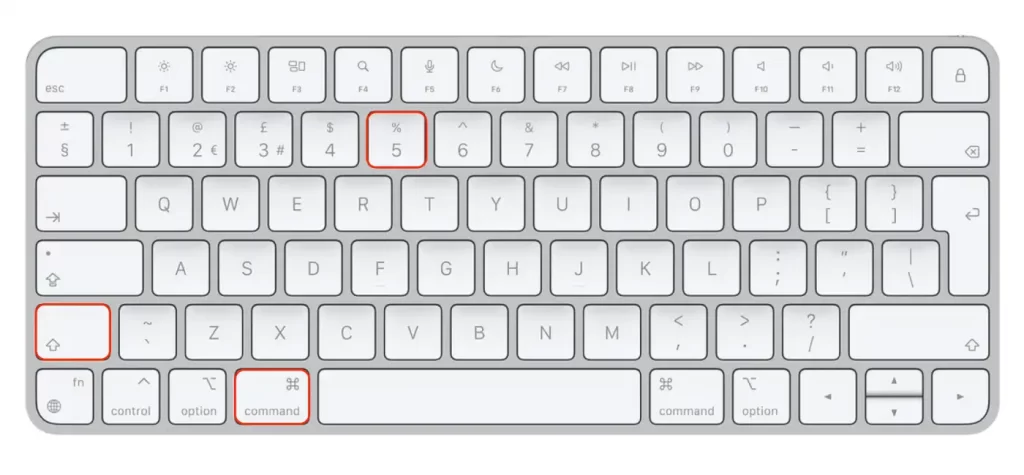
- 「オプション」ボタンをクリックして録画オプションにアクセスします。
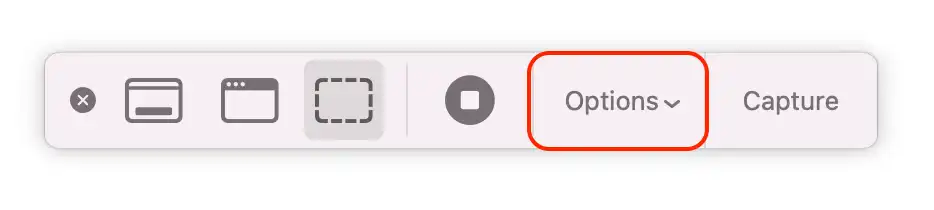
- 「保存先」オプションまで下にスクロールします。
- 別の場所を選択するには、 「保存先」オプションをクリックします。
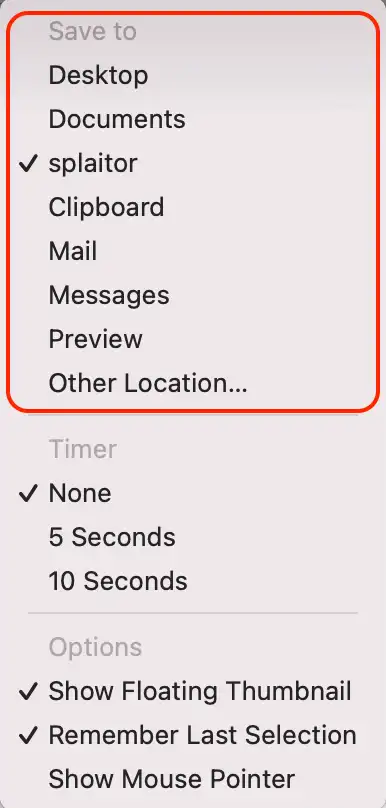
- 使用可能なフォルダーのリストからフォルダーを選択します。 「その他の場所」ボタンをクリックして、新しいフォルダーを作成することもできます。
録画が停止されると、画面録画は選択したフォルダーに保存されます。デフォルトでは、録音はデスクトップに保存されます。 「保存先」オプションを変更すると、より便利な、またはニーズに適した別の場所を選択できます。
画面録画を保存するには、選択したフォルダーに録画する権限が必要であることに注意してください。権限がない場合は、別のフォルダを選択するか、選択したフォルダの権限を変更する必要があります。
Mac でビデオをトリミングするにはどうすればよいですか?
ビデオをすばやく簡単にトリミングできるため、新しいビデオを再撮影するために時間を無駄にする必要がありません。録画を停止する方法についての答えを見つける必要があるため、おそらくビデオにそのための手順が含まれています。したがって、新しいビデオを再撮影するのではなく、ビデオをトリミングするだけです。これを行うには、次の手順に従う必要があります。
- Finderを開いて、必要なビデオを見つけます。
- 次に、それを右クリックします。
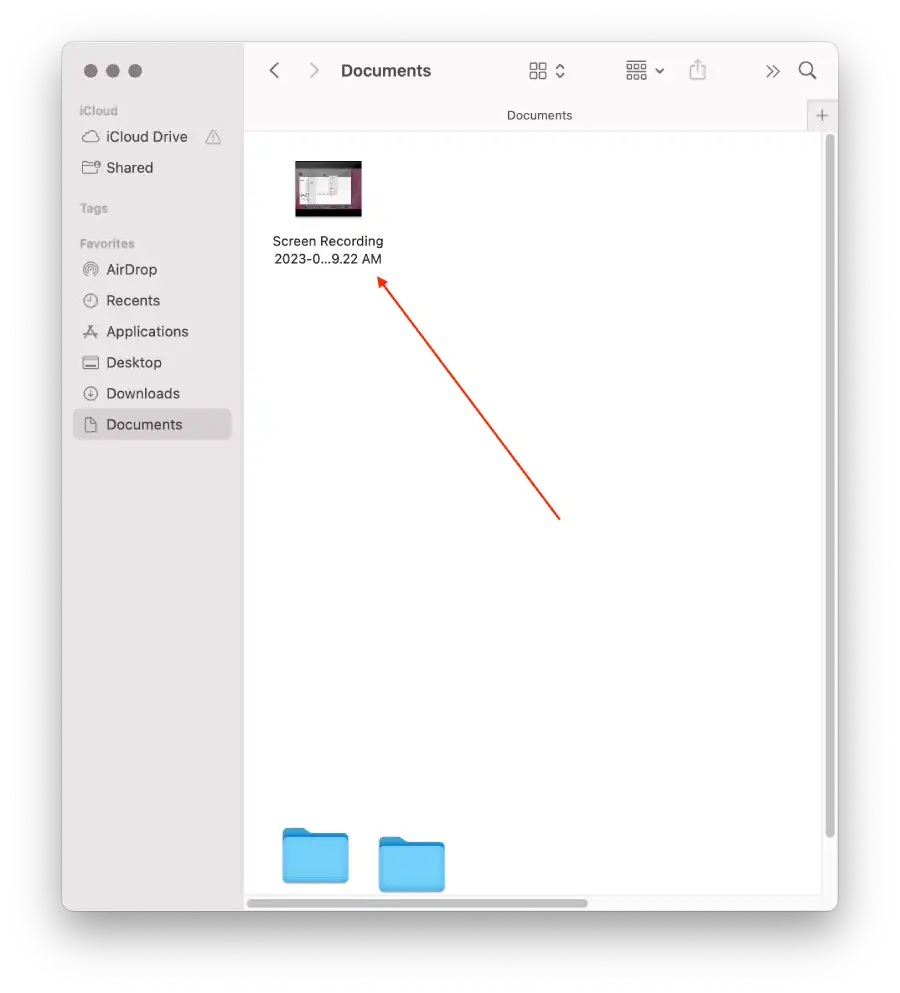
- ドロップダウンリストから「クイックアクション」を選択します。
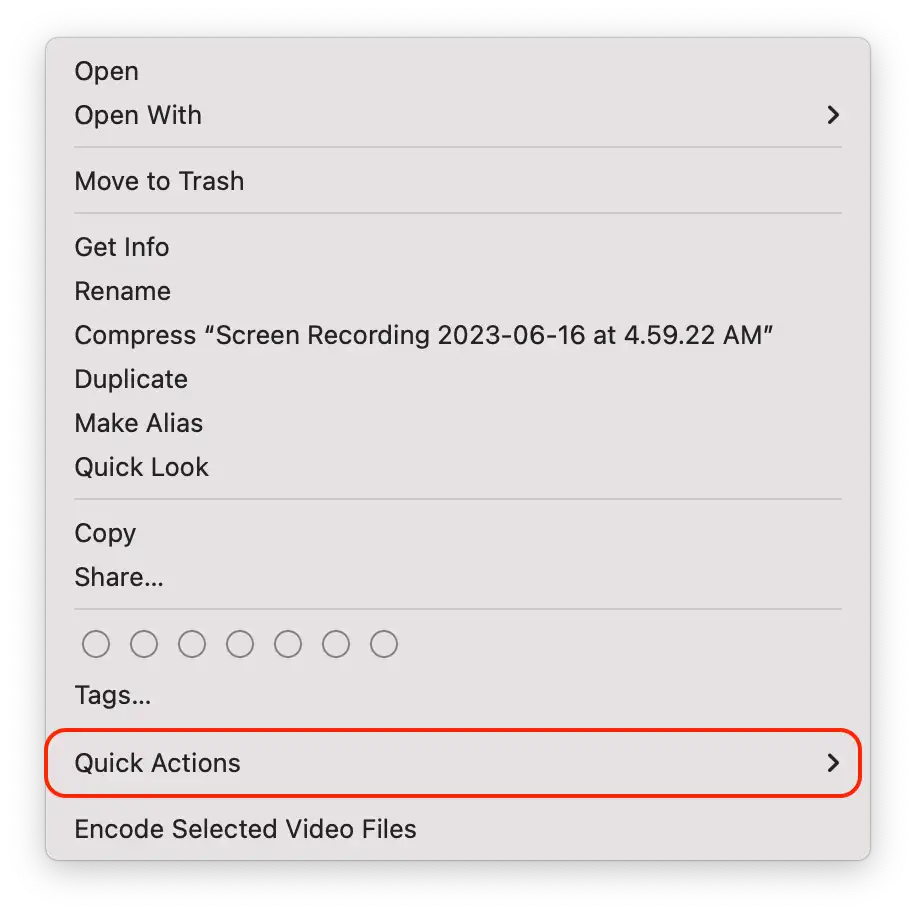
- 次に「トリム」をクリックします。
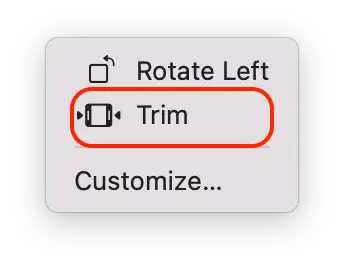
- 下部パネルを使用して、不要な部分をトリミングします。
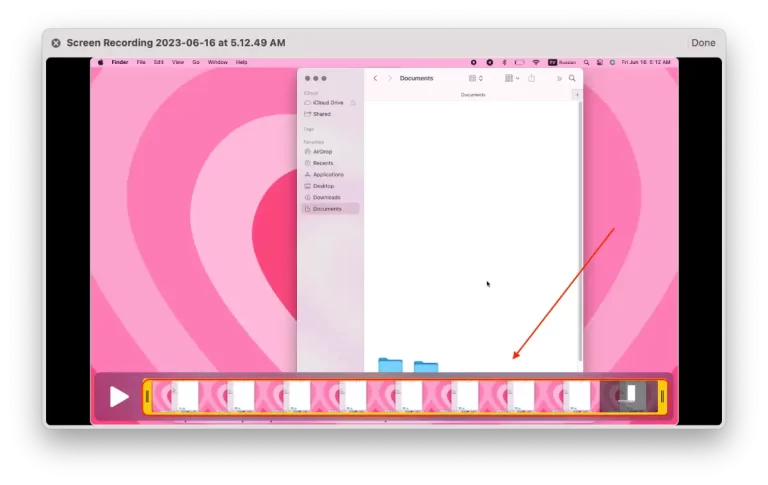
- 次に、新しいビデオとして保存するか、 既存のものを編集します。
ビデオをトリミングして「新規保存」を選択すると、フォルダー内に 2 つのビデオが表示されます。古いビデオと変更した新しいビデオが存在します。 「ビデオを置換」を選択して、フォルダー内の古いビデオを新しいビデオで置き換えることもできます。
画面録画ツールバーのボタンは何を意味しますか?
ユーザーが「Command + Shift + 5」を使用すると、画面録画ツールバーのボタンが表示されます。
画面全体をキャプチャする
macOS の「画面全体をキャプチャ」ボタンを使用すると、開いているすべてのウィンドウ、デスクトップ アイコン、メニュー バーを含む Mac の画面全体を録画できます。スクリーンショットに使用されます。
選択したウィンドウをキャプチャする
MacOSの「選択したウィンドウをキャプチャ」ボタンは、画面全体を録画するのではなく、画面上の特定のウィンドウのみを録画できる機能です。このオプションを選択すると、スクリーンショットに使用される、記録するウィンドウを選択するよう求められます。
選択した部分をキャプチャする
macOS の「選択した部分をキャプチャ」ボタンを使用すると、画面全体や選択したウィンドウを録画するのではなく、画面の特定の領域のみを録画できます。このオプションを選択すると、録画する画面の領域をマウスを使用してドラッグしてその周囲に四角形を描いて選択するように求められます。アプリケーションやウィンドウの特定の部分など、画面の特定の領域を記録したり、画面に表示したいその他の特定のアクティビティをキャプチャしたりできます。スクリーンショットに使用されます。
画面全体を録画する
macOS の「画面全体を録画」ボタンを使用すると、開いているすべてのウィンドウやアプリケーションを含め、画面上で起こっているすべてを録画できます。画面を録画するために使用されます。
選択した部分を録音する
macOS の「選択した部分を録画」ボタンを使用すると、画面全体や選択したウィンドウを録画するのではなく、画面の特定の領域のみを録画できます。このオプションを選択すると、マウスを使用して画面の録画に使用する四角形をドラッグして、録画する画面の領域を選択するよう求められます。
オプション
MacOS の「オプション」ボタンを使用すると、追加の録画オプションにアクセスでき、さまざまな方法で画面録画をカスタマイズできます。
記録
MacOS の「録画」ボタンを押すと、画面録画プロセスが開始されます。 「画面全体を録画」「選択したウィンドウを録画」「選択した部分を録画」のいずれかを選択した場合、「録画」ボタンをクリックすると録画を開始できます。
QuickTime Player を使用して macOS 画面を録画するにはどうすればよいですか?
まず、QuickTime Player を起動する必要があります。 Spotlight 検索を使用するか、Finder でプログラムを見つけます。次に、以下の手順に従って Mac 画面の録画を開始します。
- まず、上部のメニューバーに移動し、 「ファイル」をクリックし、 「新しい画面録画」をタップします。
- 「Mac Screen Recorder」ダイアログボックスが開きます。ユーザーに特別な設定は提供されません。ただし、録音ボタンの横にある小さな矢印をクリックすると、マイクの音声録音と画面録音でのマウス クリックの表示を有効にすることができます。
- その後、赤い丸い録音ボタンをクリックする必要があります。プロンプトが表示され、それをクリックして画面全体を録画するか、マウスまたはトラックパッドを使用して録画する画面領域を選択するかを選択するよう求められます。
- プロセスを完了するには、録音が終了したら、 macOS 通知バーのプロセス中に表示される「停止」ボタンをクリックする必要があります。
これらの手順を完了すると、Mac 画面が記録されます。
DRM で画面録画を停止できますか?
適切なマルチ DRM設定を使用すると、画面録画ができなくなります。多くのガジェットとサービスでは、ガジェットとサービスが画面録画ツールを自動的に停止するように、FairPlay、PlayReady、および Widevine を構成できます。