ファイル転送にはいくつかの方法がありますが、基本的には以下の3つのカテゴリに分けられます:ケーブルを使った転送、ワイヤレス転送、および**外部サーバーを使った転送(例えば、メールやクラウドサービス)**です。デバイス間でのファイル転送の需要は大幅に減少し、現在では主に写真の転送に関連しています。そのため、2024年には、Mac用の公式なAndroid File Transferプログラムが低い需要を理由に廃止されました。いくつかのクローンプログラムが急速に登場してそれを代替しましたが、これらのプログラムはもはや必要ないことが多く、PCやスマートフォンの内蔵ツールで追加のソフトウェアなしでファイル転送ができるようになっています。
Bluetoothを使用したファイル転送
MacからAndroidデバイスにファイルを転送する別の方法は、Bluetoothを使うことです。この方法は、写真やビデオなどの小さなファイルを転送するのに便利です。Bluetoothを使用してMacからAndroidデバイスにファイルを転送するには、以下の手順を実行します:
- Appleメニューをクリックして、システム設定を選択します。
- 次に、Bluetoothを選択して、それがオンになっていることを確認します。
AndroidデバイスでBluetoothをオンにします。
Androidデバイスで、Macとのペアリングオプションを選択します(利用可能なデバイスのリストに表示されます)。
両方のデバイスに同じアクセスコードを入力して、ペアリングを確認します。
転送したいファイルを選択し、右クリックします。
コンテキストメニューから共有を選択し、Bluetoothを選びます。
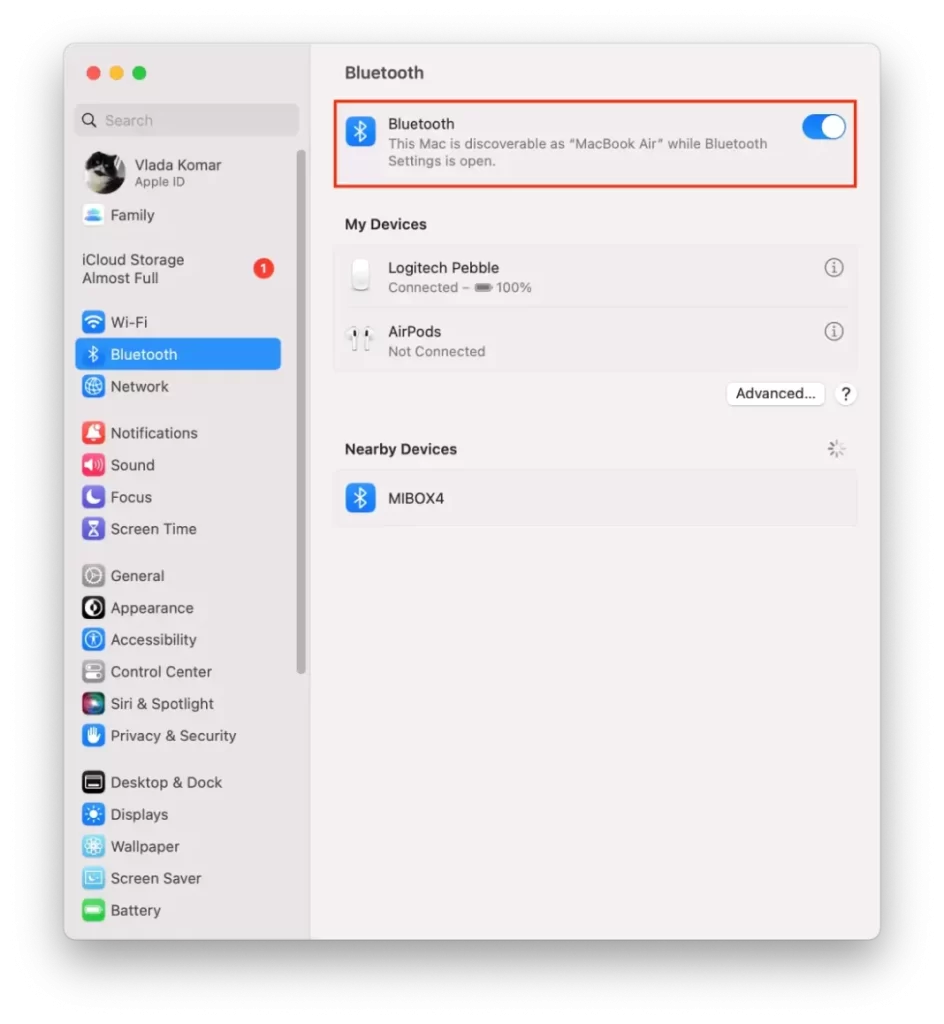
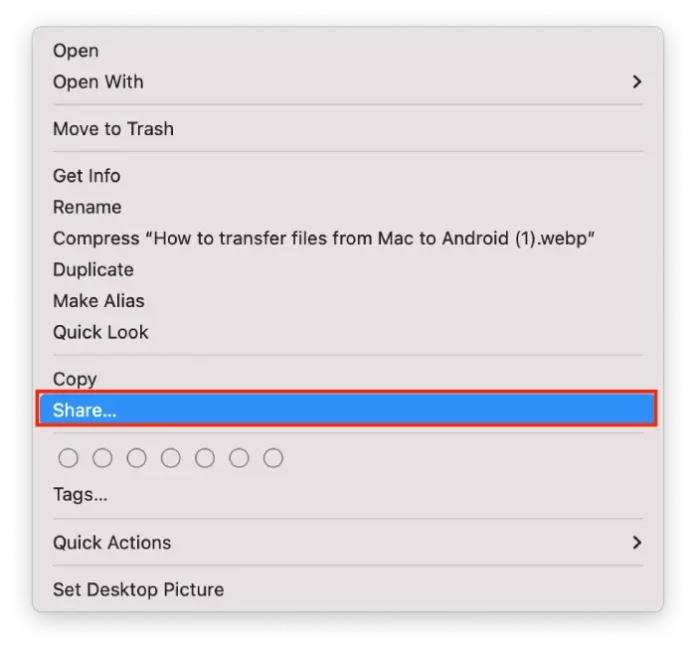
Androidデバイスで、Macからのファイル転送リクエストを承認します。
これで、ファイルはBluetoothを通じて転送されます。ただし、Bluetoothは大きなファイルや多数のファイルを転送する際には最速の方法ではないことに注意してください。
メールやクラウドサービスを使用したファイル転送
メールを使用することは、小さなファイル(通常は10〜20MB)を転送する際に便利です。ただし、大きなファイルの場合、すべてのメールサービスがそのような転送をサポートしているわけではありません。例えば、Googleは大きなファイルをクラウドにアップロードし、そのファイルのリンクをメールで送信することができます。
クラウドドライブを使用することは、MacとAndroidデバイス間でファイルを転送する効率的な方法です。人気のあるオプションの1つはGoogle Driveです。MacからGoogle Driveにファイルをアップロードし、その後Google Driveアプリを使用してAndroidデバイスにダウンロードすることができます。
MacからAndroidデバイスにGoogle Driveを使用してファイルを転送するには、以下の手順を実行します:
Macで:
- WebブラウザーでGoogle Driveのページを開きます。
- Googleアカウントにサインインします。
- 画面左側の新規ボタンをクリックします。
- ファイルアップロードを選択します。
- 転送したいファイルを選択して、開くをクリックします。
- ファイルがGoogle Driveアカウントにアップロードされるのを待ちます。
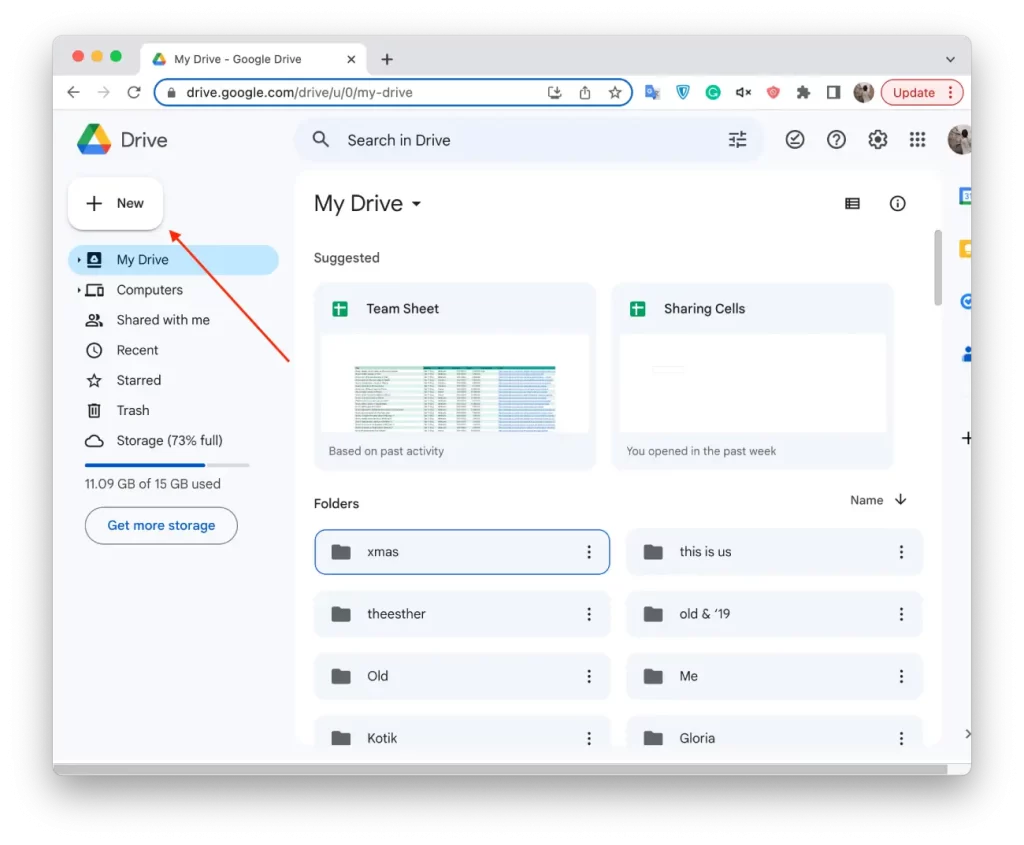
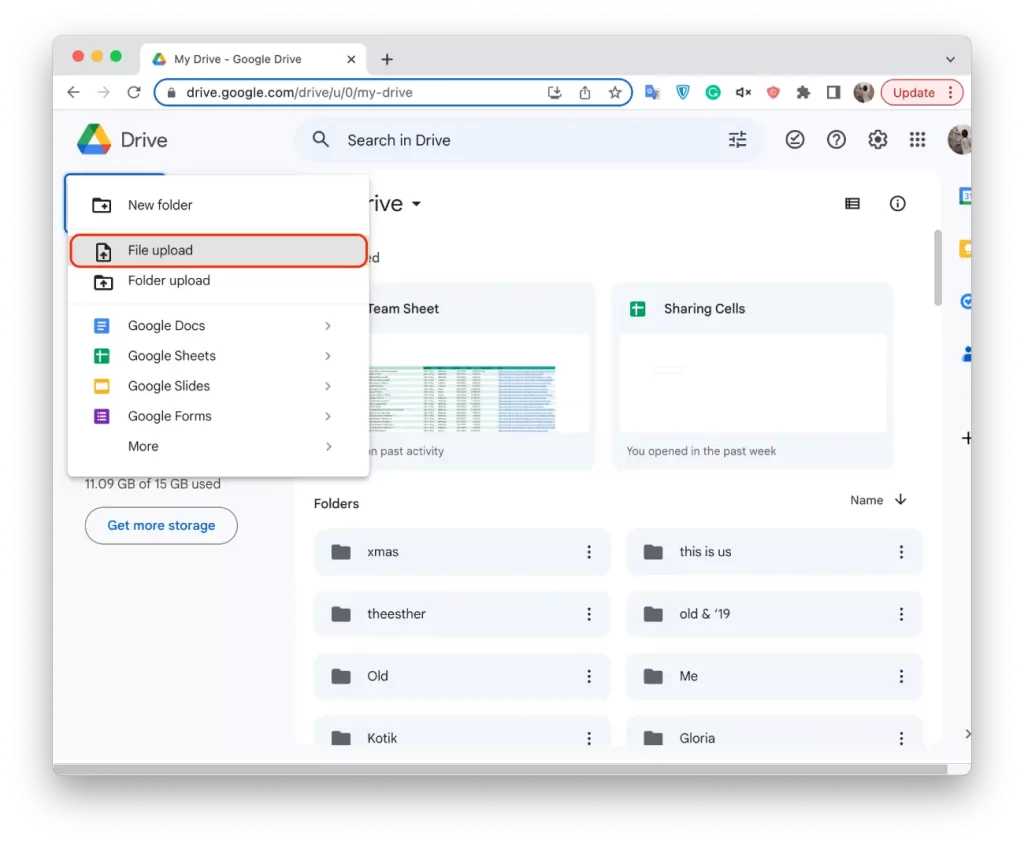
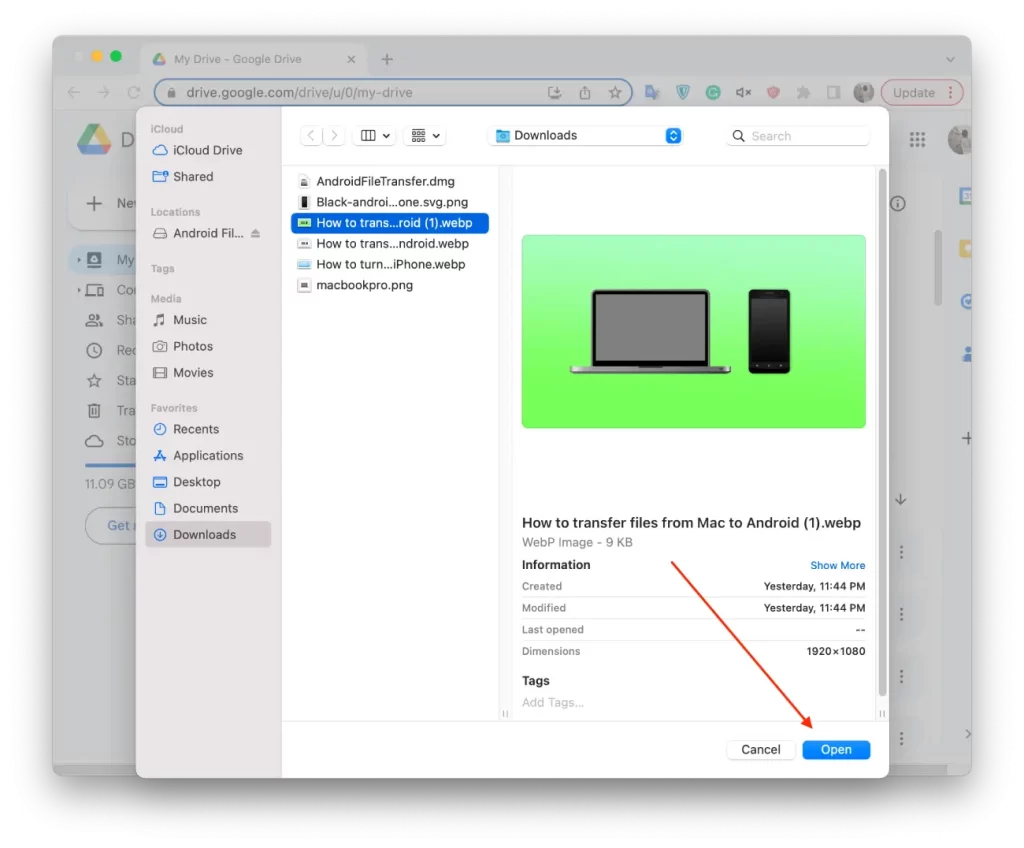
Androidデバイスで:
- もしまだインストールしていない場合は、Google DriveアプリをGoogle Playストアからインストールします。
- Google Driveアプリを開きます。
- Macからアップロードしたファイルを見つけて選択します。
- 画面右上の3つのドットをタップし、ダウンロードを選択します。
その後、ファイルはAndroidデバイスにダウンロードされます。転送速度はインターネット接続速度によって異なるため、大きなファイルのアップロードには時間がかかる場合があります。
USB接続を使用してMacからAndroidにファイルを転送する方法
MacからAndroidデバイスにUSB接続を使用してファイルを転送することは、迅速で簡単な方法です。以下の手順に従ってください:
- USBケーブルを使って、AndroidスマートフォンをMacに接続します。
- Androidデバイスでファイル転送モード(通常はファイル転送またはTransfer filesと表示されます)を選択します。
- MacでFinderを開き、デバイスの下にあるAndroidデバイスを見つけます。
- Androidデバイスをダブルクリックして、その中身にアクセスします。
- 転送したいファイルを選び、MacからAndroidデバイス内の希望するフォルダにドラッグ&ドロップします。
- 転送が完了したら、デバイスをMacから安全に取り外します。
この方法を使用すると、文書、写真、ビデオなど、さまざまなタイプのファイルを転送でき、MacとAndroidデバイス間のコンテンツ管理が簡単になります。




