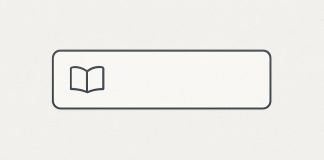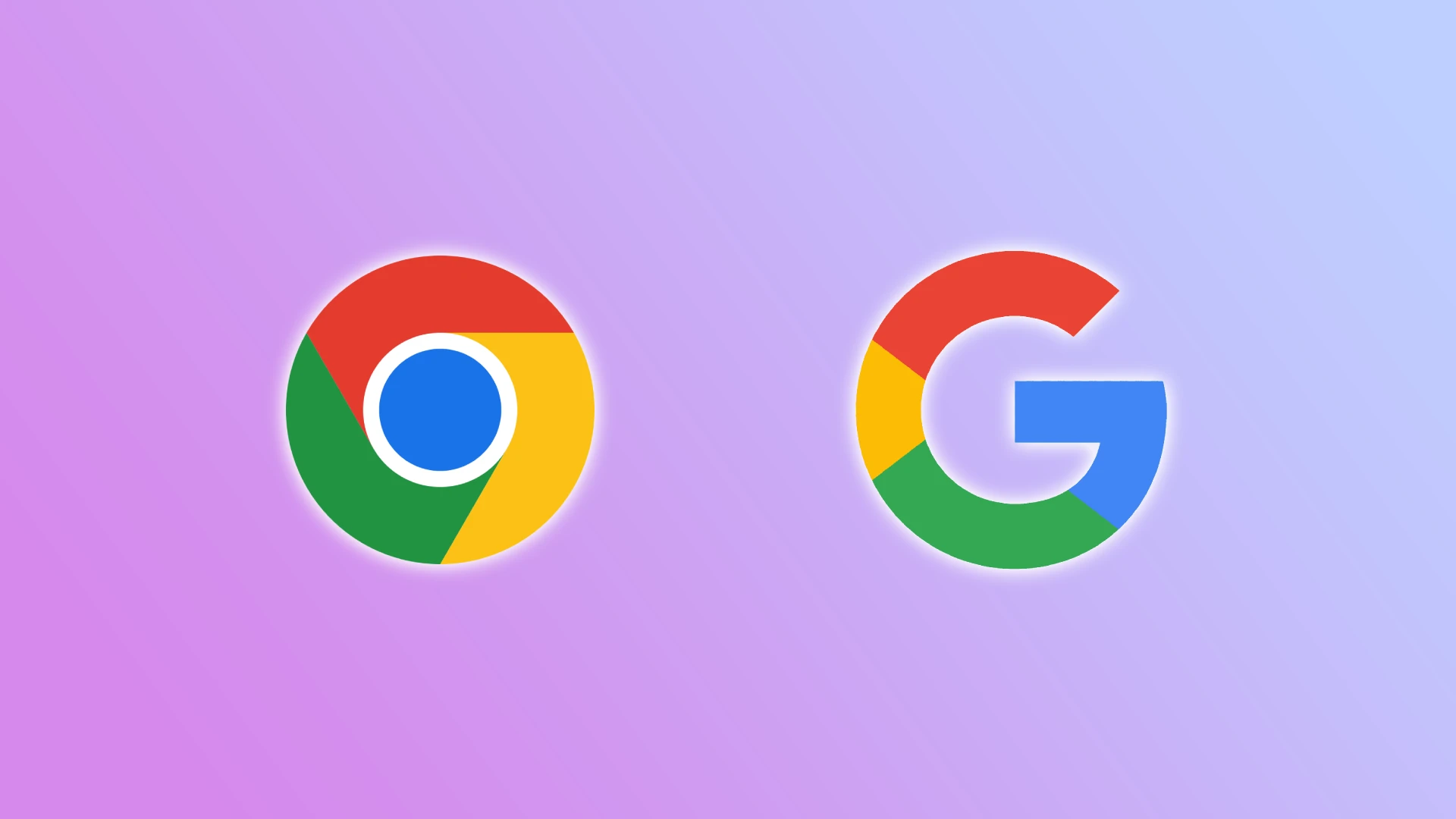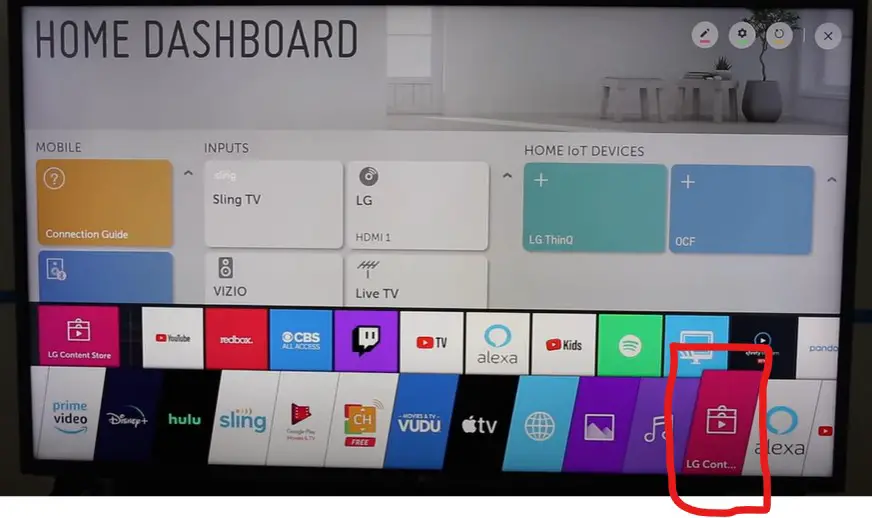Samsung食器洗い機の製造年月日を確認する方法
食器洗い機は、人々があまり頻繁に交換しない家電製品です。賃貸アパートや一軒家に住んでいる場合、自分のSamsung食器洗い機がいつ製造されたかを知らないこともあるでしょう。しかし、修理の必要が生じた場合、製造年月日を知っていることは非常に重要です。
ほとんどの場合、購入書類には正確な製造年月日は記載されていません。その代わりに、食器洗い機の型番、できればシリアル番号を確認する必要があります。
シリアル番号が最も役立ち、製造年月日を正確に、月単位まで特定することができます。
Samsung食器洗い機の型番とシリアル番号はどこで確認できるか
付属書類を確認する
まず、食器洗い機に付属していた書類を確認してください。多くの場合、型番やシリアル番号は取扱説明書に記載されています。書類がない場合でも、必要な情報は食器洗い機本体から直接確認できます。
食器洗い機の扉に貼られたラベルを探す
すべてのSamsung食器洗い機には、情報ラベル(型番プレートとも呼ばれる)が付いています。通常、扉の内側または扉開口部のフレームに貼られています。ラベルには型番、シリアル番号、場合によっては製造年月日が記載されています。製造年月日が別途記載されていない場合は、シリアル番号を解読して特定することができます。シリアル番号の8文字目と9文字目が製造年と月を示します。例えば、特定の文字と数字の組み合わせは、その食器洗い機が2022年1月に製造されたことを示す場合があります。下記の表は、文字が製造年月日とどのように対応しているかを示しています。
Samsung食器洗い機のドアのラベルに記載されている情報の意味
食器洗い機のラベルには、重要な情報がすべて記載されています。ラベルには、電流の消費量(アンペア)、電源電圧、および食器洗い機の型番が記載されています。型番はバーコードにも記載されており、型番の後にスラッシュで区切られた2文字が表示される場合、それはモデルの変更を示しています。この情報は、交換部品を注文する際に特に重要です。
ラベルにはシリアル番号と製造日も表示されています。製造日が別に印刷されていない場合は、シリアル番号の左から8番目と9番目の文字を確認することで製造日を特定できます。
シリアル番号から製造日を特定するには、下記の表を使用してください。
年1月2月3月4月5月6月7月8月9月10月11月12月1990MM1M2M3M4M5M6M7M8M9MAMB1991AA1A2A3A4A5A6A7A8A9AAAB1992BB1B2B3B4B5B6B7B8B9BABB1993CC1C2C3C4C5C6C7C8C9CACB1994DD1D2D3D4D5D6D7D8D9DADB1995FF1F2F3F4F5F6F7F8F9FAFB1996GG1G2G3G4G5G6G7G8G9GAGB1997HH1H2H3H4H5H6H7H8H9HAHB1998JJ1J2J3J4J5J6J7J8J9JAJB1999KK1K2K3K4K5K6K7K8K9KAKB2000NN1N2N3N4N5N6N7N8N9NANB2001RR1R2R3R4R5R6R7R8R9RARB2002TT1T2T3T4T5T6T7T8T9TATB2003WW1W2W3W4W5W6W7W8W9WAWB2004XX1X2X3X4X5X6X7X8X9XAXB2005YY1Y2Y3Y4Y5Y6Y7Y8Y9YAYB2006A,LA1,L1A2,L2A3,L3A4,L4A5,L5A6,L6A7,L7A8,L8A9,L9AA,LAAB,LB2007PP1P2P3P4P5P6P7P8P9PAPB2008QQ1Q2Q3Q4Q5Q6Q7Q8Q9QAQB2009SS1S2S3S4S5S6S7S8S9SASB2010ZZ1Z2Z3Z4Z5Z6Z7Z8Z9ZAZB2011BB1B2B3B4B5B6B7B8B9BABB2012CC1C2C3C4C5C6C7C8C9CACB2013DD1D2D3D4D5D6D7D8D9DADB2014FF1F2F3F4F5F6F7F8F9FAFB2015GG1G2G3G4G5G6G7G8G9GAGB2016HH1H2H3H4H5H6H7H8H9HAHB2017JJ1J2J3J4J5J6J7J8J9JAJB2018KK1K2K3K4K5K6K7K8K9KAKB2019MM1M2M3M4M5M6M7M8M9MAMB2020NN1N2N3N4N5N6N7N8N9NANB2021RR1R2R3R4R5R6R7R8R9RARB2022TT1T2T3T4T5T6T7T8T9TATB2023WW1W2W3W4W5W6W7W8W9WAWB2024XX1X2X3X4X5X6X7X8X9XAXB2025YY1Y2Y3Y4Y5Y6Y7Y8Y9YAYB
ラベルがない、または読みづらい場合の対処方法
時間が経つと、食器洗い機のラベルは色あせたり、擦れたり、剥がれたりして、型番やシリアル番号の読み取りが難しくなることがあります。その場合は、まず背面にもう一枚ラベルが貼られていないか確認してください。Samsungは通常、追加のラベルを背面に貼っています。見つからない場合は、操作パネルの鮮明な写真を撮り、同じようなレイアウトのモデルをオンラインで検索してください。ただし、この方法は常に100%正確とは限らず、同じモデルでも異なるリビジョンが存在する場合があります。交換部品を注文する際には、特に注意が必要です。
ノートパソコン・モニター・テレビの画質を確認する方法
新しいノートパソコン、モニター、テレビを購入する際、性能が良く、使いやすい製品を選びたいのは当然です。使用体験に最も大きな影響を与える要素のひとつが「画面」です。この記事では、画質を評価する上で本当に重要なポイントをご紹介します。
画面の評価方法には主に2つあります:インターネットで技術仕様を確認する方法と、店舗で実物を見る方法です。
技術仕様をチェックする
最も重要なのは、ディスプレイの技術です。現在の画面は主にLEDまたはOLED技術に基づいています。OLEDパネルはより高度な技術とされており、各ピクセルが自発光することで、優れたコントラストと深い黒を実現します。価格は高めで、明るさはやや抑えられていますが、その分寿命が延びます。OLEDを検討しているなら、SamsungのQD-OLEDやLGのOLED EVOが最上位クラスです。Samsungはより高い輝度を実現しますが消費電力も高く、LGは光の反射構造を使って輝度を向上させています。
LEDディスプレイの品質は、パネルの種類によって異なります。TNパネルは旧式で、低価格帯の製品によく見られます。色再現性が低く、視野角も狭いです。VAパネルはコントラストが高く、色もそこそこ再現できます。IPSパネルは明るく、広い視野角を持ちますが、深い黒を出すのは苦手です。QLEDはLED技術の上位版で、量子ドットを使って色の鮮やかさと明るさを向上させています。QLEDはVAまたはIPSベースのパネルを使い、中〜高価格帯のテレビに多く見られます。
色再現性は、色深度にも関係します。安価なディスプレイは6ビットしか対応していないことがあります。一般的には8ビットまたは8ビット+FRC(高速で色を切り替えて10ビット相当を再現)です。真の10ビットディスプレイは、最も正確で鮮やかな色を表示します。「125% sRGB」などの広色域を謳う製品もありますが、sRGB自体はウェブ用途の狭い規格で、これを超えても画質が必ずしも良いとは限りません。
リフレッシュレートは、画面上の動きの滑らかさに関係します。基本的なディスプレイは60〜75Hzで、古い製造ラインの製品が多いです。より高度な製品は100または120Hzで、動きの鮮明さが明らかに向上します。ゲーマーは144Hz以上を好みますが、240Hzなど極端に高いリフレッシュレートは、色深度や色域が犠牲になることがあります。
店舗での確認
実際に画面を店舗で見られる場合は、さまざまな角度から観察してみましょう。TNパネルは、少しでも角度を変えるとすぐに色が薄くなります。VAパネルは、特に上下方向から見たときにコントラストや明るさが低下します。IPSパネルは、どの角度から見ても安定した画質を保ちます。OLEDはすぐに目立ちます—深い黒と強いコントラストは一目でわかります。
スペックを知らなくても、安価な画面と高品質な画面の違いは見た目である程度判断できます。ただし、色深度の判別は難しく、人によって色の識別能力には大きな差があります。
2025年時点で使われている主なディスプレイ技術
2025年現在、ノートパソコン、モニター、テレビにはいくつかの主要なディスプレイタイプが使われており、それぞれ特性が異なります。
ノートパソコンIPSパネルは今もなお、ノートパソコンで最も一般的です。色再現性が高く、広い視野角を提供します。MacBook Pro、Dell XPS、ASUS Zenbookといったプレミアムモデルでは、OLEDディスプレイが採用されつつあります。深い黒と高いコントラストが特徴です。特にApple製品では、Mini LEDディスプレイも人気が出てきています。これはローカルディミング機能によって高輝度と高コントラストを実現します。IGZOやLTPSといった省電力性と画質を向上させる特殊なIPSタイプも一部モデルで採用されています。ゲーミングノートでは、120Hz以上の高リフレッシュレートパネルが主流です。
モニターモニターでは、主にIPSパネルが使用されており、オフィスや一般的な用途に適しています。色の正確さと安定した視野角が特徴です。手頃な価格帯やゲーミング向けではVAパネルがよく使われ、高コントラストながら視野角は狭めです。OLEDモニターはまだ高価ですが、LG、ASUS、Dellなどからクリエイターやゲーマー向けに提供されています。HDRコンテンツを扱うプロ向けには、Mini LEDモニターも人気が高まっています。リフレッシュレートは60〜360Hzまで、用途に応じて幅広く存在します。
テレビテレビでは、OLEDが画質面での最高峰とされています。完全な黒、最大のコントラスト、鮮やかな色彩が特徴です。パネルは主にLGとSamsungが製造しています。Samsungは独自のQD-OLED技術を展開しており、LGとは製造方法が異なります。OLED以外では、QLEDやNeo QLEDといったLCDの高性能モデルも多く、これらは高品質な素材により色再現性と明るさが強化されています。また、Mini LED技術もSamsung、TCL、HisenseなどのLCDテレビに使用され、明るさと黒の表現力に優れています。
現在、OLEDとMini LED技術は市場で急速に進化しており、IPSは依然として一般向けディスプレイの標準技術として使われています。
Samsungテレビの取扱説明書、ファームウェア、クイックガイドの探し方
かつては、テレビの箱の中に何冊かの冊子が入っており、中にはかなり分厚いものもありました。しかし現在では、多くの国でメーカーは紙の取扱説明書を同梱しなくなっています。一部の国では法律で義務付けられているものの、ほとんどの場合、数ページだけの簡易な組立ガイドしか入っていません。現代のスマートテレビの全機能を網羅した詳細なマニュアルは、すでにデジタル化されています。たとえば、最新モデルのマニュアルは260ページにも及びます。まるで中程度の書籍のようです。調査によれば、テレビ購入者の90%は組立マニュアルしか使っておらず、紙の詳細マニュアルを開く人はほとんどいなかったことがわかっています。現在では、すべての情報がインターネットまたはテレビ自体のメモリ内に保存されており、必要なときに画面上でマニュアルを表示できます。
最も簡単なマニュアルの探し方
最も便利で実用的な方法は、Samsungの公式ウェブサイトを利用することです。テレビを設定しながら、スマートフォンやタブレット、ノートパソコンでマニュアルを閲覧できます。まず重要なのは、テレビの正確なモデル番号を知っておくことです。非常に似たモデル間でも技術的な違いがあり、それがマニュアルに反映されているからです。以下はアメリカ向けのサポートページへの直接リンクです:https://www.samsung.com/us/support/downloads/
また、画面右上の虫眼鏡アイコンから検索も可能です。テレビのモデル名を入力し始めると、自動的に候補が表示されます。希望のモデルを選択すると、その製品の詳細ページが開きます。もしテレビが5年以上前のモデルである場合、ページが読み込まれないことがあります。その場合は、完全なサポートセクションへ移動してください。そこには、すべての関連資料(マニュアル、ソフトウェア、アップデートなど)が集約されています。マニュアルは一言語または多言語対応のものもあります。テレビに複数のバリエーションがある場合は、必ず自分のモデルに合ったものを選んでください。
モデルがウェブサイトに表示されない場合
これは意外とよくあることで、主に誤った地域のSamsung公式サイトを使っている場合に起こります。たとえば、アメリカで購入したテレビをカナダや日本で使っていると、ブラウザが自動的にその地域のサイトを開いてしまい、対象のモデルが表示されないことがあります。ヨーロッパでも、地域ごとに異なるモデルが存在するため、よくある問題です。こういった場合は、Google検索が最も簡単な方法です。テレビのフルモデル名と「Samsung」、そして「マニュアル」というキーワードを入力すると、通常、最初の数件に公式サイトの該当ページが表示されます。サイトのURLに注目してください:samsung.com/us – アメリカsamsung.com/jp – 日本samsung.com/de – ドイツなど。こうして正しいページにアクセスすれば、正確なマニュアルが見つかるはずです。
Windowsアップデートエラー「0x80244018」の修正方法
エラーコード「0x80244018」は、Windows 10 または Windows 11 のアップデート中によく発生します。このメッセージは、Windows Update が Microsoft のサーバーに接続できず、更新プログラムをダウンロードまたはインストールできない場合に表示されます。これは通常、PCがプロキシサーバーやVPNサービスを通じてインターネットに接続されているときに起こります。こうした中継接続は、特定のリクエストをブロックしたり、転送先を変更したりすることで、Windows のアップデートプロセスを妨げる可能性があります。また、不安定なインターネット接続や一時的なネットワークエラーも原因になり得ます。エラーメッセージ自体は詳細な情報を提供しませんが、いくつかの簡単な手順で問題を解決することが可能です。
Windows 10 または 11 でエラーコード 0x80244018 を解決する方法
まず、PCを再起動してください。これは、システムやネットワーク接続の一時的な不具合である可能性があります。
また、プロキシサーバーやVPN接続を使用している場合は、一時的に無効にすることをお勧めします。これらは Windows Update サーバーとの通信を妨げることがあります。VPNが有効になっている場合はオフにし、再度アップデートを試みてください。それでもうまくいかない場合は、インターネット接続が安定しているか確認してください。接続が不安定または切断されていると、このエラーが発生することがあります。可能であれば、他のネットワークに一時的に接続して問題が解消されるか確認してみてください。
標準的な方法で解決しない場合のその他の手段
設定の変更やネットワークの確認を行っても問題が解決しない場合、Windowsの内蔵ツールを使うことができます。たとえば、Windows Update にはトラブルシューティング機能があります。これは、設定 > 更新とセキュリティ...
Google Chrome から Google アカウントを削除する方法
Google Chrome では、ユーザーが複数のプロフィールを作成できます。自分のプロフィールにログインすると、ブックマーク、保存されたパスワード、その他の個人設定にアクセスできます。これは自分のパソコンではとても便利です。
しかし、職場や他人の家などの共有・公共のパソコンでプロフィールを開いた場合、他の人に自分の情報が見られないようにするには、使用後にプロフィールを削除するのが賢明です。この記事では、安全かつ簡単に削除する方法をご紹介します。
パソコンで Google Chrome から Google アカウントを削除する方法
Google アカウントを Google Chrome から削除するには、まずログイン済みのパソコンで Chrome を開きます。右上のプロフィール画像またはイニシャルをクリックして、プロフィールメニューを開きます。その中から**「プロフィールの管理」**を選びます。
表示された一覧から削除したいプロフィールを探します。プロフィールの横にある**3つの点(メニュー)をクリックし、「削除」**を選択します。確認メッセージが表示されるので、それに同意するとプロフィールが完全に削除されます。ブックマークや閲覧履歴、保存されたパスワードなどのローカルデータも同時に削除されます。これにより、共有または公共のパソコンを使用した場合でもアカウント情報が保護されます。
スマートフォンでの Google Chrome プロフィールの扱い
スマートフォンで Chrome にログインする際は、Android と iPhone で違いがあります。
Android スマートフォンでは、Google アカウントが...
MediaTek Pentonicプロセッサー(テレビ用)
MediaTekのPentonicシリーズは、スマートテレビ向けに特別に設計された高性能プロセッサーで、最先端のAI機能と高度なマルチメディア処理を提供します。これらのチップセットは、Sony、Philips、Xiaomi、TCL、Panasonicなどの主要なブランドの最新の4Kおよび8Kテレビで使用されています。SamsungとLGは通常、使用しているプロセッサーの詳細を公開しませんが、MediaTekは世界中のほとんどのテレビメーカーにとって重要な供給者であり続けています。
Pentonicシリーズは2021年に初めて登場し、エントリーレベルのモデルからプレミアムなフラッグシップディスプレイまで、スマートテレビ市場全体をカバーしています。
現在、MediaTekは以下のPentonicプロセッサーを製造しています:Pentonic 2000、Pentonic 1000、Pentonic 800、Pentonic 700。以前製造されていたPentonic 600モデルは廃止されました。Pentonic 2000は8Kテレビ向け、Pentonic 1000は高性能な4Kテレビ向け、Pentonic 800およびPentonic 700は他の4Kテレビ向けです。
MediaTek Pentonic 2000
MediaTek Pentonic 2000は、8Kテレビ向けに設計されたフラッグシップTV SoC(システム・オン・チップ)で、120Hzのリフレッシュレートをサポートし、優れた視聴体験を提供するための高度な技術を搭載しています。7nmクラスのTSMC N7プロセスを使用しており、優れたパフォーマンスと電力効率を実現しています。チップ内蔵のMEMCエンジンは、8Kコンテンツに対して信頼性の高いエネルギー効率の良いモーション補償を提供します。
グローバル対応と卓越したパフォーマンスPentonic 2000は、HEVC、VP9、AVS3、AV1、最新のVVC(H.266)など、すべての主要なビデオコーデックをサポートし、ATSC 3.0などの最新の放送規格にも対応しています。MediaTekのIntelligent View技術は、超高解像度8Kを最大限に活用し、複数のコンテンツソースを1つの画面で同時に表示することができます。
内部的には、最大1.8GHzで動作する4コアのArm Cortex-A76 CPUと、最大1GHzで動作するArm Mali-G57 MC3 GPUを搭載しています。このプロセッサーは、4266...
LG Smart TV での Discovery Plus
Discovery Plus は多くの LG Smart TV で動作しますが、2018 年以降に発売されたモデルのみに対応しています。これらのテレビは webOS 4.0 以上を搭載しています。古いデバイスはサポートされていません。テレビでアプリが見つからない場合、おそらく 古いバージョンの webOS を使用しているモデルです。
どの LG テレビが Discovery Plus に対応しているか?
Discovery Plus は webOS 4.0 以上で対応しています。つまり、2018~2025...
Samsung QD-OLEDテレビとは?
QD-OLEDはSamsungが開発したディスプレイ技術です。Samsungによると、OLEDとQLEDの利点を組み合わせたもので、深い黒、高いコントラスト、豊かで自然な色彩が特徴です。最初のQD-OLEDテレビは2022年に登場し、当時は55インチと65インチのモデルが発売されました。年末には77インチのパネルの生産も始まり、2023年からSamsungのOLEDテレビラインナップに追加されました。
QD-OLEDディスプレイの仕組みは?
QD-OLEDのコアは、自発光する青色の有機LED層です。これが明るさの源になります。その上に量子ドットを用いた精密なカラーフィルターがあり、一部の光を赤・緑・青に変換します。この方式により、各サブピクセルが個別に制御され、正確な色再現と均一な輝きを実現します。
パネルはガラス、LED、フィルター、保護および冷却フィルムで構成されていますが、厚さはわずか1.1mmです。SamsungのOLEDディスプレイは独自構造を持ち、3色構成と大型ピクセルを採用しています。ピクセルサイズを大きくすることで明るさを向上させていますが、その分消費電力はやや高くなります。
Samsung OLEDテレビの内部構造は?
一般的なLEDテレビと比べてOLEDモデルはより複雑ですが、電子ブロックの数は同等です。Samsungのテレビには、電源ユニットやプロセッサ、入力端子を搭載したメインボードに加え、OLEDディスプレイを制御する重要なモジュールがあります。それがT-Conボードです。SamsungのT-Conは通常のLEDテレビよりも大きく、OLED画面の数百万のサブピクセルに電力を供給・制御します。SamsungのQD-OLEDディスプレイはピクセルが大きいため、発熱量も多くなります。そのため、背面には放熱用のフィルムが配置されています。
主な構成部品:
メインボード: テレビの「頭脳」であり、プロセッサ、メモリ、デジタルチューナー、入力端子を搭載
OLED制御ボード: OLEDパネルのすべてのサブピクセルを制御する基板
電源ボード: 家庭用電源をテレビ動作用の電圧に変換するユニット
SamsungのQD-OLEDパネルは誰が製造している?
QD-OLEDパネルは、Samsungの子会社であるSamsung Displayによって製造されています。2022年まで中国にある工場でLEDおよびQLED用パネルを生産していましたが、その工場は2022年に中国企業TCLに売却されました。これにより、Samsungは従来のLEDパネルの製造から撤退し、OLED技術に注力することになりました。現在、QD-OLEDパネルは韓国の新工場で生産されています。
SamsungはQD-OLEDパネルの将来性を高く評価しており、継続的な投資を行っています。LEDテレビや、特にLGのOLEDテレビと価格競争ができるよう、製造コストの削減にも取り組んでいます。さらにパネルサイズのラインナップも拡大しており、2023年には77インチモデルの生産を開始しました(従来は55インチと65インチのみ)。しかし、Samsung単独では需要を賄いきれず、2024年から一部モデル(43、48、77、83インチ)にはLGからOLEDパネルを調達しています。
iPhoneのIMEI番号を確認する方法 – 知っておくべきすべてのこと
IMEI(International Mobile Equipment Identity)番号は、携帯電話のGSM無線モジュールを識別するための、15桁の一意なコードです。この番号は、モバイル通信の分野で非常に重要な役割を果たしています。
まず、IMEI番号はモバイルデバイスをGSMネットワーク上で識別することを可能にします。eSIMを搭載しているiPhoneでは、IMEIはEID番号と組み合わされ、ネットワークアクセスに必要な一意の識別情報となります。また、IMEIを使って、通信事業者は紛失または盗難にあったデバイスをネットワークからブロックすることができます。
通信事業者から契約の一部として提供された端末の場合、IMEI番号を使って他のネットワークでの使用を制限することもあります。これは、通信事業者間の契約条件によります。正規に購入されたデバイスであれば、通信事業者に連絡することでSIMロックの解除が可能な場合もあります。
かつてはIMEI番号を使用して保証期間やネットワーク状態の確認ができましたが、現在ではこの方法は廃止されました。たとえば、iPhoneの保証確認はIMEIではなく、シリアル番号でのみ可能です。
iPhoneのIMEI番号を見つける方法
IMEI番号は、モデルや状況に応じていくつかの方法で確認できます。最も簡単なのは、「設定」>「一般」>「情報」 に進むことです。デュアルSIMモデルでは、2つのIMEI番号が表示されることがあり、それぞれが別の無線モジュールに対応しています。CDMAネットワークに対応しているモデルでは、MEID番号も表示されます。
元のパッケージが手元にあれば、そこにIMEI番号が記載されています。古いモデルでは、SIMカードトレイに刻印されていることもあります。初期設定時や工場出荷時リセット後には、iPhoneのウェルカム画面の右下にある「i」アイコンをタップすることでIMEIを確認できます。また、iPhoneをMacまたはPCに接続してFinderやiTunesを開けば、IMEIを確認することも可能です。一部の通信事業者では、カスタマーポータルやサポートを通じてIMEI番号の確認ができる場合もあります。
IMEI番号が表示されない場合
まれにIMEI番号が表示されないことがあります。これは、CDMAネットワークのみに対応している古いモデルで発生することがあり、その場合はMEIDのみが表示されます。また、ハードウェアやソフトウェアの不具合により表示されない可能性もあります。さらに、デバイスが偽物である可能性も否定できません
AirPodsのファームウェアを更新する方法
他のスマートデバイスと同様に、AirPodsも最適に動作するために定期的な更新が必要です。しかし、多くのユーザーは自分のAirPodsをどのように更新するかを正確に知りません。幸い、このプロセスは非常に簡単です!
なぜAirPodsのファームウェアを更新するべきか?
AirPodsには独自の内部ファームウェアがあり、これがイヤフォンと充電ケースの動作とパフォーマンスを担当しています。このファームウェアを更新しないと、バグや互換性の問題が発生する可能性があり、特にiPhoneやiPadが最新のiOSバージョンを使用している場合に問題が発生することがあります。
また、Appleは定期的にファームウェアの更新を通じて新機能を追加します。例えば、2021年にはAirPods ProにSpatial Audio機能が追加されました。ファームウェアの更新は、パフォーマンス、バッテリー寿命、充電速度の改善にもつながります。
要するに、定期的な更新はスムーズで最適なユーザー体験のために非常に重要です。
AirPodsのファームウェアを更新する方法
良いニュースは、ほとんど何もする必要がないことです!AirPodsがiPhoneやiPadに接続され、十分なバッテリーがある場合、ファームウェアはバックグラウンドで自動的に更新されます。
AirPodsが最新の状態かどうか確認したい場合は、次の手順に従ってください:
AirPodsを充電ケースに入れます。
付属のLightning-USB-Cケーブルを使用して、ケースを充電器に接続します。ケースがワイヤレス充電に対応している場合は、ワイヤレス充電器やMagSafe充電器に置くこともできます。
iPhoneまたはiPadを充電ケースの近くに置きます。
iPhoneまたはiPadがインターネットに接続されていることを確認します。
デバイスを30〜40分ほどそのままにしておきます。
新しいファームウェアバージョンが利用可能な場合は、自動的にインストールされます。
AirPodsのファームウェアバージョンを確認する方法
現在、AirPodsと充電ケースにどのファームウェアバージョンがインストールされているかを知りたい場合は、次の手順に従ってください:
充電ケースを開き、iPhoneまたはiPadの近くに置きます。
iPhoneで設定アプリを開きます。
Bluetoothを選択します。
リストからAirPodsを見つけて、その隣にある**「i」**ボタンをタップします。
バージョンの項目までスクロールします。ここでAirPodsのファームウェアバージョンを確認できます。
バージョンをタップすると、充電ケースのファームウェアバージョンも確認できます。
これで、AirPodsが最新の状態かどうか簡単に確認できます!
これらの簡単な手順に従うことで、AirPodsが常に最適に動作し、最新の機能や改善に対応できるようになります。