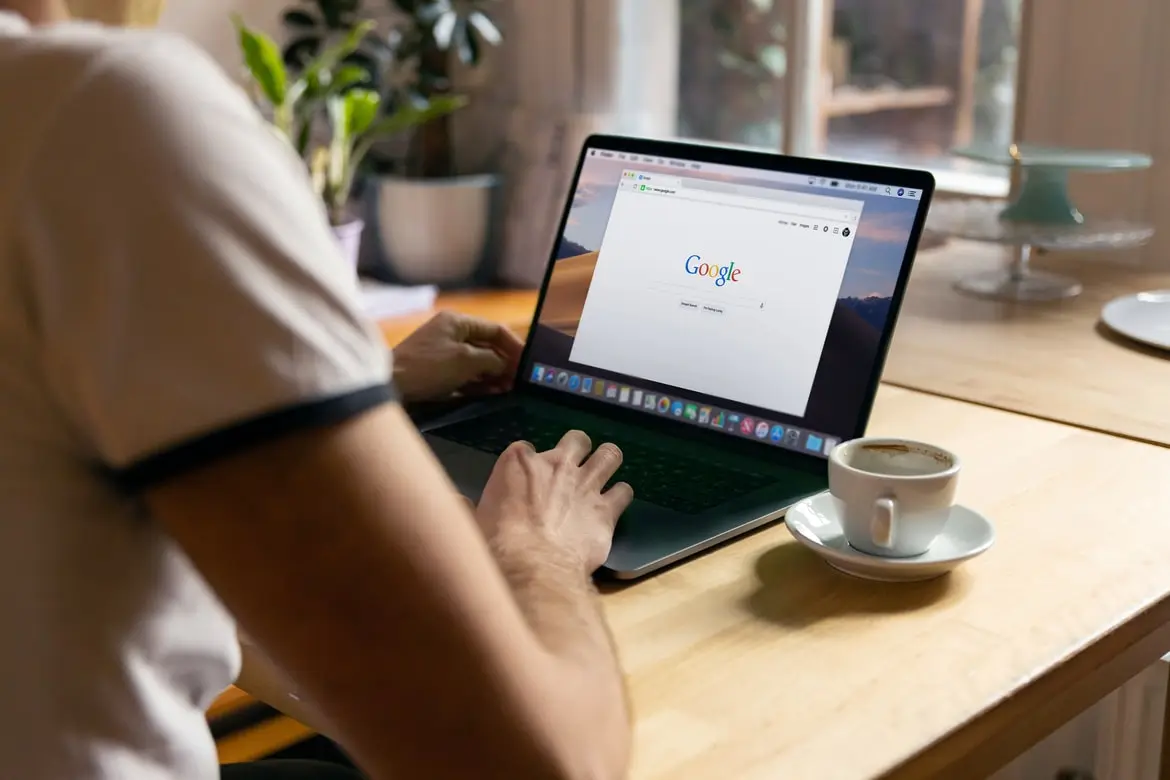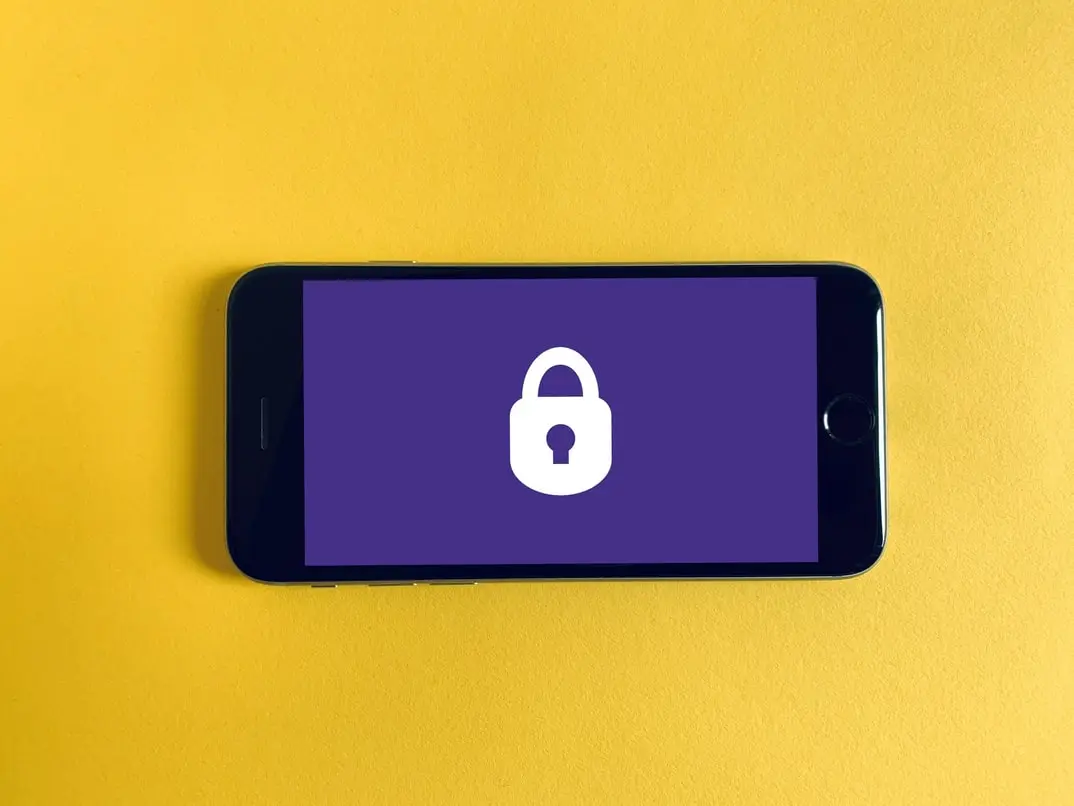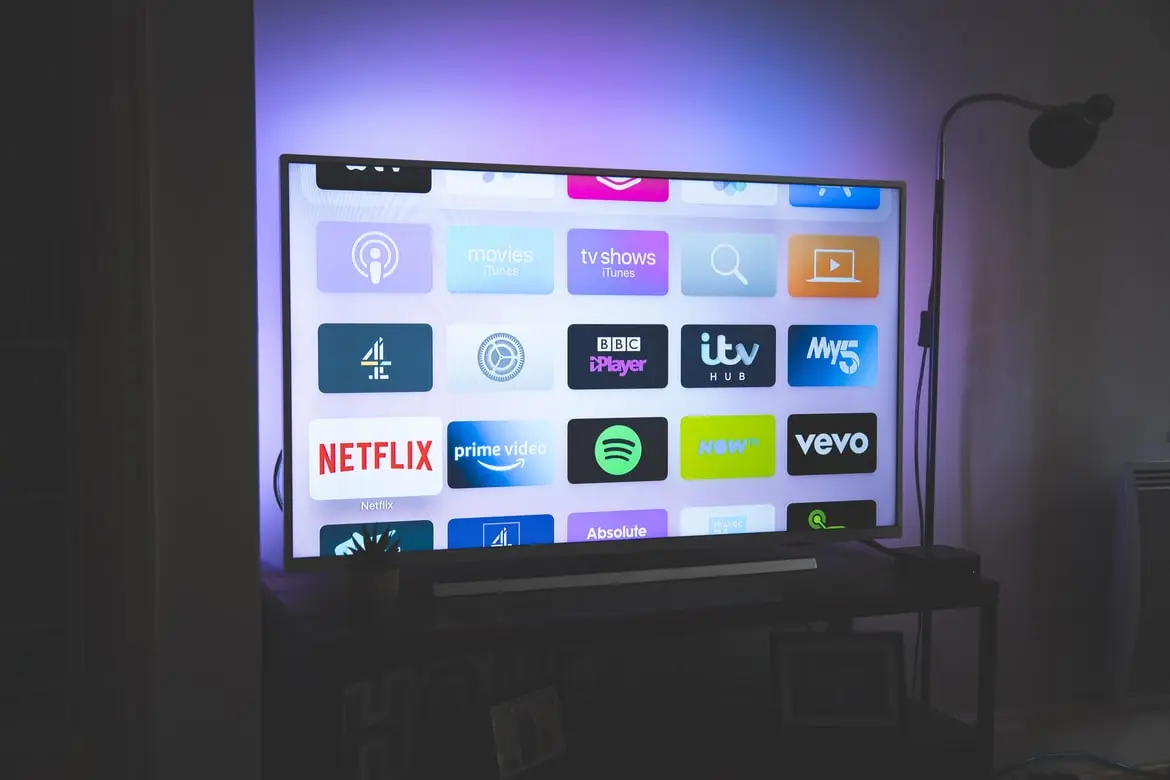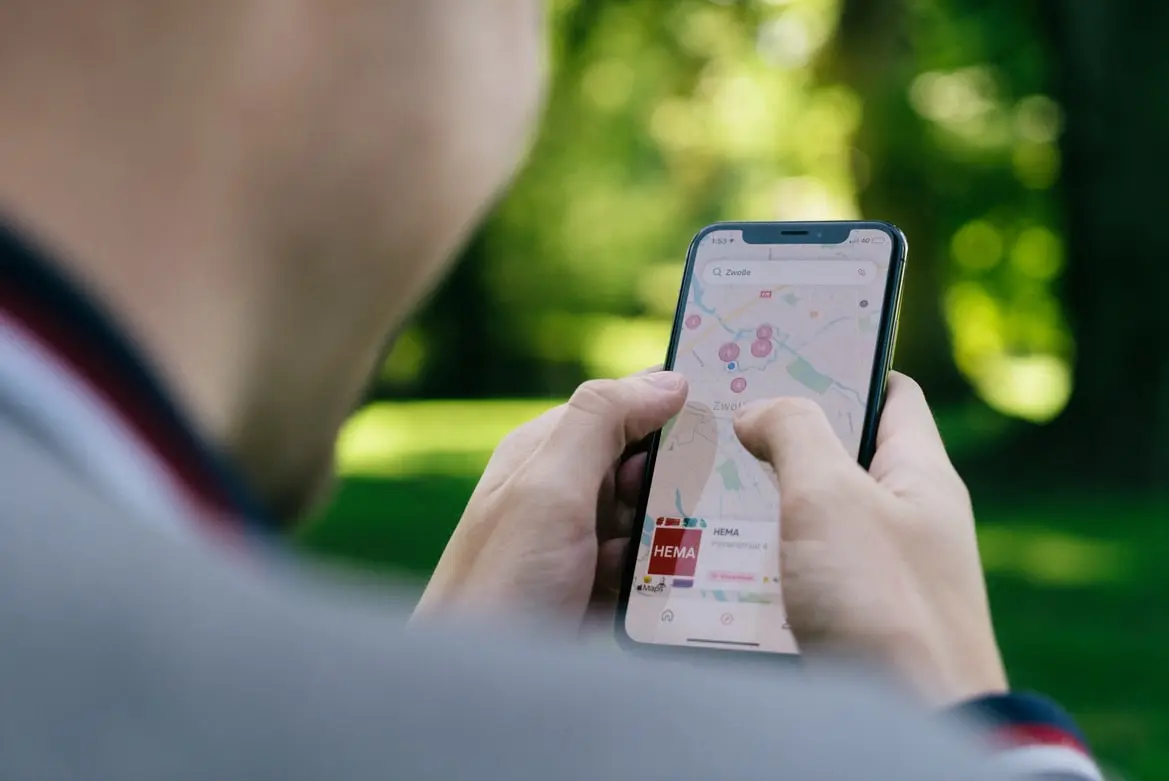Google Docsでぶら下がりインデントを行う方法
多くの人は、さまざまな事務職に関連する分野で働いています。つまり、社員はさまざまな文書を扱うことが多く、テキストを正しくフォーマットする能力は、今日の雇用主から非常に高く評価されています。
実際、今日、正しくフォーマットされたテキストは、可能な限りシンプルになっています。なぜなら、書式設定のための機能が組み込まれた、タイピングのための何十種類ものアプリが作られたからです。
現代はリモートで共同作業をすることが一般的になってきているので、特にGoogle Docsのようなサービスが人気です。これは、ドキュメントで作業するためのクラウドベースのサービスです。同僚と同時に同じドキュメントで作業することができ、編集内容はすべてリアルタイムでオンラインに保存されます。
このアプリには、非常に様々な機能が搭載されています。そのひとつが、テキストのぶら下がりインデント機能です。
Googleドキュメントのぶら下がりインデント機能とは
ぶら下がりインデントとは、段落の最初の行が文書の左マージンに沿って配置される書式の一種です。つまり、他の段落よりも左側にインデントされます。
ぶら下がりインデントを作成する場合、段落の最初の行を選択し、他のテキストと比較してどの程度インデントさせるかを指定する必要があります。
この機能は、文章に実用性を持たせ、新しいトピックで重要な段落の始まりを強調することもできますし、単に文書の装飾としてこの機能を追加することも可能です。
googleドキュメントにぶら下がりインデントを追加する方法
やり方はいたって簡単。文字通り数秒で、あなたの文書に好きな書式を追加することができます。これを行うには、:
Googleドキュメントで目的のドキュメントを開きます。次に、必要なテキストを入力します。カーソルを段落の先頭に置き、ハンギングインデントを付けたい場所に置きます。次に、ツールバーの上部にある「書式」ボタンをクリックする必要があります。
その後、「整列とインデント」という項目を選択する必要があります。ドロップダウンメニューから、「インデントオプション」をクリックします。
ハンギング・インデントを作成するためのメニューが表示されます。一番下の項目をクリックし、ドロップダウンリストで「吊り下げ」を選択する必要があります。次に、右側のボックスで、テキストのインデントサイズを指定します。
準備ができたら、「適用」をクリックします。
このように、テキストにぶら下がりインデントを作成することができます。見ての通り、とても簡単です。文字通り、数秒でできます。
Google Docsでぶら下がりインデントを作成する他の方法
手動でぶら下がりインデントを作成する方法もあります。これは便利ではありませんが、かなり速いです。これを行うには、以下のものが必要です。
目的の文書を開き、必要なテキストを入力する。その後、ぶら下がりインデントを作りたい段落の先頭にカーソルを合わせます。画面の上部に、テキストが印刷される座標を示すフィールドがあります。ツールバーのすぐ下にあり、定規のような形をしています。
ここには、下を向いた三角形の青いアイコンも表示されます。これをクリックして、右へドラッグします。これで、インデントの大きさを選択することができます。
次に、逆三角形の上にある小さな四角形をクリックします。それを左側にドラッグします。こうすることで、残りのテキストからインデントを作成することができます。
ご覧の通り、かなり素早く簡単にできるようになります。これを使えば、どんなテキストでもぶら下がりインデントを作ることができます。
iPhoneやiPadで「Shared with you」を無効にする方法(写真)
現代では、さまざまなデバイスやソフトウェアのメーカー間で競争が繰り広げられています。そのため、開発者は常に、ユーザーが特定のデバイスをできるだけ簡単に使えるようにするための新機能を考え出そうとしています。
多くの場合、企業は自社のデバイスのために独自のアプリを作成することに頼る。その一例がAppleだ。高品質のデバイスに加え、デバイス用に数多くのアプリやサービスを作成していることで知られている。
これらのデバイスのために作られたものなので、常に改良され、同時に複数のデバイスで同期することができます。これらのアプリは、かなり幅広い機能を提供しています。iMessageアプリの中にある「Shared with you」機能。
お客様と共有されるもの
この機能は、Appleのアプリをより密接に連携させるためのものです。ウェブサイトや楽曲へのリンクを受信すると、iMessageアプリからの情報が自動的に他のアップルサービスと同期され、そこに表示されるという構成になっています。
この例を分解すると、友人があなたにウェブサイトのリンクを送ると、あなたのブラウザの「Shared with you」リストに自動的に表示されることになります。友人があなたに曲や写真を送った場合も、同じように動作します。Appleのサービスを積極的に利用している人なら、かなり便利な機能です。
しかし、この機能には、オフにしたくなるような欠点がいくつかあります。
お客様との共同利用を停止する方法
これは、実はとても簡単なことなのです。これを行うには、次のことが必要です。
Appleデバイスの設定に移動します。リストで「メッセージ」項目を探します。
ここで、Shared with youを選択する必要があります。
上部にある「自動共有」の横にスイッチがありますので、チェックを外してください。
また、特定のアプリのShared with youを無効にしたい場合は、下部にその一覧が表示されますので、ここでアプリごとに無効にすることができます。
ご覧の通り、とても簡単です。文字通り、数分あればできます。
オフにした方が良い理由
Shared with youをオフにしたい理由はいくつかあります。これらの理由の中で:
アプリに過度な負荷をかけないために
この機能には大きな欠点があり、「Shared with you」リスト内のリンクは時間が経っても削除されないということです。そのため、長い間使っていると、「共有者」リストが、もう必要のない何千もの古いリンクで埋め尽くされてしまうことがあります。
もし、インターフェイスに不要なものがあるのが嫌なら、これは問題かもしれません。その場合は、この機能をオフにして、不要なリンクに気を取られないようにした方がよいでしょう。
iPhoneやiPadの動作が遅くなることがある
Apple製デバイスは通常、パフォーマンス上の問題はなく、それほど多くの問題を抱えることなく、十分にスムーズに動作します。しかし、信頼と信用があるデバイスでも、ストレージの満杯状態によってパフォーマンスの問題が発生することがあります。
デバイスのパフォーマンスを最大限に引き出したい場合は、この機能を無効にしてデバイスのアプリに不要なデータを保存しないようにすることを検討する必要があります。
友達から送られてくるコンテンツが気に入らないかもしれない
自分の趣味と友人の趣味が合わず、自分にとって全く興味のない様々なリソースへのリンクが送られてくることがあります。このような場合、アプリの「あなたと共有」リストが非常に邪魔になることがあります。
友達から送られてきたリンク先を見たくない場合は、この機能を無効にしてください。
特定の連絡先へのShared with youを無効にする方法
これもまた簡単です。もし、ある特定の人からのリンクやファイルに悩まされているのであれば、そのユーザーのShared with youを無効にすることが必要です。
アプリ「iMessage」にアクセスします。その連絡先とのチャットを選択します。画面上部にある、このユーザーのプロフィール写真のアイコンをクリックします。そして、「あなたと共有している場所に表示する」機能を無効にすればよいのです。
そのため、この特定のユーザーのリンクやファイルは、他のアプリの「Shared with you」リストに表示されません。
2FA(2要素認証)とは何ですか?
現代社会における保護の問題は、多くのユーザーにとって非常に重要です。今日、あなたの生活はほとんどすべてデジタルで記録されています。何百枚もの写真を友人に投稿して送ったり、プライベートメッセージを書いたり、クレジットカードをアカウントに追加したり。これらすべてが、ハッカーによる盗用の対象となり得ます。
このような不愉快な事件から身を守る方法はいくつかあります。アカウントに適切なパスワードを設定する、信頼できるウェブサイトのみを利用する、ウイルス対策ソフトでデバイスを定期的にチェックする、スパムメールのリンクを辿らない、公共のホットスポットに接続している場合は重要なアカウントのパスワードを入力する、などがその例です。
これらの簡単な推奨事項はすべて、インターネットでの滞在を安全にし、個人データが盗まれないようにするものです。さらに、個人アカウントを保護するためのかなり信頼性の高い方法がもうひとつあります。これは、アカウントにログインする際の2要素認証です。
二要素認証とは
2FAまたは2ファクタ認証は、アカウントを保護するための追加的な方法です。これは、通常のパスワードとログインに加え、追加の認証を使用して本人確認を行うことを想定しています。
通常、この目的のためには、別のデバイスまたはリンクされたアカウントが使用されます。例えば、パソコンからアカウントにサインインする場合、携帯電話や電子メールを使用したアカウントなどの認証が必要になることがあります。
2ファクタ認証の仕組み
2FAのプロセス自体に複雑なことは何もありません。いくつかの簡単なステップで構成されています。
登録したいウェブサイトやサービスでは、パスワードを入力してログインします。アカウントにログインした後、本人であることを確認するよう求められます。これを行うには、電子メールまたはSMSに特別なコードが送信されます。その後、このワンタイムコードをウェブサイト上で入力し、このアカウントの所有者であることを確認するよう求められています。コードが一致すると、アカウントにログインする権利が与えられます。
ご覧の通り、手順はいたってシンプル。複雑なことは何もありません。
2FAの種類とは
実は、2FAにはかなり多くの種類があります。例えば、スパイ映画でよく目にする網膜スキャンも2FAと言えます。以下では、スパイではない一般ユーザーに人気のある2FAの種類を挙げていきます。
ワンタイムコードまたはメールリンク
二要素認証の最も広く普及している方法は、ランダムに生成されたワンタイムコードをメールボックスに送信し、そのコードがわずかな時間だけ有効であるようにすることです。例えば3分間です。ウェブサイトでは、このコードを入力する必要があり、その後、アカウントにアクセスすることができます。
また、リンクをクリックすることで本人確認が行われ、アカウントにログインすることができます。
ほとんどのウェブサイトでは、登録時に電子メールを指定して確認する必要があるため、これは非常に安全な方法です。これは、あなたが電子メールの正確な所有者であり、それにアクセスすることができるということを意味します。
SMSのワンタイムコード
登録時に電子メールではなく電話番号を使用することがよくありますが、これは2FAに使用することができます。
ここでの仕組みは、メールでのチェックと全く同じです。期間限定で有効なランダムに生成されたコードが送られ、確認のためウェブサイト上で入力するよう求められます。その後、自分のアカウントにアクセスできるようになります。
サードパーティアプリによる検証
これに加えて、サードパーティアプリを使った認証もよく利用されます。例えば、Google Authenticator。サービスに接続し、2FAで入力するためのコードを生成してくれます。
メールに常時アクセスできない場合や、電話番号を入力したくない場合に便利です。
信頼できるデバイスによる検証
また、信頼できるデバイスを選ぶことができるサービスもあります。例えば、あなたの携帯電話。いつも手元にあり、自分だけが使うことが分かっているものです。
この場合、他のデバイスからアカウントにサインインしようとすると、本当にアカウントにサインインするのかどうかを確認するためのPush通知が携帯電話に表示されます。通常、この通知では、あなたがロボットでないことを確認するために、確認のための質問も行われます。
バイオメトリクス認証
これには、生体情報を使ったさまざまなチェックが含まれます。例えば、指紋スキャナやFace IDなど。また、スパイ網膜スキャナーも含まれることがあります。
これらは最も深刻な保護方法であり、かなりまれなケースです。しかし、サービスによっては、携帯電話のスキャナーを使ってアカウントにログインできる場合があります。
AlexaでSamsungのテレビをオンにする方法
これは、かなり多くの人が私に書いている問題です。
通常、Alexa音声アシスタントを内蔵したテレビ、またはAlexaに対応した外部デバイスをお持ちの場合、このような状況になります。しかし、問題があります、Alexaの音声コマンドでテレビの電源を切ることはできますが、Alexaを通じてテレビの電源を入れることはできません。あなたのサムスンのテレビはちょうどオンになりません。
何が問題なのか、どうすれば解決できるのか、お伝えします。
Samsung TVがAlexaコマンドでオンにならないのを修正する方法
リモコンボタンやAlexaコマンドでテレビの電源を切る場合、完全に電源が切れるわけではなく、スタンバイモードになることに留意してください。
スタンバイモードは、画面、プロセッサー、スピーカーの電源を切りますが、テレビの一部の機能は継続されます。
リモコンの電源ボタンを押すとテレビの電源が入るように、赤外線受光部は常にオンになっています。
また、必要に応じて設定でオンにすることで、テレビを遠隔操作できるエクストラテレビモジュールもあります。
AlexaがSamsungのテレビをオンにしない場合、音声アシスタントがSmartThingsに統合されていないことが問題である可能性が高いです。
アプリからAlexaデバイスを接続し、SmartThingsを有効にする必要があります。
SmartThingsを使って、AlexaでSamsungのテレビを回す方法
ここでは、SmartThingsアプリで両方のデバイス(AlexaデバイスとSamsung Smart TV)を追加して、AlexaでSamsung TVをオンにする方法を説明します。
スマホで、「SmartThings」アプリを開く。デバイス]に移動し、アイコンをタップします。追加(「プラス」記号のように見える)をタップし、「デバイスを追加」をタップします。Bluetoothを使用している場合は、Scan nearbyをタップして、テレビを選択します。また、「デバイスの種類によって」をタップすると、Samsung TVを追加することができます。テレビで動作を確認する。
ここで、スマホのAlexaアプリを開き、以下の操作を行います。
スマホのAlexaアプリを開く。Alexaアプリの下部にある「デバイス」に移動します。SmartThings Skillを選択し、SmartThingsのアカウントでサインインします。
Alexaコマンドでテレビの電源が入らないのを修正する方法
リモコンだけでなく、WiFiなどインターネット経由でもテレビを操作することができます。
ただし、この設定を有効にしないと、WiFiモジュールはスタンバイモードでは無効となり、テレビのリモートコントロールができなくなります。テレビのリモートコントロールを可能にするには、次のようにしてください。
WiFiでテレビと接続し、テレビの「ネットワーク設定」で設定をONにする。
設定方法 >一般 >ネットワーク設定 >エキスパート設定 >モバイルで可能にするIPリモートをオンにする
Samsung TVはIPネットワーク経由で電源が入るように設定されているため、WiFiモジュールの電源が切れることはなく、インターネット網からのコマンドを待ってスタンバイモードで動作し続けることになります。
Alexaでストリーミングデバイス経由で非スマートサムスンのテレビをオンにする方法
テレビがSmart oneでない場合や、Fire TV StickやChromecastなどのストリーミング機器を使用している場合、これらの機器が外部電源を持っていてテレビとHDMIで接続されていれば、テレビの電源として使用することが可能です。
Samsung TV は、HDMI で接続されたデバイスの共有制御モードである Anynet+ (HDMI-CEC) を備えています。Samsung TV で...
Apple Mapsにピンを追加する方法
ナビゲーションアプリは、スマートフォンの中でも最も人気のあるアプリのひとつです。行ったことのない場所に行く必要があるときには、なくてはならない存在です。目的地までの正確なルートを表示し、正しい場所を見つける手助けをしてくれます。
また、このようなアプリには付加機能がついていることが多い。例えば、交通情報を取得したり、地形や景色を3Dで表示したり、天気予報を表示したりする機能です。
ナビゲーションのためのさまざまなアプリといえば、最も人気のあるオプションの1つは、Apple社のApple Mapsのままです。このアプリは、デフォルトですべてのAppleデバイスにインストールされます。世界中の200以上の地域で動作し、高度なナビゲーション機能を提供します。
もしあなたがAppleユーザーなら、これはあなたにとって本当に良い、そして最も重要な便利な選択肢となることでしょう。さらに、このアプリには、地図上の正しい場所にピンを置くことができる便利な機能があります。
Apple Mapsで地図上にピンを設置する方法
多くのユーザーは、なぜ地図の特定の場所にピンを置く必要があるのかと質問するかもしれません。これにはさまざまな用途が考えられます。例えば、将来のためにこの場所を覚えておく必要があったり、後で訪れたい場所を地図上で見つけたので、そこまでの所要時間を確認する必要があったりします。
Apple Map上の特定の場所にピンを設定したい場合。
Apple Mapsアプリを起動します。ピンでマークしたい場所を探します。次に、その場所を数秒間タッチします。これで位置がピンで表示され、タップするとその場所と正確な住所が表示されます。
なお、ピンはアプリを閉じても消えず、再入力後は地図上に小さな赤いアイコンで表示されます。
また、一度に設定できるピンは1つだけであることも覚えておくとよいでしょう。より多くのピンを設定する必要がある場合は、それを行う方法についてのトリックがあります。
ピンの取り外し、交換方法
ピンが不要になった場合や、別の場所に移動する場合は、簡単に行うことができます。そのために必要なものは
ピンを選択し、「移動」をクリックします。ピンを移動させるメニューが表示されますので、手動でピンを移動させます。ピンを完全に削除したい場合は、一番下にある「ピンの削除」をクリックします。
また、地図上の他の場所を数秒間クリックすると、ピンを移動することができます。
新しいピンを入れると、古いピンはすぐに消えてしまうことを忘れないでください。
地図上に複数のピンを配置する方法
複数のピンを地図上に配置したい場合、その方法にはコツがあります。そのためには、ピンを「お気に入り」に追加する必要があります。そうすれば、いつでもそのピンにアクセスでき、新しいピンを設置してもマップ上に残ります。これはとても簡単です。
カードにピンを付けるか、既存のピンを選択します。次に、「移動」ボタンの隣にある3つの点をクリックします。ここでは、「お気に入りに追加」機能を選択できます。
その後、ピンはお気に入りに追加されます。地図の下から上にスワイプすると、メニューが表示され、お気に入りの場所が表示されます。
ご覧の通り、かなり簡単です。ですから、重要な場所をたくさん地図に追加しておけば、いつでも手元に置いておくことができるのです。