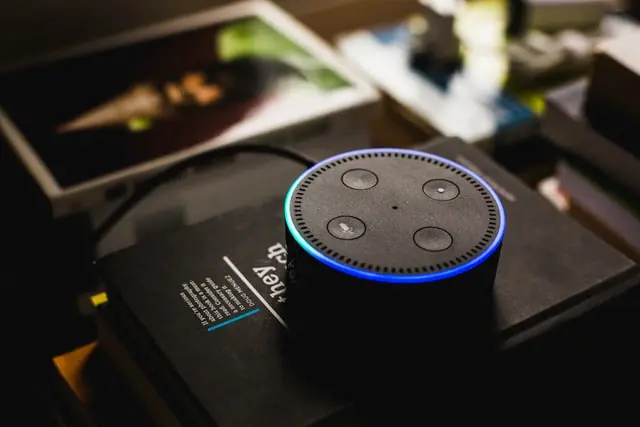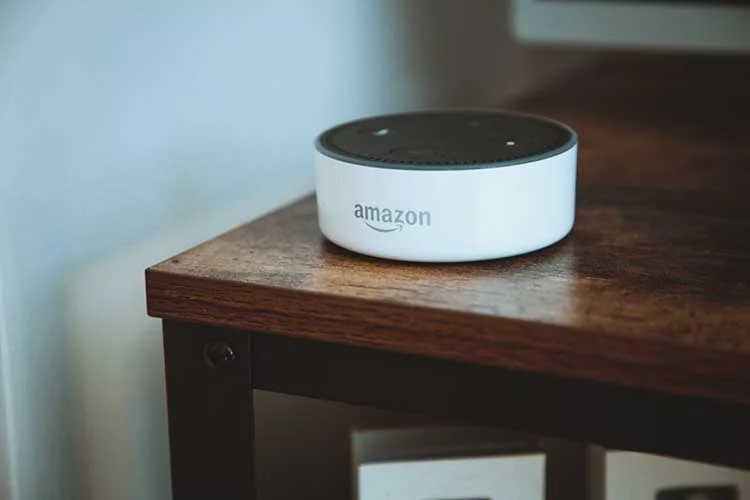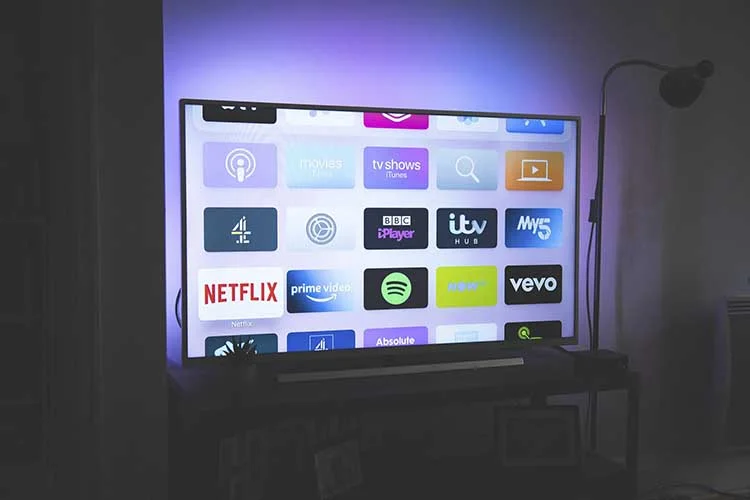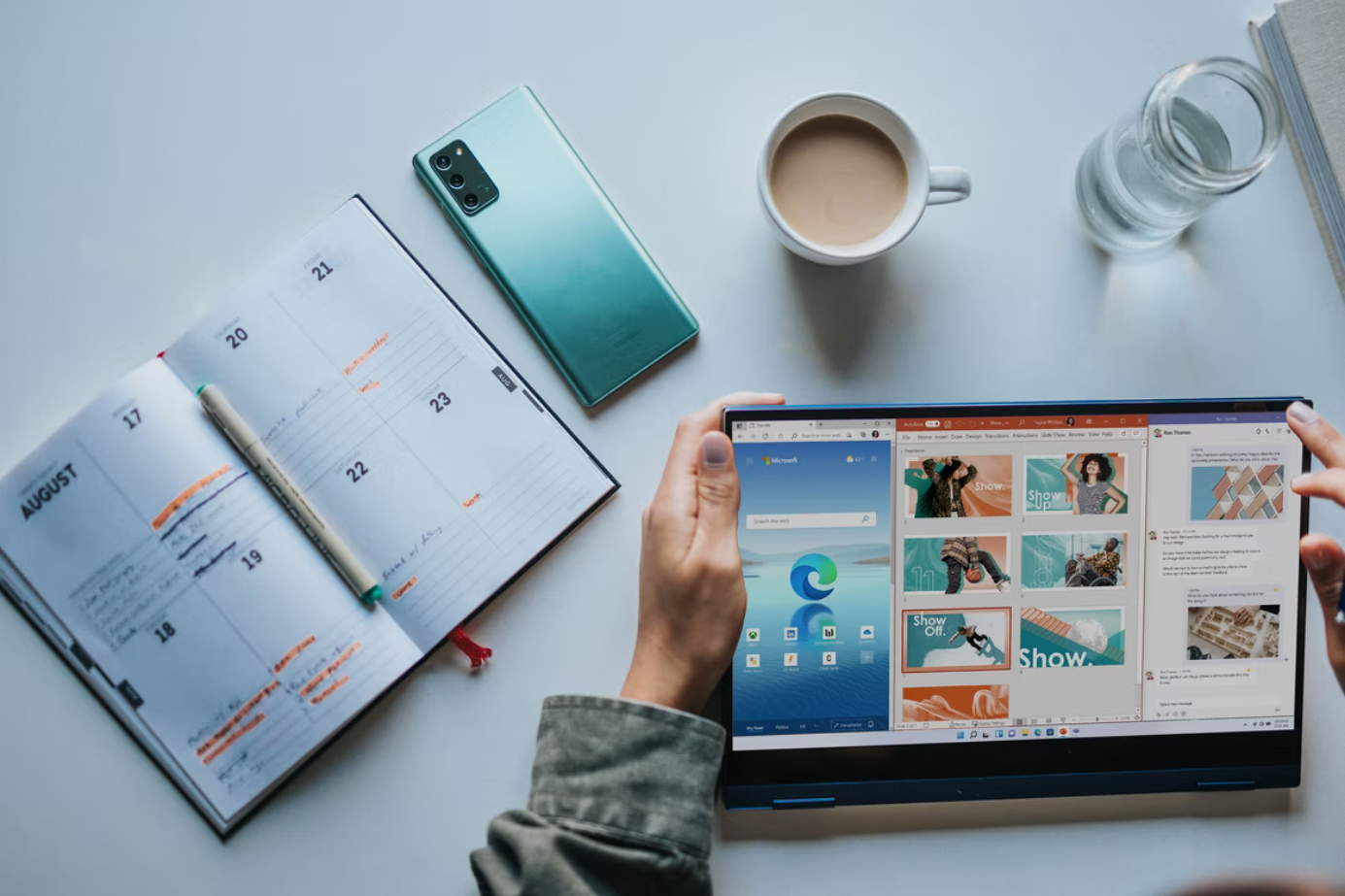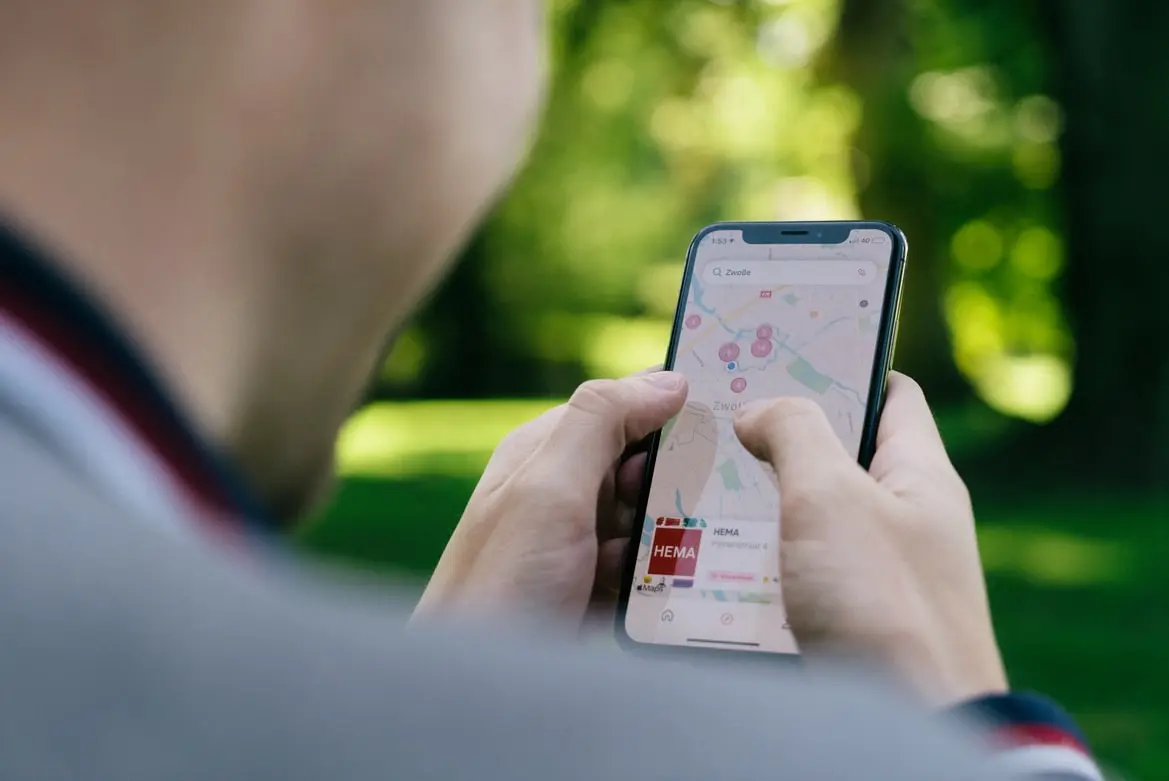Androidでフォーカスモードを使用する方法
現在、ほとんどすべての人がスマートフォンを使っています。だからこそ、スマートフォン中毒は最も人気のある中毒の1つなのです。幸いなことに、Googleは中毒を克服するための素晴らしいツールをユーザーに提供しています。そのツールとは、「フォーカスモード」と呼ばれるものです。このツールには、デジタル・ウェルビーイングという機能が付属しており、ダッシュボードにさまざまなアプリに費やした時間や通知などをチェックする時間が表示されるようになっています。
この新しいモードでは、携帯電話上で最も多くの時間を消費するアプリを選択し、しばらくの間、他の業務に集中するためにそれらを制限することができます。
フォーカスモードとは
フォーカスモードは、Do Not Disturb(お邪魔虫)モードと考えることができます。このモードを使用すると、一部のアプリからの通知が届かなくなり、一定時間アプリを使用することができなくなります。このモードでは、誤ってアプリに入り込もうとしても、業務に支障をきたすことはありません。
モードが無効になってから、通知を受け取ることができます。
フォーカスモードの使い方
フォーカスモードを使用するには、まず、デジタルウェルビーイングアプリがインストールされていない場合、起動してください。これは、Playストアからダウンロードできます。フォーカスモードを使用する場合は、次のセクションで説明する手順に従ってください。
まず、「設定」にアクセスし、その後、「デジタル・ウェルビーイングとペアレンタル・コントロール」にアクセスするか、アプリドロワーから直接アプリを開いてください。
その後、「切断の方法」の下に表示される「フォーカス」モードを探してください。そして、それをクリックする必要があります。
次に、アプリのリストが表示されますので、最も気が散るものを選択してください。これは、アプリの横にあるボックスをタップすることで行えます。
次に、スケジュールを設定します。そのためには、開始時間、終了時間、曜日を記入する必要があります。その後、Setをクリックします。
処理を終了するには、「今すぐオンにする」をクリックしてください。そうすると、フォーカスモードが有効になります。
フォーカスモードは、いつでも好きなときに無効にすることができます。そのためには、通知シェード上のボタンをクリックするだけです。
Samsung Galaxyの携帯電話でフォーカスモードをオンにする方法
Samsung Galaxyデバイスでフォーカスモードを有効にするには、いくつかの違いがあります。複数のフォーカスモードを作成することが可能で、ブロックするアプリを選択してはならず、代わりに許可するアプリを選択する必要があります。
Samsung Galaxyの携帯電話でフォーカスモードをオンにしたい場合は、以下のセクションに記載されている手順を実行する必要があります。
まず、画面上部から下にスクロールして、歯車のアイコンをクリックして、設定を開きます。その後、「デジタル・ウェルビーイングとペアレンタル・コントロール」を見つけてタップしてください。すると、「フォーカスモード」の項目に、いくつかのプリセットモードが表示されます。そこで、編集したいものを選ぶか、「追加」をクリックしてやり直すとよいでしょう。新しいフォーカスモードが作成された場合、その名前を付けて「保存」をクリックします。その後、フォーカスモードで常に許可されるアプリのリストが表示されます。さらに追加したい場合は、"Edit "をクリックする必要があります。次に、このフォーカスモードで許可したいアプリをすべて選択し、その後、"完了 "をクリックします。フォーカスモードをオンにする時間を設定する必要がある場合は、「継続時間」に向かい、プラスとマイナスのボタンで時間を設定する必要があります。からのどのフォーカスモードも「デジタルウェルビーイング」ページから開始できますが、クイック設定ボタンから行う方がはるかに簡単です。そのためには画面上部から下へ2回スクロールしてクイック設定を開き、その後、右側へスクロールして空いたスペースに+ボタンが表示されます。そこで「フォーカスモード」ボタンを探し、クイック設定に引き込みます。ボタンが配置されたら「完了」をクリックします。フォーカスモード」をタップし、使用したいモードを選択します。
フォーカスモードを終了したい場合は、再度クイック設定ボタンをクリックします。ブロックされた通知の概要が表示されます。
Alexaが応答しない – 解決方法はこちら
家電製品は24時間365日完璧に動くことはなく、時には家電製品も誤作動を起こし、正常に動作しなくなることがあります。Alexaがあなたの声を認識しない、または単にコマンドを無視する場合、何かがうまくいかなくなった可能性があります。これは起こりうることであり、正常なことです。いずれにせよ、解決策はあります。そして以下では、Alexaを再び使えるようにする方法についてのオプションが示されています。
アレクサの注意を引くには
一般的に、より複雑な操作やデバイスのリセットを開始する前に、あなたの声を邪魔するものがない静かな環境にいることを確認してください。アレクサは明確なコマンドにのみ反応し、彼女の主なものはウェイクワードであることを忘れないでください。それを忘れると、アレクサは自分宛ての次のメッセージを認識します。
マイクボタンを押してみる
Alexaのユーザーが忘れがちなもう一つの機能は、マイクのオンとオフのボタンです。マイクへのアクセスをうっかりオフにしてしまい、Alexaにあなたの声が聞こえないということもあるかもしれません。デバイスに赤いランプが点灯している場合は、マイクがオンになっています。マイクのボタンをもう一度押すと、デバイスは次のようになります。
Alexa対応デバイスを再起動する方法
さまざまな機器のあらゆる小さな故障や不具合を直すには、再起動するのが最も一般的な方法です。この方法は普遍的なもので、ほとんどのケースでうまくいきます。上記の方法でうまくいかなかった場合は、Alexaの電源をしばらく入れてから、電源を入れ直すとよいでしょう。Alexaがコンセントに差し込まれている場合 - ワイヤーを取り外し、約30秒待って、再び差し込むだけです。電池式の場合 - 同じように、電池を外し、30分ほど待ってから、電池を入れ直します。
Wi-Fi接続に問題がある可能性があります。
インターネットが正常に機能しているか、他の機器がネットワークに接続されているかどうかを確認してください。Wi-Fiルーター自体に問題がある可能性もあります。いずれにせよ、Alexaをどうするか考える前に、これらの選択肢を除外してください。
AlexaのWake Wordを変更してみる
特定のウェイクワードを使用していて、今アレクサがそれに反応しない場合、もしかしたら誰かが別のワードに変更したのかもしれません。これらのオプションを使ってみてください。これらは、Alexaが反応するようにプログラムされた唯一の言葉なので、Amazon、Echo、Computer、Alexaに反応します。
Alexaデバイスが使用しているウェイクワードを確認したり、好みの言葉に変更したりするには、次の手順に従います。
Alexaアプリ経由
スマートフォンでAmazon Alexaアプリを起動するアプリのボトムバーにある「デバイス」をタップします次の画面の上部にある「すべてのデバイス」を選択します。画面上のリストからAlexaデバイスを選択する端末の画面で、「一般」セクションを下にスクロールします。ここで、「ウェイクワード」オプションをタップしますリストからお好みのウェイクワードを選択し、アプリを終了する
Amazon Alexaウェブサイト経由
パソコンのウェブブラウザでAmazon Alexaのサイトを起動します。Amazonアカウントにログインしていない場合は、ログインしてください。左側のサイドバーから、「設定」オプションをクリックします。右ペインの「デバイス」セクションから、お使いのAlexaデバイスを選択します。デバイスのページを下にスクロールして、「一般」セクションに移動します。ここで、「ウェイクワード」オプションをクリックします。Alexaデバイスのウェイクワードのドロップダウンメニューから、新しいウェイクワードを選択します。次に、をクリックします。
Alexaをリセットしてみる
しかし、何も効果がなく、他のすべての方法が失敗した場合、すべてを工場出荷時の設定にリセットする時が来たのです。この方法は、デバイスを購入した瞬間に再開することが前提になります。つまり、すべてのデフォルト設定が消去されることになります。これは過激な方法ですが、最も信頼性の高い方法です。以下、その方法について説明します。
スマートフォンでAmazon Alexaアプリを起動するアプリのボトムバーにある「デバイス」オプションをタップしますすべてのデバイスをタップし、リストからAlexaデバイスを選択します。端末の設定メニューが表示されます。このメニューを下にスクロールして、「工場出荷時のリセット」をタップします。画面に表示されるプロンプトで、もう一度「工場出荷時のリセット」をタップしますAlexaデバイスのリセットが開始されるはずです
上記のどれをやってもうまくいかない場合は、サポートセンターに連絡してください。そこでは、有益なアドバイスや問題解決の方法を教えてもらえます。
如何对Oculus Quest 2进行出厂重置
游戏技术市场正在不断发展和扩大。尤其是虚拟现实头盔市场正在迅速发展。有不少设备确实值得关注,Oculus Quest 2就是其中之一。
Oculus Quest 2实际上是一款虚拟现实智能手机。这是Oculus的一个相当新的模型,在其特性和显示质量方面非常有趣。一次有两个版本:64GB和256GB的内部存储器(用于存储游戏和应用程序)。
然而,与任何电子设备一样,有一天您可能需要执行完全的出厂重置并清除耳机,让您重新开始并从头设置设备。
因此,下面是如何对Oculus Quest 2进行出厂重置。
Oculus Quest 2出厂重置的原因可能是什么?
Oculus Quest只允许你在每个设备上创建一个用户账户。切换到另一个账户的唯一方法是对Quest进行完全重置。因此,如果你想改变你的Oculus账户或将你的设备与其他人的账户联系起来,你应该回到出厂设置。
如果你有任何持续的技术问题,无法通过其他方式解决,你也可以执行完全的任务重置。
要小心--执行重置意味着你可能会失去你的一些保存文件和应用程序中的用户数据。尽管Quest支持将数据保存到云端,但这取决于开发商是否整合了这一功能。即使他们确实整合了这一功能,也没有明确的方法来判断一个游戏是否支持云端保存,除非开发者特别提到它。
对Oculus Quest 2进行出厂重置只有两种选择。
如何使用头显恢复Oculus Quest 2的出厂设置
如果你想用耳机恢复Oculus Quest 2的出厂设置,你必须遵循这些步骤。
首先,按住耳机上的电源和音量下降按钮。大约20-30秒后,Quest将重新启动并加载启动菜单。然后,使用音量按钮突出显示 "出厂重置 "选项。最后,按选择 "出厂重置"。
一旦你完成了这些步骤,你就可以对你的Oculus Quest 2进行出厂重置。
如何使用移动应用程序恢复Oculus Quest 2的出厂设置
如果你想使用iPhone或Android应用程序恢复Oculus Quest...
iPhoneまたはiPadでAmazon Prime Videoを解約する方法
ストリーミングサービスは、すでに私たちの生活の中で日常的なものとなっています。しかし、多くの人(私も含めて)がストリーミングで番組や映画を見るときに悩むことが2つあります。それは、自分に合ったものを選ぶのが難しいということです。
つまり、「ストリーミングサービスが必要だ」というのはほとんどの人が認めるところですが、誰もがすぐに正しいものを選べるわけではありません。Netflix、Prime Video、Disney Plus、本当に選択肢が多すぎて、すぐには決められない。
そのため、選択を間違えてしまい、数日後にAmazon Prime Videoが自分の望んでいたものとは絶対に違うことに気づくという事態に陥ることも十分にあり得るのです。
その場合、iPhoneやiPadから、文字通り数クリックで退会できます。必要なことは以下の通りです。
iOSでAmazonプライム・ビデオの契約を解除する方法
Amazonプライム・ビデオを解約するために必要な手続きは以下の通りです。
iPhoneまたはiPadでAmazonアプリを起動します。メニューハンバーガーアイコンをタップすると、ポップアップメニューが表示されます。お客様相談室」をタップします。プライム会員を管理する」をタップします。会員・特典の終了」をタップします。免責事項を読み、「特典を終了する」をタップしてください。もう1度免責事項を読み、「続行」をタップして「キャンセル」します。もう一回テキストを読んで、End on...をタップします。
これだけでいいんです。これで、Amazonプライム・ビデオの会員資格は解除されることになる。ちなみに、有料期間が終了するまでは有効なので、まだ使えます。
Alexaが黄色く点滅しているのはなぜですか?
Alexaは、SiriやGoogle Nowなどの人気プログラムと同様の機能を持つバーチャルアシスタントです。つまり、Amazon Alexaは、音声コマンドに応答し、ユーザーのタスクを実行するアシスタントなのです。
当初、Alexaに搭載されていたのは、小型のスピーカースピーカー「Amazon Echo」。同社がこのデバイスの開発に着手したのは2010年だが、発売されたのはそれから5年後だった。Amazon Alexaを搭載したスピーカー「Echo」の発売は、ユーザーにとって新しいデバイスではなかったため、強力な広告キャンペーンを伴うものではありませんでした。
しかし、よく見るとすでにAlexaのポテンシャルを見抜くことが可能です。まず、このデバイスは常時動作します。音声で命令するために、所有者は何のボタンも押す必要がありません。アレクサ "と声をかけるだけで、アマゾンのエコーが仕事をするようになるのです。第二に、Alexaは音楽スピーカーとしてだけでなく、スマートホームを管理し、小さな執事のように家の中でユーザーを手助けすることができます。Amazon Echoのようなスマートホームデバイスがあれば、音声コマンドだけで照明をつけたり、暖房をつけたり、ガレージのドアを開けたりすることができるのです。
さて、特に新しいユーザーであれば、アレクサが異なる色で点滅することがあります。それぞれの色は、特定の動作や何かの合図を意味します。そこで、アレクサが黄色に点滅しているときの状況についてご紹介します。
アレクサが黄色に点滅している理由は何ですか?
Alexaのランプが黄色に点滅している場合は、メールの受信箱に未読のメッセージがあることを意味します。
Alexaの点滅する黄色いランプを消したいときは、メールをチェックすればいいのです。メッセージを手動で確認することも、Alexaに受信箱を開いてもらい、新しいメッセージや通知を読んでもらうこともできます。
メッセージや通知をすべて確認しても黄色いランプが消えない場合は、何か問題があるのかもしれません。何かが理解できず、すべてが不審に思えるときは、Alexaのトップリングの黄色いランプが点滅している可能性がある原因を確認してみてください。
アレクサの黄色点滅機能をオフにする方法
アレクサの黄色い点滅機能をオフにしたい場合は、以下の手順で行う必要があります。
まず、iOSまたはAndroid端末でAlexaアプリを開きます。次に、左上の「三本線」のアイコンをタップして、「設定」メニューに進みます。その後、「端末設定」タブをタップし、お使いの端末を選択してください。次に、「通信」オプションをタップし、無効化します。
この手順が完了したら、Alexaの黄色い点滅機能をオフにします。
Alexaの搭載可能な他の場所
今のところ、アマゾンはEchoスピーカーだけでなく、他の多くのデバイスにもバーチャルアシスタントAlexaをインストールすることができます。
ポータブルスピーカー「Amazon Tap」。アマゾンドットメディアプレーヤー「Fire TV」。スマートウォッチ「CoWatch」。
Amazon Alexaのバーチャルアシスタントを見ると、本当に便利なデバイスであることがよくわかります。今、あなたが音楽を聴きたいと思ったとします。Amazon Echoがあれば、好きな曲を再生してもらうだけでいい。それ以外にも、特定のバンドの曲を流してほしいと頼めば、Alexaが曲を探してきてくれます。
Alexaの機能は、音楽を再生するだけではありません。バーチャルアシスタントを搭載したスピーカー「Echo」を使えば
Googleカレンダーで、当日または1週間分のToDoリストを作成します。スマートホームを制御するためのタスクをデバイスに与える。天気、ニュース、スポーツイベントの結果、興味深い事実などをチェックできます。Сall a cab.サードパーティのエンターテイメントサービスを利用する。Spotifyでプレイリストを作成する。The Bartenderエクステンションでカクテルを作る。
Alexaは当初、標準的な機能に限定されていますが、Skillsエクステンションを使えば、どんなユーザーでも自分のアシスタントを開発することができます。これらの拡張機能は、Amazonやサードパーティの開発者によって提供されます。
現在では、3,000種類以上のスキルが用意されており、Echoなどのアシスタント対応機器をお持ちの方であれば、どなたでもAlexaのメリットを十分に享受することができます。バーチャルアシスタントの操作やシステムのカスタマイズには、セントラルモバイルアプリを使用します。
他の色のアレクサライトは何を意味するのか
アレクサには、他にもさまざまなことを示す色のインジケーターがあります。
パープルWi-Fi接続の問題(紫色の点滅)、"Do Not Disturb "機能の起動(青色の回転灯と紫色の点滅)、"Do Not Disturb "オン時のAlexaとの対話(紫色の点滅)などがあります。オレンジ色お使いの端末がWi-Fiネットワークに接続されている(オレンジ色のスピン)。赤色マイクオフ(赤色点灯)。ブルーアレクサを起こしたとき(青色実線)、アレクサがリクエストを処理しているとき(青色実線と回転する青色)、アレクサがコマンドや質問に応答したとき(青と青の交互)。
Alexaのカラーインジケータについては以上です。
Amazon Fire StickにGoogle Playをインストールする方法
Fire TV Stickの機能を拡張したり、プログラムを追加インストールしようと考えたことがあると思いますが、その中のひとつにGoogle Playがあります。このストアでは、さまざまなものをダウンロードしたり、購入したりすることができるからです。あらゆるテイストのアプリに始まり、さまざまなジャンルのゲームに至るまで。このような機会は他のストアでも保証されていますが、アプリの範囲に関してはかなり制限されているのが普通です。
Fire TV StickにPlayストアをインストールする場合、公式にはGoogleとFire TV Stickは連動しないため、インストールに時間がかかる場合があります。しかし、インストールする方法がありますので、下記をご参照ください。
アプトイドとは
先に述べたように、GoogleとそのサービスはAmazon製品に公式に統合されていません。したがって、Aptoideという非常によく似たアプリを使うしかない。後者はAndroidベースのサービスで、何千もの使用可能なAndroidアプリを提供しています。
この記事を閉じる前に、Google Playを検索し続けても、その機能はほぼ同じアプリで、膨大な数のアプリを提供していますので、ご安心ください。そして、あなたのFire TV Stickと互換性があるものです。ただし、インストールする前に、サードパーティのインストールを許可するため、セキュリティ上のリスクがあることを覚えておいてください。ただし、最近はPlayストアでさえ100%安全とは言えません。
Fire TV Stickの開発者向けオプションをオンにする
インストールを開始するには、ダウンロードするアプリを認証する必要があります。こうすることで、非公式のアプリをインストールするためのアクセス権を得ることができます。頻繁に行うことはお勧めしません。
Amazon Fire TV Stickの「設定」から「My Fire TV」をタップします。開発者向けオプションを選択すると、Amazon Fire Stickソフトウェア以外のストアや場所からファイルやアプリをインストールすることができます。Apps from Unknown SourcesとADB DebuggingをクリックしてONにします。
Fire...
Windows 11で仮想デスクトップを作成する方法
仮想デスクトップは、Windows 10で初めて登場しました。この機能は、ユーザーがコンピュータ上でアクティブな作業をより効率的に整理し、特定のタスクに応じて異なるデスクトップに分散させるために追加されたものです。
Windows 11のデスクトップは、Windows 10と同様に、システムトレイにプリセットされたボタンや「Win + Tab」キーで起動するタスクプレゼンテーション環境が住処となっています。Windows 11では、この環境の使い勝手が向上し、Windows 10にあるタイムライン機能が廃止された。また、Windows 11のタスクビューでは、デスクトップ領域が下に移動しています。
Windows 11のデスクトップ間のアプリウィンドウの移動は、Windows 10と同様に、目的のテーブルにドラッグ&ドロップするだけでもよいのですが、ウィンドウ上で呼び出されるコンテキストメニューも利用できます。ウィンドウ上のコンテキストメニューでは、必要に応じて、目的のアプリをすべてのデスクトップで同期して表示するように設定することができる。また、ブラウザなどのマルチウィンドウやマルチウインドウのアプリであれば、そのアプリをすべてのデスクトップですべてのタブやウィンドウで表示させるかどうかを決めることもできます。
もちろん、この機能を使う人は少ないのですが、慣れれば、特に小さなノートPCの画面で文書作成やブラウジングをするときに便利な機能です。
そこで、Windows 11で仮想デスクトップを作成する必要がある場合、その方法を紹介します。
Windows 11で仮想デスクトップを追加・削除する方法
Windows 11で新しい仮想デスクトップを追加する場合、2つの方法を使用することができます。
タスクバーの「タスクビュー」ボタンをクリックし、「新規デスクトップ」をクリックします。キーボードの「Win + Ctrl + D」(「Win」はWindowsのロゴのあるキー)を押します。これにより、新しく作成された仮想デスクトップが自動的に表示されます。
異なるデスクトップの内容をプレビューするには、「タスクビュー」ボタンにマウスポインタを合わせると、現在のデスクトップが下にマークされます。
Windows 11で仮想デスクトップを削除する場合は、以下の方法で行うことができます。
Win + Ctrl + F4」キーを押します。アクティブな仮想デスクトップが削除されます。タスクビュー」を開き、目的のデスクトップにマウスポインタを合わせて「X」をクリックして閉じ、削除します。また、「タスクビュー」で仮想デスクトップのコンテキストメニューを開くと、仮想デスクトップを閉じることができます。
Windows 11で仮想デスクトップを使うのは、とても簡単です。
Windows...
Minecraftでスティックを作る方法
テレビゲームは、現代人の生活の中で非常に重要な位置を占めています。夜、家に帰り、一人で、あるいは友人と一緒に好きなゲームをするのが好きな人は多い。
ビデオゲーム開発者は、すべてのゲーマーを喜ばせるために、常に多くのゲームをリリースしています。その多くはかなり技術的なもので、以前は想像もつかなかったようなさまざまな機能を備えています。
これに加えて、常に人気のある古典的なゲームになります。これは、すでに絶対に皆のお気に入りとなり、多くの人々は楽しいノスタルジーでそれらを覚えている。原則として、これらは古いゲームですが、例外があります。たとえば、Minecraftの。
Minecraftは10年以上前に発売されましたが、今でも最も人気のあるゲームの1つです。少なくとも一度Minecraftで遊んコンピュータゲームのファンだほぼ全員。その長い人生のために、それは子供の頃の多くのфゲームのためになることができました。
しかし、これまで『Minecraft』をプレイしたことがない人もまだいます。そのような方は、ゲーム内でどのように工作をすればいいのか悩んでいます。例えば、「Minecraft」で棒を作るにはどうしたらいいのでしょうか?
Minecraftでスティックを作成するために必要なもの
新天地に現れたあなたがまずすべきことは、基本的な道具を手早く手に入れることです。そのためには、棒をいくつか作る必要があります。実は、作るのはとても簡単なのです。そのために必要なものは
木を探す。そして、長い右クリックで、そのツリーのブロックを1つ壊して入手する必要があります。その後、クラフトメニューを開き、拾った木材をクラフトボックスに入れます(クラフトメニューの右上にある4つの四角がそれです)。木材から、4枚の板を手に入れることができます。クラフトメニューからインにドラッグする。次に、2枚の板を取り、クラフトメニューで互いの下に垂直に配置する必要があります。こうすることで、一度に4本のスティックを作ることができるのです。
ご覧の通り、Minecraftではスティックを作るのはとても簡単です。文字通り数分もあればできます。また、他にもいくつかの方法でスティックを見つけることができます。
例えば、どんな木でも葉っぱを壊すと棒が降ってくることがあります。竹を使えば、もっと多くの棒を作ることができます。
なお、棒はどんな木でも作れますし、違う木で作った公園でも変わりません。ただし、同じ板2枚からしかスティックを作ることはできません。木の種類は同じでなければなりません。
Minecraftで他にすぐ作るべきものは?
棒を作ったら、それをどこかで使いたくなるものです。この場合、木のツルハシを作るのがよいでしょう。そのためには、棒が2本と木が3本必要です。また、道具を作るための作業台も必要です。これを作るには、クラフトメニューに4つのplanksを配置します。
ゲーム内の基本的なアイテムをすべて作るには、作業台が必要です。標準のクラフトメニューと同じように使うことができます。標準のメニューは2×2セル、作業台のメニューは3×3セルという違いがあるでしょう。
ですから、木のピックを作るには、一番上のラインに正方形で3枚の板を置き、真ん中の柱に縦に2本の棒を立てる必要があるのです。
木の道具を作った後は、石が取れる鉱山を探すか掘るかして、石の道具を作るのが良い。石の道具は木の道具よりずっと丈夫で効果的だ。だから、まず木のツルハシで石をとってから、石や鉄の道具を作るのがいいんだ。
その後、最初の石の家を建て、チェストを置いて、資源や楽しみを求めて狩りを始めるとよいでしょう。
マインクラフトが人気の理由
それに対する正確な答えはありません。しかし、このゲームは創造的に発展する機会を与えてくれることは間違いないでしょう。自分の好きなように、高度な仕組みを考えて、超高性能な家を作ってもいい。あるいは、彫像を作ってもいい。
ペットを飼育することもできます。鉱山に行ってモンスターと戦ったり、地獄やリージョンの要塞に行って本当に強いモンスターと戦ったりすることができます。
それとも、住民のいる村を見つけて、そこから本当の街を作るのが好きですか?
Minecraftで友人とオンラインプレイができることも、それに劣らず重要な要素です。現在では、『Minecraft』ファンのために、あらゆるテイストのサーバーが数百種類も用意されています。あなたの友人とグループアップし、楽しみを持っているか、貴重なリソースやレアアイテムのために冒険に行くことができます。あなたにゲームを与える機能は本当に素晴らしいです。
さらに、開発者は今もプロジェクトをサポートし、常に新しい新しいコンテンツで更新しています。マインクラフト』では、常に新しい発見があるのです。
iPhoneでPDF文書に署名を作成する方法
今日、ドキュメントを使った作業は以前よりずっと簡単になっています。ユーザーがあらゆる種類のドキュメントをできるだけ簡単に扱えるようにするアプリが何百もあります。PDFファイルを含む。
スマートフォンでも文書編集ができる。スマホで必要な作業ができると、かなり便利だと同意。
ドキュメントアプリケーションを使えば、文書を修正したり、任意のラベルを貼ったり、正しいテキストの塊をコピーしたりすることが簡単にできます。iPhoneに内蔵されているプログラムや機能を使って、このようなこともできます。
しかし、重要な書類にすばやく署名する必要があるとき、手動で印刷して署名するためのプリンターが手元にない場合はどうしたらよいでしょうか。Appleは、この問題を解決する方法を見つけました。今日、あなたはiPhoneの助けを借りて、書類に署名することができます。
iPhoneでPDFファイルに署名する方法
実はとても簡単で、サードパーティ製のアプリも必要ありません。iPhoneに内蔵されている編集機能を使って行うことができます。これを行うには、以下のものが必要です。
PDF文書をスマートフォンにダウンロードする。次に、「ファイル」アプリで必要なドキュメントを探します。開くだけで視聴可能です。次に、画面右上の青い鉛筆ボタンをクリックする必要があります。画像や文書を編集するためのメニューが表示されます。ここでは、ペンツールを選択し、タッチ操作で任意の場所にサインすることができます。右下の「+」ボタンをクリックすることもできます。ドロップダウンメニューから「Signature」を選択します。目の前にあるのは、あなたのサインです。まだサインをしていない場合は、メニューが表示され、指でサインをする必要があります。すると、ドキュメントの上に署名が表示され、拡大・縮小や画面の任意の場所に移動することができます。最後に、準備ができたら、「完了」をクリックして変更を保存してください。
なお、この方法で作成した署名は保存され、今後の文書や別の写真やスクリーンショットを編集する際にも使用することができます。この方法はとても便利で、好きな場所に素早く署名を追加することができます。
PCでPDF文書に署名する方法
携帯電話の代わりにPCを使用する場合、PDFの必要な文書に独自の署名を入れる可能性もあります。Windowsの標準的なブラウザであるMicrosoft Edgeを使用して、簡単に行うことができます。これを行うには、以下のものが必要です。
PDFファイルをダウンロードしてください。次に、ファイルシステムでそれを見つけます。右クリックし、を選択します。Microsoft Edgeを開くプログラムとして指定します。ブラウザでドキュメントを開いたら、プログラムの上部にある鉛筆のアイコンをクリックする必要があります。これにより、描画機能にアクセスできるようになります。タッチスクリーンをお持ちの場合はタッチでサインできますが、そうでない場合はマウスとカーソルを使って行います。完成したら、あとはドキュメントを保存するだけです。
簡単に署名できる方法です。しかし、毎回手動で署名する必要があります。電子文書に頻繁に署名する場合は、あまり便利ではないかもしれません。
MACを使用してPDFファイルに署名を残す方法
iPhoneとは別に、AppleはMACと呼ばれる独自のコンピュータを持っており、それらはmacOSと呼ばれるApple独自のOSで制御されています。そのOSには、かなり多くの便利な機能が追加されています。
また、RDFが必要な書類にサインを残す方法も組み込まれています。やり方はとても簡単です。それを行うには、以下のものが必要です。
必要なPDFファイルをダウンロードまたは作成する。その後、ファイルシステムから探し出し、標準のプレビューアプリで開きます。マークアップツールを開きます。これを行うには、青いペンボタンをクリックします。それは、プログラムの右上隅に位置しています。また、「表示」ボタン→「マークアップツールバーを表示」をクリックすることでも選択できます。その後、署名のアイコンをクリックする必要があります。ここで、マウス、携帯電話、カメラなどを使って、自分のサインを作成する必要があります。例えば、白い紙に手書きでサインを書き、カメラにかざすと、スキャンされます。そして、文書に署名を加えたり、サイズや場所を変更したりすることができます。最終的には、文書を保存して閉じるだけです。
この簡単な手順で、ほとんどすべてのデバイスから文書に署名を追加することができます。ご覧の通り、とても簡単で、システムに組み込まれた機能を利用することができます。
iPhoneやiPadでGoogleマップのダークモードを有効にする方法
スマートフォンは、現代人の生活を大きく簡素化します。新しいことを学ぶのにわざわざ図書館に行かなくても、インターネットで調べればいいのです。料理を注文するためにレストランに電話する必要もなく、インターネットで数回クリックするだけで注文できる。映画館に行ったり、テレビで好きな映画を見るために待つ必要はもうありません。ストリーミングで見ることができるのです。このリストは、非常に、非常に長い時間続くことができます。
高度なガジェットなしの現代生活は、本当に考えられません。スマートフォンの代表的な機能として、地図の利用が挙げられます。知らない土地に行くときは、本当に便利です。
もう、通行人に道を聞いたり、街中の看板でナビゲートする必要はありません。スマートフォンを見れば、自分のいる場所や必要な場所への行き方が分かります。
地図を使ったアプリの中で、Googleマップのクオリティは際立っている。iPhone所有者はApple Mapsを使うこともできますが、それでも多くのユーザーがGoogle Mapsを選ぶのは、その利便性と使いやすさのためです。Google Mapsはまた、あなたがアプリをより使いやすくするために多くの機能を提供します。例えば、ダークモードをオンにすることができます。
Googleマップにダークモードが必要な理由
さて、ダークモードの主な目的は、車の中でスタンドに座っているあなたの携帯電話が、その白い画面であなたの気を散らさないようにすることです。目に映り、夜間は気が散ってしかたがありません。
そんなとき、ダークモードを使えば、インターフェイス全体が黒とダークブルーになり、夜間でもかなり便利になります。また、このようなインターフェイスは非常にスタイリッシュに見えます。
多くのユーザーがダークモードを好むのは、単にクラシックなインターフェイスよりも見栄えが良いからです。実際、それはとても簡単なことです。
iPhoneでGoogleマップのダークモードを有効にする方法
Googleマップのダークモードを有効にするのはとても簡単です。文字通り数秒で完了します。これを行うには、以下のものが必要です。
iPhoneでGoogleマップのアプリを開く。次に、あなたのプロフィールの写真付きアイコンをクリックします。画面右上、検索バーの横にあります。
次に、ドロップダウンリストから「設定」項目を選択します。
その後、下にスクロールして「ダークモード」を見つけます。
これにより、3つの選択肢が表示されます。オン。オフです。端末の設定と同じです(つまり、ayonでダークモードを有効にしている場合は、アプリでも有効になります)。
オン」をクリックします。
そうすれば、アプリ内でダークモードが常時有効になります。
ナビゲーション時のみダークモードを有効にする方法。
明るいインターフェースは好きだけど、ナビゲーション中は邪魔だと感じる場合は、ナビゲーション中のみ暗いインターフェースに設定することができます。これを行うには、次の操作が必要です。
Googleマップを開く。次に、あなたのプロフィールの写真付きアイコンをクリックします。次に「設定」に進みます。それから、「ナビゲーション」の項目が必要です。
ここで、Map Displayと呼ばれる行を探します。ナビゲーションの際に常にダークモードにしたい場合は、「夜」をクリックします。また、「自動」を選択すれば、夕方になると携帯電話が自動的にモードを変更します。これはとても便利な機能です。
あなたの携帯電話にダークモードを置くためにあなたがちょうど数分必要であることがわかるように。かなり簡単です。
iPhoneでダークモードを設定する方法
Googleマップのダークモードを視覚的に気に入っているのであれば、携帯電話のすべての設定にダークモードを設定する機会もあります。また、多くのシステムアプリが自動的にナイトモードに切り替わります。これを行うには、非常に簡単です。これを行うには、必要です。
iPhoneの「設定」を開きます。次に「ディスプレイと明るさ」に進みます。
ここでは、画面の一番右上にある「ダーク」を選択するだけです。これで、ダークモードで携帯電話が起動します。
これで、夜間のスマホ利用がぐっと快適になります。