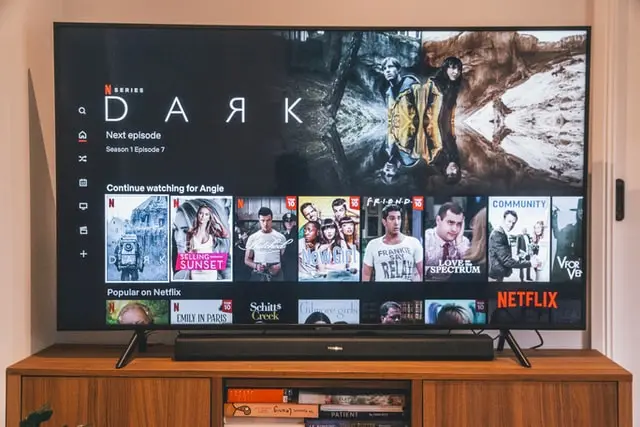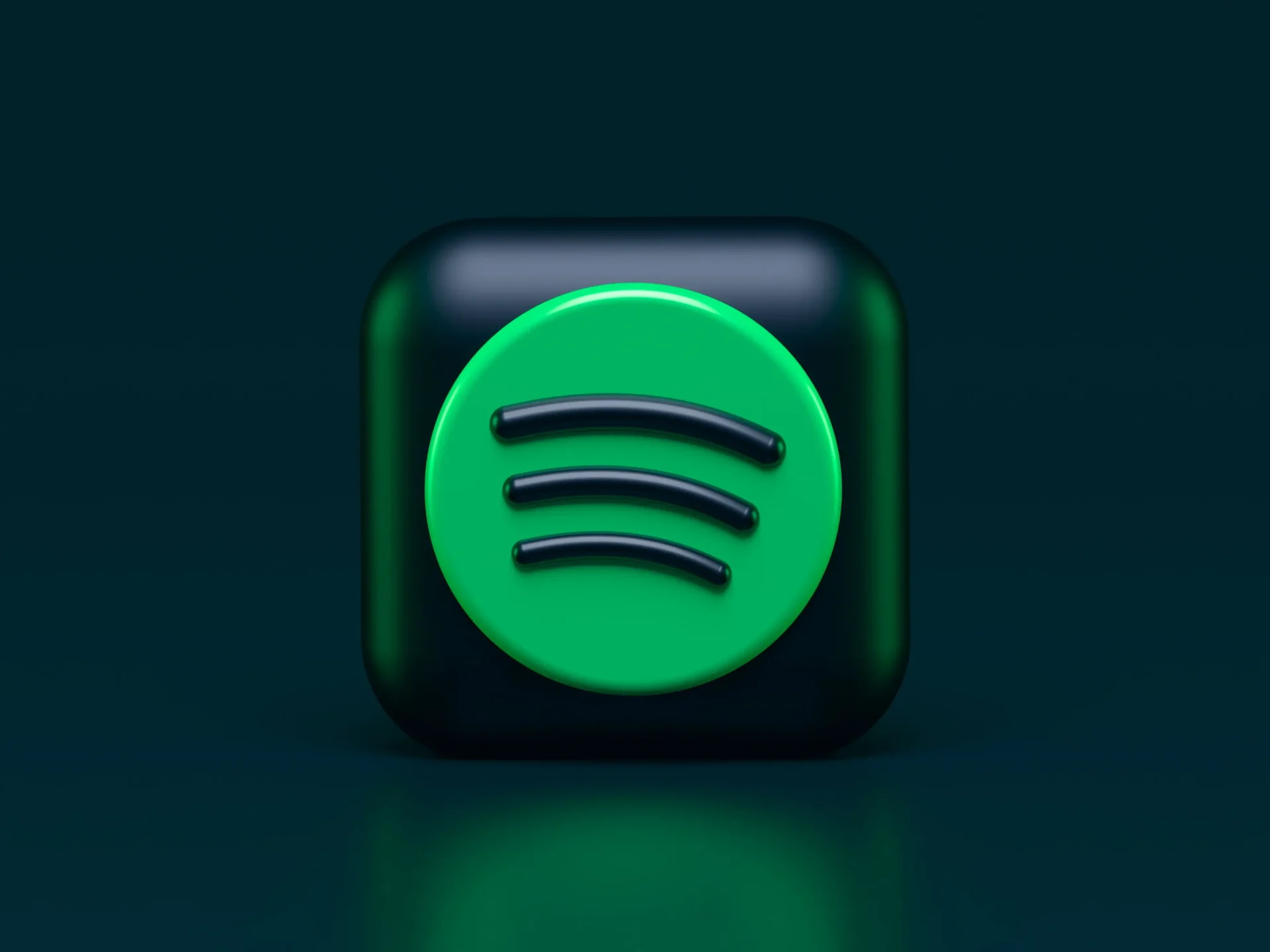Rokuに最適なブラウザーは何ですか?
ほんの10年前まではケーブルテレビがまだ一般的でしたが、インターネットやストリーミングプラットフォームの発達により、今ではお気に入りの番組や映画を見ることがとても簡単になりました。また、ケーブルテレビでは、今ほど豊富なコンテンツが揃っていなかったことも特筆すべき点です。さらに、現在でも出身国によってコンテンツの視聴に制限がある。しかし、現在ではそれほど重要ではなく、VPNを使えば簡単に回避することができます。
したがって、公共テレビがNetflix、Hulu、Peacockなどのストリーミングサービスに急速に取って代わられたことは驚くことではありません。ウェブブラウザにも多くの選択肢があり、これらすべてを画面にストリーミングしてくれるデバイスもたくさんあります。例えば、Roku TVをお持ちで、オンラインコンテンツを見るのに最も適したウェブブラウザは何だろうとお考えだとします。ここでは、Roku TV で最も人気のある 8 つのブラウザについて、その詳細とインストール方法について説明します。
また、著作権侵害を避けるために、無料のリソースからコンテンツをダウンロードして録画することは推奨されていないことをお忘れなく。
Roku TVをお持ちの方は、おそらく内蔵のブラウザに完全に満足しているわけではありません。悪いというわけではありませんが、もっと面白い代用品があるので、ここではその一つ一つをご紹介します。
Rokuに最適なブラウザーは何ですか?
以下は、Roku TVで最も人気のあるブラウザの一部で、あなたに合ったブラウザを選ぶことができます。
Firefoxそこで、まず言及に値するのは、おそらくあらゆるもの、あらゆる人のための最も有名なブラウザであるFirefoxでしょう。このブラウザは、ほとんどすべてのプラットフォームとオペレーティングシステムと互換性があり、これは非常に良いことです。Roku TVはこのブラウザを使用して優れたパフォーマンスを実証しています。広告などに邪魔されることなく、YouTubeなど様々なサービスを利用することができます。さらに、このブラウザはフレンドリーなインターフェースと、関連するコンテンツを検索してアクセスするためのさまざまなツールを備えています。Poprism Web Browserです。バイパスするためのブラウザといえば、おそらくPOPRISM Web Browserでしょう。悪くないし、ナビゲートも簡単だし、リモコンのリターンをクリックすれば、ほんの数秒でホームページに戻ることができます。しかし、画像やCSSで書かれたWebサイトとは相性が悪く、JavaScriptを受け付けませんし、一般的にはあまり印象的ではないインターフェースを持っています。XFINITYトークショーやスポーツ、ニュースなどを見るのが好きな方におすすめのブラウザです。ストリーミングに関連するものなら何でもいいアプリです。プランも選べますし、広告なしでコンテンツを見ることもできます。どのデバイスでもこのブラウザを使うことができ、特にテレビが見られない場所から試合やニュースをある瞬間に見る必要がある場合、とても便利です。では、このブラウザを詳しく見てみましょう。オペラOperaは誰もが一度は耳にしたことがあるのではないでしょうか。非常に軽量で、処理を完了するために多くのメモリを必要としないことがよく評価されています。また、非常にユーザーフレンドリーなインターフェースを持っており、タブを頻繁に切り替えてブラウザを定期的に使用するのであれば、間違いなく実験を楽しむことができます。Operaを使えば、ページを開くのに15秒程度待つ必要はない。さらに、OperaにはVPNが内蔵されています。つまり、あなたの国では利用できないかもしれないコンテンツを見る必要がある場合 - OperaでVPNを使うだけで、ほら - すべてがあなたの指先にあるのです。しかも、それだけではありません。Operaでは、Windowsコンピュータにストリーミング・デバイスを接続したり、キーボードを検出してブラウジングを容易にすることもできます。ウェブビデオキャスター。このブラウザは、Roku TVと互換性があり、あなたはそれを使用して任意の問題に直面してはならないとして、最高の一つです。それを使用すると、簡単に映画、ショー、放送を見ることができます。そして、このブラウザはすでにRoku TVだけでなく、Chromecast、Amazon Fire TVや他のデバイスでもその良好な性能を示しました。Web Video Casterはモバイルデバイスにコンテンツをミラーリングするのに最適なツールです。また、月額5ドルで、ブックマーク、閲覧履歴、ホームページにショートカットを作成する機能にアクセスすることができます。このブラウザは試してみる価値がありますよロクチャンネルRoku Channelはやはり最高です。このブラウザはRoku...
SpotifyのプレイリストをApple Musicに変換する方法
SpotifyからApple Musicに移行することを決断したユーザーも少なくないと思います。もちろん、Spotifyに費やした時間と労力は非常に多く、多くのユーザーはSpotifyのプレイリストをApple Musicに変換できることを知らないだけです。それは、SpotifyのプレイリストをApple Musicや他のストリーミングプラットフォームに移動するたくさんの無料ウェブサイトやサードパーティアプリを通して行うことができるので、もう一回すべてのお気に入りの曲を追加する必要はありません。
iPhoneでSpotifyのプレイリストをApple Musicに転送する方法
現在、Apple MusicとSpotifyは最も人気のある音楽ストリーミングプラットフォームであり、ユーザーがプレイリストを一方のアプリから他方のアプリに転送できるかどうかが気になるところである。無料で使えるサイトも多いので、音楽変換アプリの方がよっぽどタイムリーです。
もしあなたがiPhoneでSpotifyからApple Musicにプレイリストを移動したい場合は、SongShiftと呼ばれるそのための良いアプリを使用することができます。それはあなたのApp Storeからダウンロードすることができますが、残念ながら、まだアンドロイド用のアプリがありません。あるプラットフォームから別のプラットフォームにプレイリストを転送することができますアプリの大きな様々なものがあります。例えば、Tidal、YouTube Music、Napster、Deezer、Pandoraなどです。
SongShiftでSpotifyからApple Musicにプレイリストを転送したい場合は、以下のセクションで説明されている手順を実行する必要があります。
まず、iPhoneにSongShiftをインストールし、開いてください。その後、トップページの下にある「+」ボタンに移動してください。次に、"ソースの設定 "をクリックしてください。"次に、"Connect More+"を選択します。"その後、「音楽サービス」のページにある「Spotify」「Apple Music」を探してください。そして、"接続 "をタップしてください。次に、Spotifyのアカウントにログインしてください。その後、Apple IDを入力してください。そして、SpotifyとApple Musicに変更を加える許可をアプリに与えてください。次に、"メディアタイプの選択 "の下にある "プレイリスト "をクリックしてください。その後、転送したいSpotifyのプレイリストを探します。次に、"宛先の設定 "をタップしてください。次に、"Apple Music "に向かいます。その後、"既存のプレイリスト "または "新しいプレイリスト...
MLB TVで位置情報を変更する方法
MLB.TVに加入している野球ファンは、今シーズンを十分に視聴する機会がない。ブラックアウト規制がこの問題を引き起こしている。つまり、住んでいる地域によって、特定の試合のストリーミングができないのだ。
ブラックアウト規制の理由は、ローカル放送局との著作権制限から地域制限まで、さまざまな原因による場合があります。このため、お住まいの地域によって試合を選択することは可能ですが、残りの野球中継を視聴することはできません。
幸いなことに、自宅から遠く離れていても、お気に入りのストリーミングサービスを視聴したい場合、この問題を克服する方法があります。この方法は、MLB.TVでロケーションを変更することです。
Firestick端末のMLB TVで位置情報を変更する方法
地域停電を避けるために、Firestickのデバイスの場所を変更する必要があります。最も一般的で簡単な方法は、VPNを使用することです。VPNサービスは、ExpressVPNのようなDNSコードを使用します。したがって、あなたのデバイスにVPNサービスをダウンロードし、あなたの場所を変更したい場合は、以下のセクションで言及されるであろう手順を実行する必要があります。
まずはExpressVPNにアカウント登録しましょう。彼らはアメリカ全土に拠点を持っています。その後、Fire端末の「検索」バーから、"ExpressVPN "に向かってください。そして、「ExpressVPN」をクリックしてください。次に、"ダウンロード "をタップしてください。その後、「開く」をタップし、ExpressVPNアプリの起動画面に向かうはずです。そして、"Sign In" をクリックしてください。次に、ExpressVPN アカウントのメールアドレスとパスワードを入力します。その後、ExpressVPNの接続要求の承認を求められるので、「OK」をタップしてください。そして、VPNサーバーのロケーションに接続するために「オン」ボタンを押す必要があります。デフォルトでは、ExpressVPNからスマートロケーションまたはあなたの体験に最適なロケーションが提案されます。しかし、すべてのゲームを見るために、あなたはブラックアウトエリアの外にある場所を選択する必要があります。処理が完了すると、「接続されました」という通知が表示されます。それ以降、お好きな野球の試合のストリーミングを開始することができます。
RokuデバイスのMLB TVで位置情報を変更する方法
この場合、プロセスの解決方法はFirestickデバイスの解決方法と同じです。Firestickと同様に、VPNを設定すれば、RokuでもMLB.TVのブラックアウトを回避することができます。残念ながら、VPNはRokuやApple TVでは初期にサポートされていません。そのため、VPNルーターや仮想VPNルーターを立ち上げることが必要になる。これを行うには、Asus、Linksys、Netgearなどのルーター用のExpressVPNアプリを試すことができます。その他のルーターは、手動で設定するよう求められるだろう。
だから、あなたがRokuデバイスでMLBテレビであなたの場所を変更するためにVPNを使用したい場合は、以下のセクションで言及されるであろう手順を実行する必要があります。
まずはExpressVPNにアカウント登録しましょうその後、ルーターでVPNをダウンロードする必要がありますその後、VPNの場所に合わせてRokuデバイスの場所を調整する必要があります。設定" → "システム" → "システムの詳細設定" で詳細なシステムオプションにアクセスする必要があります。次に、"工場出荷時のリセット "をクリックしてください。その後、画面に表示されるコードを入力し、"OK "をタップしてください。そして、"工場出荷時リセットを開始する "をクリックしてください。次に、Rokuデバイスのセットアップを行います。このプロセスを完了するには、以前Wi-Fiネットワークへの参加を求められたときに設定したVPNルーター(または仮想VPNルーター)を選択する必要があります。
Apple TVでMLB TVの位置情報を変更する方法
Apple TVでブラックアウトしたMLBの試合を見られるようにするには、ルーターでVPNを使用するか、Apple TVで直接設定可能なSmart DNSプロキシを顧客に提供するVPNに加入する必要があるだろう。ルーターの設定が完了したら、処理を開始します。
Apple TVをVPNに接続する場合、以下の手順で行います。
まず、"設定 "に向かいます。その後、"ネットワーク...
DiscordとPlayStation®Networkアカウントの接続方法について
先日、ソニーはDiscordとのコラボレーションを発表しました。後者は、チャットに最も便利なサービスで、特定のコミュニティの人たちを集めて常に連絡を取り合える場を作ることができるため、多くのゲーマーに知られているのではないでしょうか。それ以前は、DiskordはPCで利用でき、PS4やPS5などのコンソールプレイヤーは、ブラウザなどを開いて、自分のゲームのDiskordでフレンドとつながる必要があった。今、ソニーはユーザーのために一歩を踏み出し、Diskordをコンソールに完全輸入する方向で少しずつ開発を進めています。
まあ、少しは夢見ることも許されますが、そこまでする必要はないでしょう。今のところ、この記事を書いている時点では、英国と米国で利用可能で、時間をかけてゆっくりと多くの地域に展開される予定です。
また、Discordはコンソールユーザーの日常に徐々に溶け込み始めたところですが、PCユーザーのような機会は提供されていないことも特筆すべき点です。例えば、ゲーム中くらいの基本的なチャットもあてにならない。この記事では、PlayStation Network アカウントを Discord にリンクする方法について、いくつかのガイドがあるだけです。
しかし、この機能はいくつかの可能性を与えてくれますので、がっかりしないでください。
PSNとDiscordの接続方法
というわけで、PSアカウントとDiscordを連携させようということになったわけですが、この機能が見当たらないということは、あなたの地域にはまだ登場していない可能性があるので注意が必要です。少し待ってみる価値はありそうです。とはいえ、持っている人にとっては、Android、iOS、PCなど、どのプラットフォームからでも、PSアカウントとDiscordを接続することができます。
その結果、PSアカウントをDiscordに接続することで、フレンドはPSユーザー名であなたを見ることができ、また他の人もPCプレイヤーと同じように、あなたの好きなゲームをゲーム機からどのようにプレイしているかを見ることができるようになるのです。誰もが長い間期待していたことが、一挙に実現するわけではありません。
ここでは、PSアカウントをDiscordに接続する方法を簡単に説明します。
Discordを開き、User Settingsを選択します。デスクトップでは、歯車のアイコンです。モバイルでは、右にスワイプして、プロフィール画像をタップします。接続」を選択します。モバイルの場合は、をタップすることも必要です。PlayStation®Networkのアイコンを選択します。ソニーのウェブサイトが開きます。まだの方はサインインしてください。PSN のデータを Discord と共有することに同意する場合は、Accept をクリックします。完了すると、次のようなメッセージが表示されます。PlayStation Network アカウントを Discord に接続しました。その後、ブラウザのウィンドウを閉じてください。
DiscordのPSN統合をカスタマイズする方法
PSNアカウントを接続したら、DiscordのConnectionsページに戻ってください。そこで、あなたのPSNプロフィールが表示されるはずです。
Display on profile と Display PlayStation Network as your status はどちらもデフォルトで有効になっているはずです。1つ目はPSNプロフィールからDiscordプロフィールへのリンクを表示し、2つ目は現在プレイしているPS4またはPS5ゲームがDiscordのステータスとして表示されます。
ただし、Discordのステータスが正常に表示されていない場合は、設定から修正することができます。
PS4で、設定>アカウント管理>プライバシー設定>個人情報PS5では、「設定」→「ユーザーとアカウント」→「プライバシー」→「プライバシー設定の表示とカスタマイズ」を選択しますその後、「オンライン状態」と「今すぐ再生」を「誰でも」に設定します。
あなたのDiscordのステータスは、一度に変更を反映するように更新されます。
ちなみに、Discordに統合されているのはPSNだけでなく、Steam、Twitch、Spotify、XboxなどもDiscordと連動させることが可能です。これはすべてDiscordの設定で設定することができます。
Samsung Galaxy S21の電源を切る方法
サムスンギャラクシーS21の電源を切るには、3つの異なる方法があります:サイドボタンで、通知センターで、Bixby音声アシスタントを使用します。各方法とも、Samsung Galaxy S21の電源を切るという点では同じです。また、Samsung Galaxy S21がフリーズしている場合、電源を切る必要がある場合があります。
Samsung Galaxy S21の電源をオフにする方法
私が非常に頻繁にデバイスを変えていることから、1つ嫌なことは、時々、デバイスが不具合を起こし始めることです。不具合や故障でもなく、それはそれでいいのですが(そう、私たちは完璧な世界には生きていないのです)、新しいデバイスを手にしたとき、その直し方がわからないことです。
もちろん、最も基本的なことは、Samsung Galaxy S21を再起動またはシャットダウンすることです。はい、それはあまりにも簡単なソリューションのように聞こえますが、それは動作します。だから、あなたのSamsung Galaxy S21の電源を切れば - あなたのスマートフォンがフリーズして反応しない場合、これはあなたの問題を解決するかもしれません。1つのキャッチ - 多くの人々はこれを行う方法を知らないので、それについては以下をお読みください。
Samsung Galaxy S21のシャットダウン方法は、サブモデルによってどれくらい違うのか
それは、サブモデル(地域や通信会社ごとに作られたもの)によって、Samsung Galaxy S21を再起動したり電源を切ったりする方法が異なるという、率直に言って広まった俗説です。しかし、そうではありません。
例えば、Galaxy S21にはS21+やS21 Ultraなどのサブモデルがあり、以下に説明するGalaxy S21の再起動方法は、この機種のすべての品種に適用されます。
この方法は、標準的なGalaxy S21、Galaxy S21+、S21...
WAN Miniportが原因でWi-Fiが切断されるのを修正する方法
インターネットに接続する方法は、選択するプロバイダーや提供するサービスの種類によって様々な方法があります。モデムやルーターを使用してネットワークにアクセスし、ユーザーがPCやノートPCで作業する場合は、WAN Miniport PPPoEが最も一般的な方法の1つである。
これは、オペレーティングシステムがWANにアクセスするために使用するソフトウェアアダプターです。WAN Miniportは通常、イーサネット接続を介してポイント・ツー・ポイント・プロトコルでインターネットに接続するために使用されます。WAN Miniportについては、こちらの記事で詳しく解説しています。
しかし、この方法にはかなり一般的な間違いがあり、デバイスがWi-Fiネットワークから切断されてしまうことがあるのです。
インターネット接続時の651エラーは、Windows 7、Windows 8以降、現行のWindows 10において、WAN Miniport経由でPPPoEによる高速接続を行おうとした場合にのみ発生するエラーです。その主な意味は、PCからISPのインターネットサーバーまでの区間のどこかで、物理的な接続に問題があることです。その原因は、ネットワーク機器(有線とホストの両方)である可能性があります。
とにかく、このエラーが発生した場合は、以下の方法で解決してください。
651エラーの考えられる原因と対処法について
インターネット接続は、ISPが用意したケーブルを通じて、外から家に入ってきます。その後、PCやノートパソコンに直接接続されるか、無線ルーター、モデム、スイッチなどの何らかのハブに接続されます。次のホストは、家庭内でアクセスを分散させる役割を果たすデバイスです。その次に来るのが、PCのマザーボードにあるネットワークポートです。
ここで、ハードウェアの理由が終わり、ソフトウェアの理由が始まります。ネットワークカードは、ドライバ、レジストリエントリ、ネットワークサービスを通じて、PC上のOSと通信します。PCにインストールされているプログラム(例:アンチウイルスやファイアウォール)は、各コンポーネントの動作を妨害する可能性があります。したがって、接続エラー651の原因として考えられるのは、次のようなものです。
ネットワークケーブルの芯線またはコネクタの損傷。ルーターのソフトウェアまたはハードウェアの故障。オペレーティングシステムのサービスが正常に動作しない。PCのネットワーク機器との接続に問題がある。インターネット接続に影響を与えるプログラムの操作。レジストリ値が正しくない。ISP自体の問題。
WAN Miniportエラーの修正方法
WAN Miniportエラーを修正したい場合は、以下の手順を試してみてください。
リブート
これは本当に普遍的なアドバイスです。PCを再起動し、ルーターやモデムを再起動する。そして、同時にオフの状態で1分以上放置してください。その後、電源を入れてみてください。何か突然の不具合で設定が変わっていたのなら、すぐに直るはずです。何も効果がなかった場合は、次に進んでください。
他のデバイスを接続する
オプションで、ご自宅にもう一台PCやノートPCがある場合。PCで接続に失敗した場合は、ノートPCで接続を試みてください。
ここでも問題が発生する場合は、ISP側か、ルーターから入り口までのケーブルに問題があると思われます。ここで問題なくつながる場合は、ルーターの手前、つまりPCへのケーブルやネットワーク設定に問題がある可能性があります。
ワイヤーチェック
PCからルーター、ルーターからエントランスの2本のケーブルを確認する必要があります。
注目すべき点
どこかに切れ目があれば、ほつれたキンクがあれば。そのような場所で折り曲げて、接続を開始してみてください。コネクターに注目してください。コネクタを抜き差ししてみてください。ケーブルがコネクターに入るときの曲がり具合を見てください。インジケータに注目してください。例えば、PCのNICは、接続されると緑色に点灯し、データを送信するとオレンジ色に点滅し始めますが、これは良いサインです。ルーターやモデムは通常、WANポートに正常に接続されたことを示す独自のインジケータを備えています。
ルーターやモデムの設定に失敗する
PCとISPからのケーブルの間に中間装置がある場合、それが誤動作することがよくあります。これは必ずしもハードウェアの問題ではなく、これらの機器のソフトウェアのコードの不完全性によって、ネットワークに接続できないエラーが発生することがよくあります。
このような問題を克服する最も簡単な方法は、ルーターまたはモデムを再起動することです。その後、ルーターの動作時間が長すぎたために発生したソフトウェアの不具合は、すべて解消されるはずです。
RASPPPoEクライアント障害
純粋にプログラム的に問題を解決するもう一つの方法は、接続を再作成することです。これは、クライアントがISPからの接続データをすべて持っているか、技術サポートオペレーターと一緒にセットアップ全体を確認できる場合にのみ有効です。
PPPoEで新規に接続を行うには。
Win + R」キーで「ファイル名を指定して実行」メニューを開き、「rasphone.exe」と入力します。表示されたウィンドウで "OK "をクリックします。ISPからの情報に従って、新規接続の設定を開始します。
新しい接続は、接続を助ける可能性が非常に高く、他にもっと明白な障害がない場合、もはやエラーを出さないはずです。
Oculus Quest 2をPCに接続する方法
Oculus Quest 2は、その優れたデザイン、使いやすさ、そしてヘッドセットですぐに入手できるゲームの豊富なライブラリから、最高のVRヘッドセットの1つです。しかし、Oculus Quest 2をPCに接続すれば、さらに多くの利点を得ることができます。
Oculus Quest 2をPCに接続するには、2つの方法があります。ゲーマーは、Oculus Linkケーブルを使用して接続するか、Oculus Quest 2のAir Linkを使用します。
そこで、Oculus Quest 2をPCに接続する場合、その方法を紹介します。
Oculus Linkのセットアップに必要なもの
Oculus Linkの場合、Quest 2をパソコンに接続するためのUSB-Cケーブルが必要です。付属のUSB-Cコードは、Link(どのヘッドセットにも対応)で使用できます。コンピュータにUSB-Cポートがある場合は、そこに直接差し込むことができます。そうでない場合は、USB-C to Aアダプターが必要です。
Oculus Quest 2には、Oculus Linkで使用するための十分な長さのケーブルが付属していないため、自分で購入する必要があります。Metaは公式ケーブルを79ドルで販売しており、これは細くて柔軟な光ケーブルで5メートルの長さがあります。価格は高めですが、公式コードは信頼性を保証しています。
または、少なくともUSB 2.0の仕様を満たすUSB-Cケーブルであれば使用できます(または、USB-AとA-Cアダプターを使用することもできますが、いずれもUSB 2.0以上である必要があります)。ケーブルの長さは3m以上、最大距離を必要とする場合は5mが理想的です。
また、Oculus Linkを起動し、ヘッドセットでVRコンピュータゲームをプレイできるようにするための公式アプリ「Oculus...
120Hzのテレビは価値があるのか?
新しいテレビを買うとき、対角線や形状、対応する解像度を尋ねるのが一般的です。しかし、画面の掃引速度やリフレッシュレートも考慮する必要があります。
このパラメータは通常ヘルツで測定されます。画像の品質を決定する。
どんなクラスのテレビでも、周波数指数があります。そして、それによって、このモデルやこのモデルがどれだけ優れているかがわかります。つまり、画面のリフレッシュレートと、この画面で見る映像のフレームレートは同じものではないことを知る必要があるのです。
120Hzのテレビは、ビデオゲームや24フレーム/秒のコンテンツ視聴に向いています。しかし、ほとんどの新しいテレビは120Hzに対応しているので、パネルの種類、応答速度、入力レイテンシーなど、他の重要なテレビの特性に注目する必要があります。
ともあれ、120Hzのテレビを買う価値があるかどうか、もう少し詳しく見てみましょう。
60Hzと120Hzの違いは何ですか?
リフレッシュ・レートとは、テレビが1秒間に何回画面の画像を更新するかを示す指標です。これはヘルツで測定され、通常「Hz」と呼ばれます。リフレッシュレートは、フレームレート(frames per second)と混同されることがよくあります。確かによく似ていて、どちらも1秒間に表示する静止画像の数を指していますが、フレームレートは通常コンテンツそのものを指すのに対し、リフレッシュレートはモニター、テレビ、スマートフォンの映像信号や画面を指します。
メーカーは、120Hzのテレビは60Hzのテレビよりも本質的に優れていると信じ込ませようとしていますが、リフレッシュレート自体はテレビの性能を直接的にわずかに向上させるだけなのです。理論的には、画面が2倍の頻度でリフレッシュされるため、120Hzの方が確実に優れています。しかし、残念ながら、現時点では120Hzのコンテンツはほとんどありません。
最近では、ミドルъやハイエンドのテレビは120Hz、廉価版のテレビは60Hzのものが多いようです。240Hzのものもあるが、これはPC用モニターに使われることが多い。
60Hzと120Hzでのコンテンツの表示方法について
60フレーム/秒のビデオを120Hzのテレビで再生すると、60Hzのテレビで再生した同じコンテンツとほとんど同じに見えます。この場合、テレビはソースのリフレッシュレートに合わせ、事実上60Hzテレビに変えるか、単に各フレームを2倍にするか、どちらかになります。
リフレッシュレートが高いテレビは、モーションブラーが少なくなるわけではありません。同じテレビは非常に似た応答速度を持つため(これがぼやけの原因)、60fpsのコンテンツは同じ画像になります。
120Hzテレビが本質的に優れた画像再現を提供するわけではありませんが、標準的な60Hzテレビに比べていくつかの利点を提供することができます。最も重要な利点の1つは、24Hzで表示するように設計されたコンテンツを再生できることです。
60Hzテレビを含むほとんどのテレビは、パネルのリフレッシュレートをソースに合わせて調整すればよいのですが、一部のデバイス(Chromecastなど)は、再生するコンテンツにかかわらず、60Hzでしか出力できないものがあります。
24は60Hzの倍数ではないので、これが問題になることがあります。このようなコンテンツを表示するために、「3:2開示」と呼ばれる方式が使われています。通常、フレームは3回と2回繰り返されます。誰もがこれに気づくわけではありませんが、シーンによっては、特にパンニングフレームが耳障りに見えることがあります。120Hzのテレビは、各フレームを5回しか表示できないので、これを完全に避けることができます。
120Hzのメリットとは
テレビやモニターが120Hz入力に対応していて、PCやゲーム機に接続している場合、ここで120Hzの画面を持っていることが大きなアドバンテージになります。ゲーム以外のコンテンツでこのフレームレートを採用しているものは、今日では非常に稀ですが。どの周波数が知覚される動きに大きな影響を与えるかについて。
1秒間に120コマの画像は、よりシャープに見えます。これは、120フレーム/秒のフレームは、60フレーム/秒の半分の時間、画面に残っているからです。目が画面上の動く物体を追跡するとき、2つのフレームを混ぜ合わせます。120フレーム/秒のコンテンツは、2倍のステップ数を持つため、ぼかしと呼ばれる混ざり合いがあまり生じないのです。
120Hzのマトリクスを持つテレビは?
高画質を実現する120Hzのモデルが一般的です。これらは主に4Kや8Kのテレビで、対角線は55インチから88インチと大きい。また、小さい部屋向けに48インチや50インチの4KウルトラHDテレビもあります。LED、QLED、OLED、あるいは最新のMiniLEDテレビも選択可能です。
LG、Panasonic、Philips、Samsung、Sony、TCLなど、最大手かつ最も信頼されているテレビメーカーのブランドを選ぶのがベストでしょう。
WAN Miniportとは
WANとは、Wide Area Networkの略で、直訳すると「広域ネットワーク」。つまり、インターネットを指す。この接続により、外部ネットワークが形成され、ユーザーの場所に関係なく、複数のグループを形成することができるようになります。
ルーターのWANポートは、ルーターとインターネットを専用ケーブルで接続するために使用します。しかし、ルーターなどの仲介物を使用せずにインターネットにアクセスすることもできます。インターネットケーブルを直接PCやノートパソコンに接続するだけでよいのです。
このとき、WAN Miniportの出番となるのです。そこで、WAN Miniportについてご紹介します。
WAN Miniportは何に使われるのか?
これは、オペレーティングシステムがWANにアクセスするために使用するソフトウェアアダプターです。WAN Miniportは通常、イーサネット接続を介してポイントツーポイントプロトコルでインターネットに接続するために使用されます。
ミニポートは、Windows上のドライバのペアのうち、ハードウェアに依存する部分である。共通部分はオペレーティングシステムによって提供され、デバイスのクラス全体に対して共通のタスクを実行します。残りの半分は、ほとんどの場合、デバイスメーカーが提供し、デバイス固有の機能を提供します。
WAN Miniportで接続するためには、有効なPPPoE接続を設定する必要があります。
WAN Miniportsには、2つのタイプがあります。
CoNDIS WAN
NDSIS WAN
これらのMiniportドライバは、PCのネットワークアダプタを介したデータ接続を管理することができます。WANデータ接続を管理する場合。CoNDISはNDIS WANと比較して、多くの機能を持っています。
NDISは古いバージョンのOSでも新しいバージョンのOSでもサポートされていますが、CoNDISは新しいバージョンのみでサポートされています。
WANミニポートを使ってインターネットに接続する方法
WANミニポートを使ってインターネットに接続する場合は、以下の手順で行う必要があります。
まず、「コントロールパネル」を開き、「カテゴリー」による表示を選択します。
次に、「ネットワークとインターネット」セクションで「ネットワークの状態とタスクを表示」を選択します。
新しい接続またはネットワークを設定する」リンクをクリックします。
その後、「インターネットに接続する」を選択し、「次へ」をクリックします。
ここで、「ブロードバンド(PPPoE)」をクリックし、「ユーザー名」ボックスにユーザー名を、「パスワード」ボックスにパスワードを入力します。
接続名 "ボックスに新しい接続の名前を入力します。
最後に「接続」ボタンをクリックして、PPPoE接続を作成し、テストします。
以上の手順が完了すると、WAN Miniportを経由してインターネットに接続することができるようになります。
WAN Miniportドライバーのアップデート方法
インターネット接続をスムーズかつ迅速に行うには、WAN Miniportドライバを常に最新の状態にしておく必要があります。さて、WAN Miniportドライバをアップデートしたい場合、以下のステップを踏む必要があります。
まず、「タスクバー」から「検索」アイコンをクリックします。
デバイスマネージャー」と入力し、該当する検索結果をクリックすると、このアプリが起動します。
ネットワークアダプタ」カテゴリをダブルクリックし、「WAN Miniport」を選択します。
その後、右クリックして「ドライバーの更新」を選択してください。
次に、「更新されたドライバーソフトウェアを自動的に検索する」を選択すると、Windowsがお使いのPCとインターネットを検索して、お使いのデバイスの最新のドライバーを探します。
より新しい更新プログラムがある場合は、自動的にダウンロードされ、インストールされます。その後、Windowsをアップデートし、問題が解決するかどうかを確認します。
PPPoEとは
PPPoEは、データを転送するためのプロトコルです。サーバーへの安全な接続を確立するために最もよく使用されます。Point-to-Point Protocol...
ワーキングデイを管理するのに役立つ5つのツールをご紹介します。
誰もがいつも何かを見逃している。時には重要なことも - そしてこれは特にフラストレーションのたまることです。おそらく誰もが、自分自身と時間をもう少しうまく管理し、仕事と人生をもっとうまく整理することができれば、もっと多くのことができるはずです。
そんな思いを時々してしまう人は、自分用のタイムマネジメントツールを手に取ってみてはいかがでしょうか。時間管理ツールは、あなたの時間をよりよく管理する手助けをしてくれます。
生産性は、仕事量をいかに効果的に配分するかで大きく左右されます。特に、複数のプロジェクトや優先順位を同時にこなす必要がある場合は、その傾向が顕著になります。
バランスの悪い仕事量に追われていると、締め切りに間に合わず、全体的な生産性が低下し、燃え尽きたような気分になります。
生産性を最大限に維持するためには、適切なプロジェクトやタスクに適切なタイミングでリソースを割り当てるための戦略が必要です。
そこで今回は、ワーキングデイを管理するための5つのツールをご紹介します。
マンデードットコムとは
Monday.comは、チームとシングルユーザーの両方のために設計されたプロジェクト管理ツールです。社員、パートナー、顧客とのデータ交換、モニタリング、プロジェクト管理、個々の業務や個人的なタスクの管理、チーム内やパートナーとの活動の調整などを行うためのツールです。
このサービスをご利用になるには、まず登録が必要です。そのためには、メールアドレス、組織名、ドメイン名を指定し、いくつかのステップを踏む必要があります。チームワークのためにオフィスを登録する場合は、職場のアドレスを使用する方がよいので、ご注意ください。
登録の手続きをすべて済ませると、目の前にオフィスが現れ、すぐに選択ができるようになります。
このサービスでは、大きなプロジェクトから営業部門の仕事まで、さまざまなタスクに対応した71種類のワークボードテンプレートが用意されています。このテンプレートは、特定のタスクのメンテナンスのロジックがよく考えられており、タスクの機能さえもその仕様に合わせてすでに設定されていると言わざるを得ません。
また、プリセットのテンプレートを使用せずに、ワーキングボードを作成することも可能です。この場合、あなたのタスクとニーズに従って、その外観を形成します。
クリックアップとは
ClickUpは、タスク管理に必要な機能をすべて盛り込んだサービスです。このサービスはユーザーにとって直感的で、軽量なデザインと初めてClickUpを使うときにポップアップするチュートリアルにより、1時間以内に基本的な機能を理解することができます。ClickUpは、目標やタスクリストの集計、チャット、文書作成、通知、スケジュール管理など、数十種類の機能を兼ね備えています。
クリックアップの目標やタスクは、階層的に配置されています。
"ワークスペース "は階層のベースとなるもので、組織全体の活動を表しています。"ワークスペース "は、独自の構造を持つ "スペース "に細分化されています。スペース」ごとに設定が可能で、ユーザーは例えば、同じ部署の社員をまとめることができます。「シート」は、「スペース」に格納された個々の「タスク」、「チェックリスト」、「サブタスク」からなるフォルダです。
ダッシュボード、タスクシート、カンバンボード、カレンダー、ガントチャートなど、サービス上でタスクやその他のプロジェクトマネジメント要素を表示するためのオプションが用意されています。
クリックアップのタスクは、ユーザーのニーズに合わせて、色の変更、リンク、ドキュメント、画像やビデオ、チャートの追加、従業員への役割の割り当て、チャット、締め切りの設定など、完全にカスタマイズすることができます。
Togglとは
Toggl は、個人とチームの両方の時間を記録するための Web サービスです。このサービスは、クライアントの下での作業の正確かつ透明性のある監視、従業員の時間管理、または個人の生産性の向上に適しています。時間使用報告書を作成したり、スケジュールをエクスポートするのに役立ちます。
Togglの主な特徴
プロジェクト、クライアント、タスク、タグを設定する。タイムトラッキング報告すること。ダッシュボードプロジェクトカラーアクセス権のレベル。ユーザーグループユーザーを非アクティブにするChromeの拡張機能です。他のサービスからインポートする。オフラインモード。プロジェクトのアーカイブ化質量変化。有料の料金です。Excel(XLS)へレポートをエクスポートする。レポートでの小数の丸め方
Calendlyとは
Calendlyは、電話やメールに代わって、様々な会議のスケジュールをより早く設定できるようにするサービスです。
メールでのリマインダー設定、そのデザイン、サービスのブランディング、グループイベントや招待リンクの作成、レポートの生成、他のアプリとの連携が可能です。
Calendlyの主な機能。
APIにアクセスできます。チームダッシュボードとイベントスケジューリング郵送による自動通知。グループイベント。自動リマインダーカスタマイズ可能なテンプレート名入れ招待状のリンクです。カスタマイズ可能なブランディング。イベントの種類秘密のイベントアクティビティトラッキングコラボレーションツール。報告書や統計データを掲載しています。ナレッジベースです。
ActiveCollabとは
ActiveCollabは、プロジェクトを管理し、コラボレーションプラットフォームを構築するためのオンラインツールです。すべてのプロジェクトデータを一箇所に保存し、それらとビジネスプロセスを一元的に管理します。サーバーにインストールすることも、クラウドで使用することも可能で、プロジェクトの進捗を測定し、時間を管理することができます。ActiveCollabでは、従業員のパフォーマンス評価、従業員プロファイルの分析などが可能です。
ActiveCollabは、ビジネスプロセス、プロジェクト、タスクを管理するための完全なツールセットを提供します。タスクは労働生産性に基づいて評価されます。ActiveCollabはプロジェクトの時間とコストを追跡する方法を知っているので、その正確なコストを見積もることができます。
ActiveCollabの主な機能です。
プロジェクトコラボレーションセンター。カスタマイズ可能なホーム画面。バージョン管理システムとの統合。時間・コストの見積もりとトラッキングメール連携。チームコラボレーションプロジェクトマネジメントを行う。タスク管理。アカウントマネジメントを行う。カレンダーです。ファイルマネージャーです。一緒にドキュメントを編集する。プロフィールをプレビューする30日間のトライアル。スケーラブルなプラン複数のユーザーを追加する。月額費用と年額費用。モバイルアプリオンライン対応。
適切なワークロード管理ツールは、時間のかかる作業を簡素化し、ワークロードを効率的に計画することで、プロジェクトを適切に進行させることができます。
ワークロード管理ソフトウェアに投資することは、単にワークフロー管理を改善するだけでなく、プロジェクトの成功に大きく貢献することでしょう。その価値は十二分にあるのです。