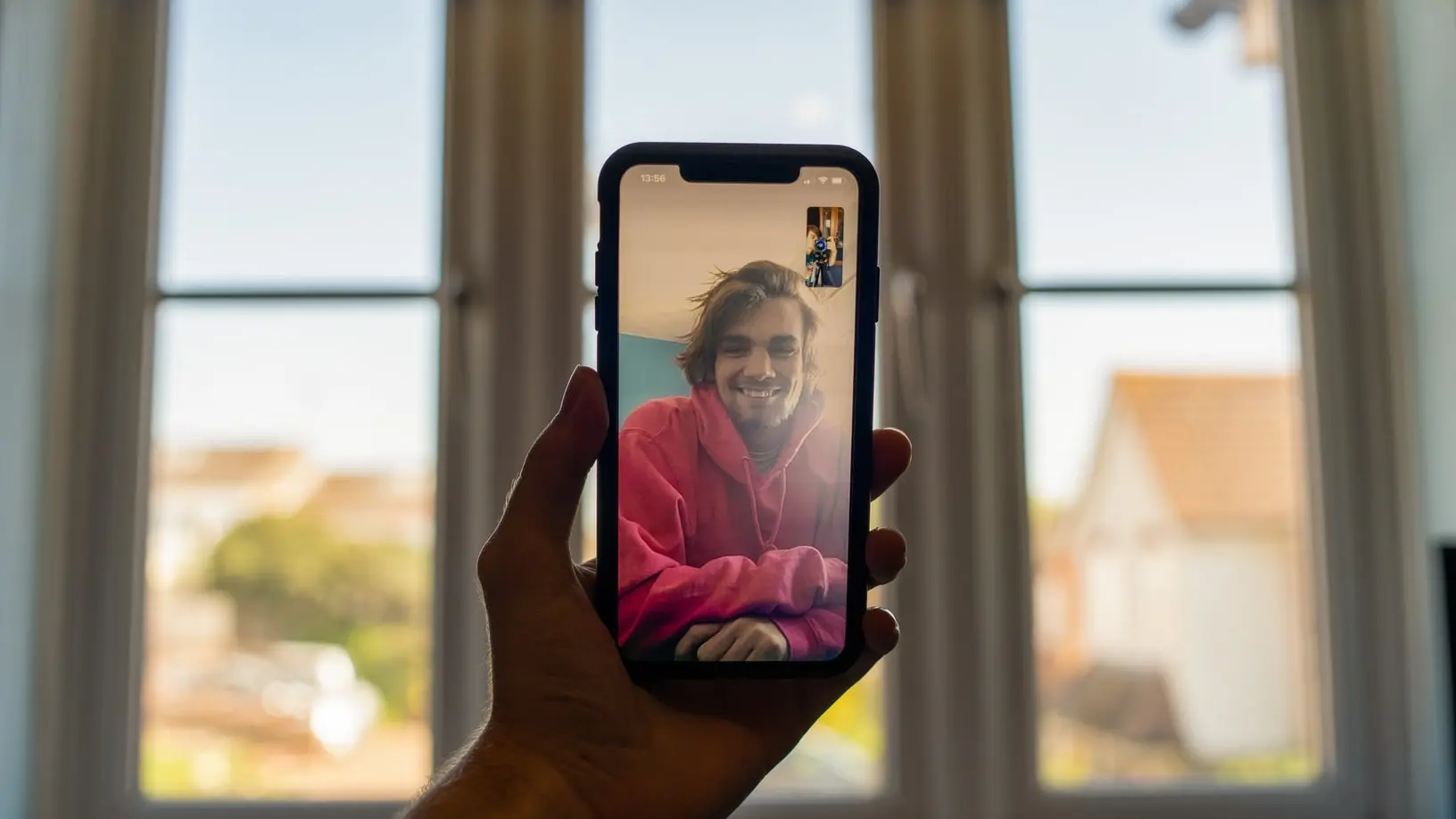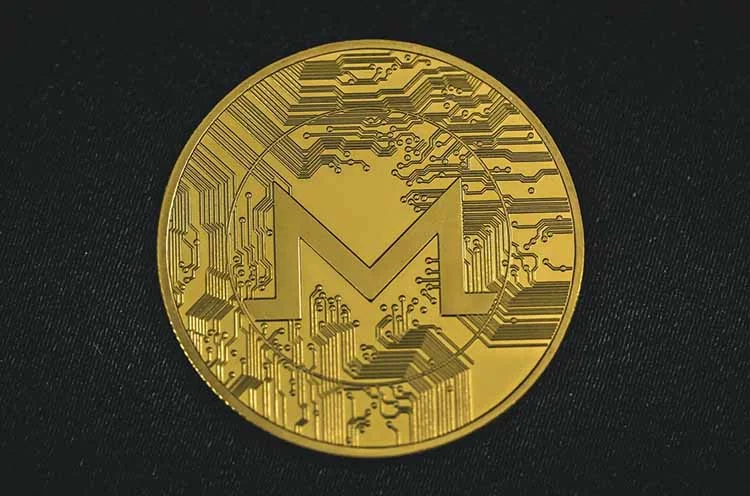S/PDIF out(SPDIF出力)デジタルオーディオアウトの意味は何ですか?
SPDIF出力端子
S/PDIFはSony/Philips Digital Interconnect Formatで、Sony Philips Digital Interface(同じ頭文字)とデコードされることもあります。このフォーマットはソニーとフィリップスによって開発されました。このフォーマットは、光または同軸ケーブルで伝送することができます。実は、これはデータ伝送のプロトコルなのです。つまり、この規格はケーブルの種類とは関係なく、データのエンコードとその後の転送のための規格であることを理解することが重要です。
テレビにおけるSPDIFの意味とは?
SPDIFは、ホームシアターやエンターテインメントシステムの様々なコンポーネントをサウンドシステムに接続するために使用されるデータ転送フォーマットです。
AES3規格に基づき、非圧縮PCMまたは圧縮5.1/7.1サラウンドサウンド(例えばDTSオーディオコーデックなど)を2チャンネル伝送するものである。
ただし、ロスレスサラウンドのフォーマットはより高い帯域幅を必要とするため、この規格ではサポートされていません。
Digital Audio Out SPDIFとOptical SPDIFの違いは何ですか?
SPDIFはコネクタの種類によって、銅線と光線の2つの規格があります。この2つの規格は、エンコードの種類という点では同じです。違いは、Digital Audio Out SPDIFはデータ(音声など)を銅線ケーブルで伝送するのに対し、Optical SPDIFは音声を光ファイバーで伝送することです。
先ほども申し上げたように、この出力はソニーとフィリップスが共同で開発したもので、テレビなどのオーディオ機器に使用するものです。主に、テレビから外部アクティブスピーカー(サウンドバーなど)に音声を伝送するために使用されます。
当初、SPDIFは圧縮なしのステレオ形式での音声伝送をサポートしていました。その後、さらに改良が加えられ、SPDIFは5.1、7.1、圧縮形式の音の出力をサポートしています。
SPDIFアウトの簡単な歴史
もともとこの転送フォーマットは、1990年代、CDに音声がデジタル録音されるようになったデジタルオーディオ時代の始まりに登場した。
そこで、音声を追加変換することなく、デジタルでサウンドバーやスピーカーに伝送する必要性が出てきた。そこで、DVDプレーヤーからスピーカー、ステレオシステム、サウンドバーへ音声を伝送するために開発されたのがSPDIFです。
SPDIFはその仕事を完全にこなしたので、時が経つにつれて、業界で非常に一般的になっていったのです。SPDIFはテレビでは光出力という形で使われています。その後、HDMI ARCなど、同様の音声伝送オプションが登場しました。
SPDIFとOpticalの違いは何ですか?
SPDIFのほかに、積極的に使われている音声伝送方式にトスリンク(通称オプティカル)があります。これは、光ファイバーを使って信号を伝送するためのフォーマットです。
技術的な観点からその仕組みを簡単に説明すると、光ファイバーケーブルは、光ファイバーを通過する情報を光の形で伝送する。
オプティカルといえば、SPDIFの対抗馬ともいえるADATフォーマット。しかし、このような信号は、干渉と戦うために変換する必要があります。しかし、メリットもあります。光は銅線によるデータ伝送とは異なり、減衰やインピーダンスの影響を受けないので、どんな距離でも信号を伝送することができるのです。
光信号は通常光ファイバーケーブルで送られ、SPDIFは通常RCAコネクタの同軸ケーブルで使用されます。ただし、光ケーブルによるOptical SPDIFも使用可能です。
Digital Audio Out SPDIFとは?
デジタルオーディオアウトは、アナログテレビの時代からおなじみのプラグの形で出力されますが、正しくはRCAといいます。機器同士は同軸ケーブルで接続され、音声は特殊なプロトコルを用いてデジタル伝送されます。機器間のケーブルの長さは、おおよそ最大10mです。しかし、最大ケーブル長は、使用する材料の品質とケーブルの製造に依存します。
Optical SPDIFとは?
Optical SPDIF (Sony/Philips Digital...
Samsung Galaxy S21を再起動する方法
Samsung Galaxy S21でフリーズする問題がしばしば発生するようになった場合は、問題が何である可能性があるかを把握し、それを解決する方法を考える時期が来ています。
Samsung Galaxy S21の携帯電話がフリーズした場合の再起動方法
数年前、ほとんどのAndroidスマートフォンは、取り外し可能なケースを備えていました。システム障害が発生した場合、デバイスの所有者はバッテリーを数秒間取り外すことで、迅速な再起動を実行できました。しかし、今日、そのような重大な問題を解決することは不可能です - ガジェットのデザインは、バッテリーにアクセスすることを許可しません。Samsung Galaxy S21 の携帯電話がハングアップした場合に再起動する方法を見つけるには、それほど困難なく行うことができます - 人気のオペレーティングシステムの開発者はいくつかの方法を提供しています。
Samsung Galaxy S21携帯電話のフリーズの原因は?
通常の操作で反応しなくなった場合、原因はソフトウェアの不具合であると考えられる。SCの作業者が利用可能な機器を使用せずに、ハングアップの原因を突き止めることは不可能である。しかし、根本的な要因として最も多いのは
グラフィカルシェルでの作業やOSのアップデート時のエラーデバイスの内部メモリが過剰に充填されているプログラムまたはファームウェアのアップデートの不具合急激な環境温度の変化機械的損傷
多くの場合、再起動することでスマートフォンは正気を取り戻します。フリーズが永続的に続くようであれば、より深刻な対策を講じる必要があります。
Samsung Galaxy S21をボタンで再起動する方法
Androidには、緊急時の強制再起動というオプションがあり、既存のほぼすべてのスマートフォンで同じように実行されます。このオプションは、以下のホットキーの組み合わせで起動することができます。
電源(ロック解除)ボタンと音量アップボタンを押すディスプレイが消え、携帯電話が振動した後、ボタンを離す
ボリュームアップボタンによるオプションが機能しなかった場合、ボリュームダウンボタンを使用してリセットを実行する必要があります。もちろん、この方法はメカニカルキーが正常に動作している場合に関連します。
代替案はありますか?
もっと深刻なのは、お気に入りのガジェットが電源ボタンにまったく反応しない場合です。このような場合、普遍的な推奨事項はありません。メーカーやサービスセンターの代表者は、凍結した携帯電話を救うために次の方法のいずれかを試すよう助言しています。
着信 - 誰かに当該スマートフォンに電話をかけてもらうとよいでしょう。ディスプレイに着信が表示された場合、電源ボタンを押してリセットメニューを呼び出す必要があります。電源ボタンが効かない場合は、ガジェットの電源が切れるまで待ちます。この場合のフルパワーオフは、故障の原因となった処理を中断することになります。携帯電話を少し充電してから電源を入れると、問題が解決したかどうか確認できますスマートフォンの中には、押すとすぐに再起動がかかるサービスボタン「リセット」を搭載している機種があります。特にソニーやHTCの一部の機種に搭載されており、USBジャックの横(マイクの穴と間違えないように)、またはSIMカードスロットの場所に設置されています。細い針や爪楊枝を使って、優しく押してください。
デバイスを何とか正気に戻したら、最近インストールしたソフトウェアのリストを手動でチェックし、疑わしいものを削除することをお勧めします。また、通常のアンチウィルスを実行し、オペレーティングシステムの推奨事項に従うことをお勧めします。デバイスが常にハングアップする場合は、工場出荷時の設定に戻すか、サービスセンターに連絡してみてください。
eMMCとSSDのストレージの違いについて
ノートパソコンやPCの多くはSSDやHDDを搭載しているため、SSDやHDDの名前をよく耳にします。しかし、ノートPCを選ぶ際に、eMMCストレージを搭載しているものがあることに気付くことがあります。特にSSDに比べるとeMMCは非常に珍しいので、ちょっと戸惑うかもしれません。この場合、eMMCドライブとSSDの違いは何なのか、2022年にはどちらが関連性が高いのかが気になるところです。
SSDとは何か、どのように機能するのか
この2つのストレージを客観的に比較するためには、それぞれの特徴をよく知る必要がありますが、まずはSSDから見ていきましょう。
SSDは、ほぼすべてがメモリー・セルで構成された大型で複雑なチップです。SSDには可動部品がないため、機械的な消耗がまったくありません。
従来のハードディスク・ドライブと比較すると、SSDは磁気ディスクを回転させたり磁気ヘッドを動かしたりする必要がないため、データの移動速度が速く、その速度の差はかなり顕著です。ほとんどのノートブック用ドライブは、2.5インチのSATAまたはM.2フォーム・ファクタで提供され、新しいノートブック・モデルで非常に人気があります。
eMMCとは何か、どのように機能するか
Embedded Multimedia Memory Cardの略で、技術的には通常のマイクロSDフラッシュドライブやソリッドステートドライブの独立したメモリーブロックとほとんど変わりはない。
このようなドライブは、構造がシンプルで安価なため、携帯電話や現在のタブレットPCに使用されることが非常に多い。また、このようなドライブの特徴は、大容量のメモリを搭載していないことです。現在、このようなドライブの最も一般的な「重量」は、128GBを超えることはありません。比較のために、SSDドライブのトップモデルはテラバイトを数えます。
通常、このようなドライブは、ノートパソコンやスマートフォンのマザーボードにはんだ付けされており、SSDとして自分で交換することはできませんし、それを変更するには、サービスセンターで専門家にしかできないことです。
eMMCとは、簡単に言うと、基板に貼り付けて使う、取り外しのできないメモリーカードです。
64GBのストレージを搭載した携帯電話を見かけたら、それは64GBのeMMCストレージということになります。同様に、タブレット、ウルトラブック、ネットブックを購入すると、SSDドライブの代わりにeMMCストレージが内蔵されている可能性があります。
eMMCとSSDの違いと共通点とは?
ほんの5年前までは、SSDは非常に高価で、ほとんどのウルトラブックやノートパソコンではeMMCの選択がごく当たり前だったため、この2種類のストレージを比較することに興味を持つ人はほとんどいなかったのです。
しかし、今ではSSDのコストが下がり、手頃なストレージになり、ストレージ容量も倍増したため、最近のデバイスはほとんどeMMCストレージを使用しています。ただし、スマートフォンだけは例外で、今でも積極的にeMMCを使っています。
eMMCとSSDの違いは何ですか?
eMMCメモリとSSDストレージの主な違いは、速度と価格です。SSDはeMMCドライブよりはるかに高速な傾向がありますが、eMMCメモリは同じサイズのSSDよりはるかに安価です。
SSDの高速性は、複数のフラッシュセルから(あるいはフラッシュセルへの)データの読み書きを並行して行うことに由来する。eMMCはシーケンシャルな読み書きを行うことしかできないため、複数のセルを並行させる仕組みはない。
平均して、eMMCモジュールのシーケンシャルリード速度は約100MB/s、ライト速度は約40MB/sである。SSDドライブの場合、読み込み速度は400MB/s、書き込み速度は150MB/sと、はるかに高い速度を実現しています。
eMMCとSSDの共通点とは?
eMMCメモリもSSDも、データの保存にNANDチップを使用しています。そのため、SSDと同様にeMMCで作業する場合、データの書き込み手順よりも読み出し手順の方がはるかに高速になります。
そして、新しいデータを書き込む前に、各フラッシュセルも消去する必要があります。また、SSDと同様に、eMMCのセルから情報を消去するのは、空のセルに書き込むよりもはるかに時間がかかります。
eMMCとSSDの比較
eMMCは携帯電話やタブレット、SSDはPCやノートPCと、用途が異なるので、一概に比較はできません。しかし、この2つを比較できる基準があり、それを表にまとめました。
SSDイーエムエムシーストレージタイプソリッドステートストレージフラッシュメモリサイズSSDの代表的なサイズは、幅22mm、長さ16~110mmです。T通常のチップと同じサイズ 幅11.5mm、長さ13mmで使用されています。PCおよびノートパソコンスマートフォン、タブレット、ノートパソコン、デジタルカメラファイルの保存大容量ファイルの保存と検索をより高速に小さなファイルの保存や検索をより高速に転送速度ディスクによっては、最大1500MB/sの速度になることもあります最高速度は400MB/sです。
そのため、SSDはeMMCよりもはるかに高速ですが、eMMCの方がはるかに小さく、製造コストも安くなります。eMMCを搭載した電子機器を買うべきかどうか迷っているのなら、eMMCメモリを搭載した携帯電話やタブレットは良いが、ノートパソコンはSSDを搭載したほうが良いということを知っておく必要がある。
ハローフレッシュはフードスタンプを使えますか?
低所得者層への支援は、連邦政府にとって常に非常に重要な活動である。多くの人が、どのようなサービスがフードスタンプを受け取れるのかに関心を持っています。そして、フードデリバリー・サービスのHelloFreshは、そのようなサービスのリストに属するのでしょうか?
ハローフレッシュでフードスタンプでの支払いは可能ですか?
低所得者を支援する制度はいろいろとあります。現在、最も人気のある支援制度は、必需品を購入するための手当の配分です。これには、食料を購入するための特別なフードスタンプも含まれます。
この習慣は、長い間、さまざまな食料品店にも広がっています。恵まれない人たちが生活必需品を購入するのに役立っています。連邦政府のプログラムでは、給付金の支払いにさまざまな方法が用いられている。
最も一般的に利用されているのは、栄養補助プログラム(Supplemental Nutrition Assistance Programs:SNAP)です。これは低所得者を支援するためのプログラムで、特別な電子給付送金(EBT)システムを使って、店やサービスに食料品の代金を払い戻します。
EBTとは
前述の通り、EBTはSNAPと連動した電子システムであり、会員が認証店で買い物をするとお金が差し引かれる。
大雑把に言うと、SNAPメンバーがSNAPプログラムに参加している店舗で支払いをする際に使える電子カードです。このようにして行われた出費はすべてシステムに記録され、SNAP EBTの電子口座から引き落とされる。
このシステムは現在、コロンビア特別区、プエルトリコ、バージン諸島、グアムを除く50州すべてで機能している。EBTは2004年6月以降、SNAP注給付の唯一の発行方法である。
また、特別なP-EBTプログラムもあります。これは、COVID-19のパンデミックへの対応の一つとして、アメリカ政府が作った特別なパンデミックプログラムです。これは、本来なら学校で無料の給食を受けられるはずなのに、学校が閉鎖されたために受けられなくなった子どもたちに支給されるものです。
HelloFreshでEBTは使えるのか?
HelloFreshは、現在最も人気のある食事宅配サービスの一つです。このサービスでは、Visa、America Express、Mastercard、Discoverのクレジットカードまたはデビットカードで支払うことができます。さらに、このサービスでは、PayPalでの支払いも可能です。
ただし、同社は現時点ではEBTを公式にサポートしていない。同社は今後、他の決済手段の追加に取り組むと発表しているが、EBTが近々同社のサービスに登場する可能性は確認されていない。
SNAP会員の方は、現時点ではEBTを使用してHeloFreshで食品を注文することはできません。しかし、この支払い方法を利用できるサービスは他にもあります。
EBTで支払い可能な店舗は?
一部の店舗や宅配サービスでは、支払いとしてEBTを受け付けています。つまり、EBTで支払おうとする店舗がプログラムに参加しているかどうかを考慮し、店舗ごとに情報を確認する必要があります。
特に、調理を済ませるだけの惣菜宅配サービスに興味があるのであれば、Top Boxのサービスを利用するとよいでしょう。今現在、このようなサービスでEBTが使えるのはこのサービスだけです。HeloFreshの代わりとして最適ですが、地域によっては利用できないこともあります。
また、食料品店やオンラインストアから食料品を配達してもらうだけという方法もあります。例えば、Fresh Directは、オンラインで食料品を注文できる店の一つです。アルディやホールフーズといった店や、アマゾンやウォルマートといった小売店でもEBTで支払うことができます。Amazon FreshやAmazon PantryもEBTを受け付けています。
EBT受給者であれば、Amazonのプライムプログラムに参加するための割引を受けることも可能です。
FaceTimeで画面を共有する方法
友人や知人にスマホの中のものを見せたいけれど、直接会いに行って見せることができない状況であれば、FaceTimeアプリの画面共有機能を利用することができます
FaceTimeの画面共有機能の使い方
今日のスマートフォンは、ユーザーに非常に幅広い機能を提供しています。携帯電話では、ほとんど何でもできます。さらに、絶え間ないアップデートにより、開発者はデバイスにどんどん新しい機能を追加しています。
特にアップルはそうです。彼らは非常に高品質のデバイスを作ることで知られています。しかし、そのiPhoneやiPadは、しばしば機能不足の問題を抱えています。
例えば、Androidスマートフォンのほとんどにかなり以前から存在する画面録画機能が、ほんの数年前にiPhoneに追加されました。
アップルは、iOSシステムに組み込まれた機能以外にも、FaceTimeなどのデジタルプログラムに様々な新機能を追加しています。
最新のアップデートの一つで、FaceTimeはシェアスクリーンと呼ばれる非常に便利な機能を追加しました。
Share Screenとは何か、なぜあなたのデバイスに必要なのか
スマートフォンの機能を友達に説明するのが難しい、あるいは、スマートフォンの機能を友達に見せたい、ということはよくありますよね。
遊び方、登録しているプライベートなプロフィール、この機能を使って違うビデオや映画を一緒に見るなど、何でもありです。
要するに、画面共有機能は、現在の通話に参加しているすべてのユーザーに自分の画面を見せるだけです。通知や移動したエコエージェントやアプリがすべて表示されるので、注意が必要です。
同意する......あなたがしたいアクションを記述するのではなく、あなたが話していることを示すだけでも、かなり便利です。
iPhoneでFaceTimeのビデオ通話中に画面を共有する方法
実は結構簡単なんです。これを行うには、あなたと会話相手の両方がiOSの最新バージョンを持っている必要があり、そうでなければ、この機能は単に利用できません。次に必要なことは
FaceTimeアプリを開き、目的の連絡先に移動して、その相手とビデオチャットで通話することができます。連絡先アプリを使用してビデオ通話をすることもできます。これを行うには、必要な連絡先を選択してから、ビデオチャットボタンをクリックする必要があります。相手が通話に応じた後、画面の共有を開始することができます。これを行うには、画面上部の右端のボタンをクリックする必要があります。画面の背景にシルエットで表示されます。このボタンは、ビデオとサウンドをミュートするためのボタンの隣にあります。ドロップダウンメニューから、「マイスクリーンを共有する」ボタンをクリックします。これにより、画面をストリーミングするための残り時間を表示するカウントダウンタイマーが開始されます。通常、1~3秒です。そうすると、ストリームが開始されます。ストリーミングを停止するには、画面右上にある同じボタンをクリックするだけです。
また、ストリーミングしているときは、Do Not Disturbモードを有効にしたほうがよいということも覚えておいてください。これは、ストリーミング中に他のユーザーから送られてくる可能性のある通知を回避するためです。
Macでこの機能を使うには
前の説明でiPhoneやiPadで動作している場合、Macでも使用できます。やり方はとても簡単です。そのために必要なのは
Mac上の適切な連絡先にFaceTime通話を開始します。通話中、連絡先のストリーミングに必要なアプリを開く必要があります。メニューバーで「FaceTime」ボタンをクリックし、「画面共有」オプションを選択します。ここでは、2つのストリーミングオプションが用意されています。アプリのウィンドウを共有します。つまり、特定のウィンドウと1つのアプリだけをストリーミングすることができます。これを行うには、[ウィンドウ]を選択し、目的のアプリにカーソルを合わせて[このウィンドウを共有]をクリックします。画面全体を共有するここでは、画面全体を一度にストリーミングすることができます。これを行うには、「画面」を選択し、「この画面を共有する」をクリックする必要があります。
ストリームを終了する必要がある場合は、バーメニューの「FaithTime」をクリックし、「Stop Sharing」オプションを選択するだけです。ご覧の通り、とても簡単です。この機能は、多くのユーザーにとって非常に便利なものでしょう。
Moneroのマイニングの始め方、解説
暗号通貨モネロ(XMR)は、2014年に開発されたブロックチェーントークンByteCoinをベースに作られた。決済システムはビットコインをベースにしておらず、CryptoNoteプロトコルで動作し、ブロックチェーンを完全に匿名化する仕組みが含まれています。
Moneroは匿名性が高いため、各国の金融規制当局がその流通に禁止令を出しています。例えば、UpBit、Coincheck、OKExといった日本や韓国の暗号ブローカーは、Moneroの上場を拒否しています。
その理由は、FATF(金融活動作業部会)が、すべての暗号通貨取引所に対してAML(マネーロンダリング防止)とCFT(テロ資金対策)の手続きの遵守を求めたからである。
残念ながら、完全な匿名性を保証するMoneroモネロアーキテクチャのため、FATFの要件に準拠することは不可能です。
グラフィックカードやプロセッサーでモネロを採掘する方法
Moneroの大きな利点は、CPUとGPUの採掘に最適化されたRandomXアルゴリズムを使用していることです。そこで以下では、CPUとビデオカードの両方のマイニングに関する情報を紹介します。
しかし、実際には、ビデオカードの見返りは、CPUよりも若干悪いと言えます。最高級のビデオカードの性能は良いのですが、価格が高いため、Moneroのマイニングはすぐに回収できないのです。
CPUでMoneroを採掘する
CPUでのマイニングは、グラフィックカードでのマイニングよりもはるかに効率的です。例えば、AMD Ryzen 9 3950Xは最大19.5Kh/sまでオーバークロックすることが可能です。しかし、マイニングのためには、Ryzen 5 3600Xのような安価なソリューションを取る方がはるかに収益性が高いのです。
もちろん、CPUの平均的な投資回収期間は2年程度です。しかし、すべてのコアをマイニングに使うのではなく、仮にその半分を使い、PCを他の作業に使いながら稼ぐことも可能です。
GPUでMoneroを採掘する
マイニングには、ATIのグラフィックカードよりもMoneroの採掘効率が高いNvidiaのGPUを使用するのがよいでしょう。
分かりやすい例として、ビデオカードNvidia RTX 3080を挙げてみましょう。これはトップセグメントのビデオカードで、最高の演算能力を持っています。しかし、そのレベルのグラフィックスカードでも1.5Kh/sしか出ず、Ryzen 9 3950Xと比較すると非常に弱く見えます。
また、グラフィックカードでマイニングする場合、GPUの消費電力が大きいため、Moneroをマイニングしても回収できない可能性があるという問題もあります。しかし、プラス面はビデオカードとCPUでマイニングができることです。
マイニングのメリットをより正確に理解するために、オンラインの特別なマイニング計算機を使用することができます。
エネルギー消費量に関連する正確な収入額は、ニセハシ計算機でオンラインで確認することができます。WhatToMine採掘量計算機を使用するには、以下のものが必要です。
ハッシュレートを測定するためにプールでマイニングを開始するこのページを開く取得したデータを「ハッシュレート」フィールドに入力するコスト」欄にお住まいの地域の電気料金を、「パワー」欄にお使いの機器のパワーを入力してください。計算」をクリックする
Moneroの採掘を開始するために必要なもの
暗号通貨のマイニングには、専用のソフトウェアが必要です。通常、CPUでのマイニングには、Claymore CryptoNote Windows CPU Minerが使用されます。そして、ビデオカードでの採掘には、Claymore CryptoNote GPU Minerが使用されます。Moneroのマイニングのセットアップにはそれほど時間はかからず、特別な知識やスキルも必要ありません。
XMR-STAK-AMDやXMR-STAK-NVIDIAなど、開発者が特定の機器に特化して作成したプログラムがあります。
Moneroの採掘の難しさ
マイニングの難易度は、ネットワーク内のブロックを見つけて報酬を得ることがどれだけ難しいかを示す指標です。ネットワークに関わる機器が多いほど、その複雑さは高くなります。また、この指数は暗号通貨マイニングの普及度合いを示すものでもあります。2022年2月現在、モネロネットワークの複雑度は388.371GH/sでした。
Moneroを採掘するための暗号通貨ウォレットの作成方法
マイニングを開始するためには、Moneroからコインを受け取る、あなた自身の暗号通貨ウォレットを作成する必要があります。ウォレットを作成するには、以下のものが必要です。
Moneroのウェブサイト(https://www.getmonero.org)にアクセスします。ホームページでウォレットを選択し、ダウンロードをクリックします。
提案されたリストから、オペレーティングシステムを選択します(この例では、Windows 64ビット)。
ダウンロードしたインストーラーを開くと、このようなウィンドウが表示されますので、「次へ」をクリックしてください。
次に、使用許諾契約に同意する必要があります。
次に、Monero Walletをインストールするフォルダを選択します。
次に、ブロックチェーンディレクトリが置かれる場所を選択する必要があります
次に、スタートフォルダメニューを選択する必要があります
ここで、デスクトップにアイコンを作成するためのチェックボックスをオンにすることができます
インストールする準備ができたら、インストールボタンをクリックしてください。
インストール後、言語を選択するウィンドウが表示されます。
次に、あなたの財布のためのMODを選択する必要があります、あなたが初心者であれば、私はシンプルなMODを選択することをお勧めします。
ここでは、シンプルモードとは何かということを説明されますので、理解したらチェックボックスにチェックを入れて、次のボタンを押してください。
create a new walletをクリックすると、空欄に必要事項を入力し、指示に従ってウォレットの作成を完了します。
ウォレットを作成した後、後で必要となる特別なウォレット識別子をコピーすることができます。これをbatファイルに貼り付けて、採掘の報酬が正確にウォレットに来るようにします。
採掘開始までの流れ
マイニングを始めるには、以下の手順が必要です。
マイニングプログラムをダウンロードする必要があります。この場合、公式サイトxmrig.comからダウンロードできるXMRigがこれにあたります。詳しいインストール方法は、ウェブサイトをご覧ください。マイナーをセットアップする。xmrigのコマンドライン例: xmrig -o...
Nintendo SwitchがWi-Fiに接続できない場合の対処方法
Nintendo SwitchをWi-Fiに接続するのに苦労していませんか?Switchのマルチプレイヤーゲームをプレイする方法はないですか?以下は、試してみたいいくつかの方法です。
Nintendo SwitchがWi-Fiに接続できないのを直す方法はありますか?
長い間、Nintendo Switchは最も人気のある携帯ゲーム機の上位に位置しています。そして、それは驚くべきことではなく、任天堂はこのニッチな分野で直接的な競争相手を持っていないからです。PlayStation PortableとPS Vitaは過去のものであり、以前のような需要はありません。とはいえ、任天堂は依然としてハードルを高くしており、絶え間ないサービスがその結果を示している。
そして、突然Nintendo Switchに何か問題が発生した場合、その解決方法について、いつもかなり多くの情報を見つけることができます。ここでは、より簡単にするために、インターネット接続に問題が発生する可能性があるNintendo Switchの最も一般的な問題を主に収集します。
Nintendo Switchを再起動する方法
Nintendo Switchもインターネットを介さずに動作するため、やはりネットワークに接続しているときと同じようにゲームやサービスを利用することはできません。そして、Nintendo Switchの不具合でWi-Fiでインターネットに接続できなくなった場合、まずすべてのユーザーが行うのは本体の再起動です。ただし、注意したいのは、電源ボタンを押したり、スリープモードにしたままでは、全体の再起動をしたことにならないことです。この方法では、ニンテンドーウォッチのバグや内部エラーは解消されません。正しい方法はこちらです。
まず、システムの左上にある物理的な電源ボタンを数秒間長押しします次に、電源オプションを選択し、再起動をクリックします。最後に、システムが再起動します。時間をおいてから、Switchがインターネットに接続されているかどうかを確認します。
インターネット機器を再起動する方法
次に、上記の方法で解決しなかった場合、ルーターに対処することになります。実は、ルーターが何らかの障害を出すことはよくあり、当然インターネットの品質や他の機器の接続状態にも影響が出ます。
ルータをリセットするには, まず, ルータの電源ボタンをオフにしてみてください.それは背面のどこかにあるか、またはちょうど明白であるべきです。あなたがそれを押すとき, ルータが動作していることを示すすべてのインジケータがオフに行く必要があります.
何も変化がない場合は、ルーターのプラグだけを抜いてみてください。ほとんど同じですが、結果の差が大きいことがあります。
システムおよびゲームアップデートのインストール方法
もうひとつ、誰もが覚えているわけではないのが、システムのアップデートです。そう、切断中はアップデートをアプリオリにインストールすることはできませんが、おそらく以前、あなたのシステムは更新されたバージョンをダウンロードし始めましたが、あなたのデバイスに時間内にそれをインストールしなかったのでしょう。そして今、任天堂はそれがあるべき姿として機能していません。以下の手順に従って、お使いのシステムが最新であるかどうかを確認します。
設定] > に移動します。システムアップデートを選択し、インストール可能なアップデートを確認します。
ゲームや特定のゲームが以前のようにうまく動作せず、インターネット接続が必要であると通知された場合、おそらくゲームの新しいバージョンが正しくインストールされていないか、まったくインストールされていない可能性があります。ゲームは自動的に更新されるので、このようなことはあまり起こらないはずです。ただし、ゲームやアプリを手動で更新することはいつでも可能です。その方法は以下の通りです。
ゲームのアップデートを確認するには、ホーム画面でゲームをハイライトしているときにプラスまたはマイナスボタンを押しますをクリックし、「ソフトウェア・アップデート」→「インターネット経由」と進みます。
万が一、隣にSwitchと最新版のゲームを持っている人がいる場合は、代わりに「ローカルユーザーとバージョンを合わせる」を選択してください。そこでグループを作成し、他の人のSwitchを通じてローカルにアップデートをインストールすることができます。
Switchのネットワーク設定を確認する方法
それでも、接続に問題がありますか?その場合は、お使いのSwitchのインターネット接続設定を見て、問題がどこにあるかを確認する必要があります。以下の手順に従ってください。
ホーム」画面の「設定」メニューを開き、「インターネット」タブをクリックしますそこで、「接続テスト」を選択し、すべてが正しく動作していることを確認するための簡単なテストを行います。
ただし、Connection test was the successfulのメッセージが表示されない場合は、エラーコードを書き留めておくと後で便利かもしれません。
入力に間違いがないか、前ページの「インターネット設定」メニューを開いて確認してください。このメニューで、現在使用しているネットワークを選択し、「設定を変更」して、情報が最新であることを確認します。特に、「パスワードを入力する」を選択して、ネットワークのWi-Fiパスワードが入力されていないことを確認してください。ホームネットワークを他の人が管理している場合、その人が最近パスワードを変更したかどうかを確認します。それでもうまくいかない場合は、[設定を消去]を選択して接続を消去し、再度設定することで問題が解決する場合があります。
WhatsAppのプロフィール画像が表示されない場合の対処法
WhatsApp でプロフィール画像が表示されない?または、他のユーザーから「なぜ写真を削除していないのに削除されたのか」とクレームを受けることはありませんか?それなら、こちらがその答えです。
WhatsApp プロフィール画像が表示されない場合の対処方法
WhatsApp が多くの人々、特にメッセンジャーでよくやり取りをしたり、ビジネスを行ったりする人々にとって欠かせないアプリになったことは否定できません。グローバルネットワークは一般的な情報、個人的な情報を交換するために設計されているため、ほとんどのサービスは個人データを保存する機会をユーザーに提供しています。
プロフィール画像はユーザーの個人情報の一部です。また、個人で設定を調整できる場合、WhatsAppがバグでこの点が正しく機能しないことがよくあります。
そこで、プロフィール写真である名刺を用意したいのですが、写真が表示されない、他のユーザーから見えないなどの問題がある場合、いくつかの理由が考えられます。
プロフィール画像を他の人に見せる方法
まず、お客様の問題点を正確に把握する必要があります。他のユーザーからプロフィール画像が見えない場合、その原因は様々ですが、単純にWhatsApp自体がプライバシー設定を変更するバグが原因であることが多いです。これは稀なケースで、あなたのコンテンツが隠されてしまうことがよくあります。
ここでは、この問題を素早く簡単に解決する方法を紹介します。
アプリを起動したら、"メニュー "タブを開く次に、「設定」セクションに進みます設定を開いたら、画面上にある小さな鉛筆を探します。この鉛筆をクリックすると、アプリやプロフィールの設定を変更することができます。それを見つけたら、クリックするだけです。次に必要なのは、同じプロフィール写真を再度アップロードすることですそれが終わったら、プロフィールの「設定」セクションに戻って、「アカウント」セクションをクリックしてください。新しいタブが表示されますので、「プライバシー」の項目を探し、クリックします。プライバシー設定を「Everyone」にして、写真を表示させることができます。
この方法がうまくいかなかった場合でも、WhatsAppを再インストールすると「目覚める」可能性がありますので、ご安心下さい。アプリの再インストールを試し、必要であれば上記の手順を繰り返して下さい。
友達のプロフィール画像を見るには
友人のプロフィール画像が表示されないという、別の問題が発生した場合は別です。その場合、いくつかの理由が考えられます。まず最初に、そのユーザーがあなたをブロックしていないかどうかを確認する必要があります。あるいは、あなたが誤って相手をブロックしてしまったのかもしれません。上記のいずれでもない場合、次の手順が役立つ場合があります。
携帯電話を再起動するコンタクトを削除して、再度追加してみてくださいアプリが作成するキャッシュを削除してください。ただし、アプリのデータを削除する際には注意が必要です。誤ってアプリのデータをすべて削除してしまうと、会話の内容がすべて失われてしまう可能性があります。削除するときは、キャッシュメモリだけを削除するようにしてください。あなたの友人がプライバシー設定を「誰もいない」に変更し、写真やプロフィール情報を誰にも見られないようにしている可能性があります。もしかしたら、あなたの友達はプロフィール写真を全くアップロードしていないかもしれません。ネットワークが原因である可能性があります。インターネット接続を確認してください。この問題は通常、一時的なもので、自然に解決します。そうでない場合は、Wi-Fiルーターを再起動してみてください。
WhatsAppで友達のブロックを解除する方法
しかし、何も効果がなかった場合、コンタクトがブロックされていないか確認してみてください。
アプリを起動したまま、プロフィールの「設定」セクションに移動しますアカウント」セクションをクリックします新しいタブが開いたら、「プライバシー」をクリックし、「ブロックされている連絡先」をクリックします。ブロックした場合は、相手の電話番号が表示されるはずです相手の電話番号の横にある「ブロック解除」をクリックし、ブロックを解除してください。
このように、ほとんどの場合これらの理由はWhatsAppの問題によって引き起こされる可能性があります。頻繁に起こることではありませんが、定期的に起こる場合はサポートに連絡してみて下さい、問題解決に役立つかもしれません。この問題を解決するには、WhatsAppのプロフィール写真でコミュニケーションを取る必要があります。
iPhoneのアラームが鳴らない場合の対処方法
iPhoneの目覚まし時計に問題がある場合、これは本当に大きな問題になる可能性があります。実際、このバグはかなりまれで、ほとんどのユーザーは遭遇することはありません。しかし、あなたの携帯電話でそれを見た場合、それを取り除く方法を知っておくと便利でしょう。
iPhoneの目覚まし時計が作動しない場合の対処法。
現代のスマートフォンは、日常のあらゆる場面で万能のアシスト役となっています。多くの問題を解決するために、便利に使うことができます。
例えば、食事を注文したり、美しい場所を写真に撮ったりする必要があります。また、買い物リストや重要な情報など、あらゆる情報をスマートフォンに記録することができます。
さらに、重要な機能として、カレンダーと様々なイベントのリマインダーがあります。この方法で、同僚や友人の誕生日、あるいは重要な会議などを忘れることはないでしょう。
そしてもちろん、ほとんどのユーザーが毎日使っている機能が目覚まし時計です。人々が時間通りに起き、大事なことや仕事を逃さないための初歩的な機能です。もちろんアップルのスマートフォンも含め、最近の携帯電話にはすべて搭載されています。
iPhoneの目覚まし時計が機能しないのを直す方法。
目覚まし時計のような重要な機能が正しく動作しない場合、あなたの計画に大きな支障をきたす可能性があることに同意してください。そのせいで、仕事や飛行機に乗り遅れるかもしれません。
実際、このようなバグは本当にまれで、遭遇するユーザーは本当に少ないです。なぜなら、iPhoneに搭載されているiOSシステムはかなり信頼性が高く、ほとんどの状況で良好なパフォーマンスと問題を提供するからです。しかし、完璧なものはありません。
運悪くこのようなバグに遭遇した場合、自分の手でこの機能を修正するための基本的な手順がいくつかあります。そのうちのひとつは
着信音量を上げる
アラームが鳴ったものの、音量が十分でなく、単にアラームを聞き逃してしまった場合は、デバイスの音量を上げるだけで解決する場合があります。
なお、目覚まし時計の音量と一緒に、電話の着信音やタイマーの信号など、他のアラームの音量も大きくしてください。これは非常に簡単です。これを行うには、次のことが必要です。
iPhoneの「設定」にアクセスします。次に、「サウンド&ハプティクス」タブを開きます。ここで、「着信音とアラート」機能の下にスライダーが表示されます。このスライダーでアラームの音量を増減することができます。右に動かすと音量が大きくなり、左に動かすと小さくなります。
また、「ボタンで変更」というボタンをクリックすることもできます。これにより、iPhoneのシステム全体の音量と一緒に、携帯電話の側面にある音量ボタンを使って音量を変更することができます。
iPhoneを再起動する
このようなバグの多くは、開いているアプリのコンフリクトが原因で発生することがあります。このような場合、スマートフォンを簡単に再起動すると解決することがあります。すべてのアプリが終了し、それに応じてコンフリクトが解消されます。
iPhoneを再起動するには、音量ボタンを押しながらロックボタンを押すだけです。その後、画面上部のスライドをスワイプすると、iPhoneの電源が切れます。再び電源を入れるには、音量ボタンとロックボタンを押します。
着信音の削除と新規設定
着信音を間違えてしまい、動作していない可能性があります。このような場合は、時計アプリでアラームを削除するだけでよいのです。
その後、画面右側の+ボタンを使い、再度アラームを設定するだけです。大音量のアラームを設定し、好きな日に繰り返しアラームを設定することをお忘れなく。
標準の目覚まし時計アプリを使用する
サードパーティの目覚まし時計アプリをインストールしている場合、これが問題になることがあります。この場合、不要なアプリをすべて削除するか、そのアプリのアラームを無効にするだけでよいでしょう。標準のアプリでこの機能を処理できるはずです。
ヘッドホンを無効にする
ヘッドホンが接続されていてもいなくても、デフォルトではスピーカーからアラームが鳴るはずですが、ヘッドホンが原因でエラーが発生し、アラームが正しく鳴らないことがあります。その場合は、Bluetoothを解除し、有線ヘッドホンを携帯電話から取り外してください。
iPhoneのアップデート
このバグは、システムが古いために発生することもあります。この場合、ソフトウェアをアップデートする必要があるかもしれません。やり方はいたって簡単です。
これを行うには、単にあなたの携帯電話の設定に移動し、タブ> に移動します。ここで、お使いの携帯電話の最新のアップデートが見つかります。
上記のどれもがうまくいかない場合は、単純に携帯電話を工場出荷時の設定にリセットすることができます。これは、あなたのデバイスからすべてのデータを削除する抜本的な措置です。しかし、通常、発生するすべてのバグを解決することができます。
パソコンのスピーカーから音が出ないのを直す方法
Windowsユーザーのほぼ全員が、パソコンの音が出なくなった原因を突き止めたことがあるはずです。この問題は、再インストール、新しいアプリのインストール、周辺機器の接続など、多くのことが理由となり得ます - または単に作業中です。この記事では、PCとノートPCのためのいくつかの解決策を見つけることができます - 手順に従うと、オーディオが再び再生を開始します。
Windows 10をお使いの場合 - 突然音が出なくなったとしても、慌てて心配する必要はありません。Windowsのシステム自体が、トラブルシューティングや診断が素早く分かりやすくできるように設計されています。
スピーカーの調子が悪いときの対処法
スピーカーから音が出ないが、システムに変更を加えていない、ドライバを削除していない、サウンドカードを変更していない場合、以下の簡単な手順に従ってください。
スピーカーが正常に動作しているかどうかを確認します。他のPCに接続してスピーカーの音を聞いてみて、音声が再生されない場合は、スピーカーに問題があると考えられます。修理するか、新しいものに交換してください再起動してください。動作中にシステムエラーが蓄積され、音が出なくなることがあります。ごく一部ですが、パソコンの音を直すには、シャットダウン/シャットダウンのサイクルを行うだけでよいのです全体の音量を変えてみてください。誤ってゼロにしている可能性があります。右下のスピーカーアイコンをクリックし、正しい値に設定してください。各アプリのオーディオボリュームを確認します。まず、ボリュームミキサーを開き、各スライダーを適切な位置に設定します。
すべてのオプションを試したけれども、スピーカーから音が出ないということですか?ドライバを修正することからトラブルシューティングを始めましょう。
ドライバの正しい設定方法
音を元に戻すには、次の手順で解決してください。
スタート」アイコンを右クリックして、デバイスマネージャーを起動するサウンドデバイスのリストを展開し、問題のあるカードのコンテキストメニューを呼び出します。ハードウェアが無効になっている場合は、電源を入れ、音声が出るかどうか確認します。この操作でPCのサウンドを復元できなかった場合は、同じコンテキストメニューからそのドライバを更新してください。逆に、サービスユーティリティを古いバージョンにロールバックすることができます。これを行うには、プロパティを開き、適切なボタンを選択します。
アップデートやロールバックの代わりに、デバイスを完全にアンインストールすることができます。再起動後、自動的に修正されたドライバがインストールされます。
デバイスの正しい選択方法
マルチメディアデバイスを追加接続したPCは、それらに音声を送ることができます。コンピュータで音が出ないという質問に対する答えは簡単で、デフォルトのハードウェア設定を行うことです。指示に従ってください。
スタートメニューからコマンドを入力して、コントロールパネルを起動するアイコンの表示方法を選択後、「サウンド」セクションへコンピュータが信号を送るべき機器を選択し、Use Defaultに設定する
変更後、適用し、問題が解決するかどうか確認してください。
services.mscで問題を解決する方法
上記の方法で解決しない場合は、Windowsオーディオサービスを有効にしてみてください。そのためには、次の手順に従ってください。
スタートメニューを開き、services.mscと入力します。出力された最初のリンクをクリックします。新しいウィンドウで、Windowsオーディオの項目を探し、ヘッダーの上で右クリックしてメニューを表示させますサービスが以前は非アクティブだった場合は、Runオプションを選択するヘッダーをダブルクリックし、新しいウィンドウで、新しい電源投入のたびに自動起動するように設定します。その後、PCを再起動します。
Macでスピーカーから音が出ない問題を解決する方法
Macをお持ちで、スピーカーやシステム内のサウンドに問題がある場合、一見すると少し複雑に見えますが、解決策があります。まず、この問題の原因を正確に特定し、それから修理を始める必要があります。
ここでは、最もポピュラーな原因に対する解決策を紹介します。
スピーカーから音が出ない。音量が小さくなっていないか、ミュートになっていないか、確認してくださいまた、再生していたオーディオファイルが動作していない可能性があるため、別のオーディオファイルを再生してみるのもよいでしょう。パソコン内蔵スピーカーが動作しなくなった。まず、ヘッドホンや外部スピーカーを抜いてみてください。アップルメニューの「システム環境設定」で「サウンド」ボタンをクリックします。ここで、内蔵スピーカーが選択されていることと、出力スライダが左いっぱいになっていないことを確認する必要があるSound Controllerの再起動を試してみてください。アクティビティモニタを開き、CoreAudiodプロセスを検索します。それを選択し、Xをクリックしてプロセスを終了します。プロセスが再起動され、そうすることで問題も解決するはずです。
この記事では、最も可能性の高い問題の原因についてお読みいただきました。音が出ない他の原因としては、ウイルス、ピンの緩み、サウンドカードの故障などがあります。PCをウイルス対策ソフトでスキャンし、配線の品質をチェックし、安価なカードを購入して接続することで、より正確に原因を特定することができます。