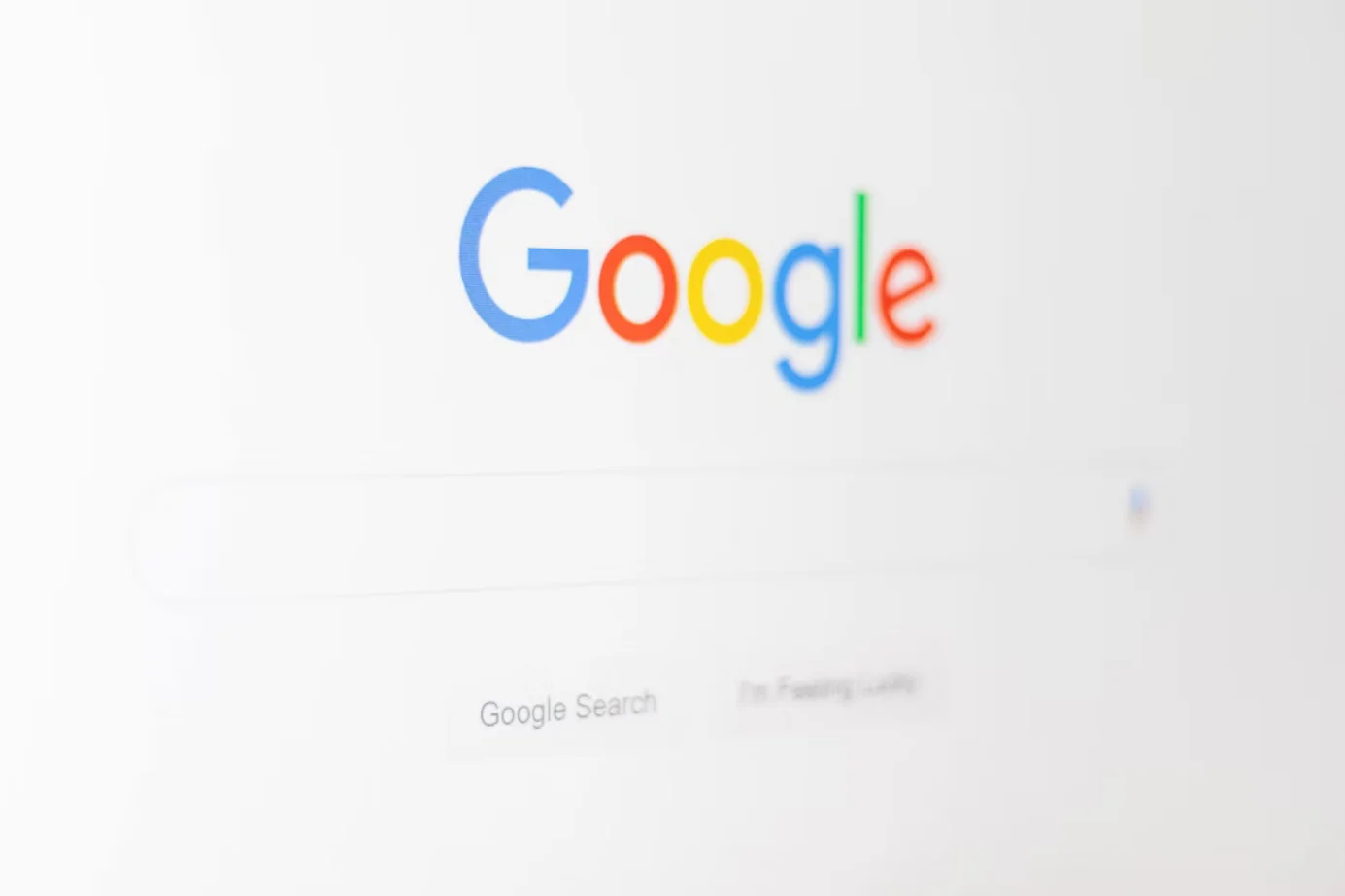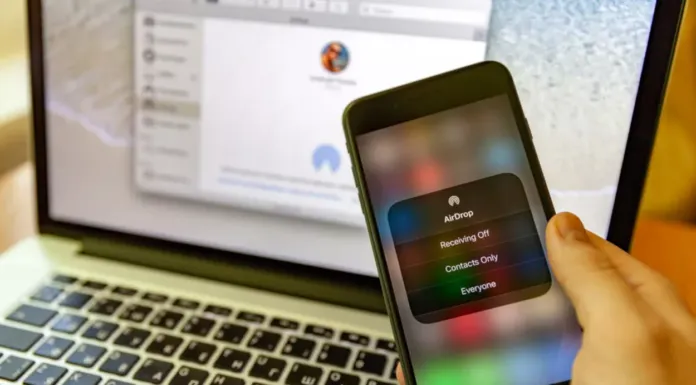Google Docsで画像の周りにテキストを回り込ませる方法
多くのGoogleドキュメントユーザーは、テキストや画像を適切に編集し、調和させる必要がある場合があります。Googleドキュメントのテキストラップ機能は、これを支援することができます。
Google Docsで画像にテキストを回り込ませるために必要なもの
Googleドキュメントで、新聞に載っているような画像にテキストを回り込ませたい場合、単純な画像と大きな段落のテキストでドキュメントをカスタマイズする必要がある場合に便利なことを知らなければならない。ちなみに、アドインをインストールしたり、サードパーティのサービスを利用する必要はありません。
Googleドキュメントは、Microsoft Wordに代わる機能豊富なアプリケーションで、デスクトップアプリケーションでできることはほとんどすべて行うことができます。文書を作成していて、いくつかの画像を追加する必要がある場合、いくつかの方法があります。ページの真ん中ではなく、左や右に画像を表示させることも可能です。しかし、画像の周りにテキストを表示させるというテクニックもあります。見た目が違う、着飾った、何か新聞のような。
始める前に知っておくべきことは、画像サイズが小さくなることです。画像にテキストを巻き付けるわけですから、解像度の大きな画像とその横にテキストを使うのはやめた方がいいかもしれません。
ともかく、Googleドキュメントで画像にテキストを回り込ませる方法を紹介します。
Google Docsで画像の周りにテキストを回り込ませる方法
Googleドキュメントで画像の周りにテキストを回り込ませたい場合は、以下の手順を踏む必要があります。
まず、編集したいGoogleドキュメントのドキュメントを開いてください。次に、ドキュメントに画像を追加します。その後、画像を選択し、ポップアップメニューの「3つの点」のアイコンをクリックします。ここで、「すべての画像オプション」を選択します。
テキストの折り返し」のセクションを展開し、使用するスタイルを選択します。
あとは、画像を選択して押し下げたまま、好きな場所に移動させます。冒頭や段落の途中など、好きなところに表示できます。その後、あなたのニーズとドキュメントの外観に合わせて、画像のサイズを変更します。画像を選択した後、マウスをコーナーに合わせると、両面矢印のアイコンが表示されるので、それを利用します。
Google Docsで図面を扱う方法
Drawingは、わかりやすい図や説明用のマインドマップを作成したり、画像にキャプションや矢印を追加したりすることができるツールです。Google Docsの中にある小さなグラフィカルエディターです。
新しいオブジェクトを作成するには、「挿入」タブを開き、「図面」を選択します。次に、"新規作成 "をクリックします。
開いたウィンドウで、図形を描いたり、文字を書いたり、画像を追加したりすることができます。この機能を使うには、いくつかの機能を知っておく必要があります。
選択する。オブジェクトを選択して、移動、編集、削除することができます。線。直線や曲線、矢印、区切り線などを描画します。すでに描かれている線を選択すると、太さ、色、スタイル(実線、破線)の変更、両端にマーク(矢印など)を追加することができます。図形を描く。幾何学図形、矢印、吹き出し、数学記号を描きます。空欄が多い。ほとんどの図形の内側には、自動的にテキストボックスが作成され、そこに何かを書き込むことができます。テキストボックスです。テキストを書き込むための領域を作成します。テキストパラメータは、「詳細設定」タブで設定します。画像エディタに画像をアップロードします。PCやGoogle Driveの画像を使用したり、Webカメラから撮影したり、URLを指定したり、検索エンジンを使用したりすることができます。アクション。グループ化、整列、回転、保存などの便利なツールを備えたタブです。
また、塗りつぶしやアウトラインでテキストを作成するWordArtツールもあります。
ちなみに、Google DocsはImpactフォントに設定されています。つまり、退屈なコンテンツを盛り上げるためのミームを2クリックで作成できるのです。画像をアップロードして、WordArtのテキストを追加して、保存。とても便利です。
ローカルディスクに保存する場合は、「アクション」を開き、「ダウンロード」をクリックし、希望の形式を選択します。
文書自体に画像が必要な場合は、右上の「保存して閉じる」ボタンをクリックしてください。
すでに作成した写真を編集するには、写真を選択して「編集」をクリックします。
Google Docsは何に使えないのかという質問に答えるのは、もっと簡単かもしれません。ブログの記事を作成したり、レポートを書いたり、ToDoリストを作成したりと、MS WordでできることはほとんどすべてGoogleドキュメントで行うことができます。ブログの記事を作成したり、レポートを書いたり、ToDoリストを作ったり。インターネット上で見つけた有用なものをすべて放り込むことができるバスケットドキュメントを作ることができます。
グラフィカルなエディターが内蔵されているので、キャプション付きの写真をすばやく作成することができます。
Google Docsを使えば、同僚やクライアントに大量のファイルを送り続ける必要がなくなります。リンクや請求書を送れば、それで終わりです。もし誰かがどうしてもDocxやpdfのドキュメントを必要とするなら、自分でダウンロードすればいいのです。
Google ドキュメントに画像を追加する方法
多くのユーザーは、自分のドキュメントに写真を追加する必要があるかもしれません。そのため、GoogleはGoogle Docsでこれを非常に簡単に行えるようにしました。
Google Docsに画像を追加するために必要なもの
Googleドキュメントは、単にテキスト文書を作成するためのプラットフォームではありません。Google Docsのファイルには、写真、ビデオ、そしてGIFファイルを追加することができます。画像は、テキストを視覚的に魅力的にし、文書にさらなる詳細を加えます。
Googleドキュメントには、Microsoft Wordにあるような共通機能がたくさんあります。そのひとつが、文書に画像を追加する機能です。画像は、あなたのコンピューター上のファイルやインターネット上のどこからでも追加することができます。
スクリーンショット、写真、インフォグラフィックス、グラフィックは、Google Docsのドキュメントに追加できる画像の種類の一部です。
さて、Googleドキュメントの文書に画像を追加したい場合、その方法は以下の通りです。
Google ドキュメントに画像を追加する方法
PCやノートパソコンでGoogleドキュメントに画像を追加するには、4つの方法があります。単純に画像をドラッグ&ドロップする方法、コピー&ペーストする方法、貼り付けオプションを使用する方法、そして注釈付き画像として追加する方法です。そこで、これらの方法について詳しく説明します。
ドラッグ&ドロップ
Googleドキュメントに画像を追加する最も簡単な方法の一つは、ドラッグアンドドロップ方式を使用することです。そうしたい場合は、次の手順を実行する必要があります。
まず、Googleドキュメントを開き、画像を挿入したい場所にカーソルを置いてください。そして、他のアプリやPCのストレージ、他のウェブサイトからGoogle Docsのドキュメントに写真をドラッグ&ドロップするだけです。
以上の手順が完了したら、Googleドキュメントのファイルに画像を追加します。
コピー&ペースト
上記の方法と同様に、従来のコピー&ペーストの概念でGoogleドキュメントに画像を追加することができます。その場合は、以下の手順で行う必要があります。
まず、ウェブサイトにアクセスするか、スクリーンショットを撮って、Googleドキュメントに追加したい画像をコピーしてください。その後、「Ctrl + V」キーの組み合わせを押して、画像を文書に貼り付けます。
以上の手順が完了したら、Googleドキュメントのファイルに画像を追加します。
挿入オプション
上記の2つの方法でうまくいかない場合は、この方法も試してみてください。次のようにするのです。
Googleドキュメントを開き、画像を挿入したい場所にカーソルを置いてください。次に、画面上部の「挿入」タブをクリックし、「画像」を選択します。
これで、オプションのリストが表示されます。PCやノートパソコンから画像をアップロードする、ウェブ上で画像を検索する、Google Driveや写真からアップロードする、URLを使って画像を追加する、ウェブカメラから画像を撮影する、などが可能です。最後に、これらのオプションのいずれかを選択し、Google Docs文書に写真を追加するだけです。
画像を注釈付き画像として追加する
線、円、矢印などの図形を追加したい場合、またはGoogle Docsで直接画像にテキストを入力したい場合は、画像を図面として追加する必要があります。そうしたい場合は、次の手順を実行する必要があります。
編集したいGoogleドキュメントを開きます。次に、上部の「挿入」タブをクリックし、「描画」を選択します。
次に、"新規作成 "をクリックします。お絵かき」画面で、「画像」アイコンをクリックして画像を追加します。
その後、画像をアップロードしてください。
追加した後は、ツールバーのオプションを使って、矢印やテキストなどを追加してください。最後に「保存して閉じる」をクリックすると、文書に注釈付き画像が挿入されます。
画像を追加した後、さらにテキストや矢印を追加したい場合は、一度画像をクリックして「編集」を選択します。
Google ドキュメントで画像を編集する方法
画像を追加した後、Googleドキュメントには、写真を編集するためのさまざまな機能があります。
画像の隣や横にテキストを配置するには、折り返しのスタイルを変更する必要があります。Google Docsには5つのスタイルがあります。
テキストと一緒にインラインで表示します。画像はテキストとして追加されます。つまり、テキストの一部となります。テキストを折り返す。テキストは写真のどちら側にも入れることができます。テキストを折る。テキストは写真の上または下にあります。テキストの後ろに絵はテキストの後ろにあります。テキストの前にテキストは写真の後ろにあります。
スタイルを変更するには、画像をクリックします。ポップアップメニューが表示されます。3つの点」のアイコンをクリックし、「すべての画像オプション」を選択します。
画像の切り抜き、位置合わせ、回転の方法
画像を切り抜くには、画像を右クリックして「画像の切り抜き」オプションを選択します。その後、画像を調整し、切り抜く。
回転させたり、色や透明度、明るさの変更など、その他の編集作業を行う場合。画像をクリックし、「3つの点」のアイコンをクリックする。すべての画像オプション」を選択します。次に、画像を編集する方法を選択します。
枠線を追加するには、画像を一度クリックします。すると、上部の編集パネルで枠線のオプションが有効になるのがわかります。必要に応じて、ボーダーのスタイル、色、太さを選択します。
Google Docsから画像を削除する方法
画像を削除したい場合は、画像をクリックし、キーボードの「Delete」キーを押してください。または、画像上で右クリックして「Delete」を選択してもよい。コンテキストメニューを使えば、画像を置き換えることもできます。
Windows 10でOGGファイルを再生する方法
以前は馴染みのなかったファイル形式を開こうとすると、問題が発生することがあります。例えば、OGGファイルです。ほとんどのユーザーはこのタイプのファイルに遭遇したことがなく、開こうとするとさまざまな問題が発生する可能性があります。しかし、このような場合に役立つ特別なプログラムがあります。
Windows 10 で OGG ファイルを実行するために必要なもの
現代のコンピューターは非常に高度な機械であるため、さまざまなファイルやフォーマットを再生したり作成したりすることができます。これは、テキスト文書だけでなく、様々なビデオやオーディオファイルにも当てはまります。
特にWindows系はそうです。その上、様々なファイルを再生できるコンバーターやプレーヤーがたくさんあります。
現代社会では、ビデオ編集、画像編集、オーディオ録音など、さまざまなプログラムがあるので、さまざまな情報を書き込むことができる通常のファイルのフォーマットがたくさん作られたことは驚くことではありません。
同じことがOGGファイルにも言えます。Windows 10や11でこの種のオーディオファイルに初めて遭遇した場合、適切に処理する方法がわからずに困ってしまうかもしれません。
幸いなことに、コンピュータを使ってOGGファイルを再生する方法はいろいろとあります。
OGGファイルとは
コンピュータには、さまざまな種類のファイルがあります。その中に、.oggという拡張子を持つファイルがあります。多くのユーザーは、このファイルタイプに初めて出会ったとき、それが何であるか、なぜそれが必要なのかをよく理解しません。
実は、その答えはとてもシンプルです。OGGはOgg Vorbis圧縮されたオーディオファイルで、オーディオトラックに加えて、アーティストやトラックに関する情報、その他のメタデータも持っています。
Vorbisという言葉は、Xiph.orgという会社のOGGフォーマットの作成者によって開発された符号化方式である。しかし、VorbisとみなされないOGGファイルには、他のタイプのオーディオ圧縮も含まれることがあります。たとえば、FlacやSpeexなどです。そのようなファイルでは、ほとんどの場合、独自の.OGA拡張子が使用されます。
また、OGGファイルがオーディオファイルでない場合もあります。この場合、Origin Graphファイルであることがほとんどです。このようなファイルはメディアプレーヤーでは再生できず、専用のグラフ作成プログラムで開く必要があります。
WindowsでOGGファイルを開く方法
多くの一般的な音楽プレーヤーがOGGファイルをサポートしています。最も人気のあるものをいくつか紹介します。
ブイエルシーミロWindows Media Player (Directshow フィルター付き)Xion Audio PlayerオーディアルワンAdobe Audition
また、これらのファイルをオンラインまたはブラウザで開く方法もあります。このようなファイルをオンラインで開くには、Google Driveに内蔵されている音声ファイル再生用のツールを使用します。ファイルをそこにアップロードし、クラウドから直接実行するだけです。
または、ChromeやOpera、Firefoxのブラウザでこれらのファイルをオンラインで開くこともできます。これらのブラウザはすべて、ファイルを別のプログラムにアップロードすることなく、OGGファイルをストリーミングモードで開くことが可能です。
オーディオファイルではないOGGファイルということであればほとんどの場合、それらはグラフファイルです。これらを開くには、Originビューアーというシンプルなプログラムを使います。これはOriginの開発元と同じ会社が提供する無料のアプリです。グラフのOGGファイルから情報を見たりコピーしたりすることができます。
バージョンv2018から、OriginはOGGU形式でグラフを保存するようになったことに留意してください。この形式は、OriginまたはOrigin Proで開くことができます。
ファイルをOGG形式に変換する方法
また、オンラインまたは PC 上のさまざまなユーティリティを使用して、オーディオ ファイルを OGG 形式に手動で変換することもできます。同じように、OGGをMP3、WAV、MP4などの他のオーディオファイル形式に変換することもできます。
人気のあるオンライン・コンバータには、FileZigZagまたはZamzarがあります。これらは、OGGファイルを前述のどのフォーマットにも変換でき、またOGGに戻すことも可能です。
さらに、インターネットにファイルをアップロードするのが嫌な場合は、PCにインストールする無料のコンバータを使用することができます。例えば、Free Audio ConverterやMediaHuman...
iPhone、iPad、MacでAirDropの名前を変更する方法
AirDropはAppleのBluetoothによるデータ転送の方法です。これは、画像、ビデオ、そして文書などのファイルを、あるAppleデバイスから別のデバイスに瞬時に転送できる優れた機能です。
AirDropは転送中にファイルの品質を低下させず、より簡単かつ高速にします。だから、あなたはファイルの品質を失うことなく転送することができ、それは時々重要かもしれません。
AirDropを使ってファイルを転送するには、送信者は近くにある利用可能なデバイスの一覧から、自分の画面上の名前を選択する必要があります。
しかし、携帯電話のデフォルトの名前が気に入らない、または新しい名前を考えたい場合、Appleデバイスの設定メニューで簡単にAirDropの名前を変更することができます。この記事では、その方法を説明するつもりです。
iPhoneでAirDropの名前を変更する方法
AppleデバイスのAirDrop名を変更したい場合は、以下の手順で行う必要があります。
まず、「設定」を開きます。一般」に移動します。
画面上部の「バージョン情報」を選択します。
名前」をタップします。
任意のデバイス名を入力し、「完了」を選択すると、デバイス名が変更されます。
これらの手順が完了すると、Appleデバイスの名前が変更されます。また、新しいiPhoneの名前を保存する必要はなく、自動的に保存されるでしょう。このまま、戻る矢印をタップして、「バージョン情報」に戻ってください。
iPadのAirDrop名を変更する方法
iPadのAirDrop名を変更したい場合は、以下の手順で行ってください。
まず、「設定」にアクセスします。その後、「一般」をクリックします。次に、Aboutに移動してください。次に、「名前」をクリックしてください。既存の名前を消去し、希望する名前を記入します。その後、Doneをクリックしてください。
MacでAirDropの名前を変更する方法
新しい名前は、2つのデバイス間でより便利に共有するために使用され、デバイスを認識することが容易になります。Mac で AirDrop 名を変更したい場合は、以下のセクションで説明されているプロンプトに従ってください。
まず、Macのメニューバーに移動してください。そこでAppleのアイコンを見つけてタップしてください。
その後、「システム環境設定」をクリックします。
そして、「Sharing」に向かってください。
次に、南京錠のアイコンをタップして、パスワードを入力し、変更を許可してください。その後、ウィンドウの上部を見て、あなたのMacにつけたい新しい名前を記入してください。
完了するには、もう一度南京錠のアイコンをタップして変更を完了させてください。
Macの名前を変更すると、ローカルネットワークのアドレスも変更されます。そのため、このアドレスが使用されているアプリやデバイスがある場合は、それらについても変更を行っていることを確認する必要があります。
iPod classic、iPod nano、iPod shuffleの名前を変更する方法
iPod classic、iPod nano、iPod shuffleの名前を変更したい場合は、以下の手順で行ってください。
まず、iPodデバイスをコンピュータに接続します。その後、コンピュータからiTunesを開いてください。そして、あなたのデバイスを探し出し、クリックしてください。次に、左サイドバーの上部に表示されている端末名をそれをタップしてください。AirDropに使用するデバイスの新しい名前を記入し、Enter(戻る)をクリックすると完了です。デバイスとiTunesが自動的に同期されるので、iPodに選んだ新しい名前がiPodに表示されるようになりました。
AirDropで他のデバイスが表示されない場合の対処方法
iPhone、iPad、iPod touchで問題を解決する方法。
コントロールセンターでAirDropの設定に目を通す。送信側と受信側の両方のデバイスが、iCloudにサインインしている必要があります。また、送信者のApple IDに関連付けられたメールアドレスまたは電話番号が、あなたのiOSデバイスの連絡先アプリケーションに登録されている必要があります。デバイスにAirDropのオプションが表示されていない場合、検出可能にするために「連絡先のみ」から「全員」に変更する必要がある場合があります。AirDropを使用する際は、Personal Hotspotをオフにしてください。設定]を開き、受信者のiOSデバイスのでオフにできます。
Macでの修正方法
AirDropをオンにするAirDropウィンドウの下部にある「Allow me to be discovered by」の設定に目を通してください。2012年以前のバージョンのMacをお使いの場合は、共有するMacのAirDropウィンドウまたは共有シートで、"探している人が見つからない場合 "をタップしてください。その後、"古いMacを検索 "をタップしてください。OS X Mavericks以前のMacをお使いの場合、そのMacでAirDropのウィンドウが開いているかどうかを目安にするとよいでしょう。受信側のMacの「セキュリティとプライバシー」設定で、「すべての着信接続をブロックする」がオフになっていることを確認します。
以上、Apple社のデバイスにおけるAirDropについてご紹介しました。
Realtek HD Audio Managerの再インストール方法
多くのユーザーにとって、Realtek HD Audio Managerは全体的な音質を向上させるための最適な場所となってきました。しかし、Windows 10のいくつかの大きな変更により、このプログラムは消え続け、時には全く機能しないこともあります。
Realtek HD Audio Managerを再インストールするために必要なもの
Windows 10 PCを使用している場合、おそらくRealtekのサウンドドライバを使用していることでしょう。外付けのサウンドカードを使用しているか、最高のビデオカードでHDMI経由で音を伝えていない限り、Realtek HD Audio Codecドライバーは、おそらくあなたのPCやノートPCが音を出すのを助けているものです。
残念ながら、オーディオドライバが壊れる可能性があるものは非常に多くあります。このような場合、まずデバイスマネージャを開き、Windows Updateで新しいドライバを入手できるかどうか確認します。
ほとんどの場合、Windowsはあなたが入力しなくても正しいドライバを見つけてインストールすることができますが、時にはあなたの手で問題を解決しなければならないこともあります。
Realtek HD Audio Manager は、Windows ユーザーが気づかないうちにコンピュータに入れている、最も一般的で便利なプログラムの 1 つです。HD Audio Managerは、基本的にRealtek HD...
Google Driveからファイルを削除する方法
あなたが、私たちのほとんどのように、通常のGoogleコンシューマアカウントを持っている場合、チャンスはあなたがGoogleドライブの15GBの容量をほぼいっぱいにしていることです。それは、Googleドライブからいくつかのファイルを削除する必要がある理由です。
Google Driveからファイルを削除するために必要なもの
ご存知のように、Googleは最近、同社のサービスにファイルを保存するためにユーザーに割り当てられていたすべてのクォータを、15GBの1つのディスク容量に統合しました。そのため、Googleのサービスを積極的に利用してデータを保存している場合、割り当てられた容量がすぐになくなってしまう可能性があります。
登録後、Googleの新規ユーザーには、Google Diskに15GBの容量が無料で提供されます。このサービスは、さまざまな形式のファイルを保存するための「クラウド」であり、空き容量が不足した場合には、有料で拡張することが可能です。GBを追加購入したくない場合は、容量不足の代替策として、Googleドライブの不要なオブジェクトを選択的に削除することになります。
さて、Googleドライブからファイルを削除したい場合、その方法は以下の通りです。
PCでGoogleドライブからファイルを削除する方法
Google Drive から動画、ドキュメント、写真を削除する最も簡単な方法は、ウェブ版のサービスを使用することです。以下の手順は、すべてのウェブブラウザで共通です。
そのため、PCを使ってGoogleドライブからファイルを削除したい場合は、以下の手順を踏む必要があります。
まず、Webブラウザーを開き、GoogleドライブのWebサイトにアクセスします。その後、必要に応じてGoogleアカウントにサインインしてください。その後、削除したいファイルに移動し、右クリックをします。ドロップダウンメニューから、「削除」オプションを選択します。
また、不要なオブジェクトは、左のメニューから該当する項目をクリックしてドラッグすることで、簡単にゴミ箱に移動することができます。
ただし、"Suggested "セクションにあるファイルにはできません。
Google Driveから複数のファイルやフォルダを一度に削除したい場合は、以下の手順で行う必要があります。
まず、不要なデータを選択します(ファイルの横の空きスペースにマウスカーソルを置き、マウスの左ボタンを押しながらカーソルを動かし、長方形の領域に引き込みます)。コンテキストメニューの該当ボタンをクリックするか、「ゴミ箱」にドラッグして削除してください。
Googleドライブのゴミ箱フォルダを消去したい場合は、以下の手順で行う必要があります。
Googleドライブの「ゴミ箱」フォルダを開く。次に、画面右上の「ゴミ箱を空にする」ボタンをクリックして、「ゴミ箱」フォルダーからすべてのファイルを削除します。
その後、表示されたウィンドウの「Delete forever」ボタンをクリックします。
ゴミ箱」フォルダから1つまたは複数のファイルだけを削除したい場合は、次のように操作してください。
Googleドライブの「ゴミ箱」フォルダに移動します。次に、削除したいファイルの上で右クリックします。
最後に「Delete forever」を選択します。
選択されたファイルやフォルダはGoogle Driveから永久に削除され、アクセスできなくなります。
また、「復元」を選択することで、「ゴミ箱」フォルダからGoogleドライブのフォルダにファイルを戻すことができます。
また、「ゴミ箱」フォルダ内のアイテムは、30日経過すると自動的に永久に削除されるので注意が必要です。
モバイル端末のGoogle Driveからファイルを削除する方法
スマートフォンでGoogleドライブを使用している場合、Googleドライブアプリから直接ファイルを永久に削除することができます。これを行うには、次の手順に従います。
モバイル端末でGoogleドライブアプリを開く。その後、削除したいファイルを探し、その下にある「3つの点」のアイコンをタップします。次に、下にスクロールして、「削除」オプションを選択します。
最後に、「ゴミ箱に移動」ボタンをタップしてください。
ゴミ箱」フォルダから1つまたは複数のファイルだけを削除したい場合は、次のように操作してください。
ゴミ箱」フォルダを開き、永久に削除したいファイルに移動します。次に、「3つの点」のアイコンをタップして、「永久に削除」を選択します。
また、「復元」を選択することで、「ゴミ箱」フォルダからGoogleドライブのフォルダにファイルを戻すことができます。
Google Driveで共有したファイルを削除したい場合はどうすればよいのか
以前、Google Driveで誰かと大量のファイルを共有していた場合、共有した相手からファイルにアクセスできなくなるため、削除する前に特別な手順が必要になることがあります。このように、共有ファイルを削除する際には、他の人の作業を邪魔しないように削除できるように、共有した人にファイルの所有権を認めるかどうかを判断することが重要です。
誰かと共有したファイルは、他の非共有ファイルが存在するのと同じメインフォルダに入ります。ただし、誰かと共有したファイルは、ファイル名の横にある「ユーザー」アイコンによって識別することができます。
ファイルやフォルダーを右クリックして、メニューから「詳細を見る」を選択すると、そのファイルやフォルダーへのアクセス権を与えた人を確認できます。すると、右側に表示されるサイドバーにファイルやフォルダーの詳細情報が読み込まれるはずです。
Google Driveから永久に削除されたファイルを復元することはできますか?
Googleドライブからファイルを永久に削除してしまった場合、自分では復元できないことを知っておいてください。しかし、復元する方法は1つあります。Googleに復元プロセスを開始するよう依頼します。このプロセスを完了するには、Googleドライブを顧客アカウントで使用する必要があります。
Windows 10でPCやノートPCの型番を確認する方法
お使いのPCやノートPCにモデル情報が記載されたシールがない場合は、さまざまな方法でWindows 10のシステムでこの情報を自分で確認することができます。
Windows 10でPCやノートPCの型番を確認するために必要なもの
Windows 10 OSでは、PCやノートPCの型番を調べることが可能です。モデル番号は、多くの場合に役立ちます。たとえば、RAM、ハードディスク、モニター、電源などのコンポーネントをアップグレードする場合、モデル番号を確認することで、互換性のあるデバイスを簡単に見つけることができます。
PCやノートPCの問題を解決する必要がある場合、テクニカルサポートに連絡する必要があります。そこでもこの番号が必要になるかもしれません。また、デバイスを適切に保管する際にも便利かもしれません。
多くのメーカーはノートパソコンやデスクトップパソコンにこの情報を見つけるためのシールを貼り、ツールを提供していますが、Windows 10では、システム情報、PowerShell、コマンドプロンプトを使って型番とシリアル番号(サービスタグ)を見つけるための少なくとも3つのオプションが提供されています。
そこで、Windows 10でPCやノートPCの型番を確認する方法を、さまざまな方法で紹介します。
Windows 10でシステム情報を使ってPCやノートPCの型番を確認する方法
Windows 10でシステム情報を使ってPCやノートPCの型番を確認したい場合は、以下の手順で確認する必要があります。
まず、スタートメニューを開き、検索欄に「システム情報」と入力してください。次に、「システム情報」アプリを開きます。そこで、「システムモデル」のタイトルに進みます。
これがPCの型番になります。
これらの手順が完了すると、お使いのPCまたはノートPCのモデル番号が正確にわかります。
Windows 10でPowerShellを使ってPCやノートPCの型番を確認する方法
Windows 10でPowerShellを使ってPCやノートPCの型番を確認したい場合は、以下の手順で行う必要があります。
まず、スタートメニューを開き、検索欄に「powershell」と入力します。その後、「Windows PowerShell」アプリを開いてください。ここで、以下のコマンドを入力し、Enterキーを押します。Get-CimInstance -ClassName Win32_ComputerSystem
以下のコマンドを入力し、モデル番号とシリアル番号を確認し、Enterキーを押します。
Get-CimInstance -ClassName Win32_bios
Windows 10でコマンドプロンプトを使用してPCやノートPCの型番を確認する方法
Windows 10でコマンドプロンプトを使ってPCやノートPCの型番を確認する場合は、以下の手順で行う必要があります。
Win + R」キーの組み合わせを押してください。次に、「cmd」と入力してEnterキーを押すか、「OK」をクリックします。
コマンドプロンプトが表示されます。以下のコマンドを入力し、Enterキーを押すと、お使いのPCまたはノートPCのモデル番号とシリアル番号が表示されます。wmic csproduct get name, identificationnumber...
Safariの分割画面を無効にする方法
iPad版SafariのSplit Screen View機能は、デバイスを横向きにした状態で、Safariブラウザで2つのウェブサイトを並べて見たり読んだりすることができる優れた機能です。
Safariの画面分割の切り替え方法
しかし、それはiPad上のSafariの分割画面モードに入ることは非常に簡単です、それはiPad上のSafariの分割画面表示を終了して閉じることはあまり明らかであると考えられています。だから、多くのiPadユーザーは自分のデバイス上のSafariの分割画面モードに少し混乱する傾向があり、それが有効に立ち往生しているか、から抜け出すことができないと信じていますが、別の部分は、それが可能であると考えています Safari Split Viewを閉じると非常に簡単に分割Webブラウジングモードを残しています。
iPadでSafariのSplit Screenを統合してSafariのSplit Viewから脱出する方法
Safariを2つ並べて表示するSafari Split Screen Viewモードを終了する場合は、以下の手順で行ってください。
まず、iPadのSafariのSplit Screen表示に向かう必要があります。そこでは、Safariの上部の隣をクリックするか、下に描画する必要があります。こうすることで、URLバーとSafariのナビゲーションボタンが表示されます。その後、Safariタブのボタンを長押ししてください。これは、2つの四角が重なったような形で、Safariウィンドウの隅にあるので、すぐに分かります(Safari Split Viewでは、これが2つ表示されるので、どちらかをタップ&ホールドします)。次に、ポップアップメニューに移動してください。そこで、「すべてのタブを統合」をクリックする必要があります。この方法で、Safariの分割画面表示のウィンドウは、1つの画面に統合されるでしょう。タブを統合して処理を完了すると、Safari Split Screenウィンドウが終了し、iPadでSafariを閲覧する通常のシングルビューに戻ります。
また、Safariの分割画面でタブを開き続ける意志がない場合は、「すべてのタブを閉じる」をクリックすると、選択した分割パネルのタブが終了するので、iPadのSafari分割表示からも抜けることが可能です。
これは、Safari Split Screenモードを解除する最も簡単な方法です。また、Safari Split Screenをオフにし、再び使い始めるまで、機能をオフにすることは、iOSが得るのと同じくらい近い方法です。
iPadでタブを閉じてSafariのSplit Screen Viewを終了する方法
Safari Split Viewで閲覧したタブを閉じるには、SafariのSplit...
Samsung Smart Switchの使用方法
サムスンのSmart Switchは、古いデバイスから新しいGalaxy携帯にデータを転送するためのユニークなツールです。また、スマートフォンを迅速かつ簡単にアップデートする方法も提供します。
Samsung Smart Switchとは、どのようなもので、どのように使用するのか
多くの人が古いスマートフォンから新しいスマートフォンに移行するのを阻むものは何かご存知でしょうか?実は、その答えは簡単です。プログラム、連絡先、写真、メモなど、古いデバイスに蓄積され、日常生活で必要とされるすべてのデータを移行することなのです。
私たちを取り巻くクラウドストレージは、このような引っ越しにおける問題の数を減らすことはできても、痛みのショックをゼロにすることはできない。コピーし忘れたものが必ず残ったり、必要なところではなく、タイミングよく古いデバイスに残ってしまったり。人々は、データを転送するために何百もの方法を考え出したが、便利でシンプルなものはあまりなく、サムスンからのスマートフォンの購入者のための最良の選択肢は、プログラムスマートスイッチです。これは、PC(Mac/Windows)とスマートフォンの両方に存在します。
さて、ここでSamsung Smart Switchの使い方を説明します。
サムスン電子のスマートスイッチとは
スマートスイッチは、しばしば不当に見落とされます。この話題にどっぷり浸かっている人にとっては、身近で説明不要のものであり、普通の人にとっては、多くの問題を解決してくれる魔法の杖であり、時にはデバイスを購入するという決断にさえ影響を与えてしまうからです。売り手は、同じiOSから乗り換えた場合、まったく何も失わずに済むことを説明すると、Androidを試すように絶えず説得します。
連絡先、音楽、写真、そしてアプリケーションまでもが、あなたの手元に残ります。iOSとAndroidは友達になれない、だからシステムを切り替えるのは難しい、と思っている人たちの目には、まるで奇跡のように映るのです。これは非常に根強い俗説で、実際には、あるシステムから別のシステムに切り替えるのはそれほど難しくなく、長くても30分ほどで、音楽や写真などのデータがたくさんある場合はその限りではないでしょうか。
ファイル転送には、それぞれ有線と無線の2つの方法があります。その仕組みを見てみましょう。
Samsung Smart Switchをケーブルで使用する方法
サムスンは、データを転送するために必要なアクセサリーを、余計な動きをしたり、店に行って別途購入する必要を感じないように配慮しています。現在も過去も、当時のフラッグシップ機には、USB Type C(旧MicroUSB)から通常のUSBへの変換アダプタがほとんど付属しています。
スマートフォンにアダプターが付属していない場合は、別途購入するか、もう少し後で詳しく説明するワイヤレスデータ転送を利用する必要があります。
片側はこのアダプターを電話ジャックに差し込みますが、もう片側はAndroidでもiOSでも、古いスマートフォンを接続することができるのです。スマートフォンのメーカーは関係なく、サムスンなどのデバイスからデータを完全に移行することができます。
スマートフォンにSmart Switchをインストールし、画面の指示に従うだけです。例えば、iPhoneに接続する場合は、電話機本体とそれ用のケーブルがあればよく、他のガジェットや複雑なものは必要ありません。シンプルなダイアログメニューが、保存したいセクションを選択するように促します。あなたのSMS、連絡先、写真などを含む。
サムスンスマートスイッチの主な特徴について
ほとんどの場合、古いマシンは購入したマシンよりもメモリが少なくなっています。しかし、それらが同じであっても、各パーティションがどのくらいのスペースを取るか見ることができます、あなたはこの問題を制御することができます。
多くの人にとって、iPhoneで、iTunesで買った音楽が、新しいAndroidスマートフォンに表示されることは、ある種の奇跡のようなものであることに変わりはないでしょう。そして、タンバリンを持って踊る必要もなく、子供でも扱えるほどシンプルで明快なSmart Switchの設定は、これこそ最高の快適さと呼べるのではないでしょうか。
しかし、このプログラムは、データだけでなく、デスクトップ上のアイコンの位置やWi-Fi設定など、私たちのスマートフォンに対する認識を形成する同様の「小さなこと」まで転送することができるため、Androidスマートフォンで最も明らかになるものです。
DeXステーションなど、これまで使っていたアクセサリーの設定も含めて、作業環境全体が移行されるのです。数分後には、新しいサムスンのスマートフォンに、使い慣れた設定だけでなく、すべてのデータが入り、仕事を始められるということですから、この機能は過大評価できないでしょう。
以前、すべてを旧来の方法で行っていたときは、常に問題が発生し、慌ただしく混乱しているうちに、一つ、また一つと忘れていってしまったものです。しかし、ソフトウエアがすべてを監視している現在では、そのような失敗はほぼ皆無です。
サムスンは、長い時間のための多くのユーザーの痛みのポイントを感じた、常にスマート スイッチを開発、このプログラムは、可能な限り明確に、アクセスできるようにしました。新しいスマートフォンは、このアプリをダウンロードし、そのデータを転送することを提供します。小売業者はしばしば、古い携帯電話からデータを転送するための追加サービスとして販売しようとしますが、Smart Switchを使えば、それは難しくなく、誰でもできることです。
何らかの理由で、データの転送にPCを使いたい人のために、Smart SwitchはmacOS版とWindows版の両方が用意されています。それ自体に大きな違いはなく、意味は全く同じです。
ケーブルなしでSamsung Smart Switchを使用してデータを転送する方法
よりシンプルであり、より複雑でもあります。ある携帯電話から別の携帯電話にファイルをワイヤレスで転送するには、両方の携帯電話にSnart Switchプログラムをインストールする必要があります。そして、このプログラムは4.3以上のAndroidで動作するSamsungの携帯電話用にのみ書かれています。したがって、有線方式では、任意のSamsungスマートフォンからSamsungスマートフォンにデータをダウンロードすることができ、無線方式では、Samsungデバイス間のみデータを転送することができます。
両方の携帯電話にSmart Switchをインストールした後、プログラム内でワイヤレスデータ転送方式を選択します。2台目の携帯電話のWi-Fiは必ずオンにしてください。
次に、転送したいファイルを選択し、処理を開始します。転送」ボタンをタップしてください。
次に、「コピー」を選択します。
しばらく待つと、すべてのデータが新しい携帯電話に転送されます。
多くの人は、仕事の一環として、スマートフォンから別のスマートフォンへ移動することがよくありますが、その時間のロスは、本当に重要なことに使うことができるので、常に最小限に抑える必要があります。Smart Switchは、作業環境を復元し、使い慣れたスマートフォンを数分で手に入れる機会を提供し、ユーザーにとって便利な方法ですべてが既に配置されているため、救助に来ます。
個々のプラス要素の中で、もうひとつAndroidで重要なことがあります。古い端末では、データが保存されているメモリーカードがあることがよくあります。そのカードを新しいスマートフォンに移せばいいのですが、カードがいくらでも使えるようになったので、メモリ量を増やすということがあります。
そして、ここでもSmart Switchが活躍し、すべてが限りなく透明でクリアになります。もうひとつは、特にギガバイトの写真や動画がある場合、この転送に少し時間がかかることです。
Samsung Cloudとは
サムスンのスマートフォンを使用しているすべての人にとって、良い解決策は、サムスンのクラウドをオンにして、そこにメモ、設定、および写真を含む他の重要な情報を保存することですが、後者については、このサービスはそれほど重要ではありません。
スマートフォンが1台ではなく、複数台ある場合、独自クラウドを利用すれば、データをコピーして、すべてのデバイスで最新版を利用することができ、制約がありません。
データ同期のソリューションは何十種類もあり、Googleが独自に開発したものもありますが、この問題を完全に解決してくれるメーカーのスマートフォンソリューションがバンドルされているのは嬉しいことです。Smart Switchの利点は、バンドルされていることだけでなく、単純にその通りに動くこと、落とし穴がないことです。
だから、もしあなたがサムスンのスマートフォンに移行しなければならないとしても、それを恐れる必要はありません。メーカーはすでに、最初の数分から、あなたが何を得るか、すべてがどのように動作するかの快適な印象を持つことを確認しています。
Googleドキュメントの背景色を変更する方法
Googleドキュメントのウェブアプリを使用してドキュメントの背景色を変更するのは、驚くほど簡単です。新しい文書にも既存の文書にも適用できます。
Googleドキュメントの背景色を変更するために必要なもの
Google ドキュメントは、様々なテキスト文書を作成し、保存し、リンクでアクセスできるようにして人々と共有するための非常に便利なオンラインプラットフォームです。Googleドキュメントのインターフェイスの標準的なテーマは青で、テキスト自体は白地に表示されます。
一般的に、それは仕事のための快適な雰囲気を作成し、目を刺激しない。高品質の画像とユーザーフレンドリーなインターフェースにより、オフライン版のWordがない場合にテキストエディターを選ぶという疑問は、それだけで解消されます。
しかし、時間が経つにつれて、多くの人は、最も快適で興味深い色であっても、他の何か、よりオリジナルで、おそらく明るい、またはその逆、暗い、すべてはあなたの好み次第で交換したいと思うようになりました。
さて、ここではGoogleドキュメントの背景色を変更する方法を説明します。
Google Docsでドキュメントの新しい背景色を設定する方法
前述のとおり、Google ドキュメントは非常に人気のあるオンラインワープロツールです。その名前が示すように、このサービスは、Googleによって作成され、維持されています。Google Docsを使用すると、オンラインで文書を作成、編集、共有することができます。
利用条件は、オンライン専用サービスのため、インターネット接続環境とGoogleアカウントのみです。インターネット環境が悪い場合や、使用中にインターネットが使えなくなった場合、文書の変更を保存したり、他の人と共有したりすることができなくなります。
実際、インターネットがなければ、Googleドキュメントに入ることすらできない。しかし、この情報は、経験豊富なユーザーにとってはほとんど目新しいものではありません。ほとんどの日が知らないのは、このサービスのインターフェーステーマを変更する方法です。
Googleドキュメントのページの背景色を変更するには、次の手順が必要です。
まず、Googleドキュメントを開き、Googleアカウントにシングインしてください。これをしないと、変更内容が保存されません。その後、Googleドキュメントで背景を変更したい文書を作成するか、既に作成されている文書を開きます。上部のナビゲーションバーで、「ファイル」を選択します。メニューが表示されたら、「ページ設定」をクリックします。
画面の真ん中にウィンドウが表示されます。そこで、色を選択する必要があります。ページカラー」を探し、クリックする。
これで、利用可能なすべての色が表示されます。すでにある色から選択するか、このウィンドウの下部にあるプラス記号をクリックして独自の色合いを作成することができます。それをクリックし、利用可能な色合いのパレット上の円を移動することによって、あなたに合った色を定義します。
最後に "OK "をクリックして確定します。
背景はお好みの色に変更されますが、1文書に限ります。
選択した色を新しい文書に自動的に適用させたい場合は
"デフォルトに設定 "ボタンをクリックします。これは古い文書には影響しません。また、必要であれば、手動でそれぞれの色を変更することも可能です。
通常の色設定に戻したい場合は、「ページ設定」パネルに戻ってカラーパレットを開き、白(右上)を設定する必要があります。もし、別のデフォルトカラーを設定していて、それを戻したい場合は、「デフォルトに設定」ボタンをクリックするのを忘れないようにしましょう。
モバイル端末のGoogleドキュメントでドキュメントの新しい背景色を設定する方法
AndroidとiOS用のGoogle Docsモバイルアプリでは、複数のプリセットを使ってドキュメントの背景色を変更することができます。ただし、ウェブアプリとは異なり、選択肢を細かく調整したり、HEXカラーコードを使用したりすることはできません。また、新しいドキュメントのデフォルトカラーを設定することもできません。
モバイル端末のGoogleドキュメントでドキュメントの新しい背景色を設定したい場合は、以下の手順を実行する必要があります。
Googleドキュメントモバイルアプリで、新規または既存のドキュメントを開きます。次に、画面右下の「編集」ボタン(鉛筆のアイコン)をタップしてください。
Google Docsアプリの右上にある「3つの点」のアイコンをタップします。ページ設定」を選択します。
その後、「ページカラー」オプションをタップしてください。
次に、使いたい色を選択します。
最後に設定を終了し、画面左上の青いチェックマークをタップして変更を保存してください。
以上の手順で、ドキュメントの背景色が変更されます。