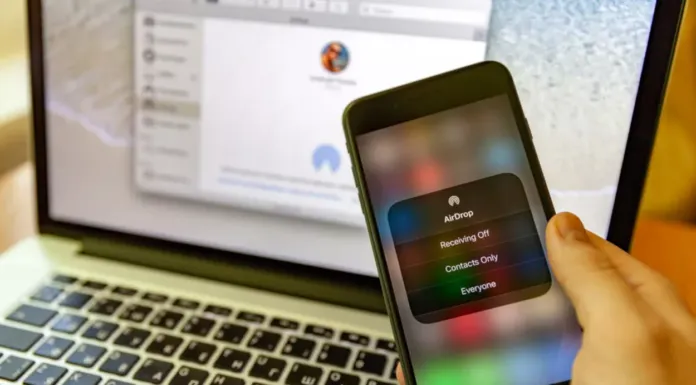AirDropはAppleのBluetoothによるデータ転送の方法です。これは、画像、ビデオ、そして文書などのファイルを、あるAppleデバイスから別のデバイスに瞬時に転送できる優れた機能です。
AirDropは転送中にファイルの品質を低下させず、より簡単かつ高速にします。だから、あなたはファイルの品質を失うことなく転送することができ、それは時々重要かもしれません。
AirDropを使ってファイルを転送するには、送信者は近くにある利用可能なデバイスの一覧から、自分の画面上の名前を選択する必要があります。
しかし、携帯電話のデフォルトの名前が気に入らない、または新しい名前を考えたい場合、Appleデバイスの設定メニューで簡単にAirDropの名前を変更することができます。この記事では、その方法を説明するつもりです。
iPhoneでAirDropの名前を変更する方法
AppleデバイスのAirDrop名を変更したい場合は、以下の手順で行う必要があります。
- まず、「設定」を開きます。
- 一般」に移動します。

- 画面上部の「バージョン情報」を選択します。

- 名前」をタップします。

- 任意のデバイス名を入力し、「完了」を選択すると、デバイス名が変更されます。

これらの手順が完了すると、Appleデバイスの名前が変更されます。また、新しいiPhoneの名前を保存する必要はなく、自動的に保存されるでしょう。このまま、戻る矢印をタップして、「バージョン情報」に戻ってください。
iPadのAirDrop名を変更する方法
iPadのAirDrop名を変更したい場合は、以下の手順で行ってください。
- まず、「設定」にアクセスします。
- その後、「一般」をクリックします。
- 次に、Aboutに移動してください。
- 次に、「名前」をクリックしてください。
- 既存の名前を消去し、希望する名前を記入します。その後、Doneをクリックしてください。
MacでAirDropの名前を変更する方法
新しい名前は、2つのデバイス間でより便利に共有するために使用され、デバイスを認識することが容易になります。Mac で AirDrop 名を変更したい場合は、以下のセクションで説明されているプロンプトに従ってください。
- まず、Macのメニューバーに移動してください。そこでAppleのアイコンを見つけてタップしてください。

- その後、「システム環境設定」をクリックします。

- そして、「Sharing」に向かってください。

- 次に、南京錠のアイコンをタップして、パスワードを入力し、変更を許可してください。
- その後、ウィンドウの上部を見て、あなたのMacにつけたい新しい名前を記入してください。

- 完了するには、もう一度南京錠のアイコンをタップして変更を完了させてください。
Macの名前を変更すると、ローカルネットワークのアドレスも変更されます。そのため、このアドレスが使用されているアプリやデバイスがある場合は、それらについても変更を行っていることを確認する必要があります。
iPod classic、iPod nano、iPod shuffleの名前を変更する方法
iPod classic、iPod nano、iPod shuffleの名前を変更したい場合は、以下の手順で行ってください。
- まず、iPodデバイスをコンピュータに接続します。
- その後、コンピュータからiTunesを開いてください。
- そして、あなたのデバイスを探し出し、クリックしてください。
- 次に、左サイドバーの上部に表示されている端末名をそれをタップしてください。
- AirDropに使用するデバイスの新しい名前を記入し、Enter(戻る)をクリックすると完了です。
- デバイスとiTunesが自動的に同期されるので、iPodに選んだ新しい名前がiPodに表示されるようになりました。
AirDropで他のデバイスが表示されない場合の対処方法
iPhone、iPad、iPod touchで問題を解決する方法。
- コントロールセンターでAirDropの設定に目を通す。送信側と受信側の両方のデバイスが、iCloudにサインインしている必要があります。また、送信者のApple IDに関連付けられたメールアドレスまたは電話番号が、あなたのiOSデバイスの連絡先アプリケーションに登録されている必要があります。
- デバイスにAirDropのオプションが表示されていない場合、検出可能にするために「連絡先のみ」から「全員」に変更する必要がある場合があります。
- AirDropを使用する際は、Personal Hotspotをオフにしてください。設定]を開き、受信者のiOSデバイスの[携帯電話]でオフにできます。
Macでの修正方法
- AirDropをオンにする
- AirDropウィンドウの下部にある「Allow me to be discovered by」の設定に目を通してください。
- 2012年以前のバージョンのMacをお使いの場合は、共有するMacのAirDropウィンドウまたは共有シートで、”探している人が見つからない場合 “をタップしてください。その後、”古いMacを検索 “をタップしてください。
- OS X Mavericks以前のMacをお使いの場合、そのMacでAirDropのウィンドウが開いているかどうかを目安にするとよいでしょう。
- 受信側のMacの「セキュリティとプライバシー」設定で、「すべての着信接続をブロックする」がオフになっていることを確認します。
以上、Apple社のデバイスにおけるAirDropについてご紹介しました。