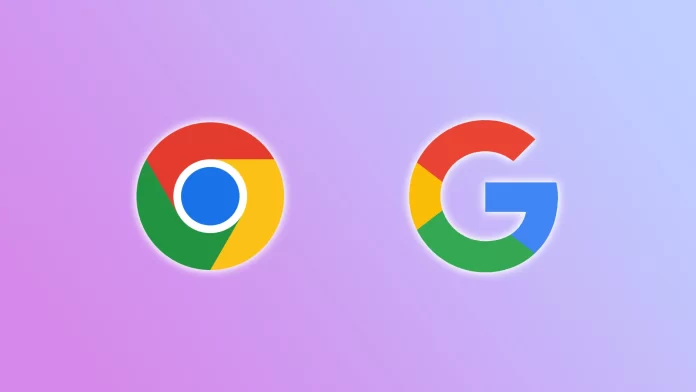Google Chrome では、ユーザーが複数のプロフィールを作成できます。自分のプロフィールにログインすると、ブックマーク、保存されたパスワード、その他の個人設定にアクセスできます。これは自分のパソコンではとても便利です。
しかし、職場や他人の家などの共有・公共のパソコンでプロフィールを開いた場合、他の人に自分の情報が見られないようにするには、使用後にプロフィールを削除するのが賢明です。この記事では、安全かつ簡単に削除する方法をご紹介します。
パソコンで Google Chrome から Google アカウントを削除する方法
Google アカウントを Google Chrome から削除するには、まずログイン済みのパソコンで Chrome を開きます。右上のプロフィール画像またはイニシャルをクリックして、プロフィールメニューを開きます。その中から**「プロフィールの管理」**を選びます。
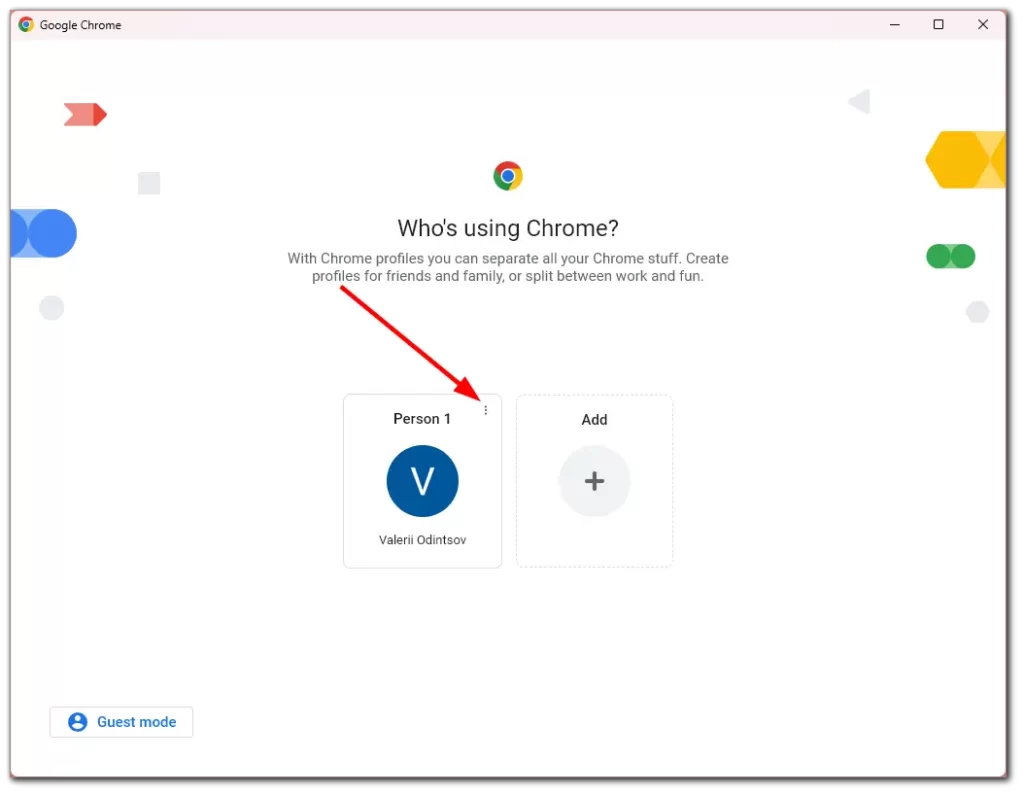
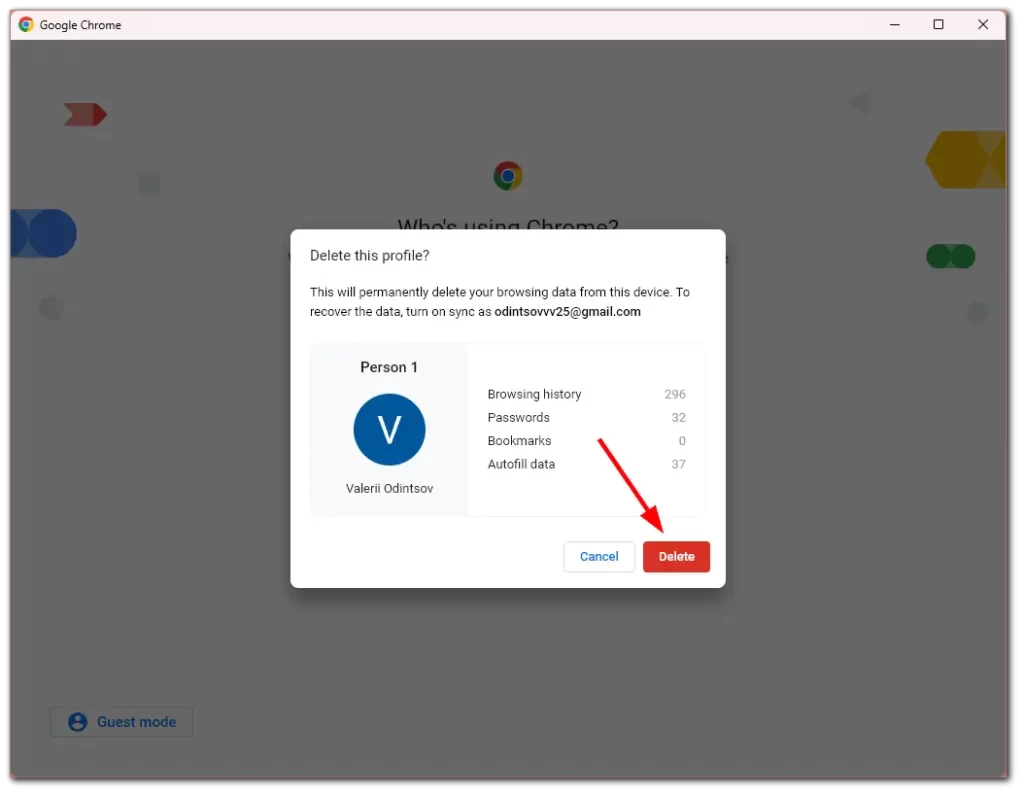
表示された一覧から削除したいプロフィールを探します。プロフィールの横にある**3つの点(メニュー)をクリックし、「削除」**を選択します。確認メッセージが表示されるので、それに同意するとプロフィールが完全に削除されます。ブックマークや閲覧履歴、保存されたパスワードなどのローカルデータも同時に削除されます。これにより、共有または公共のパソコンを使用した場合でもアカウント情報が保護されます。
スマートフォンでの Google Chrome プロフィールの扱い
スマートフォンで Chrome にログインする際は、Android と iPhone で違いがあります。
Android スマートフォンでは、Google アカウントが OS に統合されています。そのため、Chrome 内でプロフィールを追加・削除することはできません。Chrome は通常、端末設定時に使われたメインアカウントを使用します。
一方、iPhone や iPad では、Chrome は独立したアプリとして動作します。そのため、パソコンのように複数のプロフィールを管理できます。
iPhone または iPad でプロフィールを削除するには:
- Chrome アプリを開きます。
- 右上のプロフィールアイコン(自分の写真または名前の頭文字)をタップします。
- **「このデバイスのアカウントを管理」**を選択します。
- 削除したいアカウントの横にある 「このデバイスから削除」 をタップします。