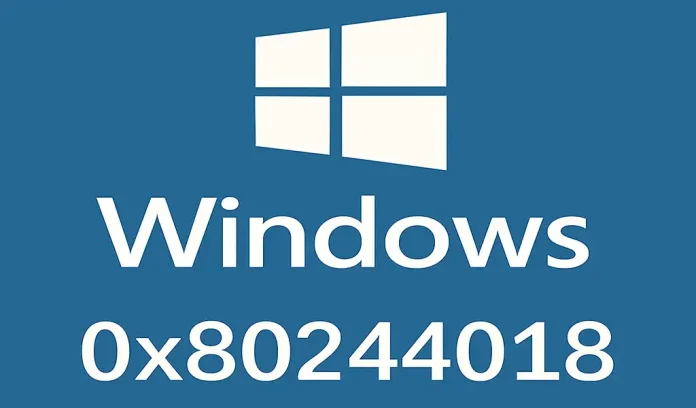エラーコード「0x80244018」は、Windows 10 または Windows 11 のアップデート中によく発生します。このメッセージは、Windows Update が Microsoft のサーバーに接続できず、更新プログラムをダウンロードまたはインストールできない場合に表示されます。これは通常、PCがプロキシサーバーやVPNサービスを通じてインターネットに接続されているときに起こります。こうした中継接続は、特定のリクエストをブロックしたり、転送先を変更したりすることで、Windows のアップデートプロセスを妨げる可能性があります。また、不安定なインターネット接続や一時的なネットワークエラーも原因になり得ます。エラーメッセージ自体は詳細な情報を提供しませんが、いくつかの簡単な手順で問題を解決することが可能です。
Windows 10 または 11 でエラーコード 0x80244018 を解決する方法
まず、PCを再起動してください。これは、システムやネットワーク接続の一時的な不具合である可能性があります。
また、プロキシサーバーやVPN接続を使用している場合は、一時的に無効にすることをお勧めします。これらは Windows Update サーバーとの通信を妨げることがあります。VPNが有効になっている場合はオフにし、再度アップデートを試みてください。それでもうまくいかない場合は、インターネット接続が安定しているか確認してください。接続が不安定または切断されていると、このエラーが発生することがあります。可能であれば、他のネットワークに一時的に接続して問題が解消されるか確認してみてください。
標準的な方法で解決しない場合のその他の手段
設定の変更やネットワークの確認を行っても問題が解決しない場合、Windowsの内蔵ツールを使うことができます。たとえば、Windows Update にはトラブルシューティング機能があります。これは、設定 > 更新とセキュリティ > トラブルシューティング から実行できます。このツールは、自動的にアップデートシステムのエラーを検出して修正しようとします。その後、再度アップデートを試してください。