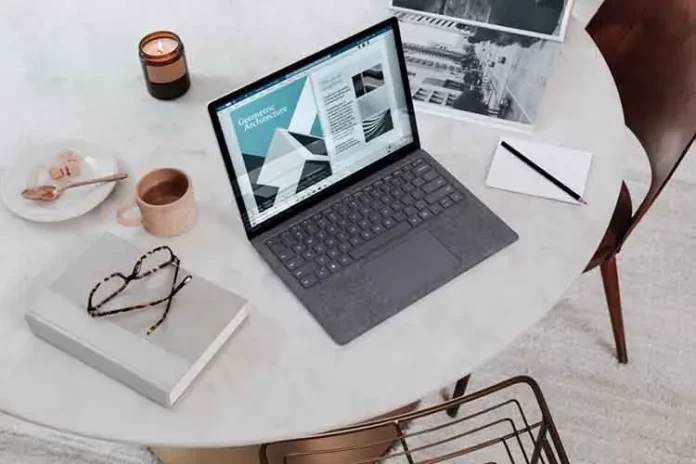お使いのPCやノートPCにモデル情報が記載されたシールがない場合は、さまざまな方法でWindows 10のシステムでこの情報を自分で確認することができます。
Windows 10でPCやノートPCの型番を確認するために必要なもの
Windows 10 OSでは、PCやノートPCの型番を調べることが可能です。モデル番号は、多くの場合に役立ちます。たとえば、RAM、ハードディスク、モニター、電源などのコンポーネントをアップグレードする場合、モデル番号を確認することで、互換性のあるデバイスを簡単に見つけることができます。
PCやノートPCの問題を解決する必要がある場合、テクニカルサポートに連絡する必要があります。そこでもこの番号が必要になるかもしれません。また、デバイスを適切に保管する際にも便利かもしれません。
多くのメーカーはノートパソコンやデスクトップパソコンにこの情報を見つけるためのシールを貼り、ツールを提供していますが、Windows 10では、システム情報、PowerShell、コマンドプロンプトを使って型番とシリアル番号(サービスタグ)を見つけるための少なくとも3つのオプションが提供されています。
そこで、Windows 10でPCやノートPCの型番を確認する方法を、さまざまな方法で紹介します。
Windows 10でシステム情報を使ってPCやノートPCの型番を確認する方法
Windows 10でシステム情報を使ってPCやノートPCの型番を確認したい場合は、以下の手順で確認する必要があります。
- まず、スタートメニューを開き、検索欄に「システム情報」と入力してください。
- 次に、「システム情報」アプリを開きます。
- そこで、「システムモデル」のタイトルに進みます。

- これがPCの型番になります。
これらの手順が完了すると、お使いのPCまたはノートPCのモデル番号が正確にわかります。
Windows 10でPowerShellを使ってPCやノートPCの型番を確認する方法
Windows 10でPowerShellを使ってPCやノートPCの型番を確認したい場合は、以下の手順で行う必要があります。
- まず、スタートメニューを開き、検索欄に「powershell」と入力します。
- その後、「Windows PowerShell」アプリを開いてください。
- ここで、以下のコマンドを入力し、Enterキーを押します。
- Get-CimInstance -ClassName Win32_ComputerSystem

以下のコマンドを入力し、モデル番号とシリアル番号を確認し、Enterキーを押します。
- Get-CimInstance -ClassName Win32_bios
Windows 10でコマンドプロンプトを使用してPCやノートPCの型番を確認する方法
Windows 10でコマンドプロンプトを使ってPCやノートPCの型番を確認する場合は、以下の手順で行う必要があります。
- Win + R」キーの組み合わせを押してください。
- 次に、「cmd」と入力してEnterキーを押すか、「OK」をクリックします。

- コマンドプロンプトが表示されます。
- 以下のコマンドを入力し、Enterキーを押すと、お使いのPCまたはノートPCのモデル番号とシリアル番号が表示されます。
- wmic csproduct get name, identificationnumber (製品名、識別番号)

これらの手順を実行すると、コマンドにWindows 10搭載PC、ノートPC、タブレットのモデル番号とシリアル番号が表示されます。
PCやノートPCの設定を取得するためのプログラムにはどのようなものがあるか
Windowsベースのシステムユニットとラップトップの所有者のためのプログラムの多くは開発されています.彼らはラップトップに関する包括的な情報を取得するためだけでなく、便利です, そのコンポーネントだけでなく、さらに診断のため.
AIDA64
AIDA 64は、お使いのPCマシンとそのコンポーネントについて、モデル名を含む完全な情報を提供します。現時点では有償ですが、30日間の無料試用期間があります。また、インストール不要のポータブル版もあります。
AIDA64の機能はデモモードに限定されませんので、これを通してPCやノートPCの情報を確認することができます。やり方は?
- AIDA64の最新版はこちらからダウンロードしてください。
- プログラムをインストールし、実行する。
- 左のナビゲーションバーから「Summary」セクションに移動します。
- PC」と「システムボード」のセクションでは、お使いのPCやノートPCのモデルに関する包括的な情報をご覧いただけます。
HWMonitor
ノートパソコンやPCに関するデータを取得するためのシンプルで便利なプログラム(モデル、メーカー、アクセサリー)。さらに、HWMonitorユーティリティでは、温度、電圧、およびその他のパラメータを監視することができます。
ノートパソコンやPCの便利な特性は、すべてアプリのメインウィンドウで確認することができます。
ノートパソコンの型番を調べる最も簡単な方法は何でしょうか
最も実績のある方法は、どんなノートパソコンでも購入時に付属しているドキュメントの情報を見ることです。練習が示すように、ユーザーマニュアルは、時間の経過とともに失われることが非常に多い。しかし、あなたがまだガジェットからパッケージを持っている場合、内部には、モデルに関するデータを見つけることが保証されています。
また、開発者が貼ったシールも見ることができます。多くの場合、デバイスの背面に貼られています。メーカー、シリーズ、モデルなど、デバイスの全情報が含まれています。しかし、ノートパソコンに貼られるラベルはこれだけではありません。もし、何らかの理由でシールが消されていたり、記載されている情報が読めなかったりしても、悪く思わないでください。ノートパソコンのバッテリーに記載されているモデル名を探してみてください。
そのためには、バッテリーの端にある特殊なラッチのロックを解除して、バッテリーを取り外す必要があります。このようなラッチは2つある場合があります。ラッチがない場合は、バッテリーがカバーの下に隠されていることを意味します。ドライバーでネジを完全に緩めて、取り外す必要があります。その後、バッテリーを引き出して裏返します。裏面にはメーカー名と、シリーズ、モデルが書かれています。