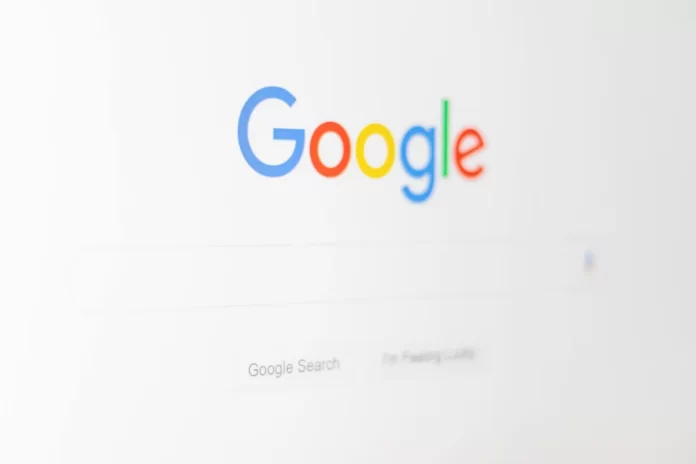多くのGoogleドキュメントユーザーは、テキストや画像を適切に編集し、調和させる必要がある場合があります。Googleドキュメントのテキストラップ機能は、これを支援することができます。
Google Docsで画像にテキストを回り込ませるために必要なもの
Googleドキュメントで、新聞に載っているような画像にテキストを回り込ませたい場合、単純な画像と大きな段落のテキストでドキュメントをカスタマイズする必要がある場合に便利なことを知らなければならない。ちなみに、アドインをインストールしたり、サードパーティのサービスを利用する必要はありません。
Googleドキュメントは、Microsoft Wordに代わる機能豊富なアプリケーションで、デスクトップアプリケーションでできることはほとんどすべて行うことができます。文書を作成していて、いくつかの画像を追加する必要がある場合、いくつかの方法があります。ページの真ん中ではなく、左や右に画像を表示させることも可能です。しかし、画像の周りにテキストを表示させるというテクニックもあります。見た目が違う、着飾った、何か新聞のような。
始める前に知っておくべきことは、画像サイズが小さくなることです。画像にテキストを巻き付けるわけですから、解像度の大きな画像とその横にテキストを使うのはやめた方がいいかもしれません。
ともかく、Googleドキュメントで画像にテキストを回り込ませる方法を紹介します。
Google Docsで画像の周りにテキストを回り込ませる方法
Googleドキュメントで画像の周りにテキストを回り込ませたい場合は、以下の手順を踏む必要があります。
- まず、編集したいGoogleドキュメントのドキュメントを開いてください。
- 次に、ドキュメントに画像を追加します。
- その後、画像を選択し、ポップアップメニューの「3つの点」のアイコンをクリックします。
- ここで、「すべての画像オプション」を選択します。

- テキストの折り返し」のセクションを展開し、使用するスタイルを選択します。

あとは、画像を選択して押し下げたまま、好きな場所に移動させます。冒頭や段落の途中など、好きなところに表示できます。その後、あなたのニーズとドキュメントの外観に合わせて、画像のサイズを変更します。画像を選択した後、マウスをコーナーに合わせると、両面矢印のアイコンが表示されるので、それを利用します。
Google Docsで図面を扱う方法
Drawingは、わかりやすい図や説明用のマインドマップを作成したり、画像にキャプションや矢印を追加したりすることができるツールです。Google Docsの中にある小さなグラフィカルエディターです。
新しいオブジェクトを作成するには、「挿入」タブを開き、「図面」を選択します。次に、”新規作成 “をクリックします。

開いたウィンドウで、図形を描いたり、文字を書いたり、画像を追加したりすることができます。この機能を使うには、いくつかの機能を知っておく必要があります。
- 選択する。オブジェクトを選択して、移動、編集、削除することができます。
- 線。直線や曲線、矢印、区切り線などを描画します。
- すでに描かれている線を選択すると、太さ、色、スタイル(実線、破線)の変更、両端にマーク(矢印など)を追加することができます。
- 図形を描く。幾何学図形、矢印、吹き出し、数学記号を描きます。空欄が多い。
- ほとんどの図形の内側には、自動的にテキストボックスが作成され、そこに何かを書き込むことができます。
- テキストボックスです。テキストを書き込むための領域を作成します。
- テキストパラメータは、「詳細設定」タブで設定します。
- 画像エディタに画像をアップロードします。PCやGoogle Driveの画像を使用したり、Webカメラから撮影したり、URLを指定したり、検索エンジンを使用したりすることができます。
- アクション。グループ化、整列、回転、保存などの便利なツールを備えたタブです。
また、塗りつぶしやアウトラインでテキストを作成するWordArtツールもあります。
ちなみに、Google DocsはImpactフォントに設定されています。つまり、退屈なコンテンツを盛り上げるためのミームを2クリックで作成できるのです。画像をアップロードして、WordArtのテキストを追加して、保存。とても便利です。
ローカルディスクに保存する場合は、「アクション」を開き、「ダウンロード」をクリックし、希望の形式を選択します。

文書自体に画像が必要な場合は、右上の「保存して閉じる」ボタンをクリックしてください。
すでに作成した写真を編集するには、写真を選択して「編集」をクリックします。
Google Docsは何に使えないのかという質問に答えるのは、もっと簡単かもしれません。ブログの記事を作成したり、レポートを書いたり、ToDoリストを作成したりと、MS WordでできることはほとんどすべてGoogleドキュメントで行うことができます。ブログの記事を作成したり、レポートを書いたり、ToDoリストを作ったり。インターネット上で見つけた有用なものをすべて放り込むことができるバスケットドキュメントを作ることができます。
グラフィカルなエディターが内蔵されているので、キャプション付きの写真をすばやく作成することができます。
Google Docsを使えば、同僚やクライアントに大量のファイルを送り続ける必要がなくなります。リンクや請求書を送れば、それで終わりです。もし誰かがどうしてもDocxやpdfのドキュメントを必要とするなら、自分でダウンロードすればいいのです。