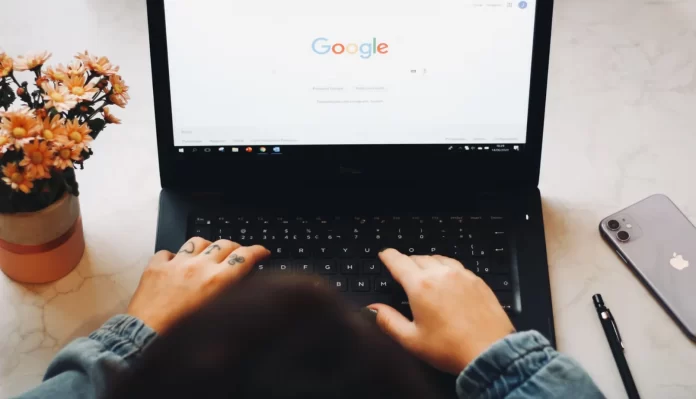多くのユーザーは、自分のドキュメントに写真を追加する必要があるかもしれません。そのため、GoogleはGoogle Docsでこれを非常に簡単に行えるようにしました。
Google Docsに画像を追加するために必要なもの
Googleドキュメントは、単にテキスト文書を作成するためのプラットフォームではありません。Google Docsのファイルには、写真、ビデオ、そしてGIFファイルを追加することができます。画像は、テキストを視覚的に魅力的にし、文書にさらなる詳細を加えます。
Googleドキュメントには、Microsoft Wordにあるような共通機能がたくさんあります。そのひとつが、文書に画像を追加する機能です。画像は、あなたのコンピューター上のファイルやインターネット上のどこからでも追加することができます。
スクリーンショット、写真、インフォグラフィックス、グラフィックは、Google Docsのドキュメントに追加できる画像の種類の一部です。
さて、Googleドキュメントの文書に画像を追加したい場合、その方法は以下の通りです。
Google ドキュメントに画像を追加する方法
PCやノートパソコンでGoogleドキュメントに画像を追加するには、4つの方法があります。単純に画像をドラッグ&ドロップする方法、コピー&ペーストする方法、貼り付けオプションを使用する方法、そして注釈付き画像として追加する方法です。そこで、これらの方法について詳しく説明します。
ドラッグ&ドロップ
Googleドキュメントに画像を追加する最も簡単な方法の一つは、ドラッグアンドドロップ方式を使用することです。そうしたい場合は、次の手順を実行する必要があります。
- まず、Googleドキュメントを開き、画像を挿入したい場所にカーソルを置いてください。
- そして、他のアプリやPCのストレージ、他のウェブサイトからGoogle Docsのドキュメントに写真をドラッグ&ドロップするだけです。
以上の手順が完了したら、Googleドキュメントのファイルに画像を追加します。
コピー&ペースト
上記の方法と同様に、従来のコピー&ペーストの概念でGoogleドキュメントに画像を追加することができます。その場合は、以下の手順で行う必要があります。
- まず、ウェブサイトにアクセスするか、スクリーンショットを撮って、Googleドキュメントに追加したい画像をコピーしてください。
- その後、「Ctrl + V」キーの組み合わせを押して、画像を文書に貼り付けます。
以上の手順が完了したら、Googleドキュメントのファイルに画像を追加します。
挿入オプション
上記の2つの方法でうまくいかない場合は、この方法も試してみてください。次のようにするのです。
- Googleドキュメントを開き、画像を挿入したい場所にカーソルを置いてください。
- 次に、画面上部の「挿入」タブをクリックし、「画像」を選択します。

- これで、オプションのリストが表示されます。PCやノートパソコンから画像をアップロードする、ウェブ上で画像を検索する、Google Driveや写真からアップロードする、URLを使って画像を追加する、ウェブカメラから画像を撮影する、などが可能です。
- 最後に、これらのオプションのいずれかを選択し、Google Docs文書に写真を追加するだけです。
画像を注釈付き画像として追加する
線、円、矢印などの図形を追加したい場合、またはGoogle Docsで直接画像にテキストを入力したい場合は、画像を図面として追加する必要があります。そうしたい場合は、次の手順を実行する必要があります。
- 編集したいGoogleドキュメントを開きます。
- 次に、上部の「挿入」タブをクリックし、「描画」を選択します。

- 次に、”新規作成 “をクリックします。
- お絵かき」画面で、「画像」アイコンをクリックして画像を追加します。

- その後、画像をアップロードしてください。

- 追加した後は、ツールバーのオプションを使って、矢印やテキストなどを追加してください。
- 最後に「保存して閉じる」をクリックすると、文書に注釈付き画像が挿入されます。
画像を追加した後、さらにテキストや矢印を追加したい場合は、一度画像をクリックして「編集」を選択します。
Google ドキュメントで画像を編集する方法
画像を追加した後、Googleドキュメントには、写真を編集するためのさまざまな機能があります。
画像の隣や横にテキストを配置するには、折り返しのスタイルを変更する必要があります。Google Docsには5つのスタイルがあります。
- テキストと一緒にインラインで表示します。画像はテキストとして追加されます。つまり、テキストの一部となります。
- テキストを折り返す。テキストは写真のどちら側にも入れることができます。
- テキストを折る。テキストは写真の上または下にあります。
- テキストの後ろに絵はテキストの後ろにあります。
- テキストの前にテキストは写真の後ろにあります。

スタイルを変更するには、画像をクリックします。ポップアップメニューが表示されます。3つの点」のアイコンをクリックし、「すべての画像オプション」を選択します。
画像の切り抜き、位置合わせ、回転の方法
画像を切り抜くには、画像を右クリックして「画像の切り抜き」オプションを選択します。その後、画像を調整し、切り抜く。

回転させたり、色や透明度、明るさの変更など、その他の編集作業を行う場合。画像をクリックし、「3つの点」のアイコンをクリックする。すべての画像オプション」を選択します。次に、画像を編集する方法を選択します。
枠線を追加するには、画像を一度クリックします。すると、上部の編集パネルで枠線のオプションが有効になるのがわかります。必要に応じて、ボーダーのスタイル、色、太さを選択します。
Google Docsから画像を削除する方法
画像を削除したい場合は、画像をクリックし、キーボードの「Delete」キーを押してください。または、画像上で右クリックして「Delete」を選択してもよい。コンテキストメニューを使えば、画像を置き換えることもできます。