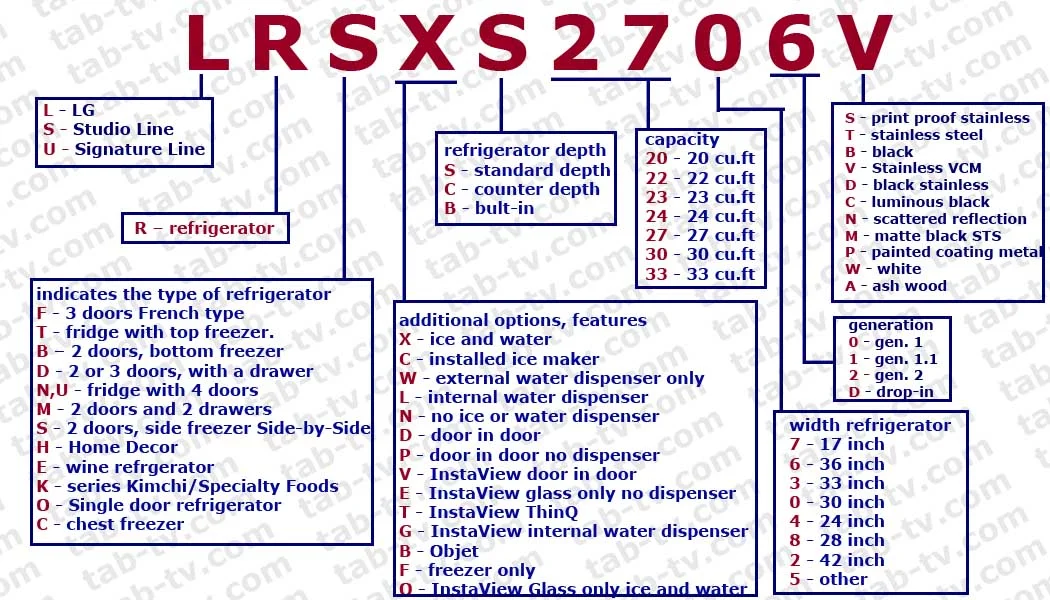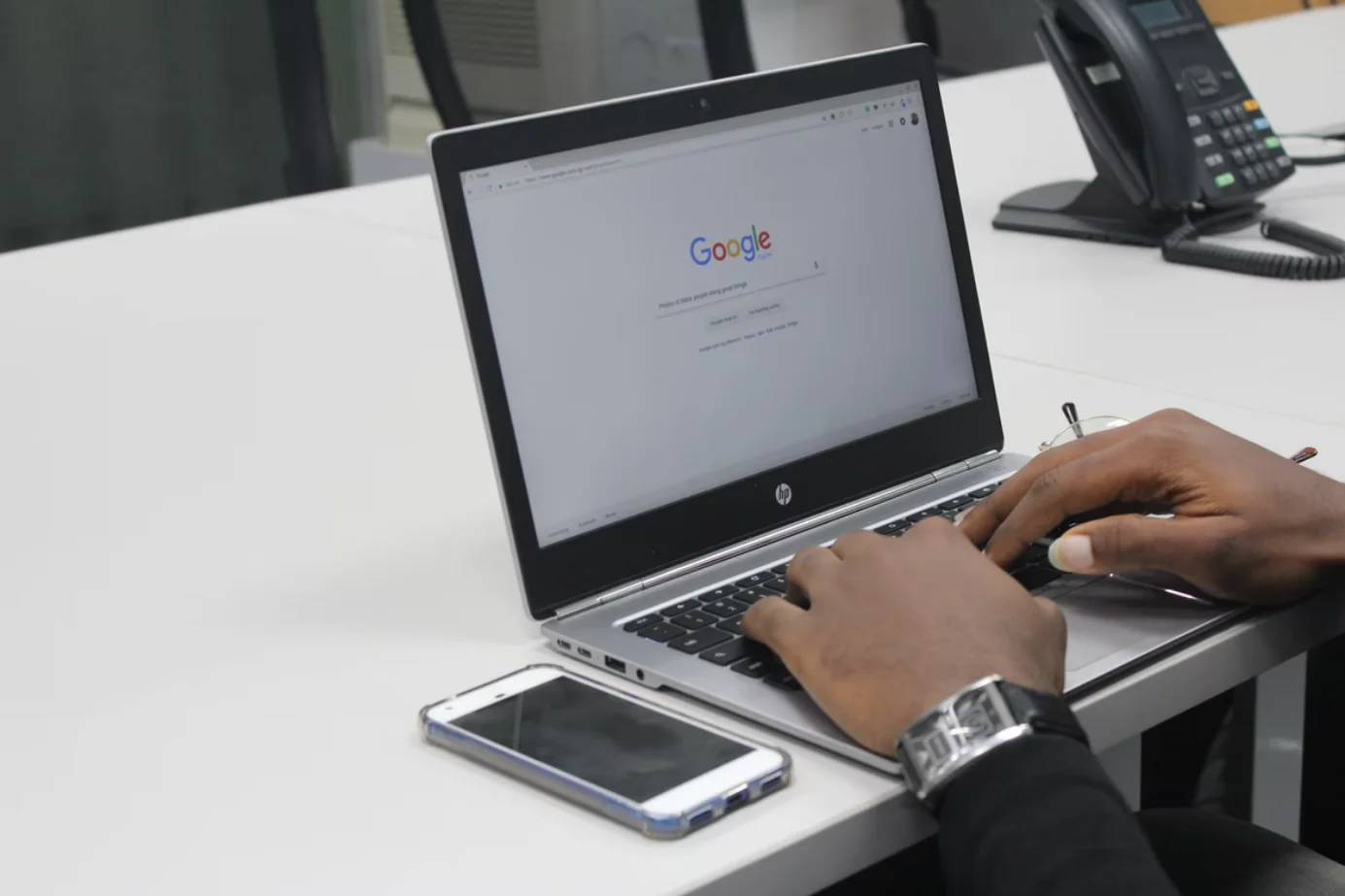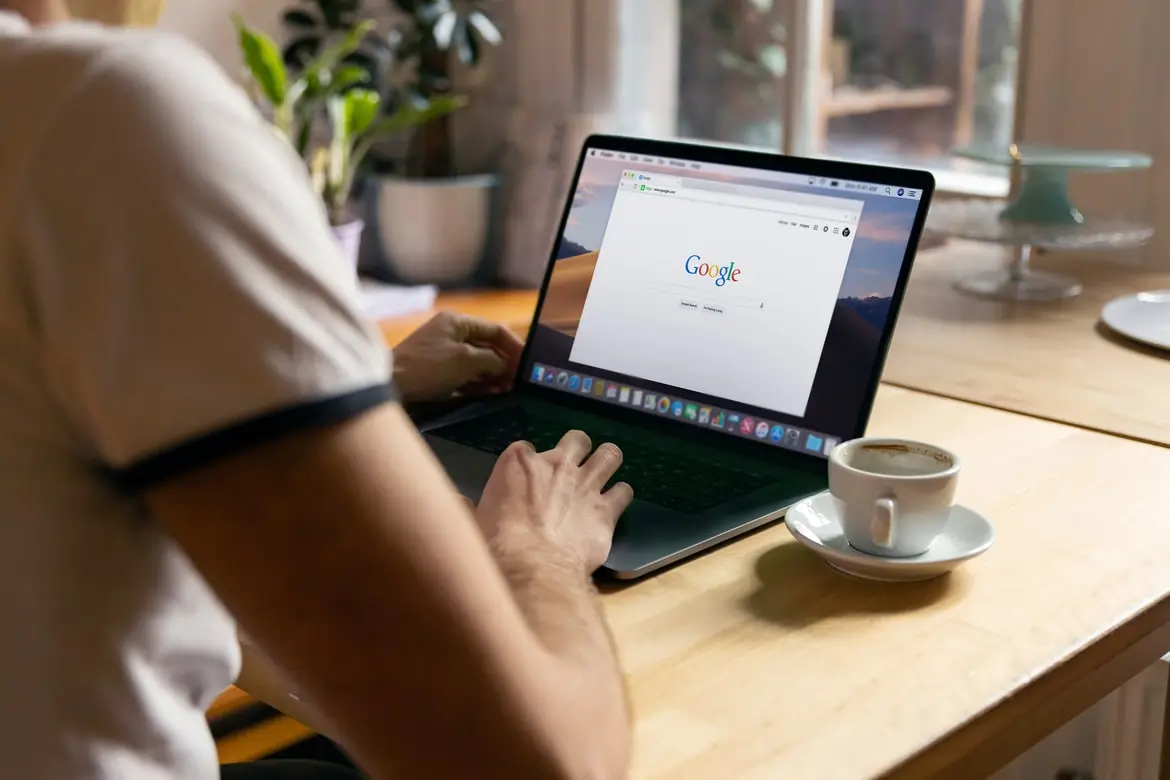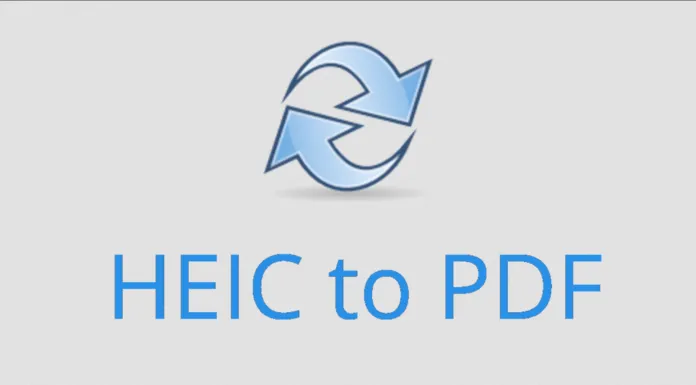Samsung Galaxy S21でサイドキーの組み合わせを変更する方法
サムスンの新しいスマートフォン、サムスンギャラクシーC21をお持ちの方は、Bixbyキーと呼ばれる機能について知っているに違いありません。この機能は、ボタンを1つ押すだけで、音声アシスタント「Bixby」をすばやく呼び出すことができます。しかし、それ以外にも、ユーザー自身が手動で設定できる機能があります。
Samsung Galaxy S21でサイドキーの組み合わせをカスタマイズするために必要なもの
現在のスマートフォンは、さまざまな機能が搭載された非常にスマートなデバイスです。これは、ソフトウェア的な機能と、物理的なボタンを押すことやデバイスの隠れた機能の起動に関連したさまざまな機能の両方を指すことができます。多くのデバイスでは、そのような機能は音声アシスタントの起動に関連するものです。
音声アシスタントは、日常の作業を最大限に簡略化することができるので、とても便利です。例えば、目覚まし時計を手動でセットする代わりに、音声アシスタントにお願いすることができます。
あるいは、その助けを借りて、天気や道路の状況、さまざまなニュースや気になる些細なことを調べることができます。このように、スマートフォンはとても便利で、現代的な働き方をしています。
最近、音声アシスタントが一般ユーザーにも使われるようになったため、さまざまな企業が独自の音声アシスタントをリリースし、システムに組み込もうとしています。有名なところでは、Siri、Alexa、Cortana、そしてもちろんSamsungの音声アシスタント、Bixbyがあります。
Bixbyは、2017年にサムスンが開発した。現在では、すべてのガジェットに装備しています。また、サムスンのスマートフォンやタブレットでは、ユーザーがBixbyを呼び出すことができる特別なサイドキーの組み合わせが開発されています。
しかし、これらの組み合わせはカスタマイズが可能で、他の機能を割り当てることができることを、誰もが知っているわけではありません。
サイドキーの組み合わせとは
最近のサムスンスマートフォンをお持ちの方は、電源ボタンの代わりに、いわゆるサイドキーやBixbyボタンを所有していることがおわかりになると思います。
実は、この電源ボタン、基本的には同じものですが、少しだけ改良されています。押すことで起動する機能がいくつか追加されています。それとは別に、スマートフォンの接続解除やロックにも使用されます。現在の電源キーの主な機能は次のとおりです。
ビックスビーボイスサイドキーを長押しします。画面のオン/オフを切り替える。サイドキーを短押しする。電源を入れる。電源オフの状態でSideキーを長押しする。画面キャプチャサイドキーとボリュームダウンキーを同時に短押しします。電源オフメニューです。携帯電話の電源が入っている状態で、サイドキーと音量ダウンキーを同時に長押しします。カメラまたはアプリを起動します。サイドキーをダブルクリックして、任意の選択肢を開きます。
SideKeyは現在、以下のようなデバイスに搭載されています。
注10注20S20S21ZフォールドシリーズA50A51A71A52 5G
ご覧の通り、これらはすべてサムスンのスマートフォンの実機モデルです。新しいスマートフォンでは、今後も電源ボタンをサイドキーやBixbyボタンに置き換えていく予定とのことです。
サイドキーのカスタマイズ方法
実はこのサイドキー、標準機能だけでなく、さまざまなカスタム機能を実行することができます。例えば、ここぞというときに素早くカメラを開いたり、あらかじめ設定しておいた起動用のアプリをこのボタンを押すことで実行したりすることができます。
サイドキーやBixbyボタンを押すことによる機能の変更は、実はとても簡単です。そのためには、以下のことが必要です。
Samsung端末の「設定」アプリを開きます。次に、リストの中から「詳細設定」タブを探し、移動します。次に、「サイドキー」を選択します。ここでは、サイドキーの押し方のシナリオを2つ用意します。ダブルプレスの場合は、.SETを選択することができます。カメラを自動で起動するスマートフォンで好きなアプリを起動する。長押しするには、選択肢から選ぶことになります。Bixbyを呼び出す。または電源メニューを開きます。クイック設定パネルやBixbyを使用して電源を切ることもできます。
これらの簡単な設定を利用して、Side Kの様々な機能を素早く設定し、スマートフォンをより快適に使うことができます。
Bixby Keyをカスタマイズする方法
標準のサイドキーに加え、一部の機種ではBixbyを呼び出すためだけのキーが用意されています。ただし、カスタマイズしていくつかの機能に使い分けることも可能です。
そのために必要なのは
Bixbyキーを押して、Bixbyアシスタントのホームを開きます。そして、3本の横線をタップすると、メニューが表示されます。その後、目的のデバイスの名前をクリックします。設定]をタップし、をタップします。ここでは、Bixbyボタンに関する設定を選択することができます。ここでは、シングルタップとダブルタップで別々の機能を設定できます。これはかなり便利です。
そのため、Samsungの音声アシスタントとのコミュニケーションにBixbyキーを使いたくない場合は、カスタマイズすることも可能です。
LG冷蔵庫型番デコード、米国、カナダを解説 2016-2022
ヨーロッパ向けLG型番の解読にご興味のある方は、こちらの情報をご覧ください。 LG冷蔵庫型番の解読、ヨーロッパ向け解説 2017-2023
LG冷蔵庫のモデル番号は何を意味するのでしょうか?
米国、カナダ、およびその他の一部の国のLG冷蔵庫のモデル番号は、他の地域で使用されているモデル番号の構成と異なっています。例えば、ヨーロッパでは、オーストラリアのモデル番号の構造は、北米と同じではありません。米国およびカナダのLG冷蔵庫のモデル番号の特徴は、購入者が必要な冷蔵庫モデルの選択を決定するのに役立つ主な特性で構成されています。型番には、冷蔵庫の基本情報、冷蔵庫の種類とドア数、奥行き、冷蔵庫の内部容積(立方フィート)、冷蔵庫の色が含まれています。
本記事の型番構成を示す図では、LG冷蔵庫の型番呼称を調べることで、どのような基本情報が得られるかを解説しています。ここで指摘しておきたいのは、型番から冷蔵庫の製造年を知ることはできないことです。しかし、製造番号から簡単に知ることができます。
LG冷蔵庫の型番の調べ方
冷蔵庫の型番や製造番号などが記載された情報用紙は、必ず冷蔵庫の中に入っています。冷蔵庫の側面にあることもありますが、冷蔵庫のドアにあることも少なくありません。LG冷蔵庫のモデル番号とシリアル番号の2番目の場所は、外側の、テレビの側面です。しかし、これはバーコードシールであることを知っておく必要があります。バーコードは2つあり、1つは冷蔵庫のモデル番号、もう1つはシリアル番号で、バーコードの下にはモデル番号とシリアル番号が表示されています。これは梱包用のシールで、バーコードがあり、工場で冷蔵庫を梱包するときにスキャナで読み取るようになっています。
LG冷蔵庫の型番を解読する 2019-2023
2019年LG冷蔵庫の型番構成が変更されたことをお知らせします。製品である冷蔵庫を識別するための文字が追加されました。また、冷蔵庫の世代に関する情報が型番に追加されました。これらの変更は特に大きなものではありませんが、冷蔵庫のモデルをより正確に識別し、理解することができます。
LG冷蔵庫の型番を解読する 2016-2019
LGの冷蔵庫の型番を説明する意味
L - この製品がLGの冷蔵庫であることを示し、一部の国ではGの文字も使用されています。L - LGS - スタジオラインU - 署名欄R - 冷蔵庫、2019年以降に製品識別の迅速化のために追加された2文字目。2019年以前は、この文字が型番から抜けていました。F - 冷蔵庫の種類と扉の枚数を示す。F - 3ドア、フリーザー下部。3ドアフレンチタイプT - 冷蔵庫(トップフリーザー付)。B - 冷蔵庫(2ドア、下部冷凍庫付きD -...
Macでフォルダアイコンを変更する方法について解説
各ファイルの名前を読むよりも、よく知られた絵を見たほうが情報を見つけやすいということに同意してください。例えば、フォルダのアイコンをグラフィカルなものに変えれば、必要なものを一目で見つけることができます。
Macでフォルダの外観をカスタマイズする方法
Mac OSでは、データを好きなビジュアル形態で保存できます。これは、コンピュータ上で必要な情報やファイルをより速く見つけられるようにするために、とても重要なことです。人間は、ほとんどの場合、視覚的な情報をより速く認識することができます。
もうひとつの方法は、これらのフォルダーの色を変更することです。フォルダーアイコンはフォルダーの中身を識別するのに役立ちますし、色を変えることで音楽、映画、写真など、フォルダーの種類を分類するのに役立ちます。これらを組み合わせれば、可能性は無限に広がります。
そこで今回は、Macでフォルダのアイコンと色を変更する方法をご紹介します。
Macでフォルダのアイコンを変更する方法
Macのフォルダアイコンを変更したい場合は、以下の手順で行う必要があります。
アイコンを変更したいフォルダーを右クリックする。開いたメニューで「情報を見る」をクリックします。その後、情報ダイアログボックスの左上にあるフォルダーアイコンを選択します。見つけた新しいアイコンの拡張子が.icnの場合、選択したフォルダのアイコンにドラッグします。アイコンの拡張子が .png, .jpg の場合は、ダブルクリックして「プレビュー」で開いてください。アイコンをクリックするか、「Command + A」キーを押して選択します。メニューバーの "プレビュー "から "編集 "を選択します。次に、「コピー」をクリックします。Command + V」キーを押して、新しいアイコンをフォルダー情報ウィンドウに貼り付けます。(フォルダーアイコンを選択した状態で行ってください)。
Macでフォルダの色を変更する方法
Macでフォルダの色を変更したい場合は、以下の手順で行う必要があります。
色を変更したいフォルダーを右クリックします。開いたメニューで「情報を見る」をクリックします。
その後、情報ダイアログボックスの左上にあるフォルダーアイコンを選択します。
Finderのメニューバーから「編集」を選択する。次に、「コピー」をクリックします。
Spotlight検索で「プレビュー」と入力する。プレビュー」をクリックすると開きます。プレビュー」メニューバーの「ファイル」をクリックする。ドロップダウンメニューから「クリップボードから新規作成」をクリックすると、以前にコピーしたアイコンを開くことができます。
プレビュー」メニューバーで「ツール」メニューを開く。
次に、「色の調整」を選択し、色合いを調整して好みの色にします。
再度、「プレビュー」メニューバーの「編集」をクリックし、「コピー」を選択します。
フォルダの「情報」ウィンドウで、フォルダのアイコンを選択する。Finderのメニューバーから「編集」をクリックし、ドロップダウンメニューから「貼り付け」をクリックします。以上の手順が完了すると、フォルダーアイコンが変更されます。
画像引用元:Medium
他のフォルダーのアイコンを使用する方法
他のフォルダのアイコンを使用する場合は、以下の手順で行ってください。
まず、使いたいアイコンがあるフォルダやファイルへ向かいます。その後、右クリックを行い、ドロップダウンメニューから「情報を取得」を選択してください。次に、ウィンドウの左上にあるフォルダのアイコンをタップしてください。次に、"編集 "に向かい、"コピー "をタップしてください。また、フォルダアイコンを選択し、「Command」キーと「V」キーを同時に押すことで、フォルダアイコンをコピーすることができます。その後、窓を閉めればよい。そして、カスタマイズしたいフォルダを探します。次に、その上で右クリックを行い、"情報を得る "をクリックすることです。その後、新しいウィンドウでフォルダのアイコンをタップしてください。もう一度「編集」をクリックし、ドロップダウンメニューから「貼り付け」をタップすると完了です。
Macで元のフォルダーアイコンを復元する方法
Macで元のフォルダアイコンを復元したい場合は、以下の手順で行ってください。
まず、カスタマイズしたいフォルダを探します。その後、フォルダを右クリックし、ドロップダウンメニューから「情報を見る」をタップしてください。次に、ウィンドウの右上にあるアイコンをタップしてください。次に、メニューバーの「編集」タブに移動してください。ドロップダウン・リストから「カット」をタップすれば完了です。
全体として、フォルダーの外観を変更することは難しいことではありません。
Macでウェブページから画像を保存する方法
MacでSafariブラウザを使ってネットサーフィンをしているとき、ほとんどのユーザーが、ある画像を保存したり、コピーしたり、リンクしたりしたいと思ったことがあるはずです。これらの操作はとても簡単でわかりやすいものです。
Macで画像を保存、コピー、リンクする方法
Safariから画像を保存したりコピーしたりする方法は、最終的にその画像で何をしたいかに応じて、いくつかあります。もしあなたがSafariブラウザで画像の保存、コピー、リンクについてもっと知りたいなら、このまま読み進めてください。
Safariから画像を保存する方法
Safariから画像を保存したい場合は、以下の手順に従ってください。
まず、Safariアプリを開いてください。その後、保存またはコピーしたい画像に移動または検索してください。ブラウザに画像が表示されたら、その画像を右クリックします。すると、さまざまなオプションのプルダウンメニューが表示され、すぐに使うことができます。下図は、画像の保存やコピーに使用できるすべてのオプションです。
画像をデスクトップに保存することの意味
Safariのコンテクストメニューで最初に表示されるオプションは、"画像をデスクトップに保存する "です。このオプションは、これを選択すると、保存したい画像がコピーされ、このファイルのコピーが直接デスクトップに保存されることを意味します。
この方法は、たとえばPhotoshopで開こうとする場合に適しています。デスクトップに画像を保存する主な利点は、画像ファイルをデスクトップに直接保存する予定がなくても、デスクトップから画像に簡単かつ迅速にアクセスできるようになることです。
画像を別名で保存することの意味
コンテクストメニューに表示されるオプションはもう一つあります。それは「名前を付けて画像を保存」と呼ばれるものです。このオプションは、画像ファイルを保存する場所を選択する機会を提供します。名前を付けて画像を保存」オプションを使用すると、プルダウンメニューで画像を保存するための新しいフォルダを作成する機会も与えられます。
画像をデスクトップに保存」オプションと同様に、「画像を別名で保存」オプションは、画像のコピーをMacに保存します。デスクトップの整理整頓やパソコンのハードディスクの管理は、「名前を付けて画像を保存」の方が楽です。
もちろん、手動でデスクトップを選択することもできますが、外付けハードディスクやUSBメモリ、ネットワーク接続のストレージデバイスなど、画像の保存先を自由に選べるのがメリットです。
写真に画像を追加することの意味
次のオプションは、「画像を写真に追加」です。このオプションでは、Mac上に画像のコピーを作成することができますが、スタンドアロンの画像ファイルを利用するのではなく、自動的にファイルを写真アプリのライブラリに転送します。Macユーザーであれば、「写真」がMac、iPhone、iPadなどのApple製品に初期搭載されている写真管理・編集アプリであることを知っておくとよいでしょう。
写真に保存された画像は、写真に内蔵されたツールで編集したり、タグやカスタムアルバムで分類したり、友人や家族と共有することができます。
画像をデスクトップピクチャとして使用することの意味
このオプションを選択した場合、画像はお使いのMacのデスクトップの背景になります。
macOSは、画像の縦横の比率が間違っていても、自動的に「画像の拡大縮小」設定を使って、Macの画面全体に画像を読み込ませることができます。
また、画像の解像度があなたのディスプレイより小さい場合、macOSは画像を引っ張ってくることに注意する必要があります。このため、画像がブロック状になる可能性があります。
コピーイメージアドレスの意味
画像のアドレスをコピーするオプションは、画像のURLを取得し、macOSのクリップボードに格納します。それ以来、あなたは文書やメールにそのリンクを貼り付けることができるようになり、受信者はそれをタップして元のリンクから画像を読み込むことができるようになります。
このオプションは、画像のサイズが非常に大きい場合に使用するとよいでしょう。例えば、40MBの画像を見ているような場合です。それを友人と共有したい場合、保存する必要はありません。代わりに、リンクをコピーして友人と共有し、閲覧してもらうことができます。これにより、メールの添付ファイルサイズ制限を回避することができます。受信者は、あなたから画像をダウンロードする代わりに、必要なときにソースから直接画像をダウンロードします。
しかし、画像へのリンクを保存した場合、そのリンク先のウェブサイトの運営者が絶対的な支配権を持つことを忘れないでください。
Twitchアカウントを削除・停止する方法
Twitchユーザーの中には、やがてそこで配信されているコンテンツに飽き、同サービスでの視聴や配信を止めようと考える人もいます。しかし、この場合、自分の個人情報を心配する人もいます。特に、Twitchを退会した後、自分のアカウントはどうなるのか。そんなユーザーのために、Twitchではアカウントを削除・無効化する機能を導入しています。やり方はとても簡単で、間違いなく時間はかかりません。
Twitchアカウントを無効化または削除する際の注意点
テレビゲームが好きな人は、eスポーツの世界でのさまざまなイベントを見るのが好きだ。eスポーツは本当に面白く、長い間、通常のスポーツと対等に認識されてきました。
多くのゲーマーが、世界で最も腕の立つプレイヤーたちが、誰がより優れているかを競い合う様子に感心して見入っています。興味だけでなく、多くのユーザーが自分にとって新しいことを学んでいます。さまざまな戦術やトリックを学ぶことができる。
しかし、ゲームファンにとってeスポーツが面白いだけでなく、単純に同好の士を探したい、好きなゲームの経過を面白い司会者と一緒に見たい、という人も多い。そのために生まれたのが、Twitchというストリーミングサービスなのです。
Twitchは、ビデオゲームをストリーミング配信するための最も人気のあるプラットフォームです。Twitchの動画は、リアルタイムでもオンデマンドでも視聴することができます。コンピュータゲーム以外にも、音楽の生演奏やポーカートーナメントを見ることができます。通常、Twitchでは、いわゆるストリーマーと呼ばれる、主役や司会を務める人がいます。
このアプリでは、他のストリーマーの放送を視聴したり、IRL(プレイヤーとのチャット)を楽しんだりできるほか、好きなチャンネルの発展のために任意で寄付をすることもできます。
Twitchが提供するコンテンツに興味がないと判断した場合、アカウントを一時的に無効にしたり、永遠に削除したりする簡単な方法があります。それはあなたが思うよりずっと簡単です。
Twitchのアカウントを削除する方法
もし、あなたのアカウントが不要になり、他の人のためにユーザー名を解放し、アカウントを永久に削除したい場合、その選択肢があります。
しかし、まず最初に、購入した購読料の全額がお客様に返却されないことと、アカウントが削除された瞬間から購読料の更新が停止されることを認識しておく必要があります。アカウントを復元するには、90日間の猶予があることを忘れないでください。
その後、購読に関する情報、購読者、保存されたビデオなどのすべてのデータが削除されます。
Twitchのアカウントを削除したい場合は、以下の手順で行う必要があります。
まず、Twitch公式サイトにアクセスし、自分のアカウントにログインします。ブラウザにアカウントを記憶させることで、以下のリンクが有効になります。
その後、このリンクからアカウントを削除してください。最後に削除する理由を入力し、「アカウントを削除」をクリックします。
これらの手順を完了すると、あなたのアカウントは永久に削除されます。ただし、Twitchアカウントを削除すると、すべてのコンテンツが永久に消去されることを覚えておいてください。また、アカウントとすべてのデータを復元するために90日間の猶予があることも覚えておいてください。
Twitchのアカウントを停止する方法
しばらくアカウントを使いたくないと判断した場合、Twitchからの各種通知やさまざまな友達の招待に気を取られたくない場合は、アカウントをオフにするのも良い方法です。
この場合でも、ユーザー名とメールアドレスは、新規ユーザー登録の際に利用できなくなります。ただし、12ヶ月以内にアカウントが復活しない場合は、Twitchが自動的に削除することを覚えておくとよいでしょう。
また、すべてのサブスクリプションが更新されることはありません。つまり、アカウント復旧後に手動で更新する必要があります。これらの点に留意して、非アクティブ化を行う必要があります。
Twitchのアカウントを停止したい場合は、以下の手順で行う必要があります。
まず、Twitchの公式サイトにアクセスし、アカウントにログインしてください。
画面右上の自分のプロフィールアイコンをクリックします。
次に、ドロップダウンメニューから「設定」ボタンをクリックします。
下にスクロールして、「アカウントの無効化」を選択します。
アカウントを無効にする理由を入力し、「アカウントを無効にする」を選択します。
もう一つ重要なことは、12ヶ月間アカウントにログインしない場合、自動的に永久に削除されるということです。削除前にこのレポートをリセットするには、12ヶ月の間に少なくとも一度はTwitchアカウントにログインする必要があります。
TwitchモバイルアプリからTwitchアカウントを非アクティブ化または削除する方法
残念ながら、Androidスマートフォンやタブレット、Apple製品でTwitchをご利用の場合、モバイルアプリからアカウントの削除や停止を行うことはできません。
現時点では、この機能はモバイル版のユーザーには提供されていません。ただし、お使いの端末のブラウザを使用して、この機能を利用することは可能です。これを行うには、次のことが必要です。
モバイル端末で任意のブラウザを起動します。その後、Twitchのウェブサイトにアクセスし、自分のアカウントにサインインしてください。
そして、このリンクにアクセスしてください。次に、アカウントを削除する理由をボックスに記入し、「アカウントの削除」をクリックします。
デスクトップの説明書を使って、まったく同じ手順を繰り返すことで、アカウントを無効にすることができます。
ご覧の通り、Twitchのアカウント管理はとても簡単です。モバイルデバイスの場合、あまり便利ではありませんが、どのデバイスからでも行うことができます。
Googleのプロフィール画像を削除する方法
多くの人は、髪型などの外見を変えたり、メガネをかけ始めたりすることがよくあります。また、時間の経過とともに人々の意見が変わり、数カ月前に気に入っていたものが今は関係ないこともあります。そのため、多くのユーザーがプロフィール写真の変更・削除の方法に悩んでいます。特に、GoogleやGoogleプロフィールのような人気のあるサービスに関しては、なおさらです。
Googleプロフィール写真を削除するために必要なこと
現代は、さまざまなサービスに完全に浸りきっている。現代人はあらゆることをオンラインで行っています。仕事をし、勉強し、自分たちでエンターテインメントを作り上げ、そして互いにコミュニケーションをとる。多くの企業は、ユーザーのために、最も幅広いサービスの選択肢、さらには、互いにつながった多くのサービスが存在するようなエコシステム全体を実現しようとしている。特にグーグルはその点で優れています。
Googleアカウントは、ほとんどの人が持っているもので、これを読んでいる人もおそらく持っていると思います。テキストエディターを使ったり、ストアから携帯やパソコンにアプリケーションをインストールしたり、Google Duoを使って電話をかけたり、メールサービスのGmailを使ったり、Googleではあらゆることができます。Googleがユーザーに人気があり、何百万人もの人がGoogleのサービスを利用することを選択しているのも不思議ではありません。さらに、Googleは他のサービスとの連携も非常に優れており、自動的にGoogleのアカウントに登録することができます。
GmailやGoogleのサービスの特徴のひとつに、独自のアバターを使用できることがあります。これにより、他のユーザーからメールや通知を受け取ったときに、簡単にあなたを特定することができます。メールサービスのメインページの右上に、個人プロファイルのアイコンが表示されます。特に、このアイコンは、Googleのすべてのサービスで表示されます。
Googleアカウントのプロフィール画像は簡単に変更できますが、削除するのは意外と簡単ではありません。Googleアカウントのプロフィール画像は、パソコンからもスマートフォンからも削除することができます。そこで、簡単な手順でGoogleのプロフィール画像を削除する方法をご紹介します。
PCを使ってGoogleのプロフィール画像を削除する方法
Googleのサービスを利用するほとんどの人は、パソコンやノートパソコンから利用しています。デスクトップ版のGoogleサービスには、より多くの機能があり、管理も簡単なことが多い。また、デスクトップ版のGoogleサービスには、別のソフトウェアは必要ありません。任意のブラウザがあれば十分です。
PCを使用してGoogleのプロフィール画像を削除したい場合は、以下の手順を実行する必要があります。
まず、お使いのパソコンでWebブラウザーを起動します。その後、Googleアカウントのページ、または例えばGmailのページに移動し、画面の右上にあるプロフィール写真のアイコンをクリックします。
そして、プロフィール写真の下にあるドロップダウンメニューから「Googleアカウントの管理」を選択します。
左のサイドバーから「個人情報」タブをクリックします。次に、下にスクロールして、「自己紹介へ」リンクをクリックします。
プロフィール写真」をクリックします。
表示されたウィンドウで、「削除」ボタンをクリックします。
これらの手順が完了すると、Googleのプロフィール画像がアカウントから削除されます。
Android端末でGoogleのプロフィール画像を削除する方法
Android端末を常に使用している場合は、Googleプロフィールに正しい電子写真を載せることが特に重要です。なぜなら、あなたのGoogleプロフィールは、ほぼすべてのアプリケーションがあなたを識別するために使用されるからです。つまり、Androidスマートフォンやタブレットの場合、あなたのGoogleプロフィール写真は、連絡先リストなどで他のユーザーから見られることが多いのです。
Android端末を使用してGoogleのプロフィール画像を削除したい場合は、以下の手順を実行する必要があります。
まず、モバイル端末の設定メニューを開いてください。次に、「Google」の項目までスクロールし、タップします。その後、「Googleアカウントの管理」を選択し、「個人情報」タブをタップしてください。
次に、下にスクロールして、「自己紹介へ」リンクをクリックします。
プロフィール写真の管理」リンクをタップします。
最後に、「削除」ボタンをタップしてください。
これらの手順が完了すると、Googleのプロフィール画像がアカウントから削除されます。
iPhoneでGoogleのプロフィール画像を削除する方法
iPhoneやiPadのユーザーで、プロフィールの写真を変更したり、完全に削除したりする必要がある場合は、Googleサービスからアプリをダウンロードする必要があります。これは、例えば、GoogleドライブやGmailなどです。
iPhoneを使用してGoogleのプロフィール画像を削除したい場合は、以下の手順で行う必要があります。
iPhoneでGmailアプリを起動します。次に、画面左上の「その他」ボタン(三本線)をタップしてメニューを表示します。設定 "タブをタップします。
その後、Googleアカウントを選択し、「Googleアカウントの管理」タブをタップしてください。
次に、「パーソナル」タブに移動し、画面下部の「自分について」を選択します。
プロフィール写真の管理」リンクをタップします。
最後に、「削除」ボタンをタップしてください。
これらの手順が完了すると、Googleのプロフィール画像がアカウントから削除されます。
Googleのプロフィール画像をGoogle Classroomから差し替える方法
残念ながら、Google Classroom にプロフィール画像を追加している場合、その画像を削除することはできません。入れ替えるしかありません。そのため、Google Classroomからプロフィール画像を差し替えたい場合は、以下の手順を踏む必要があります。
パソコンでウェブブラウザを開き、Google Classroomの公式サイトにアクセスします。その後、ページ左上の「三本線」のアイコンをクリックすると、メニューが表示されます。次に、「設定」を選択し、「プロフィール画像」タブをクリックします。変更」をクリックして、追加したい写真をパソコンからアップロードしてください。写真をトリミングして、「プロフィール写真を選択する」ボタンをクリックします。
この手順が完了すると、Google Classroom上のGoogleプロフィール画像が入れ替わります。
このように、Googleのサービスではプロフィール画像をかなり簡単に管理することができます。どのサービスからでも、Googleのトップページからでも可能です。なお、デスクトップ版の手順は、モバイル端末でもインストールされているブラウザや内蔵のブラウザを使用して使用できますので、ご注意ください。
PC、Mac、iPhone、AndroidのGoogle Chromeでシークレットモードを有効にする方法
多くのユーザーは、自分のプライバシーやセキュリティについて心配することがよくあります。特に、オンライン活動に関しては。Google Chromeブラウザで何をしていたかを誰にも知られたくないなら、シークレット・モードが理想的です。どのデバイスでもGoogle Chromeに搭載されており、オンにするのはとても簡単です。
異なるデバイスでインコグニートモードを有効にするために必要なもの。
多くの人にとってのセキュリティの問題は、今日の世界ではかなり深刻です。インターネットの向上に伴い、技術もユーザーをハッキングするさまざまな方法にアクセスできるようになりました。現代のインターネット詐欺師は、あなたのアカウントをハッキングして、個人情報にアクセスすることができます。これには、パスワード、クレジットカード情報、書類のスキャンなど、さまざまな情報が含まれます。
さらに、プライバシーを重視するケースもよくあります。多くのユーザーは、自分のオンライン活動を他人に秘密にすることを重要視しています。たとえば、さまざまなテーマのサイトを訪れたり、誰かへのプレゼントを選んだりする場合です。自由な時間に何に興味があるのか、誰にも知られたくないということですね。
また、仕事用のデバイスを個人的に使用する可能性のある人にとって、プライバシーの問題は非常に重要です。例えば、仕事中に夜の映画のチケットを注文することがあるとします。あるいは、個人的なメッセージを書き、その情報が仕事用のコンピューターに残らないようにする。
そんなときは、最近のブラウザに搭載されている「インコグニートモード」が便利です。このモードは、Google Chromeにも搭載されています。世界で最も人気のあるブラウザーの一つです。
インコグニートモードでできること
ブラウザのインコグニートモードは、その名の通り、インコグニートにするために必要です。これは、ブラウザがキャッシュやクッキーなどの一時的なデータを記録せず、お客様のブラウジングに関する情報を記録しないことを意味します。
また、シークレット モードでは、すべてのサービスから自動的にログアウトされます。たとえば、通常モードでGmailのアカウントが有効な場合、シークレット モードでは、そのアカウントに再ログインする必要があります。
このモードでは、検索エンジンでの訪問やクエリーの履歴も記憶されないことは覚えておくとよいでしょう。さらに、シークレットモードで何らかのアカウントに入ると、タブを閉じたときに自動的にログアウトされます。
これは、オンラインでの活動を秘密にしたい場合に非常に便利です。ただし、ユーザーが自分のアカウントにログインし直すのに余計な時間がかかる場合があります。
ブラウザChromeで異なるデバイスでシークレットモードを有効にする方法
人気のあるブラウザといえば、Google Chromeは多くのユーザーにとって最も便利で親しみやすいものです。動作が速く、ユーザーに対してオープンで、不要なものを排除したシンプルなインターフェースを持っています。
Google Chromeを使用している場合、どのデバイスでもIncognitoモードを有効にすることができます。AndroidスマートフォンからmacOSを搭載したAppleのパソコンまで。
異なるデバイスでインコグニートモードを開くには、以下のものが必要です。
Windows PCの場合
これを行うには、キーの組み合わせ Ctrl + Shift + N を押すだけです。この後、新しいシークレット モードが自動的に開きます。You've gone Incognito」という大きな文字と、眼鏡と帽子をかけた見知らぬ人のアイコンが目印です。
シークレットモードを手動で開くには、以下のものが必要です。
PCでChromeアプリを起動します。次に、画面右上の「3つの点」をクリックします。
ドロップダウンメニューの中に、「新しいインコグニートウィンドウ」オプションが表示されます。
インコグニートウィンドウの使用を終えたら、通常のページを閉じるのと同じように閉じるか、Ctrl + W キーの組み合わせで閉じます。
Macintoshの場合
AppleのMacをお使いの方は、Safariをお使いだと思いますが、Safariではサイトの表示に様々な問題があるとの報告が多く、Macコンピュータでは皆さんChromeブラウザを選ばれているようです。
プライバシーを守るためにMacでシークレットモードを使うことに決めたら、Command (⌘) + ⇧Shift...
Snapchatのユーザー名を変更する方法
Snapchatに登録した後、ユーザー名を変更したい場合、実際にはそれほど簡単ではないことを知っておく必要があります。しかし、1つだけ変更できることがあります。
Snapchatのユーザー名を変更するために必要なもの
Snapchatの最大の特徴は、自滅的な写真やビデオメッセージであることは、すでにご存じでしょう。10秒後に消えてしまう通信は、新しいコミュニケーション文化を生み出しました。より誠実で、リアルで、自由な。酔っぱらいのセルフィー、親密な写真、秘密のショットは消え、対話者の記憶の中にのみ残るでしょう。しかし、一度アップロードされたコンテンツが永遠に残る傾向にあるインターネット上ではそうはいきません。
若者のソーシャルアカウントは、両親や祖父母にはほとんど公開されない仮想世界です。上の世代はますます積極的にインターネットを使いこなし、子供を友達として追加している。後者はそれを好まない。友達のコメントの隣に、「わかってない」祖母の恥ずかしい発言が並ぶのを嫌がるのです。そしてもちろん、ウェブに投稿されたコンテンツは、家庭にトラブルをもたらすこともあります。Snapchatは聖域となった。
あなたが何を送ったか、親は知る由もありません。10秒だけ存在し、ウェブから跡形もなく消えてしまった写真を見ることはできない。そんなレイアウトが視聴者の興味を引きました。また、Snapchatの人気の理由はプライバシーとされていますが、ほとんどの人は単に楽しいからこのソーシャルネットワークを使用しています。
さて、時には自分のユーザーネームが気に入らなくなる状況があります。しかし、それはどうしようもないことです。残念ながら、Snapchatではユーザーネームを変更することはできません。一方、誰にでも表示される名前を変更することは可能です。
そこで、Snapchatで名前を変更する方法を簡単な手順でご紹介します。
Snapchatの表示名を変更する方法
前述の通り、Snapchatのアカウントを作ってユーザー名を入力しても、アカウントを削除して新しいアカウントを作るまで、二度と変更することはできません。しかし、カスタマイズして何度でも変更できるのは、表示名です。
このアクションでは、他のユーザーがあなただと分かるように、ユニークに認識できるものを作成することができます。モバイルデバイスのSnapchatで表示名を変更したい場合は、次の手順を実行する必要があります。
まず、モバイル端末でSnapchatアプリを開き、必要に応じてSnapchatのアカウントにサインインしてください。その後、自分のプロフィールアイコンをタップしてください。次に、画面右上の歯車アイコンをタップして、設定メニューを開きます。
ここで、「マイアカウント」の項目で、「名前」の行をタップしてください。
最後に、新しい表示名を入力して、下部の緑色の「保存」ボタンをタップすればOKです。
以上の手順が完了したら、Snapchatの表示名を変更します。
Snapchatのユーザー名を変更する方法を知っていると、友達だけが知っているユニークなニックネームを使うことができます。これは、あなたの連絡先リストを見つけやすくし、あなたの個性を強調するのに役立ちます。名前を変更することは、邪魔な注目や不要な知人を排除する機会でもあるので、この機能は繰り返し使用することができます。
Snapchatアプリで他人のニックネームを変更する方法
Snapchatの連絡先やチャットリストに表示されている他のユーザーの名前を変更したい場合は、次のように行います。
チャットメニューを開く。名前を変更したい友だちを選択し、その友だちとのチャットをタップします。変更したい人物の名前を1回だけ押し下げる。歯車のアイコンを選択すると、その人の設定に移動します。名前の編集」を選択します。最後に「保存」をタップしてください。
以上の手順が完了すると、Snapchatで他人のニックネームを変更することになります。
突然Snapchatのアカウントを削除することになった場合、アカウントは30日以内に無効化され、それ以降は完全に削除されることを知っておく必要があります。30日以内にアカウントに切り替えた場合は、削除処理をキャンセルすることになります。
ただし、アカウントを削除すると、友達にはピープルリストに自分が表示されなくなるので、今度はまったく新しいアカウントを作り、新しい名前でスタートさせます。
Snapchatを起動し、新しいアカウントを作成するオプションを選択するだけです。また、上記の操作を完了してから30日間は、同じメールアカウントで新しいアカウントを作成することができないので、注意が必要です。
以上、Snapchatの名称変更についてでした。
HEICから画像ファイルをPDFに変換する方法
HEICをPDFに変換する便利なサービスや方法を見つけようとしていますか?このタスクは非常に簡単です。しかし、それはもちろん、あなたがどの方法を選択するかに依存します。可能な変換オプションの詳細については、次のとおりです。
HEICから画像ファイルをPDFに変換する場所
iOS 11から、Appleデバイスはファイルサイズを最小化するために、HEIC画像ファイル形式に変更されました。このため、一部のiOSユーザーは、自分のデバイスに大量のHEICファイルを保存できるようになります。しかし、このファイル形式は、AndroidやWindows PCと互換性がなく、また、これらの画像をPDFなどの他の形式に変換しようとすると、互換性がありません。
HEICをPDFに変換したい場合、デスクトップユーティリティやオンラインサービスを探して、HEICをPDFに変換する必要があります。この記事では、我々はいくつかの簡単な方法でHEICからPDFに画像ファイルを変換する方法を教えてくれるつもりです。
MacでPDFelementを使用してHEICをPDFに変換する方法
MacでHEICをPDFに変換したい場合、以下のステップを実行する必要があります。
まず、MacにPDFelementなどのPDFエディタをダウンロードし、インストールします。その後、MacにHEIC画像があることを確認します。PDFelementを開き、"File "をクリックします。次に、「新規作成」→「ファイルからPDFを作成...」を選択します。次に、FinderウィンドウでHEIC画像ファイルを選択し、"開く "をクリックします。HEICファイルは、PDFに変換されます。
今、あなたは、あなたのMac上で好きな場所に新しく作成されたPDFファイルを保存することができます。
HEICをオンラインでPDFに変換する方法
あなたがオンラインでPDFにHEICを変換したい場合は、インターネット上で別のオンラインHEIC to PDFコンバータを見つけることができます。例として、我々はCloudConvertを使用します。
CloudConvertは、画像ファイルをオンラインで変換します。中でも、PNG、JPG、GIF、WEBP、HEICをサポートしています。また、オプションを使用して、画像の解像度、品質、およびファイルサイズを制御することができます。それを行うには、次の手順を実行します。
まず、CloudConvertのウェブサイトを開きます。その後、「ファイルを選択」をクリックして、変換したいHEIC画像をアップロードしてください。ご希望であれば、出力ファイル設定オプションをご利用ください。そして、「変換」または「さらにファイルを追加」をクリックして、たとえば、もう一枚画像を追加します。最後に、ポップアップウィンドウが表示されますので、「ダウンロード」をクリックして、新しく作成したPDFファイルをダウンロードしてください。
また、このウェブサイトでは、任意のファイル形式を変換するオプションがあることを認識する必要があります。
代替案として、コンバーティオというサイトもあります。原理は、前のウェブサイトと同じです。あなたの文書を変換するために、このガイドに従ってください。
convertio.coのサイトへHEICファイルをドラッグ&ドロップドロップダウンメニューから「PDF」を選択変換]をクリックします。
このウェブサイトはかなりわかりやすく、無料です。ですから、もしあなたが他のフォーマットで何かを変換する必要があるなら、このリソースは便利でしょう。さらに、そのインタフェースは非常にユーザーフレンドリーでシンプルです。
PDFpenでHEICをPDFに変換する方法
サードパーティアプリケーションの中で最も満足度の高いものの1つが、やはりPDFpenです。使い勝手が良いだけでなく、追加編集など様々な手間を省くことができます。また、パスワードで保護された文書や小さなサイズの文書など、必要な形式、つまり必要な結果で変換することができます。
また、インターフェイスに慣れる必要も、ファイルを結合する必要も、ページを並べ替える必要もありません。さらに、最先端のOCR(光学式文字認識)技術を利用して、スキャンした文書を編集可能なテキストに変換することもできるので、毎日のワークフローをさらに高速化することができます。
HEICファイルをPDFに変換するには、この簡単なガイドに従うだけです。
HEICファイルをPDFpenで開くファイル ➤ 最適化されたPDFを作成...に進みます。自分に最適な設定を選ぶ作成」をクリックします。
このように、上記のアプリや方法を選べば、PDFで文書を編集したり、書式を設定したりすることはとても簡単で、複雑なことではありません。また、MacからiPhoneに素早く転送できるAnyTrans for iOSというアプリもあることを忘れないでください。iPhoneをよく使うなら、このソフトで作業すると便利でしょう。
したがって、上記のような方法は、仕事を整理し、時間を節約するのに役立ちます。
Googleフォトで思い出を表示しないようにする方法
Googleフォトの思い出機能は実に興味深く、注目すべきものです。しかし、「思い出」がいつまでも作られることを望まないのであれば、時にはそれをオフにすべきです。
Googleフォトで思い出を表示させないために必要なこと
"思い出 "は、過去の写真を再発見できるGoogleフォトの機能です。フォトギャラリーの上部に表示され、クリックすると数年前のその日に撮影した写真やビデオのセレクションにアクセスできます。
"Googleフォト "は、そんなGoogleのサービスの中でも、ニューラルネットワークを最も活用しているサービスの一つです。写真やビデオに収めた過去の出来事を思い出したり、写真に写っているものを認識して探しやすくしたり、さらにはすでに撮った写真をより良いものに編集したりするために、それらを利用しています。
Googleフォトは、無制限のストレージが利用できなくなると発表された昨年、特にこの方向へ強く飛躍した。しかし、Googleはそれだけにとどまりませんでした。
さて、何らかの理由で写真形式の思い出をGoogleフォトに表示させたくない場合、以下の方法でそれを阻止することができます。
Googleフォトの思い出の仕組み
Googleは、Googleフォトに保存されている40億枚以上の写真は、一度アップロードされると一度も閲覧されないと主張している。つまり、ユーザーはそれらの写真があることをまったく覚えていないのだ。そこでグーグルは、その存在を思い出させるために、ニューラルネットワークを利用することにした。ニューラルネットワークは、互いに類似性のある画像の特別なコレクションを作成することになる。
"Googleフォト "は、写真の形、色、内容などを識別し、パーソナライズされた選択項目を作成したり、ユーザーがすでに忘れてしまった写真を思い出させたりすることができます。例えば、あなたがアパートや家で行っている食事や衣服、修理などの写真をすべてニューラルネットワークが結合し、あなたに見せてくれるのです。さらに、ホリデーセレクションもあります。
しかし、リマインダーがあることと、エフェクトがあることは全く別物です。Googleフォトには、普通の写真をポートレートに変えたり、光源の向きを強制的に変えたり、連続した数枚の写真からアニメーションを作ったり、クールなズーム効果を作り出すフィルターがすでにあります。
これまでは、1年前のあの日に何をしたかを確認するための招待通知が定期的に送信されていました。その提案は、「アシスタント」セクションに表示されました。それが今回、ギャラリーの上部に円形で表示されるようになりました。このような円をクリックすると、懐かしい写真やクリップが表示されます。
Googleフォトアプリで思い出を無効にする方法
コレクションから特定の写真を削除する機能は、生活の中から何かのイベントのリマインダーを除外したいユーザーに非常に人気があります。このため、コレクションに不要な写真がある場合、コンテキストメニューを開き、削除せずに非表示にすることで、再び見直すことができるようになりました。
モバイル端末のGoogleフォトアプリで思い出を無効にしたい場合は、以下の手順が必要です。
まず、モバイル端末でGoogleフォトのアプリを開いてください。次に、画面右上のプロフィールアイコンをタップして、「設定」メニューを開きます。
その後、「思い出」の項目をクリックします。
日付を隠す」オプションをクリックすると、思い出したくない日付を追加することができます。Hide people & pets "をクリックすると、思い出の中に登場させたくない人やペットを選択することができます。
思い出の通知を設定する。通知」メニューを開き、すべてのオプションを無効にするだけです。
メニューの「Featured memories」で、すべてのオプションを無効化します。
以上の手順で、見たくない思い出をGoogleフォトに表示させないようにすることができます。
Googleフォトにはどんな機能があるのか
Googleフォトには、写真内のオブジェクトの動きを模倣するエフェクトがあります。一部の画像を視差でアニメーション化し、他の画像(例えば2つ以上ある場合)は動きをつけて中間フレームを作成します。その結果、静止画が新たな生命と次元を獲得するのです。そして、これらの写真がどれだけ古いものであっても関係ありません。ニューラルネットワークは、新しい写真も古い写真も糊付けして蘇らせることができるようになります。
また、Googleフォトに独立した安全なアルバムを作成し、そこに部外者から隠したいすべての個人的な写真を転送する機会も提供されます。このアルバムはパスワードまたは生体認証でロックでき、Pixelスマートフォンでは、メインストレージを介さずに、このフォルダにすぐに写真を保存することができます。全体として、これは非常に便利です。
Googleフォトで思い出を表示しないようにする方法は以上です。結論から言うと、とても簡単で、必要以上に時間を費やすことは間違いなくありません。