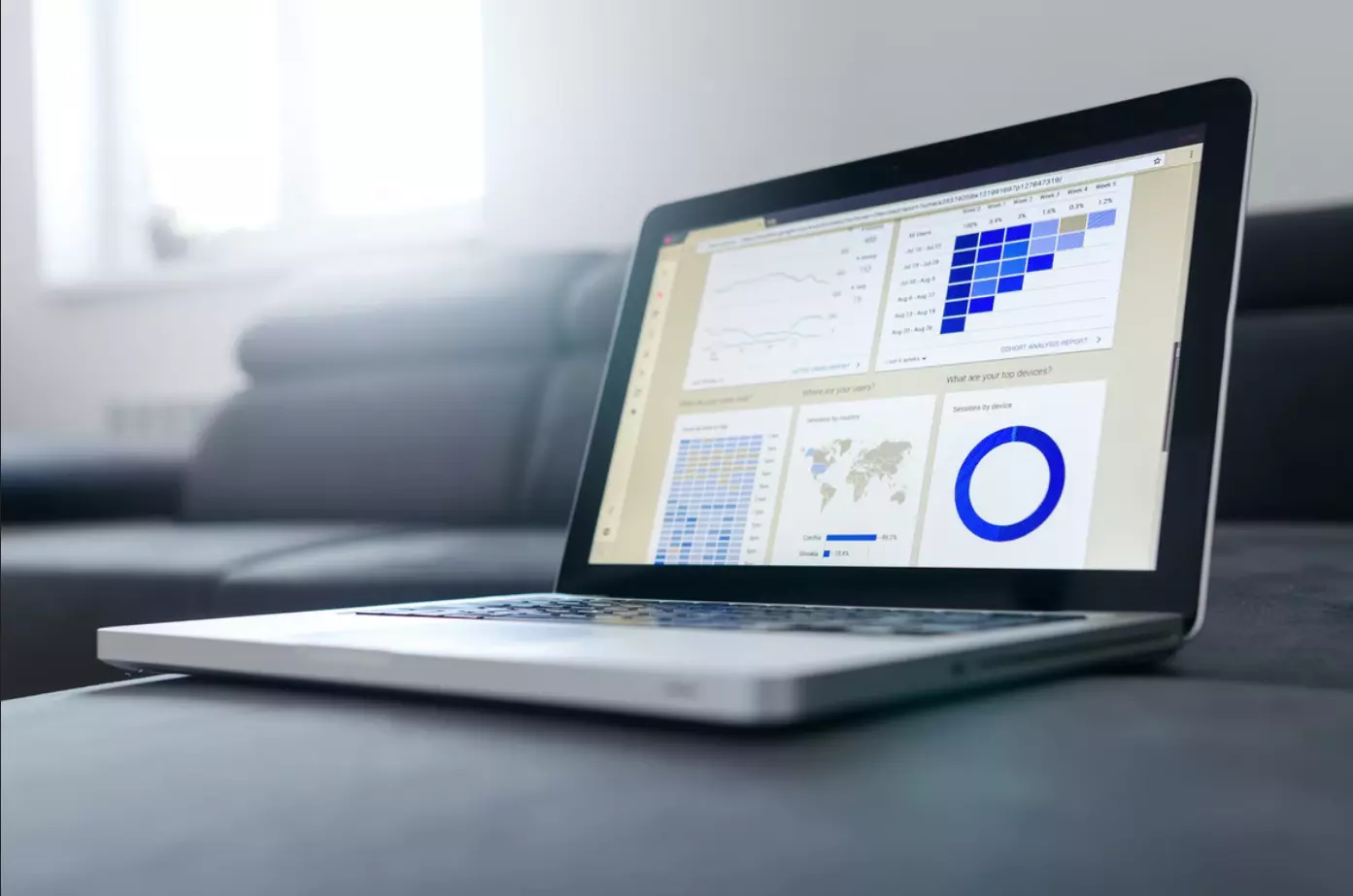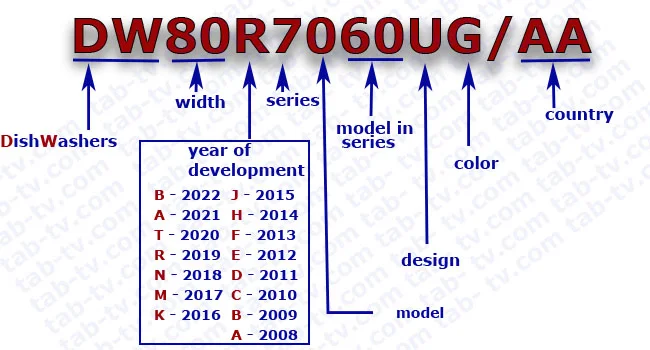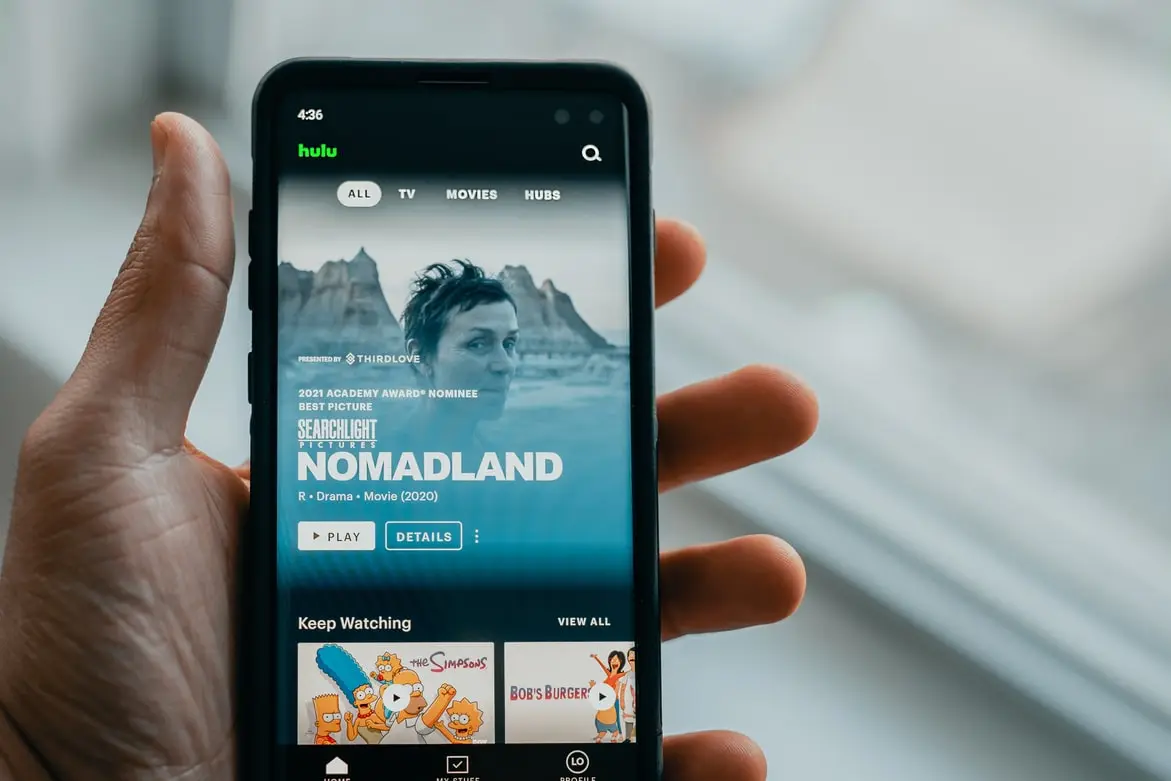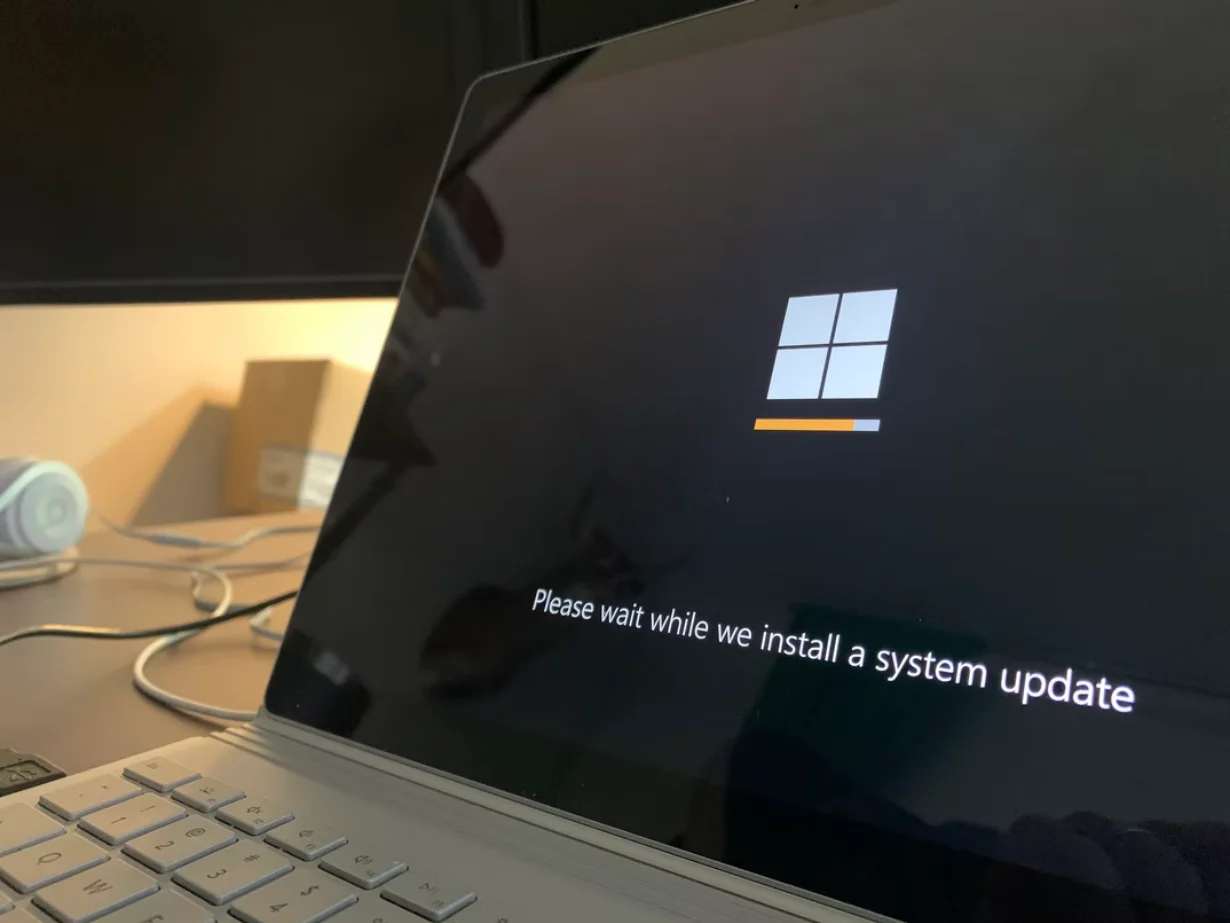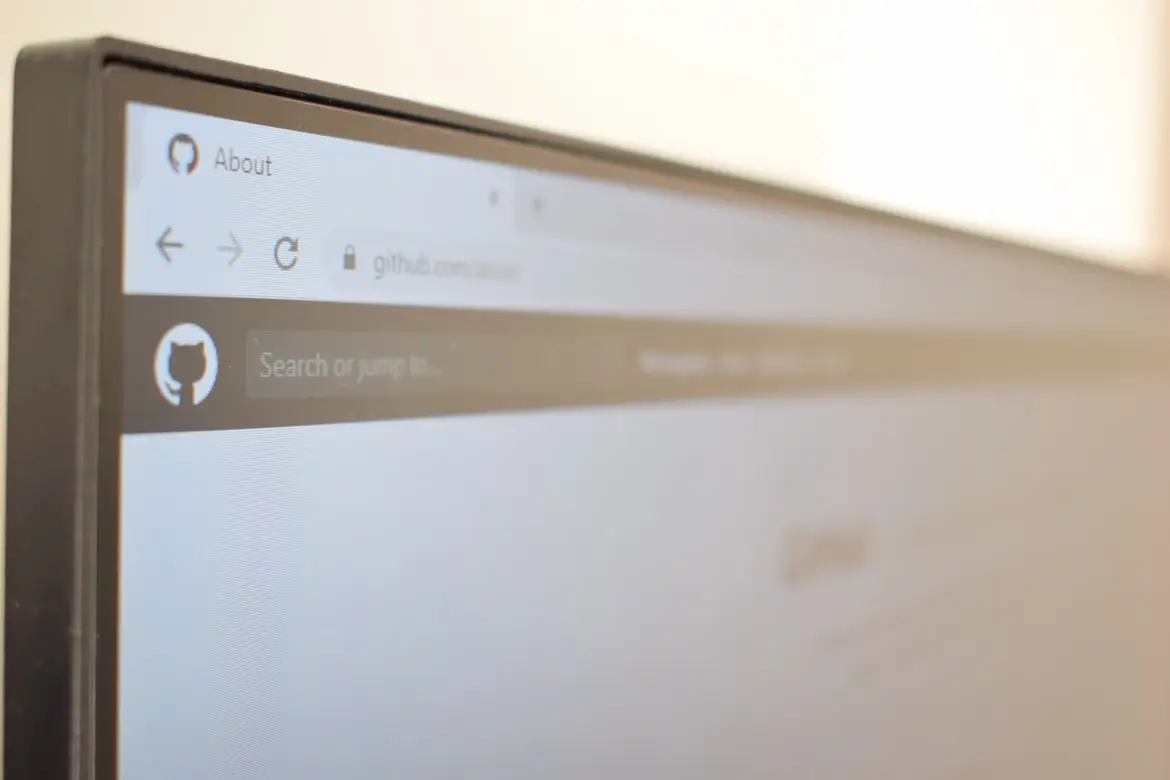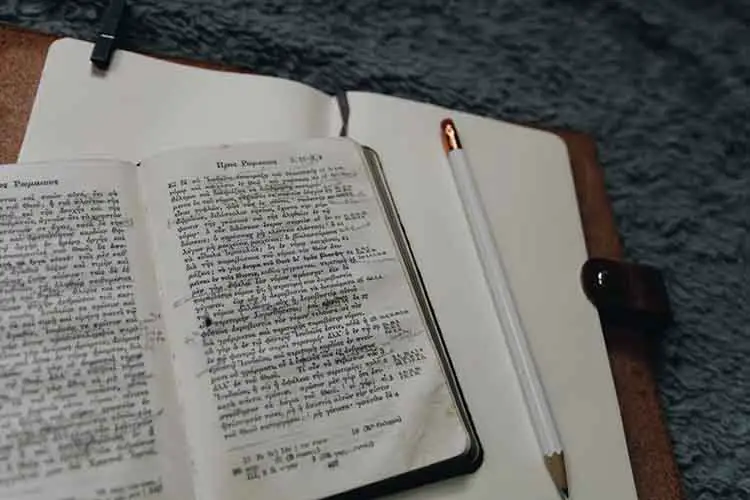Google Sheetsのスライサーを使う方法
Slicerは、Google Sheetsの本当に便利な機能です。Google Sheetsのクロスタブやサマリーチャートの機能を拡張するものです。そしてスライサーの使い方はとても簡単です。
Google Sheetsでスライサーを使用するために必要なもの
スライダーは、ボタンをクリックするだけで、素早く簡単にテーブル、スプレッドシート、チャートにフィルタをかけることができるGoogleスプレッドシートのツールです。スライダーはグリッドの上に浮いていて、どのセルにもくっついていないので、ウィンドウの中で簡単に移動したり、整列したり、好きなように配置することができます。
スライダーは、カスタマイズされたデータ分析を提供するために、フィルタのようにデータをスライスすることから、そう呼ばれています。しかし、フィルターよりもずっと魅力的でユーザーフレンドリーなため、スライダーは優れています。
Slicerを使えば、よりインタラクティブな方法でデータを分析することができます。Google Sheetsのワークシート上で、とても魅力的なインタラクティブレポートやダッシュボードを作成することができます。一度スライサーの使い方を覚えると、もう普通のフィルターには戻れないでしょう。
さて、ここではGoogle Sheetsでスライサーを使う方法を紹介します。
Google Sheetsでスライサーを作成する方法
Google Sheetsのドキュメントにスライサーを追加したい場合は、以下の手順を踏む必要があります。
まず、スライサーを適用したいグラフやテーブルを選びます。次に、「データ」タブをクリックし、「スライサーを追加」を選択します。
フローティングツールバーのようなスライサーを見ることができます。シート上の任意の場所に移動させることができます。その後、表示されるサイドバーでフィルタリングする列を選択します。サイドバーが表示されていない場合は、「Slicer」をダブルクリックして開きます。
列」ドロップダウンリストに、使用したデータの列ラベルが表示されるはずです。そのうちの一つを選択すると、スライスに表示されます。フィルターアイコンまたはスライスのドロップダウン矢印をクリックすると、その列にフィルターが適用されます。キーワードを含むテキストや一定量以上の値など、条件によるフィルタリングが可能であることがわかります。また、不要な値を非選択にし、必要な値を強調表示したままにしておくことで、値によるフィルタリングも可能です。OK」をクリックしてフィルタを適用すると、データとグラフまたは表がすぐに更新されます。また、フィルタリングされた項目の数はスライダー自体で確認することができます。
Google Sheetsのスライサーをカスタマイズする方法
データセット、フィルターカラム、スライサーの外観を変更したい場合は、以下の手順を踏む必要があります。
スライサーを選択し、右上の「3つの点」のアイコンをクリックします。その後、「スライサーを編集する」を選択します。
スライサー」のサイドバーに「データ」「カスタマイズ」タブが表示されます。データ」タブでデータ範囲を調整するか、ドロップダウン列で別のフィルター列を選択します。
カスタマイズ」タブで、ヘッダー、フォントのスタイル、サイズ、フォーマットや色の変更、背景色の変更などができます。
Google Sheetsでスライスを使用するための主な用語は何ですか?
最後に、Google Sheetsでスライスを使用する際の注意点をいくつか挙げておきます。
1つのスライスを複数のテーブル、サマリーテーブル、チャートに接続することができます。1つのカラムでフィルタリングするためのスライスは1つしか持てません。複数のスライスを適用して、同じデータセットを異なるカラムでフィルタリングすることができます。このスライスは、シート上のすべてのテーブルとチャートに適用され、それらが同じソースデータを持っている場合に限ります。スライスは、アクティブなシートにのみ適用されます。スライスは、シート上の数式には適用されません。
Google Sheetsのスライスに関する知識は以上です。
サムスン食器洗い機モデル番号2008-2022見つける、意味、説明した。
サムスンの食器洗い機は、他の家電や電化製品と同様に型番があり、幅や特定機種の製造年、販売地域など、食器洗い機の特徴を知ることができます。
サムスンは、特定の国における食器洗い機の種類に対するお客様の認識の特殊性に合わせ、食器洗い機を選ぶ際にお客様が最も関心を持つパラメータを名称に表示しています
例えば、アメリカでは食器洗い乾燥機の機能を強調する習慣があるため、StormWas 48 dBA Dishwasher in Tuscan Stainless SteelやSmart Linear Wash 39dBA Dishwasher in Tuscan Stainless Steelなどの名称が使われています。
イギリスでは、食器洗い乾燥機の名称に、シリーズ、サイズタイプ、一度に洗える食器のセット数などを明記するのが通例です。
Series 6 Freestanding Full-Size Dishwasher, 14 Place Settings」、「Series 6...
Macでシステムログを表示する方法
現代のコンピューターは、技術が進歩すればするほど、さまざまなバグやエラーが頻発する。現代のコンピューターの可能性は信じられないほど広く、コンピューターで何でもできるようになりました。そのため、アプリケーション間やシステム自体で競合が発生することもよくあります。このようなエラーはすべて、ログと呼ばれる特別な文書に記録されます。Macにはこの機能があります
Macでシステムログを見る方法
Macにはシステムログがあり、コンピュータのエラーの記録や診断に役立ちます。これらは、Macのシステムドライブにテキスト文書として保存されています。そして、macOSには、そのような文書を閲覧するための特別なアプリケーションも用意されています。
コンソールアプリでシステムログを表示する方法
システムログを見つける最も簡単な方法は、Consoleアプリケーションを使用することです。これは本当に難しいことではありません。必要なのは、:
Command+SpaceでSpotlightを検索し、「Console」と入力してEnterを押すと、Consoleを起動することができます。
また、Consoleアプリは、Finder > アプリケーション > ユーティリティ > Consoleで見つけることができます。デフォルトでは、アプリケーションにアクセスすると、コンピュータからのコンソールメッセージのリストが表示されます
エラーメッセージのみを表示するには、"Errors and Faults" にチェックを入れます。
また、検索ボックスを使って、ご希望のタイプのエラーを検索することもできます
その他のログはすべて「レポート」セクションで見ることができます。アプリケーションのクラッシュやハングのログを見るには、アプリケーションの種類に応じて、システムレポートまたはユーザーレポートに移動する必要があります。そのようなログは通常、.crash、.diag、.spin という拡張子で表示されます。それらをクリックすると、情報ペインに表示されます。
ログをテキスト文書にコピーする方法
ログのデータをすべてテキスト文書にコピーし、その情報を開発者に渡して解析してもらい、バグを修正しやすくすることができます。そのために必要なのが
編集]オプションをクリックします
次に「すべて選択」を選択すると、現在の画面に表示されているすべてのメッセージが選択されます
次に、もう一度「編集」から「コピー」を選択して、クリップボードにコピーする必要があります
次に、TextEditを開きます。Command+Spaceキーを押しながら「TextEdit」と入力し、Enterキーを押すことで実行できます。
ここでは、新しいテキスト文書を作成します。
次に、「編集」→「貼り付け」を押して、コピーしたテキストをすべて貼り付けます。
ファイル」→「保存」をクリックして、テキストファイルを保存します
ディスク上のログファイルを探す方法
ジャーナルはテキストファイルで、Macのローカルドライブに簡単に見つけることができます。FinderやTerminalから移動することができます。ジャーナルを見つけるためのパスは、:
システムログフォルダです。/var/logシステムログです。/var/log/system.logMac Analyticsのデータです。/var/log/DiagnosticMessagesシステムアプリケーションログ/ライブラリ/ログシステムレポートです。/Library/Logs/DiagnosticReportsユーザーアプリケーションのログ~/Library/Logs (言い換えれば、/Users/NAME/Library/Logs)ユーザーレポートです。~/Library/Logs/DiagnosticReports (言い換えれば、/Users/NAME/Library/Logs/DiagnosticReports)です。
これらのフォルダーの1つを見つける必要がある場合、コンソールを開くこともできます。サイドバーのログまたはフォルダの1つを右クリックし、「Finderで表示」を選択すると、ディスク上の場所が表示されます。
Macでログファイルを削除する方法
自動的に
システムログを削除する場合は、以下の手順で行ってください。
まず、PowerMyMacをインストールし、画面の指示に従ってください。その後、プログラムを開き、ネットワークの状態を確認します。そして、左側のパネルメニューにあるジャンククリーナーをクリックし、SCANボタンをタップしてください。そして、項目に目を通して、削除したいログファイルをタップしてください。また、必要に応じて再スキャンをタップしてください。プロセスを完了するには、Macのシステムファイルを削除するために、「CLEAN」ボタンをタップしてください。すべての不要なファイルが削除されます。
手動で
システムログを削除する場合は、以下の手順で行ってください。
まず、MacのFinderを開いてください。その後、~/Library/Logs または /var/log フォルダに入力してください。そして、すべてのファイルをハイライトし、その後、"コマンド+バックスペース "をクリックする必要があります。完了するには、Macを再起動する必要があります
これで完了です。これで、システムログファイルのクリーニングが完了しました。
Google Docsで画像を反転させる方法
残念ながら、Googleドキュメントには画像を直接反転させる機能はありませんが、ドローイングツールに写真を挿入して、水平または垂直に反転させることができます。
Google Docsで画像を反転させるために必要なもの
Google ドキュメントは、あらゆるプラットフォームで利用可能な無料サービス・プログラムで、生産性向上のためのあらゆる条件を満たしています。その用途は、オンラインで文書を作成・編集するようなワープロ機能にとどまらず、ユーザーが知り合った他の人々とファイルを共有し、共同作業を行う機能も提供しています。
Google ドキュメントでは、最新のワープロとして、テキスト、スプレッドシート、グラフなどさまざまな形式のデータを追加できるだけでなく、画像の追加や編集も可能です。
そこで、Googleドキュメントの中で画像を反転させたい場合の方法をご紹介します。
Googleドキュメントのファイル内で画像を反転させる方法
画像を縦または横に反転させることができます。前者の場合、下と上が入れ替わります。一方、水平に反転させると、左右が入れ替わります。
Googleドキュメントで画像を反転させる場合は、以下の手順で行う必要があります。
まず、Googleドキュメントのドキュメントを開いてください。次に、「挿入」タブをクリックし、「描画」を選択します。
その後、"新規作成 "をクリックします。新しいウィンドウが表示されます。画像」アイコンをクリックし、画像をアップロードしてください。
次に、画像をアップロードしたら、画像を選択し、「アクション」タブをクリックします。次に、「回転」オプションをクリックし、「水平に反転」または「垂直に反転」のいずれかを選択します。
反転させたい画像がすでに文書内に存在する場合は、クリップボードにカットまたはコピーする必要があります。そのためには、反転させたい画像をクリックし、右クリックして「切り取り」または「コピー」を選択します。
画像のコピーを作成した場合、そのコピーが反転した後、元の画像を削除しなければならない場合があります。
Google Docsモバイルアプリで画像を反転させる方法
普段、スマートフォンのGoogleドキュメントアプリを使って文書を作成・編集している方は知っていると思いますが、残念ながらGoogleドキュメントアプリでは、アプリから画像を反転させることはできません。これは、Googleドキュメントアプリにはウェブアプリのような描画ツールがないためです。しかし、Googleは独自のSnapseedアプリを提供しており、スマートフォンでローカルに画像を反転させ、それをDocsドキュメントに追加することができるので心配は無用です。
画像を反転させる前に、お使いのAndroidまたはiPhoneにSnapseedアプリがインストールされていることを確認してください。インストール後、アプリを開き、アプリのホーム画面にある巨大な「+」アイコンをクリックします。
初めてSnapseedを使用する場合、アプリに携帯電話を保存することを許可するよう促されます。プロンプトが表示されたら、をタップします。
これが完了したら、もう一度「+」アイコンをタップして、モバイルデバイスのメモリから画像を選択します。画像が読み込まれたら、イメージエディターの下部にある「ツール」タブをタップしてください。
これで、アプリで利用可能ないくつかの編集ツールが表示されるはずです。このポップアップウィンドウで、「回転」オプションを選択します。次の画面に、画像を回転または反転させるために必要なすべてのツールが表示されます。反転」アイコン(内向きの2つの矢印で表示)をタップします。
反転」アイコンをタップすると、選択した画像が水平に反転されます。縦に反転させたい場合は、「反転」アイコンをダブルクリックします。
フリップの結果に問題がなければ、右下のチェックマークをタップしてください。これで、下部の「エクスポート」タブをクリックすれば、画像を携帯電話に保存することができます。
ポップアップメニューが表示されたら、画面の「保存」を選択して、スマートフォンに保存します。
反転画像のファイルをどなたか教えてください。
はい、しかしそれはあなたが彼らに「編集者」権限を与えたかどうかによります。これは、共有ファイルの編集権限を与えたユーザーのみが、Googleドキュメント上で画像を反転させたり、ドキュメントに他の変更を加えることができるからです。
画像の編集を誰かに許可する特別な方法はありませんが、信頼できる誰かを共有ファイルの「編集者」にすることで、その人はGoogle Docsで画像を反転させたり、選択したドキュメントに他の変更を加えたりすることができるようになります。
誰かがあなたの画像を元の状態に戻すことを禁止できるかどうか
ファイルを共有した他のユーザーがドキュメント内の画像を反転させたくない場合は、そのユーザーの「編集者」権限を削除することで、画像への変更を禁止することができます。この場合、特定のユーザーがGoogle Docsのドキュメントに他の変更を加えることもできなくなることに留意する必要があります。
閲覧権を奪わずに編集されないようにするには、Googleドキュメントのファイル画面の右上にある「共有」ボタンをクリックして、共有ファイルの共有設定を開いてください。
次に、「編集者」の設定を「閲覧者」または「コメント投稿者」に変更し、その人が文書に変更を加えることができないようにします。
Huluのエラーコード「RUNUNK13」を修正する方法。
お気に入りのストリーミングサービスに問題があった場合、どうすればいいのでしょうか?多くのユーザーは、お気に入りの映画がテレビで放映されるのを待ったり、購入したりする代わりに、ビデオ・オン・デマンド・サービスを好んで利用しています。しかし、そのようなサービスでは、時に問題やバグが発生することがあります。例えば、Huluのストリーミングサービスにおける「RUNUNK13」のバグがそうです。
エラー「RUNUNUNK13」が発生した場合の対処方法
ストリーミングサービスは、今日、コンテンツを視聴する最も一般的な方法です。スケジュールに合った番組を待つ必要があり、再生で常に中断に気を取られていた古典的なテレビに比べ、本当に便利です。
また、映画をオンラインやディスクで購入するよりもはるかに安価です。月々わずかな料金で、何百本もの映画やテレビ番組のライブラリにアクセスできるのです。個別に購入するとかなりの金額になりますから、これはかなりお得です。
このようなサービスに大きな需要があるのは当然のことです。毎日何十時間ものコンテンツを、人々はこのようなサービスで見ているのです。このため、より多くのストリーミングサービスが常に出てくる。最も人気のあるサービスには、Netflix、HBO Max、そしてもちろんHuluがあります。
Huluは、米国および米国領内において、定額制で利用できるストリーミングサービスです。例えば、ヨーロッパと世界中の米軍基地で。数百種類のテレビシリーズ、映画、番組がライブラリに収められています。また、Huluは自社で番組を制作しています。Huluは非常に便利なストリーミングサービスで、ほとんど問題が発生することはありません。
しかし、私たちの世界には完璧なものはありません。時折、Huluのサービス利用者は様々な問題に遭遇することがあります。例えば、動画を再生しようとすると「RUNUNUNK13」というエラーが発生する。
RUNUNUNK13」エラーが発生する理由
通常、この問題はビデオを再生しようとしているときに発生します。多くの場合、「Huluはビデオの起動に失敗しました」というメッセージとともに発生します。様々な理由で発生する可能性があります。
最も一般的な原因は3つのタイプに分けられます。お客様の端末の問題、インターネット接続の問題、Huluのサーバー自体の問題です。
運悪くこのエラーが表示されても、心配はいりません。ほとんどの場合、簡単に修正できる方法がいくつかあります。文字通り、数分もあれば実行できます。
Huluで「RUNUNUNK13」と表示された場合の対処方法について
このエラーは、モバイルアプリとデスクトップ版Huluの両方で発生する可能性があります。上に書いたように、原因はそれぞれ異なる可能性があります。そのため、解決策を順番に試しながら、自分に合った解決策を見つける必要があります。
エラー'RUNUNK13'を修正するために必要です。
デバイスを再起動する
ソフトウェアに関する多くの問題は、アプリケーション内のソフトウェアの競合が原因である可能性があります。この場合、簡単な再起動で解決するはずです。開いているアプリケーションをすべて終了させ、再起動させます。これにより、多くの問題やコンフリクトを解決することができるはずです。RUNUNUNK13」エラーを含む。
インターネット接続の確認
他のアクセスポイントに接続してみたり、Wai Fiに接続されている他の機器でインターネットが利用できるかどうかを確認してください。また、インターネットへのアクセスを必要とする他のプログラムも試してみて、動作するかどうか確認してください。RUNUNK13」のエラーは、インターネット接続に問題があることが原因であることがよくあります。
キャッシュとCookieのクリアをお試しください
そのほか、ブラウザやモバイルアプリのローカルな問題である可能性もあります。通常、一時ファイルの競合が原因です。ですから、もしあなたがデスクトップ版のHuluを使用しているなら、ブラウザのキャッシュとクッキーをクリアしてみてください。ほとんどの場合、このオプションは「ブラウザの履歴」のタブにあります。
この場合、一部のリソースからログアウトしたり、保存されているパスワードを削除したりすることがありますのでご注意ください。
モバイルアプリに問題がある場合、Androidデバイスであれば、アプリのキャッシュをクリアする方法もあります。必要があります。
設定」に進みます。ここで、「アプリ」の項目を探し、「すべてのアプリを見る」ボタンをクリックします。リストの中でHuluを見つけ、「ストレージとキャッシュ」をクリックします。ここで、キャッシュのクリアを選択することができるようになります。
デバイスによって手順が異なる場合があります。Apple社製のデバイスやほとんどのTVセットトップボックスであれば、アプリを削除してから再度インストールすればよいでしょう。これにより、一時的なデータもすべて削除されます。
アプリとシステムのアップデートを試してみる
多くの場合、このエラーは新しいアップデートで修正可能な様々なバグが原因で発生します。デバイスのシステムアップデートを確認し、アプリが最新であるかどうかを後で確認してください。常に新鮮なアップデートが表示されたときにインストールする方がよいでしょう。
Huluが動作しているか確認する
Huluが現在動作しているかどうかググってみてください。時々、サービスがクラッシュしてしばらく動かなくなることがあります。この場合、再び動き出すまで待つしかありません。
これらの簡単なヒントを使えば、Huluの「RUNUNK13」のエラーを確実に修正することができます。一歩一歩試してみてください。
Windows 10のシステムの復元にかかる時間
Windows 10のユーザーは、理由の如何にかかわらず、OSの復元が必要になることがあります。そして、そのような場合、しばしばユーザーは、すべてを正しく計算するために、それを行うのにかかる時間を知りたいと思う。
Windows 10でシステムの復元に必要な時間について
Windows 10 は、以前のバージョンのオペレーティング システムと同様に、クラッシュ、ウイルス、ハードウェアの故障、およびその他の問題から完全に保護されているわけではありません。したがって、オペレーティング・システムの作業中または起動中に何らかの問題が発生した場合は、内蔵のツールを使用してオペレーティング・システムを復旧させることができます。
Windows 10は、さまざまなシステム回復機能を提供していますが、その中には、システムの復元と復元ポイント、外付けハードディスクやDVDへの完全なシステムイメージの作成、USB回復ディスクの書き込み(これは以前のシステムよりも優れています)などがあります。
さて、ここでは、Windows 10のシステムの復元とその所要時間について詳しく説明します。
Windows 10でシステムを復元する方法について教えてください。
PCの調子が悪くて、何かソフトを起動するとエラーが出る場合。これは、インストールされているソフトウェアまたはドライバーに問題があることを意味します。
一般的に、Windows 10 PCを復元する基本的な方法は5つあります。それらは2つに分けることができます。
PCが起動した場合。復元ポイントを使用する。工場出荷時の設定に戻す。ファイル履歴です。PCが起動しない場合リカバリードライブを使用するインストールディスクで
では、これらの復元オプションについて、より詳しく見ていきましょう。
Windows 10でシステムの復元ポイントを使用する方法
Windowsは、プログラム、システム設定、ドライバー、レジストリ、およびドライバーに関する情報を、定期的にシステムの復元ポイントに保存しています。これは、プログラムやドライバーのインストール、システムの更新など、オペレーティングシステムに重大な変更を加える前に行われます。
注意すべきは、復元後もデータは変わらず、復元ポイント作成後にインストールされたドライバー、プログラム、更新プログラムが削除されることです。
復元ポイントを使用してWindows 10 PCを復元する場合は、次の手順を実行する必要があります。
まず、「Win+Pause」キーの組み合わせでシステム設定ウィンドウを起動し、「システムの保護」項目を開きます。
そして、「システムの復元」ボタンをクリックし、「次へ」をクリックします。
利用可能な復元ポイントのリストで、希望する項目を選択し、再度「次へ」をクリックします。選択した設定を再度確認し、警告ウィンドウで「完了」→「はい」をクリックします。リカバリープロセスが開始され、PCが再起動します。
Windows 10を工場出荷時の状態にリセットする方法
Windows 10 では、システム設定を元の状態にリセットすることができます。完全なリセットを行うこともできますし、ユーザーファイルを保存することもできます。この方法の利点は、システムを再インストールする場合、Windowsを一からインストールする必要がなく、リセットを実行するだけでよいことです。
この機能を利用する場合は、以下の手順で行ってください。
スタート」メニューから設定画面を開き、「更新とセキュリティ」を選択する。
その後、「リカバリー」の項目から、「このPCをリセットする」の下にある「始める」ボタンをクリックします。
個人用ファイルを残すか、すべてのデータを削除するかを選択します。
最後に、Windowsが提供する指示に従って、リセットを実行します。
完全データ消去モードを指定した場合、ロールバック手順の完了時に、システム設定の指定とアカウントの作成が必要になります。ロールバックが完了すると、完全にクリーンなシステムを手に入れることができます。
Windows 10でファイル履歴を使用する方法
この方法はシステムリカバリとは直接関係ありませんが、他の方法と併用することで、有効な場合もあります。
"ファイル履歴 "では、ファイルを自動および手動でバックアップすることができます。この機能を有効にして、保存したいフォルダーを指定するだけです。設定した頻度で自動的にバックアップを行います。必要であれば、必要なバージョンのファイルを簡単に復元することができます。
Windows 10でファイル履歴を有効にする場合は、以下の手順で行う必要があります。
まず、このツールを使用するには、バックアップデータを保存する外部記憶装置をPCに接続する必要があります。これは、追加のハードドライブ、外付けハードドライブ、またはUSBフラッシュドライブであることができます。また、ネットワーク・ドライブを使用することもできます。次に、PCの設定を開き、「更新とセキュリティ」の項目を起動する必要があります。項目一覧の左側で、「バックアップ」の項目を選択します。ここでは、ファイルをバックアップするデバイスを指定する必要があります。これを行うには、「ドライブを追加する」をクリックします。Windowsは利用可能なドライブを検索し、リストに表示します。目的のデバイスを選択します。すると、ファイル履歴のバックアップ機能が有効になるはずです。
リカバリードライブの使用方法
Windows 10が起動しない場合、回復ドライブでシステムを蘇生してみると、追加の起動オプションにアクセスすることができます。USB回復ドライブから起動した後、「診断」から「詳細設定」に進みます。
ここでは、いくつかのオプションを使って、PCを蘇生させることができます。
復元ポイントを使用してWindowsを復元する。システムイメージの復元さらに上級者向けには、システムリカバリなどのためにコマンドプロンプトを実行することも可能です。Windowsを以前のビルドに戻す。
インストールドライブを使用してWindows 10を復元する方法
Windowsの起動に失敗し、回復ドライブがない場合、インストールドライブを使用してPCを蘇生させることができます。インストールドライブは、ここからダウンロードできるメディア作成ツールを使って、USBメモリやDVDに書き込むことができます。
インストールメディアから起動すると、言語オプションを選択するウィンドウが表示されますので、「次へ」をクリックしてください。
次のウィンドウで、左下にある「システムの復元」のリンクをクリックします。次に、「トラブルシューティング」セクションに進みます。ここでは、回復のための2つのオプションが表示されます。
PCを元の状態にリセットします。ユーザーファイルの保存の有無にかかわらず、工場出荷時の設定にリセットされます。追加オプション。システムの復元ドライブと同様に、復元ポイントやシステムイメージなどを使用してWindowsを起動し直すためのツールのリストが開きます。
Windows10を復旧させる主な方法を紹介します。通常は、これらでシステムを復旧させることができます。
Windows 10のシステムの復元にかかる時間
上記の方法から、回復時間は選択した方法に直接依存すると結論付けることができます。平均すると、20~30分程度で完了します。ただし、復旧に問題があり、交互に方法を選択する必要がある場合は、数時間かかることもあります。
いずれにせよ、自分できちんと復元できるかどうか自信がない場合は、専門家に依頼するのが一番の解決策です。
ブラウザのバージョンを確認する方法
特定のプログラムやアプリケーションの最新バージョンを持っているかどうか、時々確認することはとても重要です。特に、毎日使用するプログラムについては、そうです。たとえば、ブラウザ。OperaでもSafariでも構いませんが、バージョンを確認する方法を知っておくと便利です。
確認が必要なのは、ブラウザのバージョンです。
現代社会では、ほとんどの人がインターネットに常時アクセスできるようになっています。人々はほとんどすべてのことをインターネット上で行います。そこで必要なサービスを注文したり、家電製品を買ったり、食料品を買ったり、アットクシーに電話したり、オフィスワークをしたり。
現代人にとってインターネットはなくてはならないものであり、デジタルライフの大半は何らかの形でネットワーク上での活動に関連しています。
しかし、ユーザーがウェブにアクセスするには、必要なサーバーにアクセスできる特別なアプリケーションや、ウェブページを変換できるブラウザが必要で、ユーザーはコードだけでなく、グラフィックデザインが施された完成したページを見ることができます。
また、ブラウザは他のプログラムと同様、定期的な更新が必要です。このため、時折ブラウザのバージョンを確認し、最新のアップデートがインストールされていることを確認することが重要です。どのブラウザをインストールしていてもかまいません。
ブラウザのバージョンを確認する方法、またはアップデートする方法を知らないユーザーがよくいます。その場合、この記事が役に立つはずです。
アプリの常時アップデートが必要な理由
すべてのソフトウェアは、正しく動作するように時々更新する必要があります。これは、Webブラウザだけでなく、PCやスマートフォンの他のプログラムにも当てはまります。
開発者は、さまざまなバグを修正し、アプリを改善するために、さまざまな新バージョンを頻繁にリリースしています。
ですから、ブラウザの新機能を常に把握し、ブラウザやインターネット全体のパフォーマンスに大きな影響を与える不快なバグを避けたいのであれば、ブラウザの現在のバージョンを把握し、随時更新することが必要です。
異なるブラウザーでのバージョン確認方法
ここでは、現在最もよく使われている5つのブラウザーを使って、この手順を説明します。これらは、次のとおりです。Mozilla Firefox、Safari、Google Chrome、Opera、Microsoft Edgeです。お使いのコンピューターにインストールされているプログラムのバージョンを確認する方法は、ほぼ同じですが、それでも若干異なる場合があります。
マイクロソフトエッジ
Windowsの標準ブラウザです。Internet Explorerブラウザに代わるものです。Chromiumで書かれており、全体的にかなり便利でモダンなブラウザーです。Windowsユーザーなら誰でも一度は目にしたことがあるのではないでしょうか。Microsoft Edgeのバージョンを確認するには、以下の手順が必要です。
パソコンでMicrosoft Edgeブラウザを起動します。次に、「More」ボタンをクリックする必要があります。画面右上に縦に3つ並んだ点のようなものがあります。
その後、ポップアップメニューから「設定」項目を選択する必要があります。
ここで、「Microsoft Edgeについて」の項目を選択します。この項目は、左側のリストの一番下に位置しています。開いたページの上部に、お使いのMicrosoft Edgeのバージョンのビルド番号が表示されます。
ご覧のように、この作業は非常に簡単で、文字通り数分で終わります。アプリの現在のバージョンを確認すると、新しいアップデートが検索されるはずです。もしあれば、Edgeは自動的に更新されます。
グーグルクローム
Google Chromeも、ユーザーなら誰もが一度はお世話になったことのあるブラウザです。現在、世界で最も人気のあるブラウザです。非常に高速で、そのインターフェイスは非常にユーザーフレンドリーです。あなたのコンピュータにインストールされているGoogle Chromeのバージョンを見つけるために必要です。
PCまたはノートパソコンでGoogle Chromeブラウザを起動します。そして、トップページから右上の縦に3つ並んだ点のボタンをクリックします。
表示されたメニューで、マウスを「ヘルプ」の行に合わせます。次に、次のドロップダウンメニューから「Google Chromeについて」をクリックします。
ここでは、画面上部にお使いのブラウザのバージョンが表示されています。
また、「Google Chromeについて」タブを開くと、自動的に最新バージョンにアップデートされます。アップデート後は、ブラウザを再起動するだけです
サファリ
Appleのユーザーであれば、彼らのブランドアプリに馴染みがあるはずです。例えば、同社のSafariブラウザー。これもかなり高速で使い勝手のいいブラウザで、いつでもインターネットにアクセスできるようになります。
MacでSafariアプリのバージョンを確認するために必要です。
Mac端末でSafariブラウザを起動する。次に、画面上部にあるSafariメニューをクリックします。
ここで、「Safariについて」を選択します。
ドロップダウンメニューが表示され、現在のブラウザのバージョンが表示されます。
オペラ
このブラウザは、リストアップされたものの中で最も機能的なものでしょう。Operaにはすでに多くの機能がプリインストールされています。例えば、ビルトインVpn、広告ブロッカー、メッセンジャーとの様々な統合などです。さらに、Google Chromeブラウザの拡張機能をサポートしているので、Operaに必要な拡張機能をすべてインストールすることができます。
現在のOperaブラウザーのバージョンを調べるには、以下のものが必要です。
まず最初に、PCまたはノートパソコンでOperaブラウザを開く必要があります。オペラのアイコンをクリックします。Oの文字でマークされ、アプリの左上にあります。
ドロップダウンリストで、「ヘルプ」、「Operaについて」を選択します。
あなたのOperaのバージョンを表示するページが開きます。
これは、Operaの異なるバージョン、例えばOpera GXと呼ばれるゲーム版ブラウザでも機能します
モジラ
また、シンプルなインターフェース、不要な機能の排除、高速な動作などから多くの人に選ばれているブラウザがMozilla Firefoxです。
お使いのブラウザMozilla Firefoxの現在のバージョンを確認するには、以下のものが必要です。
パソコンでMozillaブラウザを起動する。メインページで、画面右上の横線3本のボタンをクリックします。
次に、ドロップダウンリストから「ヘルプ」を選択します。
そして、「Firefoxについて」ボタンをクリックするだけです。
ドロップダウンメニューが表示され、現在のブラウザのバージョンが表示されます。
また、バージョンが最新かどうかを確認したい場合は、Firefoxが自動的にブラウザを更新することに注意してください。その場合、ブラウザを再起動する必要があります。
これらの簡単な手順を使用すると、お使いのブラウザの現在のバージョンを確認し、さらにそれらの大部分を更新することが可能になります。この情報を定期的にチェックして、新しいアップデートや新機能について情報を得ることを忘れないでください。
Google ドキュメントで脚注を追加する方法
テキスト文書を作成する過程で、特定の単語や用語の意味を説明するために脚注を使用する必要がある場合があります。Googleドキュメントには、このような機能も用意されています。
Google Docsで脚注を追加するために必要なもの
Google Docsは、長い間ワープロユーザーの間で人気があり、近いうちにMicrosoft Wordを追い抜く可能性が非常に高いです。Googleドキュメントの最大の利点は、このサービスがWordと同じ機能をすべて備えていながら、非常に使いやすく、また完全に無料であることです。
唯一の欠点は、文書を扱うのに常にインターネットが必要なため、自動的にクラウドに保存する機会があることです。しかし、現在ではほとんどの人がグローバルネットワークに途切れることなく接続していることを考えると、これは問題とはなりにくいでしょう。さらに、完成した文書はいつでもPCやノートパソコン、モバイル端末のメモリに保存することができます。さらに、PDFでもDOCXでも、好きなフォーマットでできるのです。
文章を作成する際に、特定の単語や用語の意味を説明するために脚注が必要になることがあります。特に、エッセイやレポート、研究論文、卒業論文などを書く際に、脚注が必要になることが多いようです。
あなたが伝えたいことに有用な文脈を提供し、読者にアクセスし、あなたが様々な複雑な情報を調べ、まとめるのに費やした時間を理解してもらうことで、あなたの仕事を実証するのに役立ちます。
しかし、脚注を追加することはそれほど難しくありませんし、文章がとても面白くなるため、恐れる必要はありません。一般的に、最も有用な脚注は、本文中の情報の出典を示すだけでなく、素早くアクセスできるようなリンクも提供することです。
さて、Googleドキュメントの文書に脚注を追加したい場合、その方法は以下の通りです。
Google Docsウェブ版で脚注を追加する方法
Google Docsウェブ版で脚注を追加する場合は、以下の手順で行う必要があります。
まず、編集したいGoogleドキュメントのドキュメントを開きます。次に、文書内の脚注を追加したい箇所にカーソルを合わせます。その後、「挿入」タブをクリックし、「脚注」を選択します。Windowsでは「Ctrl + Alt + F」、Macでは「Command + Option + F」キーの組み合わせで脚注を追加することも可能です。
カーソルを置いた場所に上付き数字が、ページの下部には脚注が、エンディングノート行と一緒に自動的に追加されます。
最後に、脚注に入れたいテキストを入力し、必要に応じて書式を整えるだけです。
以上の手順が完了したら、Googleドキュメントに脚注を追加します。
Google Docsモバイルアプリで脚注を追加する方法
モバイル端末でGoogleドキュメントの脚注を追加したい場合は、以下の手順で行う必要があります。
まず、モバイル端末でGoogleドキュメントのアプリを開き、編集したいドキュメントにアクセスします。次に、鉛筆のアイコンをタップして編集を開始し、「+」のアイコンをタップしてオプションのリストを表示します。
その後、下にスクロールして「脚注」を選択します。
最後に、脚注に入れたい文章を入力します。
以上の手順が完了したら、Googleドキュメントに脚注を追加します。
なぜ脚注が必要なのか
そもそも脚注には、さまざまな形式があります。著者によっては、本文に記載する必要がないと判断した追加情報を読者に提供するために、脚注を好んで使用する人もいます。特にひどい場合は、1つの脚注が数ページにもなり、脚注の総量が本文の分量を超えてしまうこともある。
しかし、多くの場合、脚注は情報源を引用するために使われる。脚注は、著者が同僚の引用や意見を引用する場合、数字を引用する場合、新しい(あるいは議論を呼ぶ)事実について言及する場合などに、必ず付けなければならない。どのような場合に脚注を入れるべきかについて、絶対的に明確なルールはない。
そこでまず、脚注に関する2つの大きな誤解に反論しておこう。
脚注の有無は、記述の真偽を保証するものではありません。本の中に脚注(いわゆる「科学装置」)があることや、その数は、作品の質を保証するものではない。脚注を多く詰め込んで、より堅実に見せる」という手法は、昔から知られている。
情報源への言及は、著者がどこからその情報を得たかを示すために必要である。大雑把に言うと、作り話でないことを確認するためです。脚注があれば、必要に応じてこの情報を確認することができます。真実を保証するものではありませんし、することもできません。
もちろん、あまり良心的でない著者は、洗練された読者をも欺くために、さまざまなトリックを編み出しました。その一つが、いわゆる「借用脚注」である。これは、たとえば著者自身がアーカイブにいなかったのに、より勤勉な同僚のモノグラフからアーカイブ資料の脚注を取るという状況である。とはいえ、脚注に払われた注意は、100倍にも報われることがある。
Googleフォトで写真をアルバムに移動する方法
Googleフォトのユーザーは、時々、写真や画像を整理する必要があります。Googleフォトでは、写真を簡単にアルバムに移動させることができることを認識しておく必要があります。
Googleフォトで写真をアルバムに移動するために必要なもの
Googleフォトは、写真や動画を保存するためのサービスです。まず、かなり便利であること、そして写真や動画を保存するためのクラウドが無料で無制限に使えることから、多くのスマートフォン所有者が利用しています。無制限といっても、メディアデータをある方法で圧縮することを許可することが条件ですが。
Googleフォトなら、1つの場所から写真にアクセスし、共有することがこれまで以上に簡単になります。さらに、すべての写真をアルバムに整理し、誰がどの写真を見ることができるかを簡単に管理することもできます。アルバムを使えば、大切な瞬間を友だちと共有したり、自分だけの思い出を保存したりするのも簡単です。
さて、Googleフォトで写真をアルバムに移動したい場合、その方法は以下の通りです。
PCでGoogleフォトのアルバムに写真を追加する方法
PCでGoogleフォトのアルバムに写真を追加したい場合は、以下の手順で行う必要があります。
まず、アルバムを作成する必要があります。そこで、Googleフォトの公式サイトにアクセスし、必要であればGoogleアカウントにログインしてください。次に、左サイドメニューの「アルバム」を開き、「アルバムを作成する」ボタンをクリックします。
その後、アルバム名を入力し、「写真を追加する」ボタンをクリックしてください。
次に、ミュウアルバムに追加したい写真を選択します。最後に、画面右上の「完了」ボタンをクリックすればOKです。
また、「コンピュータから選択する」をクリックすると、PCから写真をアップロードすることができます。
アルバムを作成したら、「アルバム」をクリックすると、ここにアルバムが表示されます。アルバムの右上にある「3つの点」のアイコンをクリックすると、「アルバム名の変更」、「アルバムの共有」、「アルバムの削除」ができます。
モバイルアプリ「Googleフォト」でアルバムに写真を追加する方法
モバイル端末のGoogleフォトで写真をアルバムに追加したい場合は、以下の手順で行う必要があります。
まず、モバイル端末でGoogleフォトのアプリを開いてください。次に、「ライブラリ」タブを開き、下へスクロールします。次に、「アルバムを作成する」をタップしてください。(すでにアルバムがある場合は、そのアルバムをタップして「写真を追加」を選択します)。
新規にアルバムを作成する場合は、名前を入力し、「写真を選択」ボタンをタップしてください。
最後に写真を選んで、メイン画面に行くだけです。
リストに新しいアルバムが表示されます。
以下の手順で、Googleフォトのアルバムから写真を削除することもできます。
編集したいアルバムを開き、画面右上の「3つの点」のアイコンをタップします。その後、「選択」オプションをタップして、削除したい写真を選択します。
最後にもう一度「3つの点」のアイコンをタップして、「アルバムから削除」を選択します。
アルバムを削除したい場合は、「アルバムを削除する」を選択するだけです。
Googleフォトとは
最近のユーザーは、写真のバックアップを自動的にアップロードし、どのデバイスからでもアクセスできるようにする類似サービスに事欠かない。そのため、ぱっと見でFlickr、Dropbox、OneDrive、iCloudなど、多くの名前が一度に出てきます。しかし、Googleフォトはそれらに対してすぐに頭角を現し始め、1ヶ月あたりのアクティブユーザー数は5億人を超え、しかも設立からわずか2年でこの数字です。
アプリを起動したら、写真のクラウドへの自動読み込みとギャラリーの同期を有効にすることを強くお勧めします。これを行わないと、アプリの一部の機能が使用できなくなるだけです。
Googleが提供するこのサービスは、あなたのデバイスに入っているすべての写真(とビデオ)を本当に無制限にバックアップしてくれます。ただし、注意点があります。本当に無制限にバックアップするには、どれも1600万画素以下の画質である必要があるのです。それ以上の解像度の画像をクラウドにアップロードすると、自動的に16メガピクセルに変換され、また1080p以上のクリップの画質もダウングレードされます。
対象物(ラベル)による画像検索とは
この素晴らしい機能をぜひ活用してください。Googleフォトは、写真に含まれるシステムが認識した一般的な用語による画像の分類をサポートするようになりました。Googleは、ユーザーのクエリに対して関連性の高い回答を迅速に構成するために、特定のタグ(ラベル、オブジェクト)を画像に自動的に関連付けます。例えば、検索に「森」と入力すると、森、木、葉の写真がすべて表示されます。
また、これらのラベルを自分で画像に指定することもできます。Googleフォトサービスで認識した写真に人物やペットをマークしておくと、共通のラベルでまとめられます。オブジェクト」アルバムに移動すると見ることができます。
その他、アルバムにタグが追加されました。場所、ビデオ、コラージュ、アニメーション、ムービー。これにより、これらのアルバムで位置情報やジオタグを使った検索などが可能になり、バケーションの写真をすべて簡単に見つけることができます。
2022年、ゲームにはどれくらいのRAMが必要なのか?
新しいハードウェアを購入する際、多くのゲーマーは、2022年のゲームのためにどのような構成を構築すればいいのか?数年後にも通用するものは何か?最も重要な要素の1つはRAMです。そのため、ゲーム用にどのようなRAMを選ぶべきかを知ることは、あなたにとって有益なことでしょう。
2022年、快適なゲームプレイのために必要なRAMはどれくらい?
ゲームは多くの人々にとって長い間、文化の一部となっています。一日の仕事の疲れを癒したり、友人と夜のひとときを楽しんだりするのに役立っています。また、ゲームは、あなたがあなたの友人になるかもしれないネットワーク内の多くの新しい人々に会うことができるため、一緒にもたらす、あるいは愛を見つけることができます。
ゲームには、さまざまなローストやトレンドがあります。ある人は、多くのことを考え、文明全体の運命を決定するような大規模で複雑な戦略を好み、またある人は、あらゆる角度が危険で、常に警戒しなければならないDark Soulsのようなハードコアゲームを好みます。
あるいは、夜な夜なマルチプレイヤーシューティングゲームで、自分の反応速度が相手より優れていること、ゲームや戦術の理解度が高いことを証明するために競い合うプレイヤーもいることでしょう。あるいは、100体の敵と同時に戦い、素早く破壊する機会を与えてくれるスラッシャーが好きな人もいるかもしれません。
いずれにせよ、ゲームに適したデバイスが必要です。たとえば、ゲーム機であったり、パワフルなPCであったりします。革新的なゲームを好むゲーマーは、より高いFPS、より細かいグラフィック、コントロール設定、そしてゲームをプレイしやすくする多くのガジェットから、PCを好むことが多いです。
しかし、PCは数百種類の構成が市場に出回っており、価格も大きく異なるため、なかなか手が出せないという方も多いのではないでしょうか。今日のゲームではどれを選べばいいのでしょうか?それは、あなたが何をプレイするかに直接依存します。実際には、ゲーム コンピューターを選択するときにいくつかの最も重要なパラメーターがあります、その 1 つは、デバイスの RAM の量です。
RAMとは何か、どのくらい必要なのか
RAM は、コンピュータをスムーズに動作させるために、コンピュータ内のすべてのデータを保持する場所です。したがって、必要なプログラムが多ければ多いほど、より多くのRAMが必要になります。
たとえば、さまざまな編集プログラムやグラフィックプログラムを使用する場合。例えば、PhotoshopやUnreal Engineなどの様々なプログラムを使用する場合です。さらに、さまざまなゲームもかなり負荷がかかります。これは、グラフィック、新しい敵、レベル、または他のプレイヤーのモデルをロードする必要が常にあるという事実から生じています。
そのため、PCをゲームに使用する場合は、事前にそのパワーを考えておく必要があります。
最近のコンピュータは、4GB、8GB、16GBのRAMを使用しているものがほとんどです。32ビットのオペレーティングシステムを使用している場合は、4GBのRAMしか読み込むことができません。
64ビットシステムであれば、上限はもっと高くなります。64ビットRAMシステムのコンピュータは、32GB、64GB、あるいは128GBのRAMを搭載することができます。一般的に、これらは非常にローエンドなマシンで、非常に高いパフォーマンスのタスクに使用されます。
ゲームに必要なRAMの容量
ゲームに関して言えば、最新のプロジェクトを目を楽しませるFPSでプレイできるようにするには、適切なコンピュータが必要であることを理解する必要があります。これは、ほとんどの場合、良い PC を購入し、品質のコンポーネントでそれを置くためにお金を費やす必要があることを意味します。
RAMについて言えば、ゲームに必要なRAMの最低ラインは8gbです。この量のRAMがあれば、さまざまなゲームを実行する際に問題は発生しないはずですが、時には特定の犠牲を払う必要があるかもしれません。
例えば、その程度のRAMでは、グラフィックや描画の範囲を小さくする必要があるかもしれません。また、ビデオエディターのような複雑なアプリで作業する場合、8GBではうまくいきません。
現時点で十分なお金のための最も快適なゲームのための 16 GB の RAM を自分で置くには、最善の解決策になります。これは、すべての近代的な要求の厳しいゲームのために十分であるべきで、何の問題もないはずです。しかし、ゲームと並行して何かをしたい場合は、メモリ容量を増やすことがあります。
すべてのAAAプロジェクトは、16GBのメモリ容量を推奨しています。しかし、常にアップグレードするようなシステムを購入するのであれば、もっと多くのメモリが必要になるかもしれません。
あなたが時間をかけてあなたのコンピュータをアップグレードし、アップグレードするためのコンポーネントを購入したいことを条件として、それはメモリの32GBを置くことは理にかなっています。現時点では、それはほとんどのゲームを実行するには余りにも多くのです。しかし、数年後には、これはAAAゲームの高ナットレックのための推奨量になります。
その他、部品選定時の注意点
ゲームのためのコンピューターを集めている場合は、重要である必要があります RAM の量だけでなく、その周波数。現時点では、最適な速度は 3200mhz です。このメモリは、標準の DDR4 です、それは手頃な価格と長い時間を更新します。現時点では、すでに4800~6400MHzで動作可能なDDR5規格のメモリに移行し始めていますが。しかし、現時点では、このタイプのRAMはかなり高価になります。
RAMだけでなく、どのような種類のドライブを持っているかに注意を払う必要があります。最近のゲームの多くは、プレーヤーにSSDドライブを要求し始めています。この要件は、ゲームが多くの情報を転送し、彼らはこの情報を転送するために良好な速度を必要とするという事実によるもので、通常のHDDはもはや対処することはできません。
それに、PCの最も重要な要素のひとつがビデオカードです。現代はPTXの時代です。今後何年にもわたってパワーポテンシャルを発揮するPCを作りたいゲーマーにとって、PTX以外のカードを購入する理由はないでしょう。これは、現在、ほぼすべての主要プロジェクトにリトラッキング技術が追加されているためです。
したがって、ビデオメモリについて話す場合、少なくともNvidia RTX 2060またはAMD...