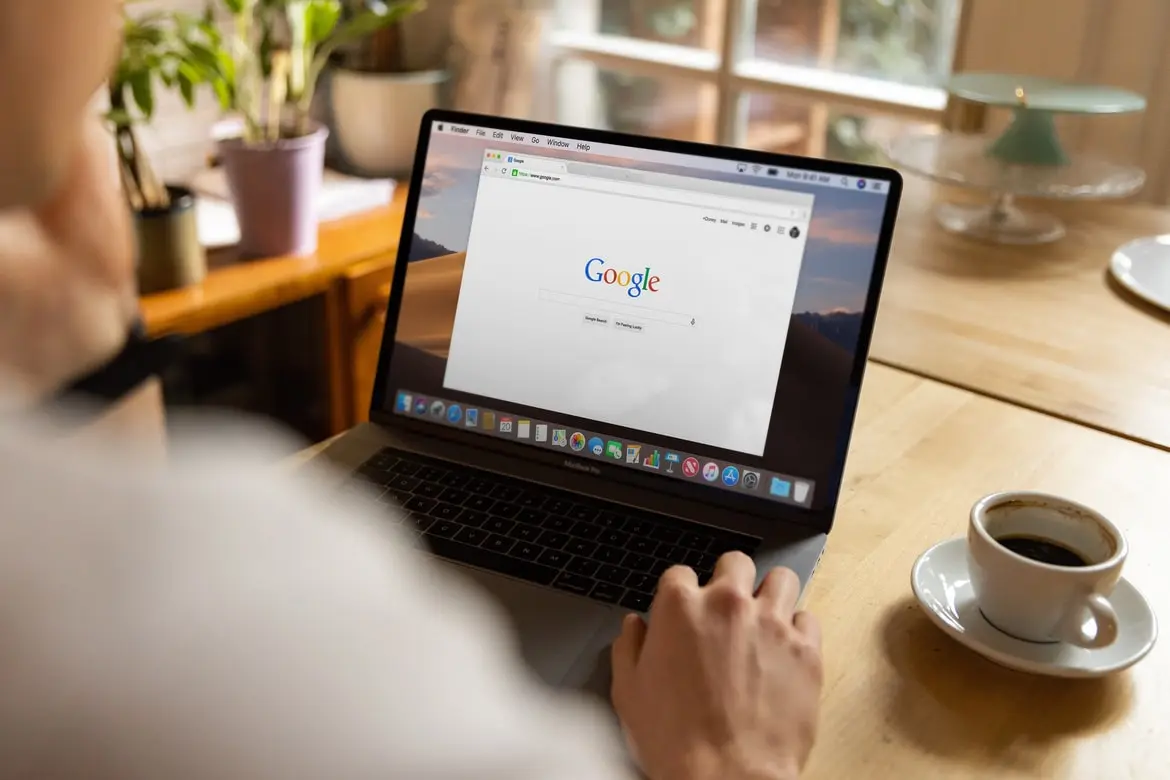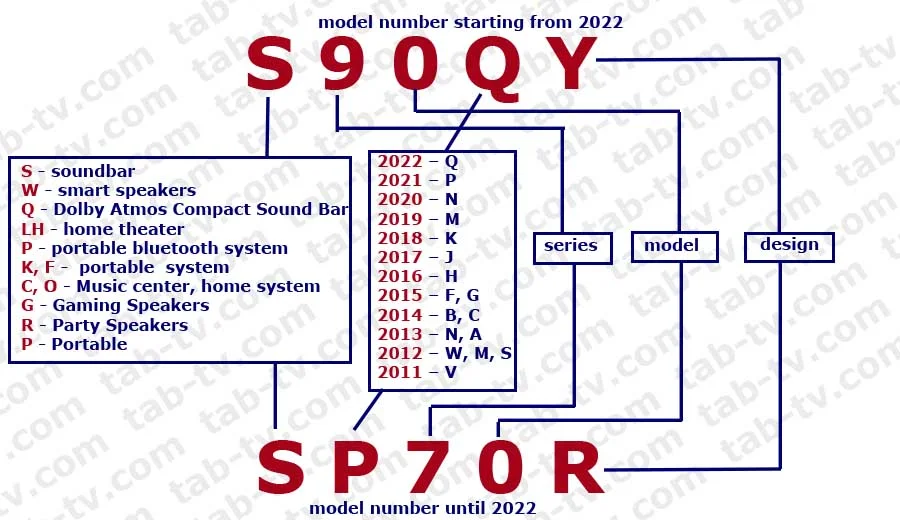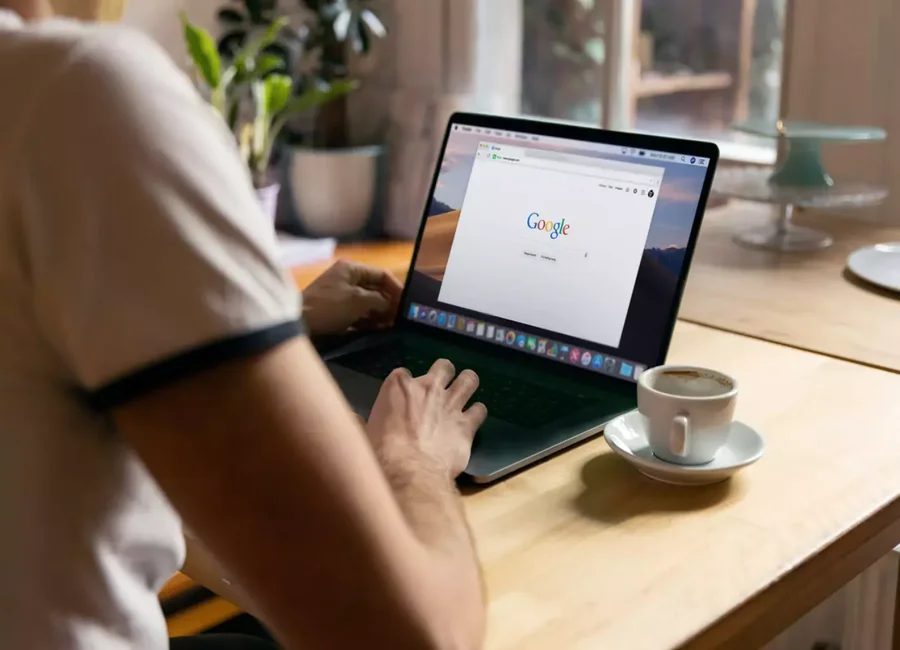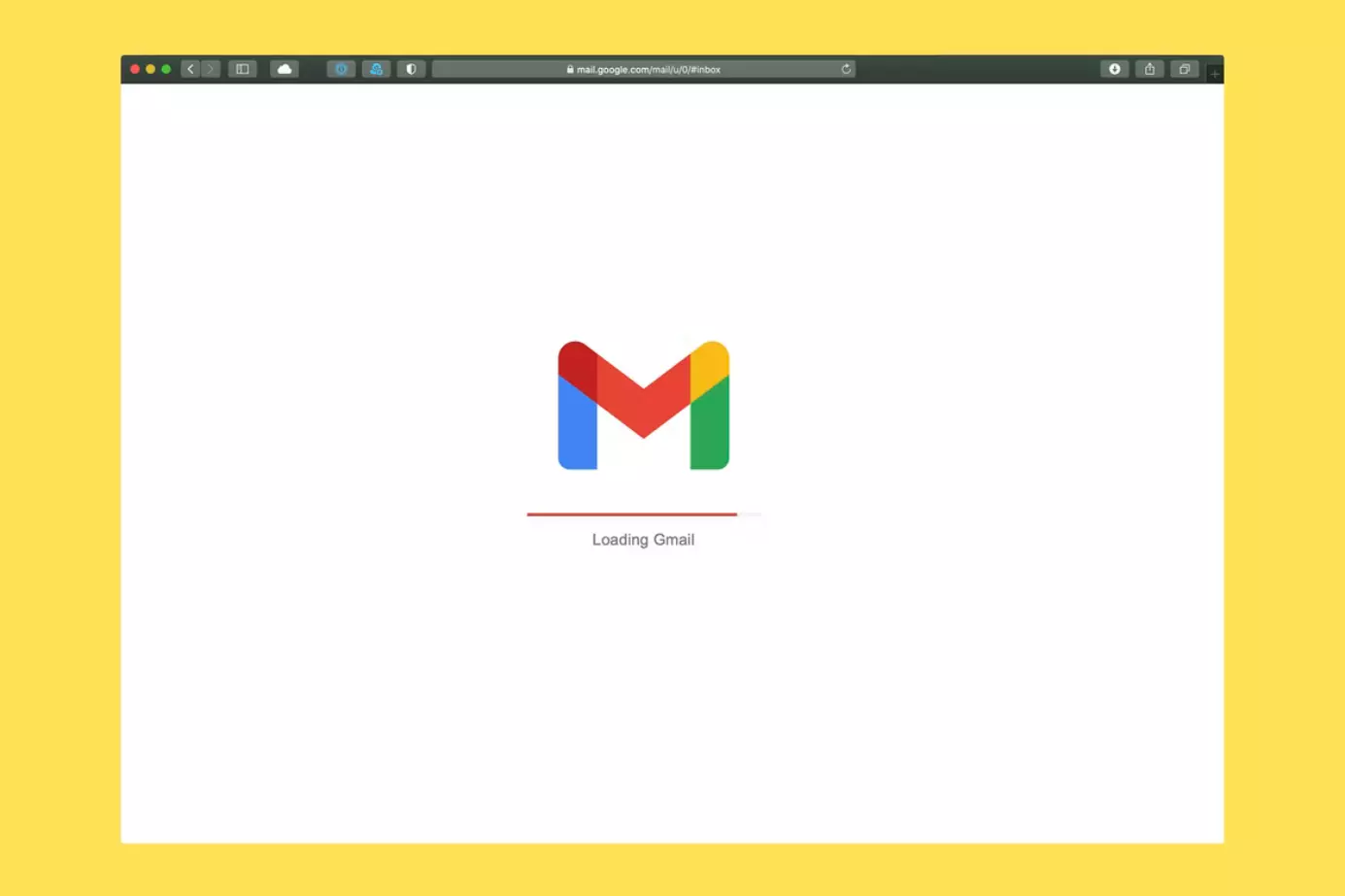Telegramのアカウントを削除する方法
Telegram を退会したいが、アカウントを完全に削除する方法がわからない?または、しばらくTelegramから離れることにしましたか?ここでは、その答えをお読みいただけます。
Telegramのアカウントを削除する方法
Telegramは、コミュニケーションやファイル共有のための最も人気のあるアプリの1つです。さらに、開発者が保証するように、あなたのデータとチャットは常に暗号化され、侵入者から保護されています。このアプリはヨーロッパで絶大な人気を得ており、その幅広い機能とフレンドリーなインターフェースにより、まさに最も利用されているメッセンジャーの1つとなっています。
しかし、このアプリが気に入らなければどうすればいいのでしょうか?あるいは、友達がみんな別のメッセンジャーに乗り換えてしまったら?そして、アカウントを削除しようと思っても、このオプションがすぐには見つかりません。次は、アカウントを削除するだけでなく、無効化する方法について、詳しく説明します。また、アカウントを削除する前に、どのような対策を取るべきかを説明します。
Telegramのアカウントを削除する主な理由とは?
また、Telegramには、アプリを使用するための独自のオプションをカスタマイズするための機能とオプションの束がありますが。以下は、人々がTelegramを離れる最も一般的な理由です。ただし、これらの理由は、その人自身や好みによって異なると言わざるを得ません。
もっと良いアプリがあったのでは?テレグラムは世界で唯一のメッセンジャーではなく、競争は非常に激しいです。一般的に人は人生で頻繁に物事を変えない傾向があり、もしあるアプリに魅力を感じているのなら、他のアプリに乗り換えることは彼らのコンフォートゾーンから外れることになります友人や家族はもはやこのアプリを使用していません。話す相手がいないメッセンジャーに座り、常に別のメッセンジャーにファイルを転送することが不便になることは明らかで、その後、友人や同僚と同じメッセンジャーに行く時間はTelegramのポリシーがあなたに合っていない。おそらくあなたは、このアプリのルールや秩序を支持する人ではないのでしょう。多くの人が、Telegramはあらゆる種類の怪しげなグループや違法なもののためのプラットフォームであると報告しています。さらに、このアプリは、映画の海賊版を流すグループやチャンネルには反応しないなどアプリが単に便利でないだけです。様々な個別の理由で、アプリがあなたに適していないだけです。使い続けるか、代替手段を探すかはあなた次第です
テレグラムのアカウントを削除すると、どのような影響がありますか?
まず理解していただきたいのは、テレグラムアカウントを削除すると、チャットやグループ、さらにはあらゆる種類のファイルやその送信履歴もすべて削除されるということです。したがって、重要な文書やファイルは別の場所に保管しておくことが非常に重要です。
さらに、テレグラムにはデータや会話までエクスポートするオプションがあります。残念ながら、この機能はデスクトップ版でのみ利用可能です。
使用するには、PCでTelegramアプリを起動し、サインインします。右上にある3つのバーをクリックしてナビゲーションメニューを表示し、「設定」を選択します。テレグラムデータのエクスポート」オプションが見つかるまで下にスクロールします。
チャットもグループなどの公開チャットも保存できます。これに加えて、あらゆる種類のファイル、リンク、ボットとのチャットルーム、個人情報、GIF、そして他のデバイスからのアクティビティセッションも。このような良いことはすべて、HTMLまたはJSON形式で保存することができます。したがって、このアプリであなたの活動の一瞬を失うことはありません。
また、チャットルームやグループ/チャンネルの管理者であった場合、アカウントを削除しても、チャットルームやチャンネルは同じモードで機能しますが、リーダーシップはランダムなアクティブ参加者の手に委ねられることになります。
テレグラムアカウントを無効にする方法はありますか?
Telegramには自爆というクールな機能があります。これは、Telegramがあなたの一定時間の非アクティブを認識し、アカウントを削除することができます。そう、古典的な一定時間のアカウント停止はないのです。もし、長い間Telegramにアクセスしたくないのであれば、待ち時間を少し長めに設定するくらいが賢明でしょう。これは、数カ月以内にTelegramに戻っても、進捗を失わないようにするためです。
デフォルトでは、6ヶ月間ログインしないとTelegramはあなたのアカウントを削除します。設定で、この期間を変更することができます。自爆のオプションは、TelegramのAndroidとiOSアプリの「設定」にあります。アプリに入ったら、左上の三本棒のメニューボタンをタップして、「設定」を選択します。次に、「プライバシーとセキュリティ」ページに進みます。
マイアカウントの削除」の項目が表示されるまで、下にスクロールしてください。
お好きなオプションをお選びください。
テレグラムアカウントの削除は?
しかし、今すぐアカウントを削除する必要がある場合、アプリ内でこのオプションを見つけることはできません。My Telegramウェブポータルにアクセスし、Telegramに登録する際に指定した電話番号を入力する必要があります。その後、Telegramで確認コードが届きます(Telegramアカウントにアクセスできる必要があります)。該当する行にコードを入力し、指示に従ってください。
さて、これでアカウントの管理方法と、いざというときの処分方法がわかりましたね。
Chromeでオンライン動画が再生できないときの対処法
PCから特定のストリーミングサービスや通常の動画ホスティングサービスにアクセスする必要がある場合、ブラウザを使用する必要があります。しかし、最も人気のあるブラウザであるGoogle Chromeのユーザーの中には、このブラウザで動画を開こうとすると、特定の問題が発生することがあると指摘する人もいます。幸い、この問題を解決する方法はいくつかあり、時間はかかりません。
Chromeでオンラインビデオが再生されない場合の対処方法
インターネットにアクセスするためには、アクセスしたいサービスの専用アプリを使うか、ウェブブラウザを使わざるを得ません。
ウェブブラウザを使えば、ほとんどすべてのウェブリソースにアクセスし、さまざまなことを行うことができます。例えば、オンライン・ワープロで仕事をしたり、電子メールを送ったり、写真やビデオを公開したり、ニュースをチェックしたり、いろいろな場所について調べたり、その他にもいろいろなことができるのです。
このほか、近年のエンターテインメント業界のトレンドとして、Netflix、Hulu、SBO Maxなどのストリーミングサービスの発展が挙げられます。いずれもデスクトップ版のWebサイトがあり、Webブラウザでアクセスすることができます。
最近のウェブブラウザでは、デバイスにダウンロードすることなく、オンラインでビデオを実行することができます。これは、ストリーミングサービスや様々なビデオホスティングサイトで非常に便利です。
しかし、Google Chromeブラウザのユーザーがオンラインでビデオを再生できないという問題に直面することがあります。このようなエラーは、ブラウザの誤動作か、ビデオへのアクセスを提供するサービスの技術的な問題のどちらかが原因であることがほとんどです。いずれにせよ、この問題を解決するための簡単な手順がいくつかあります。
Chromeでオンラインビデオが再生されない問題が発生している理由
以上のように、このような問題は、原因も解決策も大きく異なる場合があります。まずは、Google Chromeブラウザでオンライン動画が再生できない原因について、詳しく調べてみるとよいでしょう。主な原因としては、以下のようなものがあります。
Google Chromeブラウザのバージョンが古い場合
技術は常に進化しており、多くのウェブサイトは時代に追いつくために、その機能性に新しい機能や技術を適用しようとしているので、ブラウザの古いバージョンでは、単にそれを再生することはできませんビデオが開きたいことはありません原因となる可能性があります。もしかしたら、お使いのChromeのバージョンがこのタイプのオンラインプレーヤーに対応していないのかもしれません。
JavaScriptが無効になっています。
システムがウイルスや悪意のあるプログラムによって攻撃された場合、Google Chrome のセキュリティ システムによって一部のプログラムが自動的に無効化されることがあります。たとえば、JavaScriptが無効になることがあります。一部のウェブサイトでは動画の再生にJava Scriptを使用しているため、Java Scriptを無効にすると動画が再生できなくなる可能性があります。
開いているタブが多すぎる
一度に多くのタブを開くと、システムやブラウザに問題が発生することがあります。同時に実行されるプロセスが多すぎることになります。このため、ブラウザの動作が遅くなり、異なるタブでのビデオ再生やその他の機能が中断されることがあります。
Chromeでオンラインビデオが再生されない問題の解決方法について
ブラウザの問題を正確に判断できない場合は、以下のヒントをすべて1つずつ試してみるのが理にかなっています。この場合、自分に合った解決策で止めればいいのです。各修正の後にページを再読み込みして、もう一度ビデオを再生してみるだけです。
Google Chromeとコンピュータを再起動してみてください。
この問題は、お使いのコンピュータのアプリまたはシステムの単純な競合が原因である可能性があります。この場合、単純な再起動で解決する可能性が高いです。そのためには、Google Chromeアプリを終了し、通常通り再開してください。また、PCの電源を切ってから、もう一度電源を入れることもできます。これらの簡単な解決策で、アプリのコンフリクトが修正されます。
Google Chromeをアップデートしてみてください。
また、Google Chromeのバージョンが古いために問題が発生した場合は、プログラムのアップデートを支援することができます。やり方はいたって簡単です。あなたがすべきことは
Google Chromeを起動します。
次に、右上の縦に並んだ3つの点をクリックします。
ドロップダウンメニューから「ヘルプ」を選択し、「Google Chromeについて」を選択する必要があります。
目の前に現在のファームウェアのバージョンを示すページが開きます。その後、自動的にソフトウェアアップデートが開始されます。
また、あらゆるブラウザーのファームウェアバージョンを確認する方法については、こちらの記事で紹介しています。
JavaScriptをオンにする
JavaScriptが無効になっている場合、すべてのWebサイトで有効にすることは非常に簡単です。そのために必要なことは
パソコンでGoogle Chromeを起動します。
次に、画面右上の3つの点をクリックします。
次に「設定」に進みます。
ここで、「プライバシーとセキュリティ」を選択し、「サイトの設定」オプションを選択する必要があります。
その後、下にスクロールしてJavaScriptを見つけ、それをクリックする必要があります。
オプションの「サイトはJavaScriptを有効に使用できます」を選択します。
ブラウザのキャッシュとCookieを削除する
また、ユーザーはしばしば、コンピューターに一時的に保存されたファイルのために、さまざまな問題を抱えています。例えば、Cookieやキャッシュなどです。それらをクリアするには、次のことが必要です。
...
LGオーディオシステム型番デコード、2011-2022を解説。
LGサウンドバー、ホームシアター、ミュージックセンター型番デコード、解説しました。
LGは、さまざまなオーディオ機器を製造しています。テレビのサウンドバー、ポータブルスピーカー、ゲーミングスピーカー、パーティースピーカーなど。LGのオーディオ機器の型番は、非常にわかりやすい。オーディオ機器の位置づけに関わらず、テレビでの使用、ポータブル機器としての使用、そしてもちろん据え置き型のオーディオシステムでの使用。型番から、そのオーディオ機器が何年のモデルなのか、どのラインに属しているのかを簡単に判断することができるのです。
LGオーディオの型番と製造番号の調べ方
LGオーディオ・デバイスに関する情報を簡単に見つけることができます。これらのデバイスはかなり小さいため、ほとんどの場合、以下の場所にモデル番号の情報があります。
サウンドバーであれば、底面に。
サブウーファー - 背面
いずれにせよ、本体をよく調べると、シリアルナンバーが記載されたシールが見つかります。
デコード型番 サウンドバー、ホームシアター、スマートスピーカー、ポータブルシステム、ミュージックセンター、ゲーミングスピーカー、パーティースピーカー
では、型番をどのように理解したらよいかをお伝えします。型番は本来、必要な時に機器を特定できるようにするためのコードです。
オーディオの種類を調べる方法
S - サウンドバーS - サウンドバーW - スマートスピーカーQ - Dolby AtmosコンパクトサウンドバーLH - ホームシアターP - ポータブルブルートゥースシステムK、F - ポータブルシステムC、O - ミュージックセンター、ホームシステムG - ゲーミングスピーカーR -...
Windows、Mac、iOS、AndroidでGoogle Chromeを再インストールする方法
Google Chromeの動作が不十分で、フリーズやエラー、クラッシュが発生し、あるはずのない広告バナーがページ上に表示される場合は、ブラウザを完全に再インストールするという簡単な解決方法があります。
Google Chromeの再インストールに必要なもの
Google Chromeは、最も速く、最も安定したブラウザとして認められています。毎秒のユーザーがインターネットを利用するためにこのブラウザを選択しています。このブラウザは、シンプルなインターフェース、簡単なセットアップ、多機能を備えています。すべてのスマートフォン、PC、ラップトップで使用することができます。Google Chromeは、すべてのデバイスでブックマークと履歴を同期し、最速のブラウザであり続けるために常に更新されています。
しかし、他のプログラムと同様に、そのタスクに対処できないことがあります。その理由は、古いPC、システムの再起動、破損したシステムファイル、過飽和のウェブブラウザなど、数多くあります。
さて、Google Chromeを再インストールしたい場合、異なるデバイスでそれを行う方法を紹介します。
Google Chromeの再インストールが必要な理由
プログラムの再インストールとは、現在のバージョンのユーティリティを完全に削除し、再インストールすることです。コンピュータの再起動やシステムのクリーニングなどの標準的な方法で解決できない場合、次のようなケースでブラウザの再インストールが必要になります。
ブラウザが起動しない。システムファイルが破損している。プログラムが激しくフリーズし、強制的に閉じることでしか改善されない。一部の機能が動作しなくなったり、完全に消失したりする。
このような問題はしばしば発生しますが、ほとんどの場合、プログラム、コンピュータのクリーニング、ウイルスの除去、設定のリセットなど、より簡単な方法で、結果を出さずに解決することができます。しかし、これらのオプションのどれも役に立たない場合は、抜本的な対策に頼らざるを得ません。
その1つがGoogle Chromeの再インストールです。ただし、ブラウザを再び優れた状態で動作させるためには、古いバージョンの痕跡を残さず、正しく再インストールする必要があります。
iOSでGoogle Chromeを再インストールする方法
iOSでGoogle Chromeを再インストールしたい場合、以下の手順で行う必要があります。
まず、Google Chromeのアイコンを左上にある小さな「-」が表示されるまで長押しします。この「-」アイコンをタップして、Google Chromeアプリを削除してください。
その後、App Storeで「Google Chrome」アプリを探します。
最後に「入手」ボタンをタップし、「インストール」を選択します。
これらの手順が完了したら、iOSデバイスにGoogle Chromeアプリを再インストールします。
AndroidでGoogle Chromeを再インストールする方法
残念ながら、Chrome をアンインストールできない場合があります。お使いのAndroid端末にすでにGoogle Chromeが組み込まれている場合、アンインストールすることはできませんので、何か問題を解決するためには別の方法を探す必要があります。
まず、Android端末で「設定」アプリを開き、「アプリ」のサブメニューに進みます。
次に、「アプリの管理」を選択し、Chromeを見つけます。
その後、それをタップすると、オプションのリストが表示されます。Chromeアプリを「強制停止」することができます。アップデートをアンインストール」することができます。キャッシュをクリアする」ことができます。
アンインストール」が表示されたら、それをタップしてください。次に、Playストアで、Chromeアプリを探し、インストールします。
これらのオプションはすべて、Android デバイスの Chrome アプリの問題を解決するのに役立ちます。もしバグを取り除くことができない場合、他のウェブブラウザをインストールして使用する方が良いでしょう。
MacでGoogle Chromeを再インストールする方法
MacにGoogle Chromeを再インストールしたい場合は、以下の手順で行う必要があります。
アプリフォルダ内のGoogle Chromeアプリにアクセスします。その後、「ゴミ箱」にドラッグ&ドロップしてください。
その後、画面上部の「Go」タブをクリックします。
ドロップダウンメニューから、「フォルダへ移動」を選択します。
~/Library/Google...
Windows 10ですべてのキャッシュをクリアする方法
Periほとんどのユーザーは、おそらくWindows 10をインストールしたPCでキャッシュをクリアする方法を疑問に思ったことがあるでしょう。特にこの質問は、ランダムなキャッシュファイルがハードドライブ上の多くのスペースを占有する、100GB未満のドライブボリュームを持つPCの所有者に関連するものです。
Windows 10ですべてのキャッシュをクリアするために必要なもの
PCでいうところのキャッシュとは、将来必要になるかもしれない非永久的なファイルのことで、そのためその時が来るまでシステムの奥深くに隠されている。キャッシュは、システムのパフォーマンスを向上させるために重要ですが、貴重なディスクスペースを犠牲にしています。良いニュースは、ほとんどの場合、キャッシュファイルは安全に削除することができ、ディスク領域をクリーンアップすることです。
PCのキャッシュ機能は、主にPC上で動作するアプリ、プログラム、プロセスで再利用するために、最も頻繁に使用されるデータを保存するように設計されています。通常、アプリの全体的なスピードとパフォーマンスの向上に役立ちますが、キャッシュが古いファイルでいっぱいになってしまい、結果としてデバイスのパフォーマンスが低下してしまいます。
キャッシュされたファイルが破損したり、誤動作したりして、アプリが正常に動作しなくなったり、他の問題が発生したりすることもあります。したがって、デバイスの動作が遅い場合や問題が発生している場合は特に、あらゆる種類の一時ファイルやキャッシュファイルをデバイスから削除する必要があります。
さて、ここではWindows 10ですべてのキャッシュをクリアする方法を説明します。
Windows Updateフォルダーからキャッシュを安全に削除する方法
Windowsは、便利なように、受信した更新ファイルのうち有用と思われるものをすべてキャッシュしておくので、それらを再適用することができます。デメリットは、システム更新が多くの容量を占める可能性があることです。
これらのファイルを削除する前に、Windows Updateを無効にして、更新プログラムがダウンロードされないようにする必要があります。
そのためには、「スタート」メニューを開き、コマンドプロンプトを管理者として実行します。
次に、次のコマンドを入力します。net stop wuauserv
その後、「エクスプローラ」を開き、「C:{WindowsSoftwareDistribution}Download」に移動します。
これで、「Download」フォルダ内のコンテンツをすべて削除することができます。
これらの手順の後、コマンドプロンプトで「net stop wuauserv」コマンドを入力して、Update Centerを再度有効化する必要があります
Windowsストアでキャッシュをクリアする方法
Windowsは、Windowsストアでダウンロードしたファイルをキャッシュしています。このキャッシュは容量を消費するだけでなく、アプリの読み込みを中断したり停止したりして、読み込みの問題を引き起こすことがあります。このような場合、キャッシュをクリアすることで、発生しうる問題を解決することができます。
それでは、WSReset.exeというMicrosoftが開発したユーティリティを使って、Windowsストアのキャッシュをクリアする方法を詳しく見ていきましょう。
Win + R」キーの組み合わせを押して、「ファイル名を指定して実行」を開きます。次に、表示されたテキストフィールドに「WSReset.exe」を入力し、「OK」をクリックします。
この操作を行うと、標準的なコマンドプロンプトに似た黒いウィンドウが開き、一見すると何も起こっていないように見えますが、ウィンドウが閉じるのを待つ必要があります。PCの速度にもよりますが、数分かかる場合があります。
このとき、デスクトップ上にWindowsストアが起動し、キャッシュがクリアされ、すべて正しく実行されたことを知らせます。
Windows 10で一時ファイルを削除する方法
Windowsには、一時ファイルを格納するためのシステムディレクトリがあります。一時ファイルは通常、仲介役として作成されますが、残念ながら、一部のプログラムやアプリが必要な動作を行った後に不要なコンポーネントを残し、システムディレクトリにゴミを散乱させることがあります。
この欠点を解決するためには、1週間使用していないファイルを時々削除する必要があります。そして、Windows 10が提供する内蔵ツールは、まさにそれを行うのに役立ちます。
一時ファイルを削除したい場合は、以下の手順で行う必要があります。
まず、「スタート」メニューを開き、「Windows管理ツール」フォルダを探します。
その後、「ディスクのクリーンアップ」を選択します。
プロンプトが表示されたら、Windows 10がインストールされているドライブを選択します(通常はCドライブ)。ユーティリティがファイルシステムを分析するのを待ちます。
ディスクのクリーンアップ」プログラムのウィンドウで、一時ファイルの項目を除くすべてのチェックボックスのチェックを外し、「OK」ボタンをクリックします。
Windows 10でサムネイルを削除する方法
エクスプローラで画像やフォルダをプレビューするたびに、Windowsは画像のサムネイルを作成しなければならず、これが蓄積してキャッシュに保存され、システムのパフォーマンスが低下し、影響を及ぼします。これを防ぐには、少なくとも月に一度はサムネイルフォルダをクリアすることが重要です。
システムディスク上のコンポーネントとファイルをクリーンアップするプログラムを使用する全体のプロセスは、上記のとおりです。唯一の変更は、サムネイルボックスをチェックして、他のすべての項目のチェックを外したまま、上記の推奨事項に従うことです。
Windows 10でシステムの復元キャッシュを削除する方法
システムの復元は、Windowsの最も便利な機能の1つです。欠点は、システムの復元が多くのスペースを使用することです。これは、システムを回復するために必要なすべてのパラメータと変数をキャッシュするためです。
保存された復元ポイントを消去して、システムの復元が占有する領域を減らすか、またはこの機能を完全に無効にすることでこの領域を解放できますが、割り当てられる領域が少なすぎると、システムの復元機能が誤動作する原因になるので注意が必要です。
スタート」メニューから「コントロールパネル」を開く。
その後、「リカバリー」のサブメニューを開いてください。
次に、「システムの復元を設定する」をクリックします。
システムのプロパティ」ウィンドウで、「システムの保護」タブを開く。
次に、システムドライブを選択し、「設定」をクリックします。ここで、システムの保護を無効にして、「削除」をクリックすると、このドライブの復元ポイントがすべて削除されます。
すべての復元ポイントを削除した後、新しい復元ポイントを作成し、システムを保護する必要があります。
より徹底したシステムクリーニングを行うには、システム全体をスキャンし、ディスクスペースを解放するように設計されたCCleanerなどのツールを使用することが推奨されます。
Nvidia Control Panelをゲーム用に最適化する方法
最新のNVIDIAグラフィックスカードを搭載した最新のゲーミングPCは、追加の設定を必要としません。ほとんどのゲームは、通常のパフォーマンスに最適なグラフィックス品質を設定します。そうでない場合は、Nvidia Control Panelを使用して自分で設定することができます。
Nvidia Control Panelをゲーム用に最適化するために必要なもの
PC を選ぶとき、一般ユーザーはまずプロセッサ、RAM、ハードディスクに注目します。一方、ゲーマーは、PCの全体的な性能に強い影響を与えるGPUに特別な注意を払います。強力なGPUは、ゲームでのスムーズなゲームプレイと高画質のカギとなります。残念ながら、誰もが高価なGPUを購入できるわけではなく、今あるものでやりくりしなければならないことが多いのです。
経験豊富なユーザーは、リソースが不足しているときにオーバークロックに頼ることがありますが、このケースは非常にリスクが高く、この手順の後にビデオチップが故障しないことを誰も保証することはできません。もう一つの安全な方法は、GPU設定を最適化して性能を向上させることです。
NVIDIAのGPUをお持ちの場合、NVIDIAコントロールパネルでゲーム用のGPUパフォーマンスチューニングを行うことができます。この手順は特に難しいものではありません。このパネルは便利でシンプルなインターフェースを持っています。
そこで、Nvidia Control Panelをゲーム用に最適化する方法を紹介します。
数クリックでできるゲーム用NVIDIAの設定方法
ゲーム用にNvidiaの設定を行う場合は、以下の手順で行う必要があります。
まず、デスクトップ上の何もない場所で右クリックします。ポップアップするコンテキストメニューの中から「NVIDIAコントロールパネル」を探し、プログラムを起動します。
開いたウィンドウの左側のオプションの一覧で、「3D設定の管理」という項目を見つけます。これは、立体的なアプリ(ゲームのことです)の画像を調整する役割を担っています。プレビューで画像設定を調整する」という項目で、画質とパフォーマンスのバランスを調整することができます。
ゲームがラグい場合は、スイッチを「Use my preference emphasizing:」にして、スライダーに移動します。動かすことでオブジェクトのレンダリング品質が変わるので、「パフォーマンス」を選択して最小に設定する必要があります。
最後に、一番下の「適用」をクリックして、設定を保存してください。
以前はうまく動いていなかったゲームを起動してみてください。FPSが上昇し、ゲームの動作がスムーズになり、はっきりとわかるようになれば、ゲーム用のNVIDIAの設定は終了です。そうでない場合は、次の指示に進んでください。
Nvidiaコントロールパネルですべてのゲームの3D設定を調整する方法
"Manage 3D settings" は、GPU による三次元画像の処理に関する設定を手動で行うことができます。グローバル設定 "タブは、あらゆるゲームやプログラムでの GPU 動作を担当します。まずはそこから始めましょう。
ただし、必要な設定はほんの少し。
CUDA - GPU
"CUDA - GPUs "にはビデオプロセッサのリストがあり、そのうちの1つをメインプロセッサとして選択できます("all "のままにするのがよいでしょう)。ここでは他に何も変更する必要はありません。ご存じないかもしれませんが、CUDA...
GPUのオーバークロック方法
GPUの純正パワーが足りないと感じることがあります。このような場合、新しいハードウェアにお金をかけずに、GPUのパワーを上げて、FPSを向上させたゲームを実行することができます。
GPUをオーバークロックするために必要なもの
PC部品の性能は定量的な特性によって決定されます。GPUの動作周波数の場合、その依存性は極めて直接的かつ直線的で、周波数が高くなればなるほど、性能は高くなります。
デバイスは常に「公称」動作モードを持っています。しかし、市場に投入された各チップには、周波数に一定のマージンがある。このマージンが数字上どの程度になるかは、あくまでその事例によって異なるが、工場出荷時の周波数が可能性の限界になることはほとんどない。
ここで最も明るい例は、最新世代の Nvidia GPU、より具体的には Pascal ファミリーと Turing ファミリーのチップの周波数モデルでしょう。これらのチップには、決して目にすることのない基本周波数と、仕様に明記されている、あらゆる条件下でメーカーが保証する動的なオーバークロック周波数があります。さらに、GPU Boostという技術もあり、温度に余裕がある場合は、さらにチップをオーバークロックさせます。
さて、ここではGPUをオーバークロックする方法を説明します。
安全なGPUオーバークロックとは?
安全なオーバークロックとは、グラフィックカードの性能であるグラフィックコアとメモリの周波数を徐々に上げていくことです。周波数とは、1秒間に実行される計算操作の数です。技術のカウントが速ければ、現在の問題をよりうまく解決することができ、最終的にはより多くのFPSを出力することができるようになります。
しかし、GPUをはじめとするPCパーツの性能を上げることは、常に確実なリスクを伴います。
いきなりすべての設定を最大値まで上げてしまうと、良くてPCがフリーズして再起動、最悪機器が故障してしまいます。GPUの電圧を上げることも危険です。激しいオーバーヒートや故障の原因になります。ハードウェアの実験(部品の再はんだ付け、ジャンパーの位置の変更など)はお勧めしません。特にパッシブ冷却システム(ラジエーターのみ、クーラーなし)を備えたラップトップGPUをオーバークロックするのが最も注意すべきことです。ここでは、コンポーネントが互いにほぼ近くに配置され、GPUの過熱のリスクが非常に高いです - そして、このため、システム全体が失敗する可能性があります。
Nvidia GeForce GPUをオーバークロックする方法
Nvidia GeForce GPUをオーバークロックしたい場合は、以下の手順で行う必要があります。
まず、PCやノートPCにいくつかのアプリをインストールする必要があります。MSI AfterburnerとGPU-Zを使用することができます。これらは完全に無料で、公式ウェブサイトからダウンロードできます。もちろん、似たようなプログラムもありますが、これらのプログラムは時間をかけて検証されたもので、ユーザーの間で最も人気があります。そこで、MSI AfterburnerとGPU-ZをPCまたはノートPCにダウンロードし、インストールします。その後、GPU-Zを開き、ウィンドウの下部にあるドロップダウンリストからお使いのGPUを選択します。
次に、「Default Clock」と「GPU Clock」の行を見ます。下段の「Default Clock」はGPUチップの標準的な周波数、上段の「GPU Clock」はオーバークロックされたものを示しています。メモリの下段と上段の行も同様です。上の値が下の値と異なる場合は、ビデオカードがすでに工場でオーバークロックされていることを意味します。ここで、MSI Afterburnerを起動し、歯車のアイコンをクリックして「設定」メニューを表示します。
次に、「一般」タブで、以下のスクリーンショットのこれらのチェックボックスにチェックを入れてください。
メイン画面に戻り、3番目のスライダー「Core Clock」(コア周波数)を徐々に動かし始める。まずは30~50MHzを追加し、動作の安定性をテストで確認します。
純正(工場出荷時)パラメータで性能テストを実行します。これには、MSI Kombuster、3DMarkまたは任意のベンチマークを使用することができます。また、特に最大グラフィックスパラメータで、有名な開発者の最新ゲームのビデオカードの能力をかなり確実に実証します。テスト中は、温度、パフォーマンス、安定性に細心の注意を払ってください。値を記録または記憶してください。テスト中、画面上に「アーチファクト」(黒い四角)が現れるかどうかを確認します。これは、GPU の最大出力を超えた場合に、モニターのさまざまな部分に定期的に現れるものです。アーチファクトがない場合...
Facebookで投票を作成する方法
友人や同僚が何かをどう思っているのか、知りたいと思いませんか?Facebookは、コミュニケーションや情報共有のための素晴らしいプラットフォームです。ここでは、さまざまなデバイスからアンケートを作成する方法について説明します。
Facebookで投票を行うことはできますか?
Facebookは、コミュニケーションだけでなく、ビジネス、マーケティングキャンペーンなど、最大のプラットフォームです。そのため、消費者の声を集めることは非常に重要であり、ここでの投票オプションは多くの起業家や企業を助けています。
FacebookでStoryを使った投票を開始する方法
一般的な意見を聞くには、Facebook Storyを使うのが最もポピュラーで手っ取り早い方法です。その方法をご紹介します。
iPhone経由
Facebookアプリを開くニュースフィードの上部にある、ストーリーを追加するアイコンをタップします。
カメラロールから任意の写真を選択
ステッカーをタップ
Poll オプションを選択する
任意のメッセージと返信オプションを入力
キャプションを好きな場所にドラッグ&ドロップするオプションもあります
Via Android
Facebookアプリを起動するニュースフィードの上部にある、ストーリーを追加するアイコンをタップします。
カメラロールから任意の写真を選択ステッカーをタップ
Poll オプションを選択する
任意のメッセージと返信オプションを入力
キャプションを好きな場所にドラッグ&ドロップするオプションもあります
Facebookページで投票を作成する方法
また、Facebookページで直接投票を作成することもできます。その方法は以下の通りです。
iPhone経由
FacebookビジネスページへのサインインWrite something...」ボックスで、省略記号のアイコンをタップすると、さまざまな投稿タイプが展開されます。Pollをタップして、質問と回答を入力します。お好みで画像やGIFを追加してください。ポールをいつまで使うか決めるプロモートをタップして、投票を促進する投票が完了したら、「投稿」をタップして起動します。投稿された投票は、ステータスアップデートとしてあなたのページに表示されます。
Via Android
Facebookアプリを起動し、ビジネスページにサインインします。Write something...」ボックスで、省略記号をタップします。Pollを選択し、質問と回答を入力します。必要に応じて画像やGIFを追加することもできます。動作させる時間を設定する投票を促進するには、「促進」をクリックします。完成したら、「投稿」をタップして起動します
Facebookのグループ内で投票を行う方法はありますか?
また、グループ内の活動や交流などには、ポールが欠かせません。ここでは、その方法について簡単に説明します。
iPhone経由
Facebookを開く右下のハンバーガーアイコンをタップするグループ」をタップし、「自分のグループ」をタップします。ポールのグループをタップしてくださいWrite something...をタップして、Pollを選択します。質問を入力し、「投票の選択肢を追加...」をタップして、参加者に選んでもらいます。結果がよければ、「投稿」をタップします。
Via Android
Facebookアプリを起動する右上のハンバーガーアイコンをタップします。グループ」をタップし、「自分のグループ」をタップします。投票するグループを選択するWrite something...をタップして、Pollを選択します。質問を入力し、「投票のオプションを追加する」をタップします...投稿する場合は、「投稿」をクリックします。
アンケートについて、また、さまざまなデバイスから、さまざまなタイプのページでアンケートを作成する方法、そして購読者と対話する方法について詳しく知っていただけたと思います。このようなインタラクティブな投稿を通じて、新しいオーディエンスを惹きつけることができることも忘れないでください。人々は通常、そのようなことに参加するのが好きです。グループやページで何かを投稿する頻度が高ければ高いほど、オーディエンスと交流する頻度が高ければ高いほど、あなたのページはより速く人気を集めるでしょう。
Androidでアプリの権限を変更する方法
最近のスマートフォンにおけるパーミッションは、非常に重要な内容です。特にAndroidオペレーティングシステムを搭載したモバイルデバイスの場合はそうです。ユーザーは、それらがどのように機能するかを知っておく必要があります。
Androidでアプリの権限を変更するために必要なもの
近年、人々の関心はプライバシーに大きくシフトしています。多くの人が、ガジェットがどのようなデータを収集するかについて関心を持つようになり、スマートフォンのアップデートでさえ、ユーザーのこのニーズを満足させるようになってきています。モバイルデバイス上のすべてのアプリは、特定のハードウェアまたはソフトウェアコンポーネントを使用して安定的に動作するための許可を必要とします。しかし、アプリに与える権限が多ければ多いほど、アプリがあなたのスマートフォンを支配する力が強くなることを理解しておく必要があります。
アプリのアクセス権が多すぎるということは、スマートフォンのすべての情報にアクセスできることを意味します。そのアプリのアクセスを制限したい場合は、それらのアプリの権限設定をそれぞれ変更する必要があります。そして、Androidスマートフォンでこれを行うプロセスも、難しいことではありません。
そこで、Android端末のアプリの権限を変更したい場合、以下の方法で行います。
Androidにおけるアプリのパーミッションの意味
アプリのアクセス許可は基本的に、Androidスマートフォンのハードウェアやデータへのアクセスをさまざまなアプリに与えるものです。これまで、さまざまなアプリが、実際のアプリの使用とは関係のないパーミッションを要求しているとの憶測がありました。
さらに、アプリが通話記録、位置情報、カメラ、マイクなどの個人情報を収集する可能性もあります。この場合、アプリのコアな機能にとってあまり有用でない特定の権限を拒否するのが最善です。
Android 6以降を搭載したスマートフォンでは、以下のアプリ許可リストが表示されます。
ボディセンサーカレンダー通話履歴カメラお問い合わせ先所在地マイクロフォン電話番号身体活動SMS所在地
位置情報を知らなくても目的を果たすことができるにもかかわらず、アクセス許可を要求するアプリは疑わしいと言えます。同様に、カメラ、マイク、連絡先、ストレージへのアクセス許可を求めるアプリにも目を光らせたほうがよさそうです。これらはすべて機密情報であり、アプリが知らないうちにこれらの情報にアクセスしていることが気になる場合は、それを変更することができます。
Androidでアプリの権限を管理する方法
新しいアプリをインストールするたびに、そのアプリは目的を達成するためにさまざまな許可を求めます。このアプリにアクセスさせるデータや情報を選択的に選びたい場合は、アプリの設定メニューで停止する必要があります。
Androidでアプリの権限を管理したい場合は、以下の手順で行う必要があります。
まず、Android携帯端末の「設定」メニューを開いてください。そして、「アプリ」のサブメニューから「アプリの管理」を選択します。
その後、「アクセス権」アイコンをタップし、次の画面で、再度「アクセス権」を選択します。
ここで、「アクセス権の管理」セクションで、変更したいアクセス権を選択します。ここでは「カメラ」を例にとって説明します。
カメラを「常時」または「使用中のみ」使用するアプリがすべて表示されます。
最後に、管理したいアプリをタップして、適切なルールを選択します。
また、「See all {app's name} permissions」リンクをタップすると、すべてのアプリの権限を表示するメニューを開くことができます。
以上の手順が完了すると、Android端末でアプリの権限を管理できるようになります。
Android 10を搭載した端末をお使いの場合、「常時許可」「拒否」に加えて、「アプリを使用するときのみ許可」という選択肢が表示されます。どのアプリも「常時許可」にせず、アプリを使用するときだけ許可するようにしたほうがよいでしょう。そうすれば、バックグラウンドで動作している間に、どのアプリも情報にアクセスしていないことを確認できます。
Android 11と12のユーザーは、位置情報、マイク、カメラへのアクセスを1回だけ選択することもできます。位置情報、マイク、カメラへのアクセスが必要なアプリを開くたびに、そのアプリは何度も許可を求めます。アプリを閉じると、与えられた許可は取り消されます。
多くの企業が、アプリを通じてスマートフォンユーザーのデータを盗み、それを広告代理店に売ってさらなる利益を得ているという非難にさらされています。だからこそ、モバイル機器、そしてインターネット全般のプライバシー設定に責任を持つことが望ましいのです。
Gmailで動画を送信する方法
Gmailで新しいビデオを友人や家族と共有したい場合、制限にもかかわらず、いくつかの方法があることを認識しておく必要があります。
Gmailで動画を送信するために必要なもの
大きな動画ファイルをメールで送信する最も簡単な方法は、単純にメールに添付して送信することです。しかし、そう簡単にはいかない。メールプロバイダーによっては、ファイルの送信サイズに制限があり、ユーザーに不便を強いることがある。GoogleのGmailサービスも同様です。
電子メールを作成する際、システムは自動的に技術的な情報を追加します。それゆえ、最大サイズに制限があります。制限を加えないと、サーバーが過負荷になることがあります。
メールに動画を添付する際、添付ファイルが25MBを超えると、クラウドへのリンクとして送信されることを注意喚起するメッセージが表示されます。
さて、ここではGmailで動画を送信する方法について詳しく説明します。
PCからGmailで動画を送信する方法
前述したように、PCやモバイル端末から添付ファイルとして送信される動画は、25MBまでの容量に制限されています。このため、この点を踏まえて検討するとよいでしょう。
そのため、PCからGmailで動画を送信する場合は、以下の手順で行う必要があります。
まず、PCでWebブラウザを起動し、Gmailの公式サイトにアクセスします。次に、必要に応じてGoogleアカウントにサインインし、画面左上の「作成」ボタンをクリックします。
その後、通常通りメールを作成し、「ファイルを添付する」アイコンをクリックします。
ここで、動画を選択し、「開く」ボタンをクリックしてアップロードしてください。最後に、「送信」ボタンをクリックします。
以上の手順が完了すると、PCからGmailで動画を送信することになります。
モバイル端末からGmailで動画を送信する方法
携帯電話からGmailで動画を送信する場合は、以下の手順で行う必要があります。
まず、モバイル端末でGmailアプリを開いてください。次に、画面右下の「Compose」ボタンをタップしてください。友達に送りたい情報をすべて追加して、ペーパークリップのアイコンをタップしてください。
ドロップダウンリストから、「ファイルを添付する」を選択します。
その後、お友達と共有したい動画をアップロードしてください。最後に、「送信」ボタンをタップしてください。
以上の手順が完了すると、モバイル端末からGmailで動画を送信することになります。
Google Driveを使用してGmailで動画を共有する方法
Google Driveを使ってGmailで動画を友人と共有したい場合は、以下の手順で行う必要があります。
まず、PCでウェブブラウザを開き、Gmailの公式サイトにアクセスします。次に、必要に応じてGoogleアカウントにサインインし、画面左上の「作成」ボタンをクリックします。
その後、メールを作成し、メールウィンドウの下部ツールバーにあるGoogle Driveのアイコンをクリックします。
次に、友人や家族と共有したい動画を選択し、Googleドライブのウィンドウの右下にある「添付ファイル」を選択します。
ここで、青い「挿入」ボタンをクリックします。最後にメールを終了し、青い「送信」ボタンをクリックしてください。
以上の手順が完了すると、Google Driveを使ってGmailで動画を共有することになります。
はい、ビデオファイルはさまざまな方法で郵送することができます。最も簡単な方法は、電子メールにビデオを添付することです。ほとんどのメールサービスでは、このための特別な機能を提供しています。しかし、最も重要なことは、ビデオのサイズと形式に制限があることです。