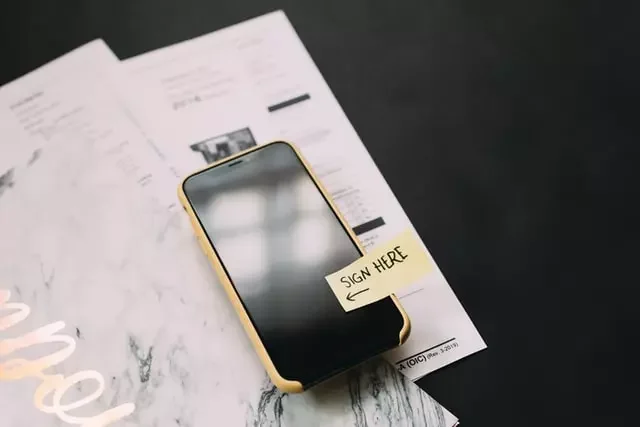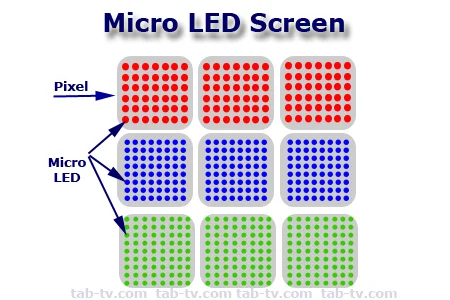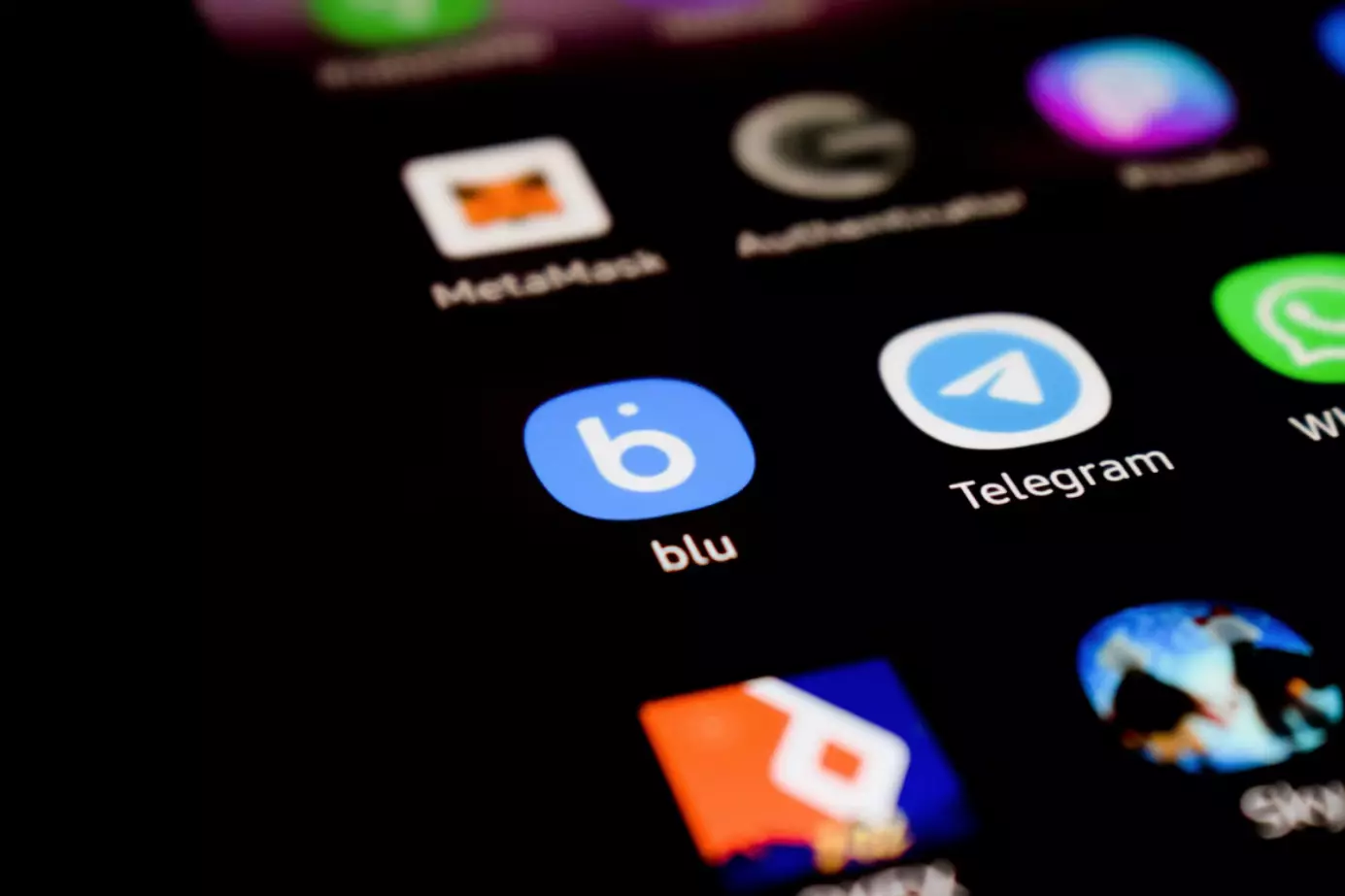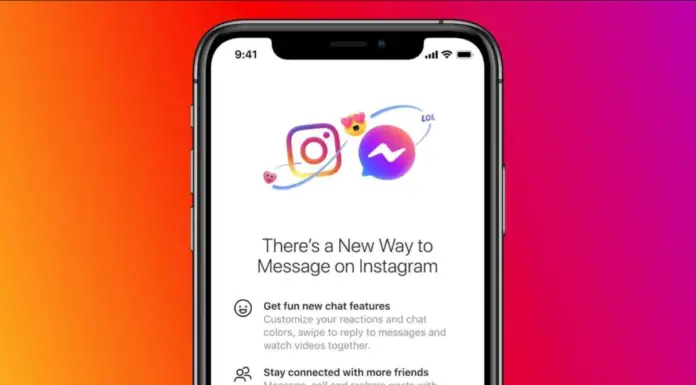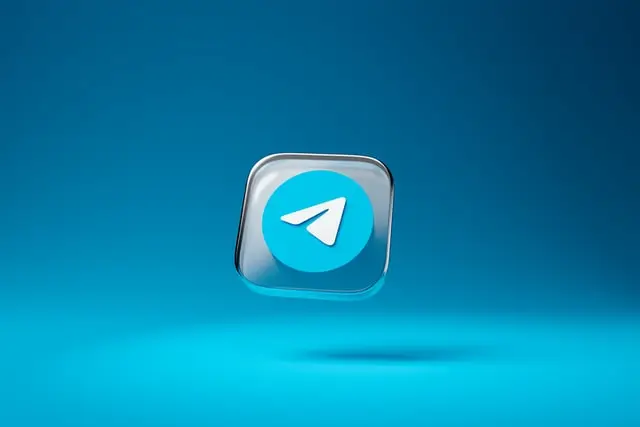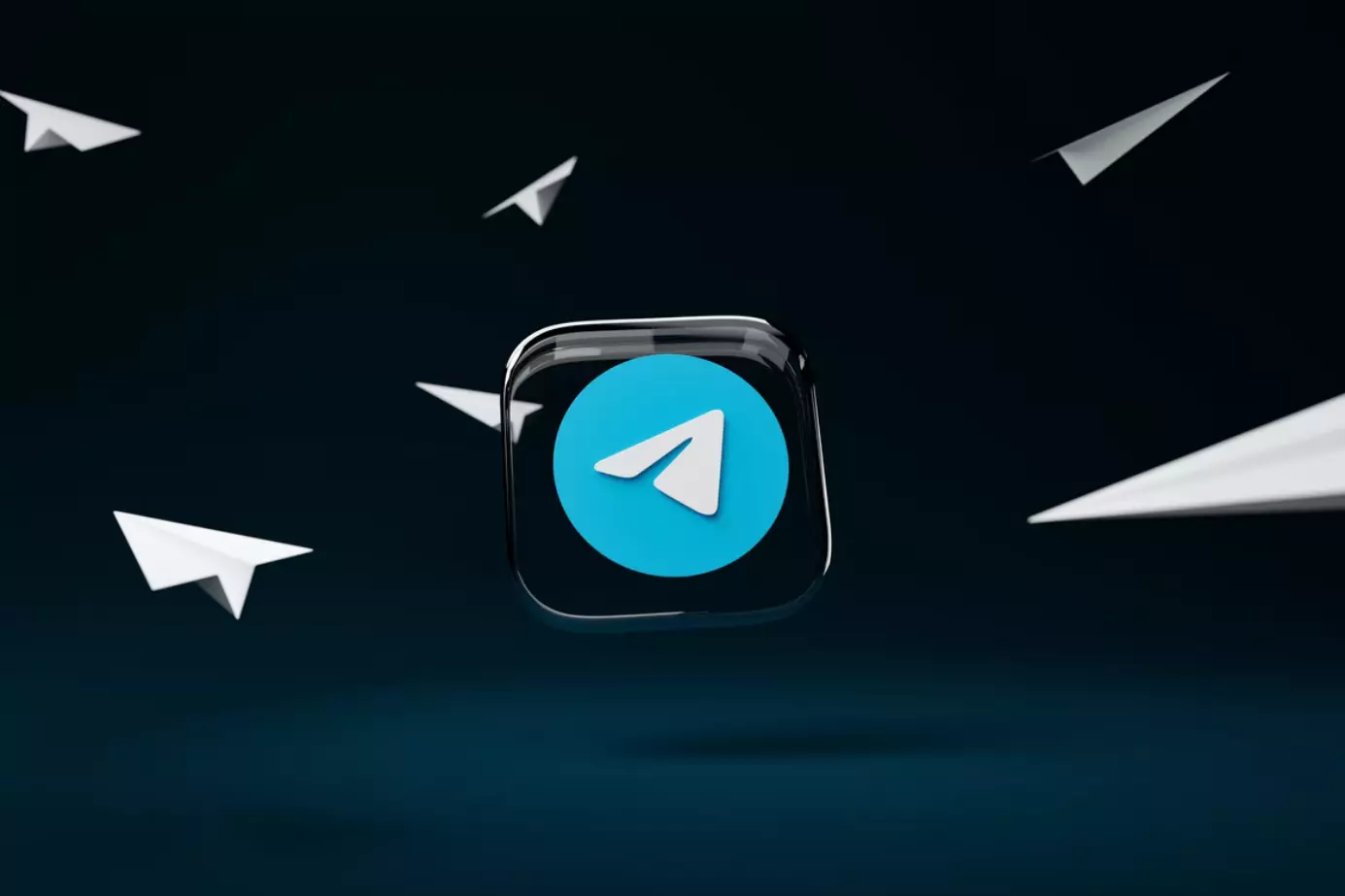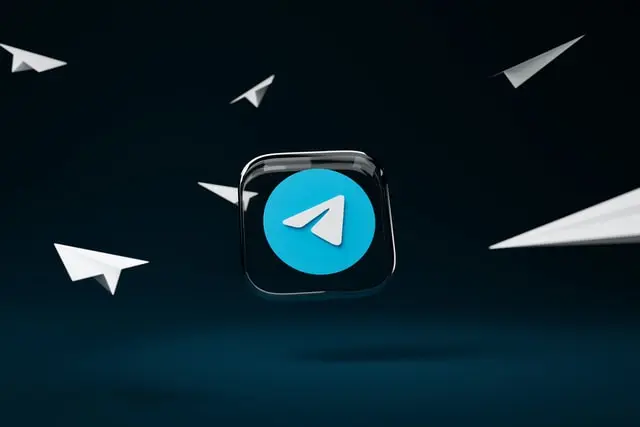iPhoneやiPadでカレンダーを削除する方法
現代人はガジェットに多くを依存している。特に、スマートフォン。特に、何かイベントを計画するときには。この目的のために、Appleユーザーは便利なカレンダーアプリを持っています。しかし、多くのユーザーは、それを使用する際に問題に遭遇します。例えば、iPhoneやiPadのカレンダーを削除する方法が分からないユーザーもいます。
iPhoneやiPadのカレンダーを削除する際の注意点
スマートフォンをはじめとするスマートデバイスは、今や人々の日常業務に欠かせないアシスト役となっています。インターネットにアクセスし、デバイスの助けを借りずに生活することは、もはや考えられません。
今日、スマートフォンはあなたのためにたくさんのことをしてくれます。インターネットでの支払い、食事の注文、さまざまなサービスへの接続、特別なプログラムによる一日の計画、あるいは最新のニュースや面白い写真を求めてのネットサーフィンなど、ほんの数回のクリックで可能です。
これはとても便利で、多くの人が整理整頓をし、より良い計画を立てるのに役立っています。さまざまなリマインダーアプリや目覚まし時計が、これを助けてくれます。さらに、多くのユーザーがカレンダーアプリを使用して、重要な日付を見逃さず、忘れ物もしないようにしています。
この機能は、さまざまな会議や予定があるビジネスパーソンに特に役立ちます。また、記念日や友人の誕生日など、プライベートで大切な日を覚えておくのにも便利な機能です。
しかし、ある日付や予定が無関係になったとき、多くのユーザーはiPhoneやiPadのカレンダーを削除する方法がわからないことに気づきます。しかし、その方法はとても簡単です。
iPhoneやiPadのカレンダーを削除する際の注意点
カスタムカレンダーや手動で作成したカレンダーは削除することしかできないので、まずはiPhoneやiPadに新しいカレンダーを追加する方法を理解する必要があります。実際、手順は同じで、数回クリックするだけでできます。
iPhoneやiPadに新しいカレンダーを追加するには、以下のものが必要です。
iPhoneの「カレンダー」アプリを起動します。次に、画面下部の「カレンダー」をクリックします。
画面左下にある「カレンダーを追加」をタップしてください。
次に、ポップアップメニューから「カレンダーの追加」を選択します。
ここでは、カレンダーの名前、リンク先のアカウント、色を指定する必要があります。後は、画面右上の「完了」をクリックすれば、カレンダーが作成されます。
その後、カレンダーにイベントを作成し、1つの共通のカレンダーにリンクすることができるようになります。また、それらは色でマークされます。このようなイベントには、特別な音信号を設定したり、その他の追加機能を設定することができます。
カレンダーの削除方法
特定のカレンダーを削除する必要があると判断した場合、そのカレンダーにリンクされているすべてのイベントも削除されることを忘れないでください。それでも削除する必要があると判断した場合は、次のことが必要です。
端末の「カレンダー」アプリを起動する。その後、メインページ下部の「カレンダー」をクリックします。
ここで、リストから削除したいカレンダーを選択し、その近くの左隅にある「I」アイコンをクリックする必要があります。
そして、リストの一番下に、カレンダーの削除オプションがありますので、それをクリックします。
その後、ポップアップメニューで決定を確定するだけで、カレンダーが添付されていた端末とアカウントから削除されます。
以下の簡単な手順で、Appleデバイスのカレンダーをすばやく削除したり、新規作成したりすることができます。iPadでもiPhoneでも、手順は同じです。
iPhoneやAndroidでGoogleマップの音声を変更する方法
運転に気を取られたり、常に正しいルートを確認したりするのは嫌なものでしょう。Googleマップは、音声アシスタントという素晴らしい機能をユーザーに提供しています。しかし、言語を変更することは可能なのでしょうか?
Googleマップの音声を変更することはできますか?
Googleマップは、今や最も正確なナビゲーションアプリの一つです。特に運転中のナビゲーションがずっと楽になります。必要な曲がり角や出発点、危険な状況などを音声アシスタントが事前に警告してくれるので、常に道路から目をそらしていても、必要なルートを確認する必要はありません。
Googleの開発者たちは、このアプリを世界のあらゆる場所で、あらゆる言語で利用できるようにするために努力しています。しかし、もし突然、音声アシスタントの言語が外国語になってしまった場合は、いつでも母国語に変更することができます。
それに加えて、このアプリ内の設定変更オプションは、AndroidやiOSなど、どのプラットフォームでも利用可能です。唯一違うのは、設定の変更方法ですが、これについては以下の記事で詳しく説明します。
iPhoneでGoogleマップの音声を変更するオプションはありますか?
残念ながら、iPhoneやiPadユーザーの場合、Googleマップのアプリ自体で言語を変更するようなオプションはありません。しかし、別の方法があります。それは、スマートフォンの設定です。つまり、ショートカットや設定、システムアラートなどが、Google Mapsのために使いたい言語になるのです。これは、iPhoneやiPadのブラウザやその他の内蔵アプリにも適用されます。
ここでは、iOSの言語設定を変更する方法について説明します。
ホーム画面から「設定」アプリを起動します。次に、「一般」タブをタップします
一般 "セクション内の "言語と地域 "タブをタップします。
デバイスに応じて、iPhoneの言語またはiPadの言語をタップします。使用したい言語、または言語と方言(例:オーストラリア英語)を選択します。興味のある言語をすばやく探すには、上部の検索バーを使用します。デバイスが言語を変更するかどうかを尋ねてきます。"変更先... "をタップします。
AndroidでGoogle Mapsの音声を変更するオプションはありますか?
Androidでは、Google Mapsアプリ自体の言語を変更するだけなので、もっと簡単です。その方法は以下の通りです。
アプリのアイコンをタップして、タブレットやスマホでGoogleマップを起動します自分のプロフィールアイコンをタップします。画面右上の部分にあります
次に、"設定 "タブを探してタップします
設定 "セクションが開いたら、"ナビゲーション設定 "タブを探し、タップします
ナビゲーション設定」セクションで、「音声選択」タブをタップします
現在選択されているGoogle Mapsの音声にチェックマークが表示されます
利用可能なすべての言語とその地域別バリエーションが表示されます。ご希望の言語をタップしてください次に、「戻る」ボタンをタップしてください。これで、地図に戻ることができます画面右下の「Go」ボタンをタップしますその後、上部のテキストボックスに現在位置を入力します。下のテキストボックスに目的地を入力するスタート "ボタンをタップします。Googleマップが新しく選択された音声/言語で目的地に向かってナビゲーションを開始します
一般的に、アプリはスマートフォンにインストールされている言語を使用します。端末の言語を変更したり、Google Mapsを再インストールしたりすると、システムを変更した言語が使用されます。
ここでは、アプリ本体で言語が変更できない場合の再インストール方法をご紹介します。
タブレットやスマホから「Googleマップ」アプリを削除します。アイコンをタップして長押ししても削除できない場合は、Google Playストアからアンインストールする必要があります次に、ホーム画面から「設定」アプリを起動しますスクロールダウンして、「システム」セクションを見つけます。それをタップします。システム」セクションが開いたら、端末に応じて「言語」または「言語と入力」タブをタップします次に、"言語 "タブをタップします利用可能なすべての言語のリストが表示されます。その中から好きな言語をタップして選択します。ホーム "ボタンをタップして設定を終了するPlayストアのアイコンをタップして起動します。Google Mapsアプリを閲覧するインストール」または「アップデート」ボタンをタップします。新しくインストールされたGoogleマップは、端末の設定から言語設定を引き継ぎます。
このように、音声アシスタントの言語を変更するのはとても簡単です。これで、ナビが正しい道を示しているかどうかを確認するために、気を取られる必要はありません。膨大な数の言語と方言に対応したGoogleマップは、ナビゲーションアプリとして注目に値します。しかも、すでに多くのスマートフォンやタブレット端末にデフォルトで組み込まれています。だから、ダウンロードする必要がないのです。
Googleドキュメントに手書きの署名を挿入する方法
電子署名は、文書の正当性を確認するため、あるいは単に責任を負うために便利な方法です。どこにも行く必要がなく、すべてが非常に迅速かつ容易に行えます。
Google Docsで手書きの署名を作成するオプションはありますか?
古典的なスタンプや署名が廃れてから久しいですが、今では電子署名がその代わりを果たしています。電子署名は暗号化されており、すべてのユーザーに固有のもので、仮想的な指紋として機能します。また、文書に含まれるあらゆる情報を認証し、保護します。
デジタル署名は、異なる外観を持つことができます - それは、従来の手書きの署名に相当するものです。文字通り、手順さえも同じです。いつものように、コンピュータのマウスやスタイラス、あるいはタッチスクリーン上で指をスワイプするだけで、サインをすることができるのです。
また、電子署名は自宅/オフィスから出る必要もないため、より便利ですが、その正当性は特定の国の規則によって決定されます。しかし、現代の多くの企業では、すでに文書認証の一形態として法的に認められているものをサポートしています。
Google ドキュメントに署名を入れる方法
Google Docsでは、すべてが計算され、この場合、開発者はすでに署名を追加するオプションを組み込んでいます。必要なのは、コンピュータのマウスかタッチペンが機能していることです。もちろん、ノートパソコンからでも可能ですが、署名するには不便でしょう。
Googleドキュメントのファイルを開くサインをする場所にカーソルを移動させる
上のメニューバーで、「挿入」を開く
ドロップダウンメニューから "Drawing "を選択し、"New "をクリックします。
新しい「ドローイング」ウィンドウが表示されます。画面の上部には、利用可能なツールと機能が表示されます。線」をクリックすると、ドロップダウンメニューが表示されますオプションの一覧から「らくがき」を選択します。マウスを使って、文書に署名を書き込む
完了したら、"Save and Close "をクリックします。
電子署名を調整する必要がある場合は、以下のガイドをお読みください。
画像をクリックして選択する青いアウトラインの下に小さなバーが表示されます。編集」をクリックして、署名を微調整します。さらに高度な変更を行いたい場合は、右側の3つの点をクリックしてください。3つのセクションからなるドロップダウンメニューが表示されます。画像の高さや幅を調整するには、"サイズと回転 "を選択します。テキスト内の署名の位置を変更するには、"テキストの回り込み "を選択します。署名を文書内の別の場所に移動するには、"位置 "を選択します。
Google Docsから署名を削除するには、このガイドを使用してください。
署名をクリックして選択しますドキュメントの上のメニューから「編集」セクションを開くドロップダウンメニューから「カット」を選択しますキーボードを使えば、もっと手っ取り早い方法でしょう。CTRL + X」を押しながら、または「Delete」ボタンを押します。
サードパーティアプリを経由してGoogleドキュメントで電子署名を作成する方法
古典的な方法が役に立たない、または十分に機能しない場合に役立つ追加のアドオンや拡張機能もあることを忘れないでください。これらのアドオンの中には、次のPandaDoc、HelloSign、SignRequest for Google Docs、Signable、DottedSignがあります。
DocuSignは、その種の最高のものであるが。あなたのChromeブラウザを経由してGoogle Docsで電子署名を挿入するには、このガイドを使用してください。
Googleドキュメントのファイルを開く上のメニューバーの「アドオン」をクリックし、Google Workspace Marketplaceにアクセスします。ドロップダウンメニューから「アドオンを入手」を選択します。内蔵の検索バーを使ってDocuSignを検索するクリックでインストール完了すると、アドオンのドロップメニューに「Sign...
マイクロLEDテレビの技術的な意味を説明
マイクロLEDテレビとは
マイクロLEDテレビ、これはテレビディスプレイや広告パネルを製造するための新しい技術である。もちろん、LEDで作られた映像を表示するという原理そのものは、新しいものではありません。LEDで作られた広告用ビデオウォールを見たことがある人は多いでしょう。以前は完璧とは言い難く、広告用としてのみ使用されていた。そのような画面を至近距離で見ると、LEDのひとつひとつが見えている。
テレビ用Micro LED技術の主な開発元はサムスンである。サムスンはかつて大型有機ELディスプレイの開発を拒否して以来、放出された科学的潜在能力をMicro LEDとQLEDディスプレイの開発に振り向けている。
Micro LEDとLED、OLEDの違いとは?
LED、OLED、マイクロLEDの違いについて簡単に説明します。マイクロLEDの技術では、まだ小型のディスプレイは実現できていないことを知っておいてください。そのため、マイクロLEDテレビは画面が大きく、通常は100インチ以上となります。
LED
古典的なディスプレイは、画面が画素(セルの中に設置された結晶で、一定の電圧をかけると回転する)で構成されており、回転すると結晶の偏光が変わり、画面背面のバックライトで作られた光束が画素(赤、青、緑)を通過して、画像が見えるわけです。20世紀に開発されたかなり古い技術ですが、21世紀初頭に大量に使われるようになりました。現在、テレビの90%はこの技術で作られていることをご存じでしょうか。
有機EL
このディスプレイの特徴は、画面が1画素(3色、全体の明るさを上げるために白の4画素も使用)サイズの有機LEDで構成され、有機LEDが発光し、LEDにかかる電圧の大きさによって明るさが変化することである。この画面の特徴は、バックライトが不要なため、完全な黒を作り出せることです。しかし、有機ELにはメリットとデメリットがあります。メリットは画質が非常によく、LEDディスプレイのレベルを超えていることです。欠点のうち、我々は2つの要因を区別することができます低輝度、これはディスプレイの寿命を延ばすために特別に行われ、第二の欠点は、有機ELの老化であり、時間の経過とともに、明るさが減少し、LEDは不均一に老化するので、いくつかの時間後に、色の色合いのシフトを見ることができます。これは、青色有機ELの寿命が最も短いためです。
マイクロLED-画素(ピクセルも3色)は数十個のマイクロLEDで構成されており、LEDは有機物ではありません。これは、もはや一枚のガラスに作られた画面ではなく、非常に高密度に配置されたLEDで作られたディスプレイです。密度の問題で、小型のテレビは作れません。高画質を実現するための画素密度が足りないのです。Micro LEDスクリーン技術では、OLEDやLEDのような視野角を確保することはできない。Micro LEDスクリーンの視野角は155度で、OLEDより若干悪い。第二の欠点は、色の陰影の深さです、メーカーはどのように多くのトーンは、マイクロLEDの画面を送信している与えていない、これはこのパラメータは、有機ELのそれよりもはるかに悪いことを示唆している。この技術はまだ開発中であり、初期段階であるため、大量に使用できるようになるには5〜7年かかると思われる。
マイクロLEDディスプレイの仕組み
マイクロLEDの動作原理は、有機ELディスプレイと変わらないが、LEDディスプレイとは異なる。LED(マイクロ)に電圧をかけ、その電圧の値でLEDの明るさを変える。マイクロLEDはグループ化されており、画像に写る1画素は、数十個のマイクロLEDが隣り合っている。このレイアウトのため、電圧をかけるだけでなく、画素内の一部のダイオードをオフにすることで、いくつかの輝度階調を得ることができる。画素を完全にオフにすることで、バックライトが残らない黒を作ることができるのです。
テレビ用ディスプレイに超小型LEDが使われる理由
なぜマイクロLEDなのかというと、LEDを画素サイズにすることが可能だからです。しかし、これはいくつかの要因に影響されます。画面上でLEDが故障した場合(画素の大きさであれば)信頼性の要因の一つは、画素が壊れることです。この故障は、画面を交換しないと直りません。もし、マイクロLEDが使われていれば、たとえ数個のダイオードが故障しても、見る人にはほとんど気づかれないだろう。故障の許容範囲が広いのです。マイクロLEDスクリーンの寿命は約10万時間で、これは12年間の連続稼働に相当する。
マイクロLEDスクリーンが高価な理由
マイクロLEDの技術はまだ開発中ですが、そのスクリーンの製造コストは非常に高いものです。数千万個のマイクロLEDをスクリーンマトリックスに配置するのは困難です。また、設置する前にLEDをテストする必要があり、同じ明るさ、同じ色域でなければならない
マイクロLEDスクリーンの製造における問題点
これまでのところ、メーカーは、画素数の面で許容マイクロLED画面を作成するために管理していない、ピクセルサイズはかなり大きく、あなただけの大型テレビ、例えば、146インチの大きさとそのようなテレビの価格とサムスンの最小のテレビを作成することができます約$ 200,000です。そして、あなたが理解するように、あなたは5〜10メートルの距離からそれを見なければならない。ほとんどのバイヤーは、そのような巨大な画面を必要としません。50〜60インチの対角線のスクリーンは、より人気があります。
マイクロLEDスクリーンに未来はあるか
もちろん、画素を小さくするなどの改良を加え、安価に生産できるようになれば、有機ELディスプレイとの大きな競合となる。しかし、この分野の専門家やメーカー自身によると、マイクロLED画面の最終化は約5年かかる。他のディスプレイメーカーも、有機ELの改良に余念がない。マイクロLEDテレビが有機ELのライバルとなるには、価格を数桁下げる必要がある。マイクロLEDテレビを標準機から作るという判断は、標準機を買ってテレビを作るということで、なかなか面白い解決策だと思います。マイクロLEDは、家庭用というより、産業用の大型広告パネルのセグメントだと思います。
Telegramで連絡先を追加する方法
Telegramで連絡先を追加する場合、さまざまな方法で簡単にできるようになることを認識しておく必要があります。
Telegramでコンタクトを追加するために必要なもの
現代社会では、ネットや携帯電話による常時通信が欠かせなくなっています。もちろん、友人や知人との生のコミュニケーションに代わるものはありませんが、時には直接会ってコミュニケーションをとることができない場合もあります。
その場合、スマートフォンの連絡先リストやソーシャルメディアの友達リストに友人や親戚を追加して、制限なくコミュニケーションできるようにするのが最良の選択でしょう。特に、相手が遠方に住んでいて、カフェや映画館で会う機会がない場合は、この方法が最も簡単で、原則的に最適な方法でしょう。
Telegramは、信頼性が高く便利なメッセンジャーとして長い間その地位を確立してきました。あなたは本当に制限なしに通信することができ、秘密のチャット、チャンネル、グループを作成し、より多くのことを行うことができます。同様に、Telegramで連絡先を追加することができます。
これにはいくつかの方法があります。すでにスマートフォンにある連絡先を同期させることができます。また、新しい連絡先を作成したり、電話番号で既存のユーザーを追加したりすることもできます。
さて、Telegramでコンタクトを追加したい場合、以下の方法があります。
MacでTelegramに連絡先を追加する方法
MacでTelegramに連絡先を追加したい場合は、以下の手順で行う必要があります。
まず、macOS端末でTelegramアプリを開いてください。次に、ウィンドウの左下にある「連絡先」メニューをクリックします。その後、「連絡先を追加する」をクリックします。最後に、追加したい連絡先の名前と電話番号を入力し、「OK」をクリックします。
以上の手順が完了すると、MacのTelegramに連絡先が追加されます。
PCでTelegramに連絡先を追加する方法
PCでTelegramのアカウントに連絡先を追加したい場合は、以下の手順で行う必要があります。
まず、PCでTelegramアプリを開いてください。次に、画面左上の「三本線」をクリックし、「連絡先」を選択します。
その後、「連絡先を追加する」をクリックします。
最後に、連絡先の名前と電話番号を入力し、「作成」を選択します。
以上の手順が完了すると、PC上のTelegramに連絡先が追加されます。
iPhoneでTelegramに連絡先を追加する方法
iPhoneでTelegramに連絡先を追加したい場合は、以下の手順で行う必要があります。
iPhoneでTelegramアプリを起動します。次に、下部の「連絡先」タブをタップしてください。その後、画面右上の「+」アイコンをタップしてください。
最後に連絡先の名前と電話番号を入力し、「作成」ボタンをタップしてください。
連絡先」メニューの「友人を招待する」をタップして、招待することもできます。さらに、「近くの人を探す」を選択すると、近くにいる人を追加することができます。
iPhoneからTelegramに連絡先を同期させたい場合は、以下の手順で行います。
設定」メニューに移動します。そして、「プライバシーとセキュリティ」を選択します。
その後、「データ設定」セクションで「連絡先の同期」オプションを有効にします。
同期した連絡先を削除」をタップすると、同期した連絡先を削除することができます。
Android端末でTelegramに連絡先を追加する方法
Android端末でTelegramに連絡先を追加したい場合は、以下の手順で行う必要があります。
Android端末でTelegramアプリを起動します。その後、画面左上の「三本線」をタップし、「連絡先」を選択します。
次に、画面右下の青い「連絡先を追加」ボタンをタップしてください。最後に、連絡先の名前と電話番号を入力し、画面右上の青いチェックマークをタップしてください。
以上の手順が完了すると、Android端末のTelegramで連絡先を追加することができるようになります。
連絡先」メニューの「友人を招待する」をタップして、招待することもできます。さらに、「近くの人を探す」を選択すると、近くにいる人を追加することができます。
Android端末の連絡先をTelegramで同期したい場合は、以下の手順で行う必要があります。
設定」メニューに移動します。
そして、「プライバシーとセキュリティ」を選択します。
その後、「連絡先」セクションまでスクロールし、「連絡先の同期」オプションを有効にしてください。
同期した連絡先を削除」をタップすると、同期した連絡先を削除することができます。
Telegramでユーザー名で連絡先を追加したい場合は、以下の手順で行ってください。
連絡先」メニューを開き、画面右上の虫眼鏡をタップします。検索バーに追加したい連絡先のユーザー名を入力します。リストから適切な連絡先を選択します。その人とのチャットが開始されます。次に、ユーザーのプロフィールに移動して、画面右上の「3つの点」のアイコンをタップします。連絡先に追加」を選択する。最後に名前を入力し、「完了」をタップします。
この連絡先は、自動的にTelegramの連絡先リストに追加されます。
Instagramでメッセージのリクエストを見る方法
インスタグラムのメッセージリクエストは本当に便利な機能です。インスタグラムでメッセージリクエストを見たいなら、とても簡単なことなので注意が必要です。
インスタグラムでメッセージリクエストを見るために必要なこと
現代のテクノロジー、インターネット、ソーシャルメディアの時代において、人々はすでに携帯端末、PC、ノートPCの画面を常に見ることに慣れています。誰もが常にニュースを読み、誰かとコミュニケーションをとり、さまざまな写真や動画を見、ガジェットで遊んでいます。時には、時間の流れの速さを忘れてしまうこともありますが、それはまた別の話です。
インスタグラムというユニークで何にもないアプリが登場したとき、現代社会は衝撃を受けた。たちまち大人気となりました。そして今では、ユーザーが常にInstagramのフィードやストーリーをチェックするのは当たり前になっています。もちろんSNSなので、友人やフォロワーとコミュニケーションをとることもできます。
ダイレクトメッセージを使えば、こんなことができるんです。Facebookのメッセンジャーを使うようなものですが、ここではすでにアプリに組み込まれているのです。時々、あなたが購読していない相手から、あなたが購読していない相手へのメッセージを受け取ることがあります。この場合、今までのようにすぐにメッセージを見ることはできません。
Instagramは、これらのメッセージを "リクエスト "と呼ばれる別のフォルダに入れるということです。そして、あなたがこのフォルダに行き、知らないソーシャルネットワークのユーザーとコミュニケーションをとるためのリクエストを受け入れるまで、メッセージはあなたからは隠されたままです。
さて、インスタグラムで知らない人からのメッセージリクエストを見たい場合は、以下の方法があります。
インスタグラムのメッセージリクエストの意味
アプリの開発者は、広告メッセージやあらゆる種類のスパマーに対処するために、さまざまなアルゴリズムを考え出そうとしています。中には、メールの文脈からスパムの有無を判断する独自のアルゴリズムを開発しているところもあります。
一方、Instagramは別の方法を考え出し、Directに特別なセクションを設け、そこに自分が購読していないユーザーからのすべてのメッセージを配置しました。そして、アカウントオーナーが誰のリクエストを承認するかを決定します。
iPhoneでInstagramのメッセージリクエストを見る方法
iPhoneでInstagramの新着メッセージリクエストを確認・管理したい場合は、以下の手順で行う必要があります。
まず、iPhoneでInstagramのアプリを開き、必要に応じてアカウントにサインインしてください。その後、画面右上の「ダイレクトメッセージ」の項目を開くか、右方向にスワイプしてください。フォローしていないユーザーからメッセージのリクエストがあった場合、検索バーのすぐ下の右側に表示されます。このリクエストをタップすると、メッセージとユーザーを「受け入れる」、「削除する」、「ブロックする」ことを選択する画面が表示されます。メッセージに返信する場合は、「承諾」をタップしてください。断る」をタップすると、メッセージは消えます。ブロック」をタップすると、メッセージの無視、アカウントのブロック、ユーザーの報告のいずれかを選択することができます。
以上の手順が完了すると、iPhoneのInstagramにメッセージのリクエストが表示されるようになります。
Android端末でInstagramのメッセージリクエストを確認する方法
Android端末でInstagramの新着メッセージリクエストを確認・管理したい場合は、以下の手順で行う必要があります。
まず、Android端末でInstagramのアプリを開き、必要に応じてアカウントにサインインしてください。その後、画面右上の「ダイレクトメッセージ」の項目を開くか、右方向にスワイプしてください。
要求事項
フォローしていないユーザーからメッセージのリクエストがあった場合、検索バーのすぐ下の右側に表示されます。
メッセージのリクエスト
このリクエストをタップすると、メッセージとユーザーを「受け入れる」、「削除する」、「ブロックする」ことを選択する画面が表示されます。メッセージに返信する場合は、「承諾」をタップしてください。断る」をタップすると、メッセージは消えます。ブロック」をタップすると、メッセージの無視、アカウントのブロック、ユーザーの報告のいずれかを選択することができます。
以上の手順が完了すると、Android端末のInstagramにメッセージのリクエストが表示されます。
インスタグラムのメッセージリクエストをPCで見る方法
PCでInstagramのメッセージリクエストを見たい場合は、以下の手順を踏む必要があります。
PCのWebブラウザでInstagramの公式サイトを開き、必要に応じてInstagramのアカウントにサインインしてください。次に、「ダイレクトメッセージ」のセクションに移動します。
下のシートと鉛筆のアイコンの下には、クエリの数が表示されています。マウスの左ボタンでクリックしてください。まず、一番下にある「すべて削除」ボタンをクリックすると、リスト全体をクリアできるようになっています。必要に応じてお使いください。任意のアカウントをクリックすることで、そのアカウントと具体的に対話し、そのコミュニケーションのオファーを受け入れるか拒否することができます。残念ながら、ブラウザ上で複数のオファーを一度に操作することはできません。
インスタグラムのメッセージリクエストの使い方はおわかりいただけたでしょうか。この機能を完全にオフにしないことをお勧めします。はい、ほとんどの場合、通常のスパムがやってきます。しかし、例外的に、このリストに載っている重要な人を見逃してしまい、何らかの不都合や衝突につながる可能性もあります。これは、アプリで特定の設定を行うか、各リクエストを手動でモデレートすることで回避できます。
テレグラムでオンラインステータスを非表示にする方法
自分の活動状況が他の人に見えることに違和感を覚えますか?ここでは、Telegramのこのオプションを取り除く方法について説明します。
テレグラムでオンライン状態を隠すオプションはありますか?
最近はTelegramのようなアプリがたくさんあります。それでもメッセンジャーは需要が高く、誰もが愛する人に無料で電話をかけ、一瞬で写真を送り、魅力的なグループなどを通じてコンテンツをシンプルに共有できることを望んでいます。Telegramにはそれがすべて、そしてそれ以上のものがあります。
しかし、これらのメッセンジャーのほとんどは、デフォルトで常に、あなたの現在のアクティビティを表示します。あなたがどこにいようとも、Telegramはアプリを通してあなたの活動を記録し、あなたがオンラインであることを他の人に示すのです。ほとんどすべてのメッセンジャーやソーシャルネットワークにこの機能があります。しかし、これをオフにすることは可能なのでしょうか?そして一般的に、このステータスはどのように機能し、何のためにあるのか、そしてプライバシーを侵害しないのでしょうか?詳しくは以下をご覧ください。
Telegramのオンラインステータスの仕組み
Telegramは、FacebookとそのMessenger、Instagram、Watsappなどの巨人の間で長い間その位置を占めています。実は、以前は後者は個人情報などの面でかなり信頼性が低かったのです。そのため、多くのユーザーがこれらのプラットフォームを信用しなくなり、Telegramや他のより安全なアプリに切り替えたのです。個人情報が誰の手にも渡る時代、このような暗号化されたメッセンジャーはかなり需要があるのです。
これらのプラットフォームはすべて、デフォルトでページまたはアカウント所有者のステータスを表示しますが、Telegramはこの点でもう少し柔軟性があります。自分の活動状況を他の人が見ることができるかどうかを選択することができます。
あなたのステータスの代わりに、ユーザーはあなたがTelegramで「最近アクティブだった」ことを見ることができます。つまり、あなたはオンラインであっても、同時にオンラインではないのです。この機能は、誰もあなたの正確なステータスを本当に知ることができないので、ここで便利です。これは、人々があなたに書き込むことができ、あなたがすぐにそのメッセージを見ることができることを知ることができるので、非常に便利です。そして同時に、あなたは好きなだけ返事をしないことを選ぶことができます。
逆に、自分のステータスを隠すことで、他の人のステータスを見ることができなくなることもあります。自分のプライバシーを尊重するならば、他人に対しても同じ原則を持つべきでしょう。
テレグラムで自分のオンラインステータスを隠す方法
Telegramはすべてのプラットフォームで利用可能で、その設定はAndroid、macOS、iOS、Windowsのいずれでも同じになります。必要なのは、アプリを起動するか、Telegramの公式ウェブサイトからダウンロードすることだけです。次に、モバイルデバイスのTelegramでステータスを変更するためのガイドに従うだけです。
スマートフォンまたはタブレットでTelegramを起動する画面左上のハンバーガーアイコン(横線3本)をタップします。ドロップダウンメニューから「設定」を選択します次に、「プライバシーとセキュリティ」を選択します。
Last Seen & Onlineを選択してください。
全員」、「私の連絡先」、「誰も」のいずれかを選択します。チェックマークアイコンを選択して、変更を確定する
OKで決定を確認する
PCでオンライン状態を非表示にする方法
そして、こちらは同じガイドですが、WindowsやmacOSでステータスを変更する方法について、前回とは少し異なります。
Telegramアプリを開くハンバーガーメニューをクリックオプションの一覧から「設定」を選択します次に、(タブ)を選択します。誰もいない(または私の連絡先)を選択する保存」をクリックします。プロンプトを確認し、「続ける」をクリックします。
すでに述べたように、あなたは非表示にすることができますが、他の人も表示されなくなります。もちろん、特定の人やグループには例外を設けることができ、設定した内容が適用されない。仕事の用事でテレグラムを使うことが多く、休みの日に気を使われたくない場合などには、とても便利な機能です。
また、常に警戒を怠らないようにしましょう。実は、Telegramを含むすべてのメッセンジャーは、完全な匿名性を保証しているわけではありません。彼らは今でもあなたのすべての行動や活動を記録して、彼らの仕事を改善するためなど、あなたのすべての情報はどこかに保存されています。リスクを冒さず、ソーシャルネットワークやメッセンジャーなどで個人情報を共有しないようにしましょう。悪意のある犯罪者がそれを利用し、あなたや他の人を傷つける可能性があります。
これで、Telegramのステータスを管理する方法と、それをカスタマイズする方法を知ることができました。これで、Telegramでの活動を無視する必要はなくなり、毎回、不要なタイミングで書き込めることを心配する必要がなくなりました。すべての設定はあなたの指先にあり、それはあなたがアプリを設定する方法あなた次第です。
Telegramで2ファクタ認証(2FA)をオンにする方法
さまざまなメッセンジャーは、常にハッキングの脅威にさらされている。Telegramも例外ではありません。しかし、Telegramで2ファクタ認証(2FA)を有効にすることで、アカウントを安全に保護することができます。
Telegramで2ファクタ認証(2FA)を有効にするために必要なもの
Telegramの多くの機能と特徴は、ほとんどのユーザーにとって未知のままです。例えば、Telegramは、メッセージングに関して、この種のアプリの中で最も安全なアプリの1つである。保護のために、かなり以前からある2ファクタ認証を備えている。ユーザーの増加を考慮すれば、セキュリティの強化はさらに損なわれないと考えることができる。
メッセンジャーでは通常そうですが、ユーザーのTelegramアカウントは電話番号に結びつきます。新しいデバイスでTelegramアカウントにサインインするたびに、ワンタイムコードがモバイルデバイスに送信されます。2ファクタ認証を有効にすると、追加のパスワードでアカウントを保護します。
デフォルトでは、2ファクタ認証はオフになっていますが、有効にするのは難しくありません。
さて、Telegramで2ファクタ認証(2FA)をオンにしたい場合、その方法は次の通りです。
PCでTelegramの2ファクタ認証(2FA)を有効にする方法
PCでTelegramの2ファクタ認証を有効にする場合は、以下の手順で行う必要があります。
まず、PCやノートパソコンでTelegramアプリを開き、画面左上の「三本線」ボタンをクリックします。次に、「設定」メニューに進みます。
その後、「プライバシーとセキュリティ」タブをクリックします。
ここで、下にスクロールして「二段階認証を有効にする」を選択します。
パスワードの入力と再入力、パスワードヒントの追加。また、リカバリーメールを追加する必要があります。
保存 "ボタンをクリックします。最後に、メールに記載されている認証コードを入力してください。
以上の手順が完了すると、PC上のTelegramアカウントで2ファクタ認証が有効になります。
iPhoneでTelegramの2ファクタ認証(2FA)を有効にする方法
iPhoneのTelegramで2ファクタ認証を有効にする場合は、以下の手順で行う必要があります。
まず、iPhoneでTelegramアプリを開いてください。次に、「設定」メニューに進みます。
プライバシーとセキュリティ」を選択する。
その後、「二段階認証」タブをタップしてください。追加パスワードの設定」を選択します。次に、パスワードを入力し、再入力して確認します。パスワードの作成」を選択します。
ここで、パスワードを覚えるためのヒントを入力し、「続行」をタップしてください。パスワードの復旧に使用するメールアドレスを入力し、「続行」をタップします。最後に、メールに記載されている認証コードを入力してください。
以上の手順が完了すると、iPhoneのTelegramアカウントで2ファクタ認証が有効になります。
Android端末のTelegramで2ファクタ認証(2FA)を有効にする方法
Android端末のTelegramで2ファクタ認証を有効にする場合は、以下の手順で行う必要があります。
Android端末でTelegramアプリを起動し、「設定」メニューを表示します。
その後、「プライバシーとセキュリティ」を選択します。
次に、「二段階認証」タブをタップします。
パスワードの設定 "ボタンをタップします。
次に、パスワードを入力・再入力して確認し、「続行」をタップします。
ここで、パスワードを覚えるためのヒントを入力し、「続行」をタップしてください。
パスワードの復旧に使用するメールアドレスを入力し、「続行」をタップします。
最後に、メールに記載された認証コードを入力し、「設定に戻る」ボタンをタップしてください。
以上の手順が完了すると、Android端末のTelegramアカウントで2要素認証が有効になります。
これで2ファクタ認証が有効になり、アカウントの保護がより強化されました。
2ファクタ認証の意味
2ファクタ認証は、アカウントのセキュリティをさらに高めるものです。パスワードの入力に加えて、郵便や携帯電話で送られてくるワンタイムコードを入力するか、指紋を使用する必要があります。こうすることで、本人であることを確認するのです。このオプションを有効にすると、ハッカーはパスワードに加えて、あなたのアカウントにログインするためのコードも入力する必要があります。また、誰かがあなたのアカウントにアクセスしようとすると、通知が届きます。
ワンタイムコードは数分から数時間しか有効ではなく、その後、自己破壊します。このように、2ファクタ認証は、あなたのオンライン・アカウントをサイバー犯罪から守ることができるようにします。
なぜ2ファクタ認証が必要なのか
なぜなら、パスワードのような認証方法だけでは、今日の高度な攻撃を阻止することはできないからです。
2ファクタ認証は、ハッカーが個人情報を盗むためにその人のデバイスやオンライン認証にアクセスするのを難しくする、セキュリティの追加レイヤーを提供します。2ファクタ認証を有効にすると、ハッカーが被害者のパスワードを知っていても、認証が失敗し、不正なアクセスを防ぐことができます。
また、二要素認証は、機密性の高いシステム、オンラインデータ、アカウントへのアクセスを制御する層を増やし、盗んだユーザーパスワードで武装したハッカーによるデータのハッキングからデータを保護することも可能にします。
消費者にとっての脅威は、攻撃者が被害者の名前で新しい口座を開設し、その信用度を著しく低下させるというものです。自動車、住宅ローン、ビジネスローンなど、最も重要なライフスタイルの購入は、クレジット・スコアによって決定されるため、これは壊滅的な結果をもたらす可能性があります。
一般的に、二要素認証は、パスワードが盗まれたり、メールアカウントがハッキングされたりした場合の漏洩リスクを軽減するのに役立ちます。
NFC技術テレビLGとは?
NFC(Near Field Communication)、その意味を解説します。
ユーザーとテレビの間の操作やインタラクションを容易にするために、特にスマートフォンの登場以降、NFCが登場し、テレビも異なる機器間の通信、NFC(「Near Field Communication」)に対応し始めています。
NFCの仕組みを簡単に説明すると
この技術の原理は、2台の機器をワイヤレスで接続することだが、機器間の距離は3インチまたは10センチメートル以下であることが必要である。実際には、電磁波の干渉により、他の機器から生じる外部電磁界の強さに応じて、この距離は2~3倍に縮まる。そして、接続時間は 1 秒未満です。NFCは、2つの機器間で機密情報を転送するために作られました。実際には、NFCチップを搭載したスマートフォンや銀行のカードを使って店舗で支払いをする際に使用します。NFCは、無線チャネルで情報を送信するためのプロトコルです。
テレビに搭載されたNFC
各メーカーがNFCを利用する方法を考え始めています。LG は NFC を使ってテレビを制御する次のような方法を考え出しました。テレビには、銀行カードのようなチップであるNFCタグが付属しています。スマートフォンにTVコントロールアプリをインストールしておけば、例えばコーヒーテーブルの上に置いておくことができます。スマートフォンでテレビコントロールアプリを呼び出したいときに、タグにスマートフォンを持っていけば、アプリが起動します。しかし、残念ながらこのアイデアは受け入れられず、スマートフォンでアプリを起動するには、タグを見つけるのがベストな方法とは言えません。期待に応えられない実験だったということにしておきましょう。
マジックリモコンにNFCを搭載
NFCの次のステップは、リモコンにモジュールを配置することでした。これで、スマートフォンで動画を見ているときに、リモコンにスマートフォンを持っていくだけで、テレビで自動的に放送が継続されるようになりました。そのためには、スマートフォンのソフトウェアがNFCに対応し、リモコンから情報を受け取る際の動作を理解している必要がありますが、これはテレビにも当てはまります。
テレビにNFCを搭載
NFCのもう一つの可能性は、NFCモジュールをテレビ内の特定の場所に設置した場合です。スマートフォンの動画をテレビに流したい場合、テレビのタグの位置にスマートフォンを持っていくだけで、自動的にスマートフォンからテレビへの動画配信が開始されます。
その他のNFCの利用方法
NFCは他にも、テレビのNFCメニューや使い方の説明で電話をかける実験があるなど、いろいろと試されていることも知っておいてください。
NFCはテレビではあまり普及していません。ほとんどの人は、テレビかリモコン、あるいはAmazonやAlexaのような音声アシスタントで作業することに慣れています。
情報転送の接続形態はWI-FIを使用し、NFCはクイックコネクションを確立するためにのみ使用します。
Telegramでチャンネルにコメントを追加する方法
あなたのTelegramチャンネルで、購読者に特定のトピックについてチャットする機会を提供したいと思いませんか?開発者がそのような機会を提供しましたので、それをどのように活用するかを考える時です。
Telegramでチャンネルにコメントを追加する方法
そもそもTelegramは、チャットなどのグループ作成だけでなく、チャンネル全体やトレードまでできる超クールな機能を持つメッセンジャーとして、長い間人気を博してきた。さらに、Telegramにはビデオ会議機能もあることを忘れてはいけない。
つまり、Telegramチャンネルにコメントのブランチを作成することです。実は、どのTelegramチャンネルの購読者も、デフォルトでは、そこでコミュニケーションする能力はなく、そこに公開されたメッセージを読むだけである。しかし、最近になって、開発者はTelegramチャンネルにコメントスレッドのような機能を作成しました。
つまり、チャンネルの管理者またはオーナーがこの機能を有効にすると、参加者はこのTelegramチャンネルで公開された各投稿の下にコメントを残すことができるようになるのです。このコメントは、スレッドのように見え、誰もが誰かの言葉を引用したりすることができます。コメントタブをクリックすると、新しいウィンドウで表示されます。
ちなみに、このようなコメントには、チャンネル登録者だけでなく、チャンネル外の人も参加することができます。彼らのスレッドは、リプライという別のチャットルームに表示されます。
しかし、この機能を利用するにはどうしたらよいのでしょうか。詳細は後述します。
Telegramのチャンネルにコメントを追加するにはどうすればよいですか?
まず、テレグラムチャンネルでは、購読者はコミュニケーションをとることができず、管理者やオーナー(またはボット)の代わりに投稿を見るだけであることを理解する必要があります。したがって、人々があなたの投稿にコメントできるようにするには、別のグループを作成し、それをチャネルにリンクする必要があります。このグループは、参加者間のすべての通信とコメントが保存される独立した場所になります。
作成するには、ガイドに従ってください。
Telegramアプリを起動するコメントを有効にしたいチャンネルをクリックします。右上の3つの点のあるメニューをクリックします。
ドロップダウンメニューから、「チャンネル管理」をクリックします。
ディスカッションを選択し、グループを追加する
新しいグループを作成する
チャンネルを新しいグル-プにリンクするかどうかを尋ねるプロンプトがポップアップ表示されます。リンクグループ]をクリックします。
保存を選択する
WindowsでTelegramのチャンネルにコメントを追加するオプションはありますか?
Windowsでも全く同じ作成方法です。
デスクトップで、Telegramアプリを開くチャンネルのヘッダーを選択し、縦に並んだ3つの点をクリックします。
チャンネルを管理するをタップ
ディスカッション」を選択し、「新しいグループを作成する」を選択します。チャンネルを新しいグループにリンクするかどうかを確認するプロンプトがポップアップ表示されます。リンクグループ]をクリックします。保存を押して決定を確定する
MacOSでTelegramのチャンネルにコメントを追加するオプションはありますか?
macOSでもほぼ同じアルゴリズムです。
デスクトップで、Telegramアプリを開くコメントを追加するチャンネルに移動するディスカッションをタップし、チャットグループとしてあなたのチャンネルにリンクされる新規グループを作成します。
iPhoneでTelegramのチャンネルにコメントを追加するオプションはありますか?
iPhoneをお持ちの方は、これまでと同じように簡単な操作でご利用いただけます。
Telegramアプリを起動するコメントを有効にしたいチャンネルをクリックします。右上の「Edit」をクリックします。
ドロップダウンメニューから、「ディスカッション」をクリックします。
そして、「新しいグループの作成」をクリックします
チャンネルを新しいグループにリンクするかどうかを確認するプロンプトがポップアップ表示されます。リンクグループ]をクリックします。作成オプションを押す
AndroidでTelegramのチャンネルにコメントを追加するオプションはありますか?
Androidでも複雑なことはありません。
Telegramアプリを起動するコメントを有効にしたいチャンネルをクリックします。チャンネルのヘッダーをクリックし、ペンのアイコンをクリックします。
メニューから、「ディスカッション」をクリック
グループの一覧から、コメントを有効にしたいグループをクリックします(「新しいグループを作成する」をお勧めします)。
グリップをチャンネルのディスカッションボードにするかどうかを尋ねるプロンプトがポップアップ表示されます。リンクグループ」をクリックします。
保存」をクリックします。
本来のコメント機能は無効であること、これらのスレッドをすべて保存できるグループは存在しないこと、などを覚えておいてください。新しいチャンネルを作成する際、自分のチャンネルに他の投稿へのコメント機能を含めたい場合は、そのようなこと専用のグループを作成してください。
さらに、これらのコメントをフィルタリングしてモデレートすることも可能で、チャンネルの環境を大きく改善することができます。