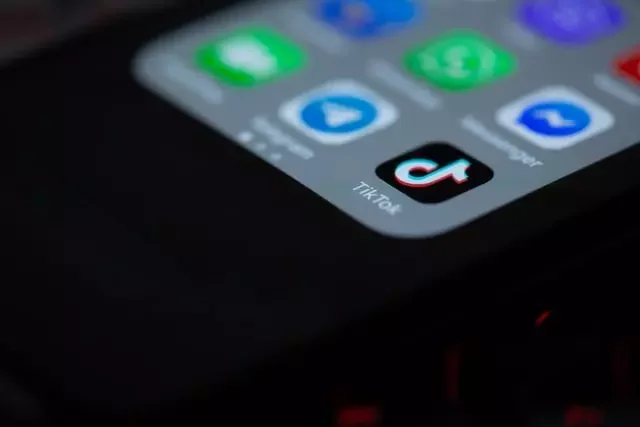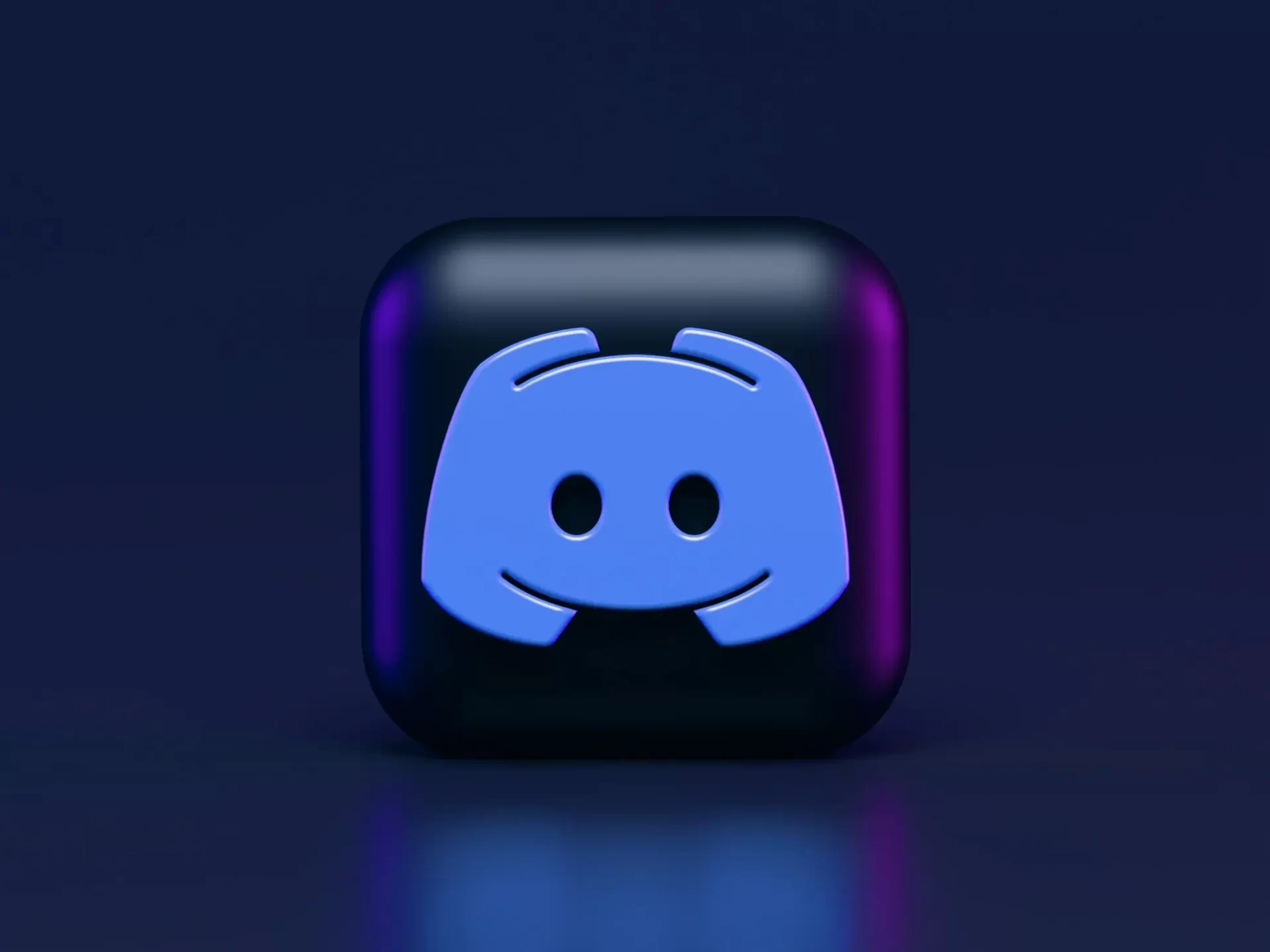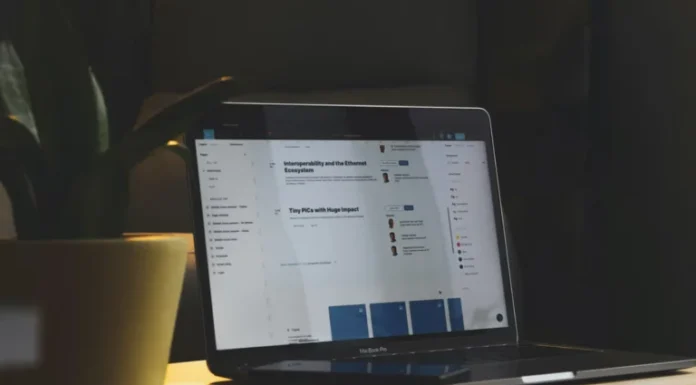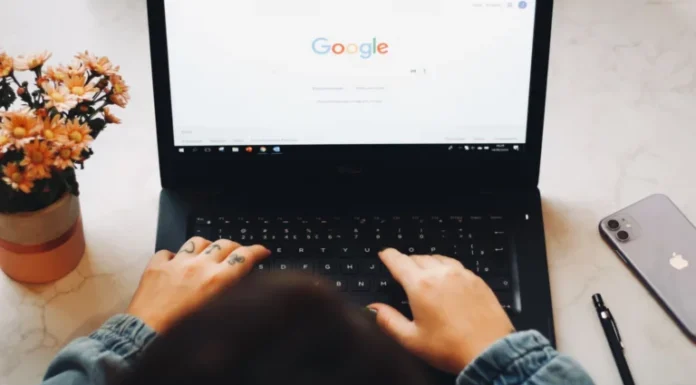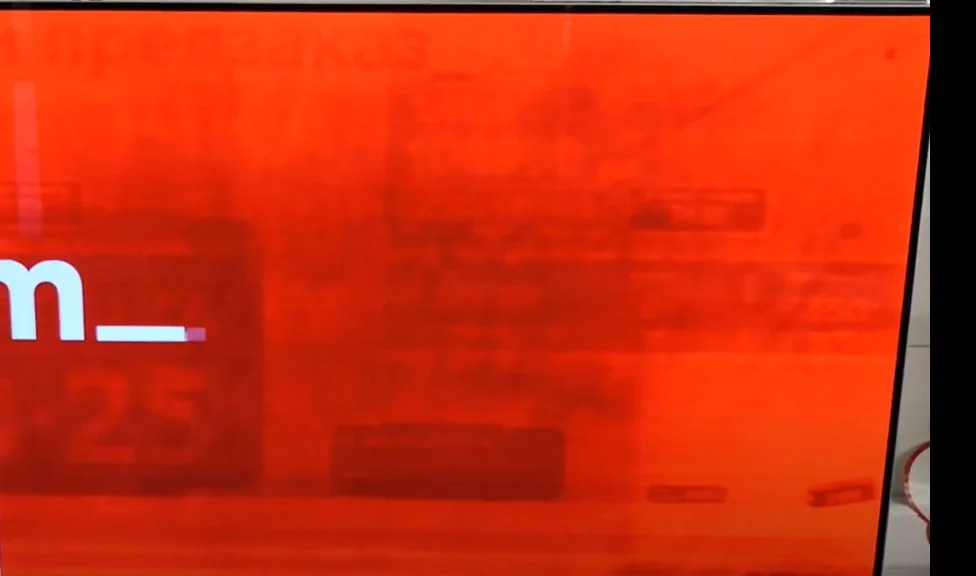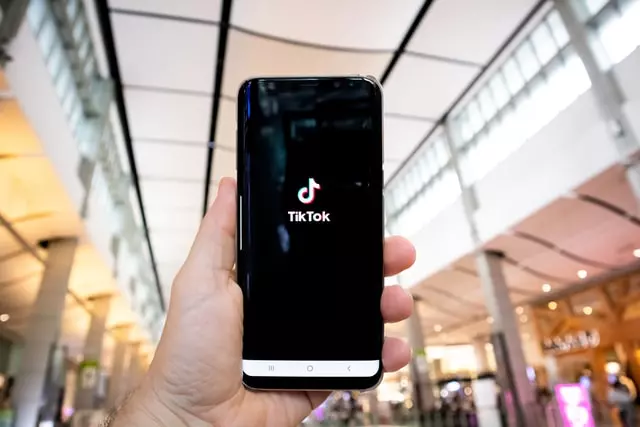あなたのTikTokに誰が「いいね!」したかを確認する方法
TikTokを知り始めたばかりで、自分のビデオの下のアクティビティがどこで見られるかわからない?TikTokではすべてがとてもシンプルです。
TikTokのビデオに誰が「いいね!」したかを確認することは可能ですか?
TikTokは、何十億もの人々が自分の好きなコンテンツを見つけ、自分のコンテンツを作成し、オーディエンスと交流することを支援するソーシャルネットワークです。過去数年間、このプラットフォームはコンテンツクリエイターや、TikTokに広告プロモーションの優れた見込みを見出した企業の間で最も人気がありました。
最近TicTocを使い始め、インターフェースに慣れてきた方にとって、TicTocのアカウントで他のユーザーが行ったアクティビティを確認することは、おそらく興味深いことでしょう。TicTocを使い始めて間もない方は、TicTocのインターフェースに興味を持たれたのではないでしょうか。
iOSで自分のTikTokに「いいね!」した人を表示する方法
TikTokは、人々がコンテンツに「いいね!」とコメントするよう誘うために、まさに設計されています。そして、動画作者にとってフィードバックはとても重要です。そのため、Android、iOS、デスクトップ版など、どのプラットフォームからでもいつでも見ることができるようになっています。まずは、iPhoneから自分の動画の下のアクティビティを見る方法をご紹介します。
TikTokアプリを開くの横にある、受信トレイのボタンをタップします。
いいね!」を含むすべての通知が、スクロールしながら表示されます
この方法で、あなたのビデオと何らかの形で相互作用したすべての人のリストと年表を持つことができます。また、このタブでは、「いいね!」を押してくれた人だけでなく、コメントをしてくれた人、動画をシェアしてくれた人なども見ることができます。また、フィードを残した人のプロフィールも見ることができます。
Androidで自分のTikTokに「いいね!」した人を表示する方法
Androidでは、アクティビティアラートの表示方法はiOSと変わりません。すべてが非常にシンプルで、同じ動作のアルゴリズムを持っています。
TikTokアプリを起動するの横にある受信ボタンをタップします。
スクロールすると、「いいね!」を含むすべての通知が表示されます
すべてのアクティビティ」タブでは、アクティビティストーリーをフィルタリングすることができます。
このように、自分のTikTokアカウントで、誰が、どのくらいの頻度でフィードバックを送ってくるか、という状況をコントロールすることができるのです。
TikTokの動画に「いいね!」した人をPCから確認する方法はありますか?
もちろん、TikTokのようなサイトは、主にモバイル端末向けに設計されていますが、開発者は、スマートフォンやタブレットを使用できないケースにも配慮しています。TikTokはWebブラウザでも利用でき、その機能はスマートフォンとほぼ同じように、動画のアップロード、「いいね!」、ツイート、コメントなどを利用することができます。中でも、自分の動画に「いいね!」を押してくれた人を確認することもできます。その方法をご紹介します。
ウェブブラウザでTikTokを開き、自分のアカウントにログインします。右上のプロフィール写真の横に、いくつかのアイコンが表示されています。受信トレイのアイコンをクリックします。
通知をスクロールして、あなたのビデオに「いいね!」を押した人を確認する
TikTokで他のユーザーからの「いいね!」を隠すことは可能ですか?
ソーシャルネットワーク上も含めて、誰もがパーソナルスペースを持つ権利を持っています。ソーシャルネットワーク上の動画や投稿に「いいね!」を押して、他の人に見られないようにしたいと思うことはないでしょうか。はい、一部のソーシャルネットワークでは、あなたが「いいね!」を押した内容を他の人が見ることができます。TikTokにもこのオプションがありますが、手動で無効にすることができます。ここでは、その方法について簡単に説明します。
TikTokアプリを開く画面右下のプロフィールに移動し、プロフィールアイコンをクリックします
画面上部にある3つのバーを正確にクリックします
設定とプライバシー」アイコンをクリックします
次に、「プライバシー」オプションをクリックします。
安全」セクションに移動します。ダウンロード、コメント、フォローリスト、デュエット、ステッチ、いいね!動画、ダイレクトメッセージなどの様々なオプションが表示されます。いいね!された動画」をタップ
EveryoneとOnly meのオプションが表示されます。
自分だけ」をタップすると、あなたの「いいね!」がみんなから隠されます
アクティブであること、そしてそれを維持することは、ビデオブログや単なるブログにおいて非常に重要なことです。いいね!」「コメント」「リポスト」は、著者にとって最も価値のあるものです。フィードバックがなければ、好きなことでさえ、一定期間やる気が起きないのです。だから、お気に入りの作者を必ず応援してください。小さなことのように思えるかもしれませんが、誠実なコメントは作者に大きなエネルギーを与えてくれるのです。
そして、もしあなたがコンテンツ制作者なら、仲間を応援することを心がけてください。また、突然フィードバックを失い始めても、絶望しないでください。困難はつきものですが、自信を持って、自分の好きなことをやり続けてください。遅かれ早かれ、あなたは注目されるでしょう。さらに、ソーシャルネットワークから人々の注目を集める方法はたくさんあります。
Discordで自分宛にメッセージを送る方法
最近のメッセンジャーは、かなりいろいろな可能性を与えてくれます。その中には、自分自身にメッセージを送る機能も含まれています。これは、頻繁に連絡を取り合い、重要な情報を素早く保存する必要がある場合に、非常に便利なオプションです。Discordのユーザーの多くは、このアプリで自分自身にメッセージを送ることができるのだろうかと疑問に思っています。
Discordで自分宛にメッセージを送る際の注意点
インターネットの出現で、人と人とのコミュニケーションは新たな次元に達した。50年前、友人や親戚と連絡を取るには、固定電話を探し、相手が家にいることを祈りながら特定の番号に電話をかけるしかなかった。
今日の世界では、世界のさまざまな場所にいる人々がクリック数回で通信できます。あなたは友人と見知らぬ人の両方と通信することができ、オンラインで新しい知人を作ることも可能です。これは、フォーラム、パブリックフォーラムでのコメント、またはあなたが同じ考えを持つ人を探している特別なグループから別の人になることができます。
また、コミュニケーションも電話からネット上のメッセージによるコミュニケーションに徐々に変わってきています。便利で、早く、しかも無料で。必要なのはインターネットにアクセスすることだけだ。そのため、Discordをはじめとするさまざまなメッセンジャーが人気を博している。
Discordは、ゲーマーに最も人気のあるメッセンジャーです。多くのゲーム会社がこのチャンネルを公開しており、プレイヤー同士がコミュニケーションを取ったり、開発者に質問をしたり、最新のニュースを知ることができます。
また、Discordは、音声通話やビデオ通話、テキストメッセージというかなり便利な機能をユーザーに提供します。このようなアプリでは、ユーザー同士が重要な情報を伝え合うことが多い。例えば、彼らのニックネームや異なる招待コードなどです。そのような情報を失わないために、保存しておく必要があります。そのためには、自分宛にメッセージを送信する機能が最適です。そのため、多くのユーザーが、Discordを使って自分にメッセージを送るにはどうしたらいいか、と考えています。
Discordで自分宛に書き込みをすることは可能ですか?
多くのメッセンジャーは、セルフメッセージとして、また、例えばTelegramのように特別なチャットルーム「Favorites」において、そのような機能をかなりうまく実装しています。このような機能を好むユーザーは多いのですが、Discordアプリにはそのような機能はありません。
しかし、この場合、慌てないでください。ちょっとしたコツがあるのです。それは、自分だけが参加するグループを作ることができることです。そこで、自分だけが見ることのできるさまざまなメッセージを送ることができます。これは非常に便利で、このようなグループを作るのは非常に迅速かつ簡単に行うことができます。
PCを使った自分とのグループの作り方
この機会に重要なメッセージやメモのための自分用のグループを作ろうと思ったら、PCとデスクトップアプリケーションのDiscord、またはモバイルアプリケーションの助けを借りてそれを行うことができます。
そのために必要なのは
パソコンでDiscordを開き、自分のアカウントにログインしてください。次に、左サイドバーの「友達」を選択します。
すると、友達の一覧が表示されるので、ダイレクトメッセージの横にある「+」をクリックします。
すると、グループに追加できる友達のリストがポップアップ表示されます。どれにも印をつけずに、「グループDMを作成」をクリックします。
すると、グループが作成されます。
このグループには、ダイレクトメッセージのボックスから常にアクセスできます。ご覧の通り、数回のクリックでアクセスできます。
モバイルアプリを使った自分とのチャンネル作成方法
Android スマートフォンや iPhone などのモバイルデバイスで Discord を使用する場合は、Discord モバイルアプリを使用する必要があります。どの OS を使用していても、アプリとその機能は同じになります。
モバイルアプリを使用してグループを作成することはできませんが、同じように機能するチャンネルを作成することはできます。そのためには、次のことが必要です。
Discordを起動し、自分のアカウントにサインインします。そして、画面左側のDiscordのマークのボタンをクリックしてください。
次に、左のタブにあるプラス記号のアイコンをクリックします。
その後、「Create My Own」をクリックします。
ここで選択 私と私の友人のために。
最後にサーバー名を指定して、「サーバーの作成」をクリックするだけです。
チャンネルが作成されます。ホームページの左側にある他のチャンネルと一緒にパネルに表示されます。
このように、この機能は素早く簡単に使うことができます。この方法でいくつかの異なるグループやチャンネルを作成し、目的に応じて使い分けることができます。例えば、ログインやパスワードを送るグループ、好きな音楽を聴くグループ、そしてミームを保存するグループを作るなどです。
VESAマウント規格の意味を解説
テレビが薄型になり、壁掛けが可能になったとき、テレビメーカーはテレビ取付金具の選び方をユーザーに伝える必要があると考え、VESA(Video Electronics Standards Association)に相談し、「Flat Display Mounting Interface」規格を策定した。この規格は1997年に策定された。この規格は非常に便利で、各テレビメーカーやモニターメーカーは、テレビを壁に取り付けるために必要なマウントのサイズを指定する仕様書に、この規格を参照するようになった。
VESA規格とは何ですか?
VESAインターフェース規格では、テレビ背面の4つの取り付け穴間の距離(水平距離×垂直距離)をミリメートルで定義しています。寸法は75mmから1000mmまでです。さらに、この規格では、テレビを取り付けるためにどのネジを使用すべきかが決められています。短いネジを使うとテレビが倒れてしまったり、長いネジを使うとディスプレイが破損したりする恐れがあるので、注意が必要です。ネジのサイズも規格化されているため、マウントにはネジが付属しています。一般的なVESAサイズ。
VESAサイズ
テレビが対応しているVESAサイズを把握しておけば、店頭で適切なマウントを購入することができます。
VESAサイズ取付ボルトサイズ75×75M4長さ7.4100×100M4長さ7.4200×200M6/M8:長さ M6-9/10/12、M8-12/15/16300X200M6/M8:長さ M6-9/10/12、M8-12/15/16300×300M6/M8:長さ M6-9/10/12、M8-12/15/16400X300M6/M8:長さ M6-9/10/12、M8-12/15/16400×400M6/M8:長さ M6-9/10/12、M8-12/15/16500×500M6/M8:長さ M6-9/10/12、M8-12/15/16600×600M6/M8:長さ M6-9/10/12、M8-12/15/16700×700M6/M8:長さ M6-9/10/12、M8-12/15/16800×800M6/M8:長さ M6-9/10/12、M8-12/15/16900×900M6/M8:長さ M6-9/10/12、M8-12/15/161000×1000M6/M8:長さ M6-9/10/12、M8-12/15/16
VESAサイズの求め方は?
製品マニュアルに記載されている仕様書を参照することができます。通常、仕様書にはVESAサイズが記載されています。しかし、おそらくあなたのテレビやモニターのVESAサイズを見つけるための最も速く、最も簡単な方法は、単に取り付け穴の間の距離を測定することです。テレビの背面にある4つの穴を見つけて、ちょうど左から右へ、上から下へそれらを測定する必要があります。これで、穴と穴の間の水平方向と垂直方向の距離がわかり、テレビのVESAサイズがわかるはずです。
明確な事例があれば、何を測定する必要があるのかがわかります。
正しいVESAマウントの選び方
マウントは規格化されていますが、いくつかのVESAサイズに対応するユニバーサルマウントを作ることができる会社もあります。ただし、大きなサイズのマウントを購入しないように留意してください。例えば、テレビのVESAサイズが100×100の場合、サイズ(100×100、200×200)に対応したユニバーサルマウントを購入する必要はありません。テレビの裏側から見るとマウントが大きく見え、目立ちます。必要なサイズだけを購入するのがベストです。
どのようなVESAマウントが利用可能か
マウントには多くの種類がありますが、主なものとその改造品を列挙してみます。
シンプルウォールマウントとスイベルマウント(テレビをコーナーに設置したい場合に便利です。)シーリングマウントテーブルマウントフロアマウント
複数のモニターやテレビを設置するマウントなど、かなりエキゾチックなマウントを見ることができます。オフィスでの使用に便利なマウントです。
Googleドキュメントで取り消し線を引く方法を解説
Google Docsのテキスト文書で取り消し線付きのテキスト機能をまだ試していないなら、このオプションが本当に便利であることを知っておいてください。少なくとも、間違いを学生に指摘することができます(あなたが教授であれば)。いずれにせよ、どんなトピックでもあなたのドキュメントを多様化することは間違いないでしょう。
Google Docsで取り消し線が必要なもの
Google Docsなら、文章にどんな変更も可能です。Googleドキュメントでは、文書を自由に変更できるので、PCやモバイル端末で読むだけでなく、印刷物としても快適なものになります。Google Docsには、カスタマイズできるプロパティがたくさんあります。そんなプロパティのひとつが、取り消し線です。
取り消し線は、間違った単語やいくつかの単語を強調したい場合に使用され、文書で特に便利になります。ワープロでは、編集オプションの一部として提供されている機能です。主に、テキストから特定の単語やフレーズを消し、同時に読者には見えるようにしておくために使用されます。例えば、あなたが教師なら、生徒が課題で間違った箇所を示すために取り消し線を使用することができます。その際、正解を括弧で囲んで示すとよいでしょう。
Googleドキュメントで取り消し線を追加することは、十分に難しいことではないことは確かです。そこで、ここでは、Google Doc文書内のテキストを取り消す方法を説明します。
取り消し線はどのように使用するのですか?
Googleドキュメントの編集で取り消し線を使ったことがない人は、取り消し線の使い方が違うことを認識しておく必要があります。
以上、いくつか取り消し線の使い方を紹介しました。
編集作業の一環として、テキストの削除を提案すること。不謹慎な発言、悪口を言うこと。やるべきこと、記事に追加する項目をリストアップし、タスクが完了したら消していくこと。特に法律文書や文書の歴史的背景を知る上で、取り消し線は変更の回数を把握するのに重要です。
特定の文書に加えられた変更の追跡は、「変更の追跡」オプションを使用して確認することができると言えます。このオプションは、通常、ほとんどすべてのワープロソフトで無料で利用できます。手頃なオプションなので検討の余地はありますが、ほとんどの場合、文書に加えられた変更を受け入れるか拒否するかのどちらかを行わなければならないので、時間もかかります。
この場合、変更を受け入れるか拒否するかを文書全体で確認する必要があるため、何回かクリックする必要があります。取り消し線オプションを使えば、時間を節約できるだけでなく、行ったすべての調整をよりよく追跡することができます。
Googleドキュメントのウェブサイトでツールバーを使って取り消し線を追加する方法
ツールバーを使ってGoogleドキュメントに取り消し線を追加したい場合は、以下の手順で行う必要があります。
まず、編集したいGoogleドキュメントのドキュメントを開きます。次に、取り消し線を引きたい文章をハイライトします。
その後、ツールバーの「書式」セクションをクリックします。
最後に「テキスト」を選択し、「取り消し線」をクリックします。
この操作を行うと、テキストは選択されたままですが、テキストを横切る線が表示されます。
大きな文書を編集しているときに、その作業を何度も繰り返さなければならないとしたら、それは時間のかかることです。しかし、もっと簡単な方法があります。
GoogleドキュメントのWebサイトでキーボードショートカットを使って取り消し線を追加する方法
Google ドキュメントでキーボードショートカットを使用して取り消し線を追加する場合は、次の手順を実行する必要があります。
まず、編集したいGoogleドキュメントのドキュメントを開きます。次に、取り消し線を引きたい文章をハイライトします。その後、WindowsとLinuxでは「Alt + Shift + 5」キー、Macでは「Command + Shift + X」キーの組み合わせを押してください。
この手順が完了すると、選択した文字が消されます。
また、Google Docsでは、ダブルストライクスルーとカラーストライクスルーは今のところ利用できませんので、ご注意ください。
iPhoneのGoogleドキュメントアプリで取り消し線を追加する方法
iPhoneのGoogleドキュメントアプリで取り消し線を追加したい場合は、以下の手順で行う必要があります。
まず、iPhoneでGoogleドキュメントのアプリを開きます。次に、編集したい文書を開き、取り消し線にしたいテキストをハイライトします。カーソルをドラッグすると、複数の単語を選択することができます。
次に、画面上部のツールバーにある「フォント」アイコンをタップします。
最後に「テキスト」タブを開き、「S」アイコンをタップすると、取り消し線が実行されます。
以上の手順で、iPhoneのGoogleドキュメントアプリで取り消し線を入れることができるようになります。
Android端末のGoogleドキュメントアプリで取り消し線を追加する方法
Android端末のGoogleドキュメントで取り消し線を追加したい場合は、以下の手順で行う必要があります。
まず、Android端末でGoogleドキュメントアプリを起動し、編集したいドキュメントに移動します。
その後、Googleドキュメントのファイルを開き、鉛筆のアイコンをタップして編集を開始します。次に、取り消し線にしたいテキストをハイライトします。
次に、画面上部のツールバーの「フォント」アイコン(「A」アイコン)をタップします。
最後に「テキスト」タブを開き、「S」アイコンをタップすると、選択したテキストが取り消し線になります。
以上の手順が完了すると、Android端末のGoogleドキュメントアプリで取り消し線を追加できるようになります。
すべてを元通りにしたい場合。つまり、Google Docsで文書内の取り消し線テキストを削除するのと同じ手順を実行する必要があります。
Googleドキュメントをウェブサイトから利用している場合は、キーボードの同じショートカット、または取り消し線に関する同じ説明で、これらの手順をすべて元に戻すことができます。
iPhoneやAndroidでGoogleドキュメントを使用している場合、取り消すには、取り消し線の前に行ったすべての手順を実行する必要があります。
さて、Googleドキュメントの取り消し線機能については以上となります。
ドックなしでNintendo Switchを充電する方法
携帯型のNintendo Switchは、専用のドッキングステーションを使って充電する必要があるため、場所を取り、持ち運びが不便なことが大きなデメリットです。そのため、多くのユーザーが「ドッキングステーションを使わずにNintendo Switchを充電できないか」と考えています。
ドッキングステーションを使わずにNintendo Switchを充電する方法とは
現代は旅行がしやすいので、現代人は引っ越しやただの長旅の選択肢がどんどん増えています。今の世の中、かなり簡単で安いんです。いつでも航空券をとって、明日には世界の別の場所に行けるのです。
そのため、現代のユーザーはポータブルデバイスへのニーズを高めています。ノートパソコンとスマートフォンは、このニーズをほぼ満たしています。ネットワークに常時接続する必要がないため、どこにいても、ほとんど何でもできるのです。これらのデバイスは、内蔵バッテリーでかなり長い時間駆動することができます。しかし、外出先でゲームをしたい人はどうすればいいのでしょうか。
携帯ゲーム機には、あまり選択肢がありません。以前、この分野のリーダーはPSPを持つソニーでしたが、Vita PSの失敗の後、この場所は任天堂の据え置き型ゲーム機Nintendo Switchに奪われました。
どこにいても最新のゲームが遊べる携帯端末です。ニンテンドースイッチは、ゲーマーの間で本当にヒットしました。もちろん、このゲーム機に欠点がないわけではありません。例えば、自動再生コンソールの時間はわずか2-3時間に達する。だから、多くのユーザーが疑問に思い、どのように彼らは彼らのコンソール任天堂スイッチを充電することができますか?
充電の標準的な方法は、専用のドッキングステーションですが、例えば飛行機に乗っていたり、あるいは車に乗っていたりすると、ドッキングステーション経由で充電するゲーム機は最適な選択肢とは言えません。多くのゲーマーは、専用のドッキングステーションを使わずに、ゲーム機Switchを充電する方法はないかと考えています。
ドッキングステーションを使わずにNintendo Switchを充電することは可能か
いつもドッキングステーションを使って充電している人が多いので、実はNintendo Switchの充電にドッキングステーションが必要ないことに気づいていないかもしれません。ゲーム機本体に付属している充電器を使えばいいのです。
通常、ドッキングステーションの電源に接続するために使用します。しかし、あなたはまた、Nintendo Switchを直接充電するためにそれを使用することができます。これは、あなたのコンソールの対応するジャックに差し込むだけで必要なType-Cケーブルを持っています。これは、ドッキングステーションなしであなたのNintendo Switchを充電するための最速かつ最も簡単な方法です。
Nintendo Switchは純正以外の充電器で充電できるのか
Type-Cケーブルは今やごく当たり前の存在なので、機器の充電用に1本や2本は手元にあるのではないでしょうか。これらのケーブルは、Nintendo Switchの充電にも使用することができます。しかし、これらのケーブルでゲーム機を充電することを決める前に、いくつか注意すべきことがあります。
Type-Cケーブルをゲーム機に差し込み、もう一方をタブレットやスマートフォンの充電器、パワーバンク、PCなど、あらゆる電源に接続することができます。この場合、充電速度は電源の種類によって大きく異なります。
USB-A-USB-Cケーブルを使用する場合、Switchの仕組み上、最大7.5Wの電力を供給することができるようになります。これは、ゲームと充電を同時に行うには十分な電力です。ただし、この場合、ゲーム機の充電にはかなり長い時間がかかります。
Switchの高速充電に興味がある場合は、USB-C-to-USB-Cケーブルと強力な電源が必要です。例えば、ノートパソコンの充電器でもかまいません。ゲーム中にコンソールを充電し続けるには、最低7.5ワットが必要です。
Google ドキュメントでダークモードをオンにする方法
Google ドキュメントでのテキスト編集が快適でない?もしかしたら、ワークスペースの外観を変えるべきかもしれません。いや、むしろテーマをダークモードに変えるべきかもしれません。
Google Docsのダークモードへの切り替え方法
すでにご存知のように、GoogleのG Suiteは、プロジェクトの計画や作成に常に役立ちます。ほとんどのアプリには、作業用インターフェイスをカスタマイズするためのオプションがかなり用意されています。Google Docsも例外ではありません。
ダークモード、ダークテーマとは何ですか?ブラウザやデバイス上でページを操作したり読んだりするための視覚的なモードです。ライトテーマでは、ページの背景は通常標準的な白または明るい色であり、ダークテーマでは、背景は黒または暗い灰色です。
なぜダークモードが必要なのでしょうか?なぜなら、多くのコンピューターやデバイスのユーザーは、ほとんどの時間をモニターやスクリーンの前で作業しており、その結果、明るい白色の前で6~8時間以上過ごすと、目や神経系に負担がかかるからです。
そのため、アプリのコントラストを低めに設定したり、ダークモードにしたりするのが好きな人も多いのではないでしょうか。ここでは、Googleドキュメントの操作性を向上させるためのヒントをいくつかご紹介します。
Google ドキュメントでブラウザからダークモードをオンにする方法
残念ながら、Google Docsの巨大な機能では、アプリ内だけでモードを変更することは - 不可能でしょう。つまり、モードを明るいものから暗いものに変更する機能はありますが、それはChromeのすべてのWebページに対して機能します。要は、Googleドキュメントでワークスペースを変更するためには、実験的なフラグを使用する必要があるということです。これは単純に行われます。
Google Chromeを起動し、次のアドレスを新しいタブに貼り付けます: chrome://flags
以下のようなタブが表示されます。
検索バーに「Auto Dark Mode」と入力すると、「Auto Dark Mode for Web Contents」として結果が表示されます。ここで、「デフォルト」オプションを右クリックします。有効を選択
再立ち上げをクリックします。
Chromeを再起動すると、次のような結果が表示されます。Chromeが再開されたら、Googleドキュメントのサイトにアクセスします。濃い色になったのがわかると思います
Googleドキュメントのダークモードを無効にしたい場合は、Chromeのフラグ画面にアクセスし、上記で「有効」を選択したメニューから「無効」を選択するだけです。
また、別のブラウザを使用した場合、Googleドキュメントがデフォルトの表示になる可能性があります。つまり、ライトテーマです。これは、テーマの設定がChromeブラウザに紐付いているためです。
モバイル端末でGoogleドキュメントのダークモードをオンにする方法
あなたが最初にお使いの携帯電話上でダークモードを持っている場合、すなわち、あなたのシステムインターフェイスが暗いですし、Google Docsも適応されます - 暗い。しかし、あなたが光のテーマを持っている場合は、スマートフォンやタブレットの所有者は - 幸運です。ここでのモード変更機能は、デスクトップ版とは異なり、非常にアクセス可能です。ここではそれを行う方法は次のとおりです。
モバイル端末でGoogleドキュメントのアプリを開く左上にあるDocsメニュー(横線3本)をタップします
表示されるメニューから「設定」を選択します
設定画面で、上部の「テーマを選択」をタップします
ダークを選択することができますアプリですぐに消灯し、暗くなる
また、ダークモードを無効にすることも可能です。そのためには、同じ「テーマを選ぶ」メニューに入り、テーマ一覧から「ライト」を選択します。
それらのために、デフォルトの形式で自分の文書をチェックする必要がある人、すなわち光のテーマで -...
Googleドキュメントの余白を変更する方法を解説
Google ドキュメントで余白を変更することは、ドキュメントを美しく見せたい場合に非常に有効な操作です。これは、アプリがあるすべてのデバイス、またはGoogleドキュメントのウェブサイトに移動できる場所で行うことができることを知っておく必要があります。
Google ドキュメントで余白を変更するために必要なもの
Google Docsなら、文章にあらゆる変更を加えることができます。Googleドキュメントを使えば、PCやモバイル端末で読むだけでなく、印刷物としても快適なドキュメントにするために、あらゆる方法で修正することができます。Googleドキュメントには、カスタマイズできるプロパティがたくさんあります。そのプロパティのひとつに余白があります。
余白とは、Google ドキュメントファイルを囲む空のスペースのことです。余白には画像もテキストも含まれず、テキストがドキュメントの端と衝突するのを防ぎ、正しく印刷することができます。その結果、余白によってテキストが伸びすぎるのを防ぎ、ドキュメントを読みにくくすることがないため、ドキュメントの美観が向上します。さらに、あらゆる種類の印刷文書に製本を取り付けると、製本が文字に干渉しないように、余白を一定の寸法に調整する必要がある場合があります。
注意すべきは、マージンとインデントは別物であるということです。インデントとは、マージンから段落の先頭行までの距離のことです。もうひとつの重要な違いは、マージンは一度しか設定できないのに対し、インデントは同じファイル内で複数の異なるインデントを設定できることです。
そこで、Googleドキュメントでドキュメントの余白を変更したい場合、様々な方法がありますのでご紹介します。
デスクトップでGoogleドキュメントの余白を変更する方法
デスクトップ上のGoogleドキュメントで余白を変更したい場合、そのような調整を行う方法がいくつかあることを知っておく必要があります。
Googleドキュメントで余白を変更する最初の方法は、ルーラーを使用することです。これを行うには、次の手順を実行する必要があります。
まず、Googleドキュメントのファイルを開き、デスクトップ上にルーラーが表示されていることを確認します。そのためには、「表示」オプションを選択し、「ルーラーを表示」をクリックします。
その後、ファイルの左余白から始めることができます。カーソルを画面上のプログラムのグレーの部分、ルーラー左側のどこにでも置いてください。こうすると、ルーラーポインタが2方向の矢印に変わったことがわかります。
次に、灰色の領域をсlickしてワークスペースの右側にドラッグすると、マージンが拡大されます。そうでない場合は、ポインタを左側に移動して余白を小さくします。
次に、上、右、下の余白も同じようにしてみてください。余白の終わりには、下向きの三角形と青い四角形が表示されます。これらのアイコンは、それぞれ左インデントと1行目のインデントを意味します。また、インデントアイコンはマージンによって移動するため、これらのインデントを配置する必要があります。文書には、デフォルトでインデントがありません。しかし、1行目のインデントをドキュメントの右側に約半分ドラッグすることで変更することができます。
デスクトップ上のGoogleドキュメントで余白を変更するもう一つの方法は、「ページ設定」オプションです。その場合は、以下の手順で行う必要があります。
まず、Googleドキュメントのファイルを開いてください。次に、メニューの「ファイル」オプションに移動し、「ページ設定」オプションをクリックします。
その後、「余白」の下にあるボックスに、左・右・上・下の余白の大きさを入力します。
最後に「OK」をクリックし、変更を保存します。
また、Googleドキュメントでは、ファイルの1ページだけ余白を変更することはできないので、注意が必要です。また、Android端末では余白を変更する機能がありませんが、iPhoneやiPadでは余白を変更することができます。
iPhoneやiPadでGoogleドキュメントの余白を変更する方法
iPhoneやiPadでGoogleドキュメントのファイルの余白を変更したい場合、以下の手順で行う必要があります。
まず、Googleドキュメントのファイルを開いてください。
そして、画面右上の「3つの点」のアイコンで表される「メニュー」に移動してください。
その後、「ページ設定」セクションを選択し、「余白」をタップしてください。
文書に設定する余白を、カスタム、ワイド、デフォルト、ナローから選択します。
カスタムマージンでは、特定の寸法を入力することができます。ワイド」では、左右の余白が2インチ、上下の余白が1インチに設定されます。デフォルトの余白とは、すべての余白が1インチに設定されることを意味します。そして、ナローマージンとは、四方に半インチの余白を作るという意味です。
Android端末でGoogleドキュメントの余白を変更する方法
残念ながら、Android端末を使用して余白を変更することはできません。しかし、Android端末でGoogleドキュメントの用紙サイズを変更するには、以下の手順を実行する必要があります。
まず、Android端末でGoogleドキュメントのアプリを開き、ドキュメントにアクセスします。
次に、編集したい文書を開き、画面右下の鉛筆のアイコンをタップします。
次に、画面右上の「3つの点」のアイコンをタップして、「ページ設定」を選択します。
ここで、「用紙サイズ」を選択すると、ページの設定を変更することができます。
最後に、使いたいサイズを選んで、ファイルに戻ればOKです。
以上の手順で、Android端末でGoogleドキュメントの用紙サイズを変更できるようになります。
Googleドキュメントの余白はなぜ使われているのか
余白とは、Google ドキュメントを囲む空のスペースのことです。余白には画像もテキストも含まれず、その主な目的は、テキストがドキュメントの端と衝突するのを防ぐことです。余白があるとテキストが伸びすぎて文書が読みにくくなるため、結果的に文書の美観を向上させることができます。
さらに、あらゆる種類の印刷物にバインダーを挿入する場合、バインダーが本文の邪魔にならないように、余白を一定の大きさに調整する必要がある場合があります。
マージンは、インデントと混同してはいけません。後者の用語は、マージンと段落の開始行の間の距離を指します。例えば、インデントが半インチと設定されていても、文書の余白が1インチであれば、文書の端から1.5インチの位置からテキストが始まることを意味します。
もうひとつの重要な違いは、マージンが単独でしか設定できないのに対し、インデントは同一ファイル内で複数の異なるインデントを設定できることである。
また、1ページだけのフィールドを変更できるかどうか気になる方は、残念ながらできないことに悲しんでいることでしょう。これは便利な機能ですが、Googleドキュメントでは、ドキュメントの1ページだけの余白を変更することはできません。
ただし、段落をインデントすることはできます。ですから、場合によっては、この機能でデメリットを補うことができます。
一般的に、Google Docsでの作業は非常にシンプルであり、多くの点でMicrosoft Wordよりも簡単であることを知っておく必要があります。はい、おそらく多くの人々にとって身近なWordは、より多くの機能と何とか全体としてテキストとドキュメントを変更する能力を持っています。
それでも、Googleチームは常にGoogle Docsの機能と性能の向上に努めている。結局のところ、今日、人々は様々なアプリやプログラムの使用において、シンプルさを求めるだけでなく、要求さえしているのです。これは、テキストエディタにも当てはまる。
したがって、あなたが使いやすさだけでなく、便利で興味深い機能の存在を好むなら、Google Docsはあなたにちょうどよいです。
LG OLED TVの画面を保護する。
有機ELテレビにはクセがあること、有機ELディスプレイは時間が経つと老化すること、テレビを見れば見るほど老化が早くなることを知っておいてください。有機ELテレビは、従来のLED/液晶ディスプレイとは異なり、画素(自発光画素)ごとに発光して映像を作るため、完璧な黒と、にじみのない鮮明な映像(画素応答速度約0.1ミリ秒)を実現します。
有機ELディスプレイは、高画質を実現するための有機材料の特性上、画面の残像が発生しやすく、恒常的に発生する場合があります。この現象はすべての有機ELパネルで発生し、推奨されるピクチャーモードでは残像を最小限に抑えることが可能だがしかし、現在の技術では、残像を完全に防ぐことはできない。
有機ELテレビ画面保護のススメ
同じ画像を長時間表示したり、繰り返し表示したりすると、有機ELパネルの特性上、画像の残像が発生することがある。
画像遅延の原因となるような画像の表示は避け、以下の簡単なガイドラインに従ってください。
原因となるような画像は極力表示させない
画像遅延
画面の上下、左右に黒い部分がある画像。アスペクト比が4:3または21:9の画像。番組番号、放送局ロゴ、ゲーム機アイコン、ゲーム機メニューなど、長時間静止している画像。その他、静止画や繰り返し表示される画像など。
LGの有機ELテレビに画面保護機能を搭載
これはよくある問題なので、テレビメーカーは有機EL画面を保護するためにさまざまな機能を開発している。最も一般的なのは、静止画を10分ほど見ていると自動的にテレビの電源が切れ、まずテレビが自動的に輝度を最低まで下げ、ユーザーの反応がなければスタンバイモードに入るというものだ。周囲の明るさに応じて映像の明るさを自動的に調整します。また、有機ELテレビの画素には輝きが残ることがありますが、この問題を解消するために、有機EL画面をクリーニングする特別なプログラムをOSに組み込んでいます。
LG OLED TVのスクリーンをクリーニングする
有機ELテレビの画面を保護する【画素クリーニング】を実施する。LGの有機ELテレビ(一部機種)には、画面の状態を自動的に改善するピクセルクリーニング機能が搭載されており、ご自身で画面のフリーズを防ぐこともできます。この機能は、蓄積された視聴時間から最適な動作時間を自動的に計算し、テレビの電源を切ると自動的にクリーニングが行われます。この機能実行中は、画面の上下に横線が出ることがあります。ピクセルクリーニング機能は、本機が電源コードと主電源に接続されているときに動作します。
LG OLEDマニュアルピクセルクリーニング
手動で起動する場合は、リモコンの[設定]ボタンを押し、→[一般]→[有機ELケア]→[有機ELパネルケア]と進み、[画素クリーニング]を押してください。
LG有機ELパネルのケアで残像、画面の焼き付きを最小化
長時間視聴する場合は、リモコンの[設定]ボタンを押し、→[画質]→[モード選択]で[エコ]モードに、→[詳細設定]→[明るさ]で[有機EL画素の明るさ]を低めに設定してください。
また、リモコンの[設定]ボタンを押し、→[一般]→[有機ELケア]→[有機ELパネルケア]に進みます。
をクリックし、[ロゴの明るさ調整]を[高]に設定する。
画面の上下左右に黒帯がある画像を表示する場合 画面の上下左右に黒帯がある画像を表示する場合は、リモコンの[設定]ボタンを押し、 、[画像]→[アスペクト比]→[ユーザー選択]→[垂直ズーム]または[4ウェイズーム]で、黒帯を消すことができます。
セットトップボックスなどの機器の設定メニューを無効にし、長時間画面に表示されないようにする。
備考
1枚の静止画を長時間表示した場合、画面の内容が変わると自動的に画面の明るさを落とし、すぐに元に戻します。これは画面の焼き付きを抑えるための正常な機能です。
TikTokのアカウントにログインする方法を5つご紹介します。
通常の方法ではTikTokにログインできない?このアプリでは、様々な方法でアカウントにサインインすることができます。
TikTokは5つの方法でアカウントにログインします。
TikTokは、短い動画を作成し、それを見るための最も人気のあるアプリの1つとして、長い間その地位を確立しています。他のアプリと同様に、TikTokではユーザー名やメールだけでなく、Facebook、Instagram、Googleアカウントからもアクセスすることが可能です。これは、特にログインに問題がある場合、非常に便利です。例えば、ユーザー名や登録した電話番号を忘れてしまった場合などです。
この方法では、データを覚えておくことなく、どのデバイスからでも常にTikTokプロフィールにアクセスすることができます(推奨されてはいますが)。また、ブラウザと同期されたパスワードからなら、自動入力も動作するはずです。
アプリは無料で提供されており、Androidユーザーの方はGoogle Playストアから、iOSユーザーの方はアプリストアからダウンロードできます。
電話番号でTikTokアカウントにログインする方法
この方法は、パスワードなどを覚える必要がないので、最も簡単です。必要なのは自分の電話番号を知っていて、TikTokに入るときにそれを入力することだけです。
まず、TikTokアプリを開きます。TikTokアプリのホーム画面になります次に、右下の「Me written」をタップします。
その後、Sign upを選択します。新しい画面が表示されますTik Tokアカウントにログインするには、「すでにアカウントをお持ちの方はこちら」の横に書かれている「ログイン」を選択します。
電話または電子メールを使用するを選択
電話番号でログインを選択し、電話番号を入力します(国番号に注意して入力してください)。
その後、Send codeをタップしてください。次に、パスワードを入力するか、認証コードでログインを選択します。認証コードでログインを選択した場合、OTPが発行されますので、このOTPを入力してTikTokアカウントにログインしてください。これで、ログインに成功しました
ユーザー名でTikTokアカウントにログインする方法
ユーザー名を覚えていれば、手続きはそれほど難しくはありません。
TikTokのアカウントにログインするには、アプリを開きます。右下のMeアイコンをタップする次に、Sign upを選択します。ログインを選択電話/電子メール/ユーザー名を使用するを選択
その後、サインアップ時に作成したユーザー名とパスワードを入力します。
パスワードを忘れた場合パスワードを忘れた方はこちら」をタップしてください。
そして、あなたのEメールIDを入力し、リセットボタンをタップしてください。
TikTokのサーバーから、あなたのEメールIDにパスワードをリセットするためのリンクが表示されます。次に、モバイルでGmailアプリを開くか、ブラウザで認証情報を使ってGmailアカウントにログインし、TikTokチームから受け取ったメールを開いてください。パスワードリセットリンクを開き、パスワードを設定するその後、再びTikTokアプリを開き、「Me」をタップ、「Sign up」を選択、「Use Phone/Email/Username」を選択、「Login」を選択後メールアドレスまたはユーザー名とパスワードを入力してください。これで、ログインに成功しました
FacebookからTikTokのアカウントにログインする方法
Facebookをお使いの方は、異なるパスワードを覚える必要がないため、このオプションを使用するのがベストです。
モバイルでTikTokアプリを起動します。次に、アプリの右下にある「Me given」を選択します。Sign upを選択し、Already have an accountの横に書かれているLog inを選択します。次に「Facebookで続行」を選択します。Facebookのホームページが表示されます。Facebookの認証情報を入力し、「ログイン」を選択その後、TikTokはユーザー名など、あなたのFacebookアカウントの個人情報にアクセスするように要求します。許可する]を選択して確認します。これで、TikTokアカウントへのログインが完了しました。
InstagramからTikTokのアカウントにログインする方法
また、Instagramをよく利用される方は、InstagramでTikTokにサインインするのも簡単です。
TikTokアプリを開くMeを選択し、Sign upを選択新しいウィンドウで、赤い色で書かれた「ログイン」を選択します。インスタグラムで続けるを選択Instagramの認証情報を入力し、ログインします。アプリが要求する許可を許可するか、またはここでFacebookを使用することもできます(InstagramにはFacebookでログインするオプションもあります)。これで、TikTokアカウントへのログインが完了しました。
GoogleアカウントでTikTokアカウントにログインする方法
Android端末をお持ちの方は、Googleアカウントをお持ちの可能性が高いので、それを使ってTikTokにログインすることも可能です。
GoogleアカウントでTikTokにログインするには、Gmailアカウントを持っている必要があり、あなたが持っていない場合は、最初に作成します。次に、TikTokアプリを開くホーム画面から「Me」を選択次に、Sign Upを選択します。その後、ホーム画面の下にある「ログイン」を選択します。次に、Continue with Googleを選択します。新しいウィンドウが表示され、携帯電話にログインしているメールIDのリストが表示されます。ログインする電子メールアドレスを選択します。TikTokに動画を投稿することができるようになりました。
このように、TikTokは、特にこれらの異なる方法を使用する場合、十分に簡単にログインすることができます。いずれにせよ、ログインできない場合は、いつでもサポートに書き込めば、パスワードのリセットを手伝ってくれるでしょう。
クワッドステップノイズリダクション LG TVの説明の内容
LGテレビのノイズリダクションの意味について説明
LGテレビは、4段階のノイズリダクション技術を発表しました。一般人の理屈では、ノイズリダクションは良いもので、4段階は非常に良いということになる。この4段階のノイズリダクションについて、LGは次のように説明している。
1段階のノイズ除去 - 空間的なノイズの低減2 騒音低減レベル - 一時的な騒音低減3 ノイズ低減レベル - 画像輪郭の縮小4 ノイズ低減ステージ - 画像の輪郭を最終的に縮小する。
さて、デジタルビデオにおけるノイズについて、一般的な情報をいくつか。デジタルビデオにノイズというものは存在しない、ということを知っておいてください。映像にノイズがあるという概念は、アナログテレビから来たもので、アナログテレビは本当に外部からの影響を受け、映像がノイズ(画面上の雑音)を発生させていました。現在のテレビでは、デジタルビデオを表示する際にノイズは発生しません。では、LGの言うノイズとはどんなものなのでしょうか。それはとても簡単で、画面の映像品質が悪いなら、ノイズのせいだということは誰もが知っていることです。したがって、映像のノイズという概念は、他の呼び名よりも理解しやすいと思います。
ノイズリダクションTV
動画をデジタル化する場合、特殊なコーデックを用いて情報を強く圧縮すればするほど、動画の転送速度が速くなります。その結果、ファイルが圧縮されればされるほど、画像アーチファクトが画面に現れることがあります。最も顕著なのは、エンコーディングエラー、一貫性のない色の遷移、画像オブジェクトの周りの「ゴースト」です。Quad Step Noise Reductionは、ビデオエンコーディング時に発生したエラーを修正します。データ圧縮時に発生するエラーを修正するために、画面に表示する前に映像を処理する特別な内蔵ソフトウェアが開発されています。圧縮時に発生するアーチファクトは原則として永久的なものなので、一般的なエラーを修正するアルゴリズムを開発することができます。テレビには、画像のアーチファクトを低減するための特別なアルゴリズムを持つ映像処理プログラムが追加されています。プログラムは、画像補正のいくつかの段階を持つことができる、ここでこの場合LGは、画面に表示される前の画像は、プログラムでさらに処理され、ビデオ処理の4つの段階が敷設されていることを意味します。
デジタルビデオの品質は、テレビに送信するために圧縮された元のファイルに非常に依存することを知っておく必要があります。コーデック開発者は常にビデオ圧縮の品質を向上させており、新しいデジタルビデオ伝送技術と高速インターネットによって、より少ない圧縮ファイルで伝送できるようになり、ビデオ品質に良い影響を与えています。
LG TVでのクワッドステップノイズリダクションの動作について
A7、A9など、より強力なプロセッサーを搭載したLGのテレビは、有機ELやNanoCellシリーズのテレビです。ビデオエンコード時に発生する典型的なエラーを修正するための高度なプログラムが開発されました。映像が表示されると、ソフトウェアがエラーの可能性を分析し、見つかった場合は映像を修正する。テレビの設定でQuad Step Noise ReductionのON/OFFが可能です。Quad Step Noise Reductionは、最新のコーデックでエンコードされた高画質のビデオを高画質でデジタル化したものを見る場合には意味がありません。