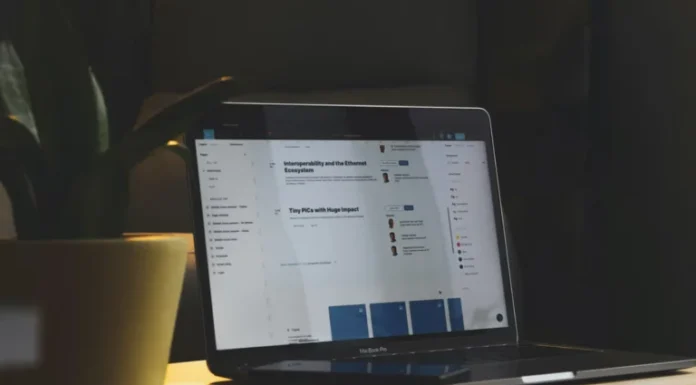Google Docsのテキスト文書で取り消し線付きのテキスト機能をまだ試していないなら、このオプションが本当に便利であることを知っておいてください。少なくとも、間違いを学生に指摘することができます(あなたが教授であれば)。いずれにせよ、どんなトピックでもあなたのドキュメントを多様化することは間違いないでしょう。
Google Docsで取り消し線が必要なもの
Google Docsなら、文章にどんな変更も可能です。Googleドキュメントでは、文書を自由に変更できるので、PCやモバイル端末で読むだけでなく、印刷物としても快適なものになります。Google Docsには、カスタマイズできるプロパティがたくさんあります。そんなプロパティのひとつが、取り消し線です。
取り消し線は、間違った単語やいくつかの単語を強調したい場合に使用され、文書で特に便利になります。ワープロでは、編集オプションの一部として提供されている機能です。主に、テキストから特定の単語やフレーズを消し、同時に読者には見えるようにしておくために使用されます。例えば、あなたが教師なら、生徒が課題で間違った箇所を示すために取り消し線を使用することができます。その際、正解を括弧で囲んで示すとよいでしょう。
Googleドキュメントで取り消し線を追加することは、十分に難しいことではないことは確かです。そこで、ここでは、Google Doc文書内のテキストを取り消す方法を説明します。
取り消し線はどのように使用するのですか?
Googleドキュメントの編集で取り消し線を使ったことがない人は、取り消し線の使い方が違うことを認識しておく必要があります。
以上、いくつか取り消し線の使い方を紹介しました。
- 編集作業の一環として、テキストの削除を提案すること。
- 不謹慎な発言、悪口を言うこと。
- やるべきこと、記事に追加する項目をリストアップし、タスクが完了したら消していくこと。
- 特に法律文書や文書の歴史的背景を知る上で、取り消し線は変更の回数を把握するのに重要です。
特定の文書に加えられた変更の追跡は、「変更の追跡」オプションを使用して確認することができると言えます。このオプションは、通常、ほとんどすべてのワープロソフトで無料で利用できます。手頃なオプションなので検討の余地はありますが、ほとんどの場合、文書に加えられた変更を受け入れるか拒否するかのどちらかを行わなければならないので、時間もかかります。
この場合、変更を受け入れるか拒否するかを文書全体で確認する必要があるため、何回かクリックする必要があります。取り消し線オプションを使えば、時間を節約できるだけでなく、行ったすべての調整をよりよく追跡することができます。
Googleドキュメントのウェブサイトでツールバーを使って取り消し線を追加する方法
ツールバーを使ってGoogleドキュメントに取り消し線を追加したい場合は、以下の手順で行う必要があります。
- まず、編集したいGoogleドキュメントのドキュメントを開きます。
- 次に、取り消し線を引きたい文章をハイライトします。

- その後、ツールバーの「書式」セクションをクリックします。

- 最後に「テキスト」を選択し、「取り消し線」をクリックします。

この操作を行うと、テキストは選択されたままですが、テキストを横切る線が表示されます。
大きな文書を編集しているときに、その作業を何度も繰り返さなければならないとしたら、それは時間のかかることです。しかし、もっと簡単な方法があります。
GoogleドキュメントのWebサイトでキーボードショートカットを使って取り消し線を追加する方法
Google ドキュメントでキーボードショートカットを使用して取り消し線を追加する場合は、次の手順を実行する必要があります。
- まず、編集したいGoogleドキュメントのドキュメントを開きます。
- 次に、取り消し線を引きたい文章をハイライトします。
- その後、WindowsとLinuxでは「Alt + Shift + 5」キー、Macでは「Command + Shift + X」キーの組み合わせを押してください。
この手順が完了すると、選択した文字が消されます。
また、Google Docsでは、ダブルストライクスルーとカラーストライクスルーは今のところ利用できませんので、ご注意ください。
iPhoneのGoogleドキュメントアプリで取り消し線を追加する方法
iPhoneのGoogleドキュメントアプリで取り消し線を追加したい場合は、以下の手順で行う必要があります。
- まず、iPhoneでGoogleドキュメントのアプリを開きます。
- 次に、編集したい文書を開き、取り消し線にしたいテキストをハイライトします。カーソルをドラッグすると、複数の単語を選択することができます。

- 次に、画面上部のツールバーにある「フォント」アイコンをタップします。

- 最後に「テキスト」タブを開き、「
S」アイコンをタップすると、取り消し線が実行されます。

以上の手順で、iPhoneのGoogleドキュメントアプリで取り消し線を入れることができるようになります。
Android端末のGoogleドキュメントアプリで取り消し線を追加する方法
Android端末のGoogleドキュメントで取り消し線を追加したい場合は、以下の手順で行う必要があります。
- まず、Android端末でGoogleドキュメントアプリを起動し、編集したいドキュメントに移動します。

- その後、Googleドキュメントのファイルを開き、鉛筆のアイコンをタップして編集を開始します。
- 次に、取り消し線にしたいテキストをハイライトします。

- 次に、画面上部のツールバーの「フォント」アイコン(「A」アイコン)をタップします。

- 最後に「テキスト」タブを開き、「
S」アイコンをタップすると、選択したテキストが取り消し線になります。
以上の手順が完了すると、Android端末のGoogleドキュメントアプリで取り消し線を追加できるようになります。
すべてを元通りにしたい場合。つまり、Google Docsで文書内の取り消し線テキストを削除するのと同じ手順を実行する必要があります。
Googleドキュメントをウェブサイトから利用している場合は、キーボードの同じショートカット、または取り消し線に関する同じ説明で、これらの手順をすべて元に戻すことができます。
iPhoneやAndroidでGoogleドキュメントを使用している場合、取り消すには、取り消し線の前に行ったすべての手順を実行する必要があります。
さて、Googleドキュメントの取り消し線機能については以上となります。