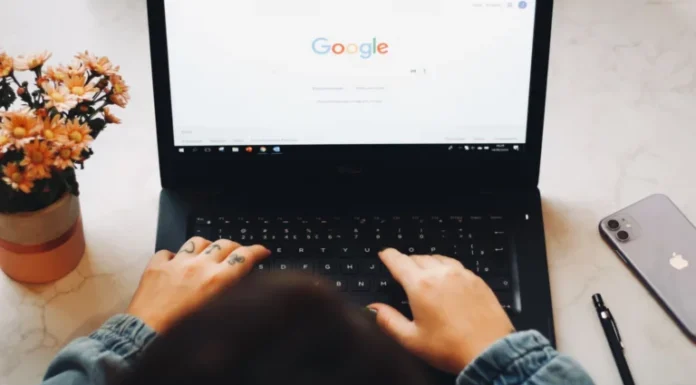Google ドキュメントで余白を変更することは、ドキュメントを美しく見せたい場合に非常に有効な操作です。これは、アプリがあるすべてのデバイス、またはGoogleドキュメントのウェブサイトに移動できる場所で行うことができることを知っておく必要があります。
Google ドキュメントで余白を変更するために必要なもの
Google Docsなら、文章にあらゆる変更を加えることができます。Googleドキュメントを使えば、PCやモバイル端末で読むだけでなく、印刷物としても快適なドキュメントにするために、あらゆる方法で修正することができます。Googleドキュメントには、カスタマイズできるプロパティがたくさんあります。そのプロパティのひとつに余白があります。
余白とは、Google ドキュメントファイルを囲む空のスペースのことです。余白には画像もテキストも含まれず、テキストがドキュメントの端と衝突するのを防ぎ、正しく印刷することができます。その結果、余白によってテキストが伸びすぎるのを防ぎ、ドキュメントを読みにくくすることがないため、ドキュメントの美観が向上します。さらに、あらゆる種類の印刷文書に製本を取り付けると、製本が文字に干渉しないように、余白を一定の寸法に調整する必要がある場合があります。
注意すべきは、マージンとインデントは別物であるということです。インデントとは、マージンから段落の先頭行までの距離のことです。もうひとつの重要な違いは、マージンは一度しか設定できないのに対し、インデントは同じファイル内で複数の異なるインデントを設定できることです。
そこで、Googleドキュメントでドキュメントの余白を変更したい場合、様々な方法がありますのでご紹介します。
デスクトップでGoogleドキュメントの余白を変更する方法
デスクトップ上のGoogleドキュメントで余白を変更したい場合、そのような調整を行う方法がいくつかあることを知っておく必要があります。
Googleドキュメントで余白を変更する最初の方法は、ルーラーを使用することです。これを行うには、次の手順を実行する必要があります。
- まず、Googleドキュメントのファイルを開き、デスクトップ上にルーラーが表示されていることを確認します。そのためには、「表示」オプションを選択し、「ルーラーを表示」をクリックします。

- その後、ファイルの左余白から始めることができます。カーソルを画面上のプログラムのグレーの部分、ルーラー左側のどこにでも置いてください。こうすると、ルーラーポインタが2方向の矢印に変わったことがわかります。

- 次に、灰色の領域をсlickしてワークスペースの右側にドラッグすると、マージンが拡大されます。そうでない場合は、ポインタを左側に移動して余白を小さくします。

- 次に、上、右、下の余白も同じようにしてみてください。
- 余白の終わりには、下向きの三角形と青い四角形が表示されます。これらのアイコンは、それぞれ左インデントと1行目のインデントを意味します。また、インデントアイコンはマージンによって移動するため、これらのインデントを配置する必要があります。
- 文書には、デフォルトでインデントがありません。しかし、1行目のインデントをドキュメントの右側に約半分ドラッグすることで変更することができます。
デスクトップ上のGoogleドキュメントで余白を変更するもう一つの方法は、「ページ設定」オプションです。その場合は、以下の手順で行う必要があります。
- まず、Googleドキュメントのファイルを開いてください。
- 次に、メニューの「ファイル」オプションに移動し、「ページ設定」オプションをクリックします。

- その後、「余白」の下にあるボックスに、左・右・上・下の余白の大きさを入力します。

- 最後に「OK」をクリックし、変更を保存します。
また、Googleドキュメントでは、ファイルの1ページだけ余白を変更することはできないので、注意が必要です。また、Android端末では余白を変更する機能がありませんが、iPhoneやiPadでは余白を変更することができます。
iPhoneやiPadでGoogleドキュメントの余白を変更する方法
iPhoneやiPadでGoogleドキュメントのファイルの余白を変更したい場合、以下の手順で行う必要があります。
- まず、Googleドキュメントのファイルを開いてください。

- そして、画面右上の「3つの点」のアイコンで表される「メニュー」に移動してください。

- その後、「ページ設定」セクションを選択し、「余白」をタップしてください。

- 文書に設定する余白を、カスタム、ワイド、デフォルト、ナローから選択します。

カスタムマージンでは、特定の寸法を入力することができます。ワイド」では、左右の余白が2インチ、上下の余白が1インチに設定されます。デフォルトの余白とは、すべての余白が1インチに設定されることを意味します。そして、ナローマージンとは、四方に半インチの余白を作るという意味です。
Android端末でGoogleドキュメントの余白を変更する方法
残念ながら、Android端末を使用して余白を変更することはできません。しかし、Android端末でGoogleドキュメントの用紙サイズを変更するには、以下の手順を実行する必要があります。
- まず、Android端末でGoogleドキュメントのアプリを開き、ドキュメントにアクセスします。

- 次に、編集したい文書を開き、画面右下の鉛筆のアイコンをタップします。

- 次に、画面右上の「3つの点」のアイコンをタップして、「ページ設定」を選択します。

- ここで、「用紙サイズ」を選択すると、ページの設定を変更することができます。

- 最後に、使いたいサイズを選んで、ファイルに戻ればOKです。
以上の手順で、Android端末でGoogleドキュメントの用紙サイズを変更できるようになります。
Googleドキュメントの余白はなぜ使われているのか
余白とは、Google ドキュメントを囲む空のスペースのことです。余白には画像もテキストも含まれず、その主な目的は、テキストがドキュメントの端と衝突するのを防ぐことです。余白があるとテキストが伸びすぎて文書が読みにくくなるため、結果的に文書の美観を向上させることができます。
さらに、あらゆる種類の印刷物にバインダーを挿入する場合、バインダーが本文の邪魔にならないように、余白を一定の大きさに調整する必要がある場合があります。
マージンは、インデントと混同してはいけません。後者の用語は、マージンと段落の開始行の間の距離を指します。例えば、インデントが半インチと設定されていても、文書の余白が1インチであれば、文書の端から1.5インチの位置からテキストが始まることを意味します。
もうひとつの重要な違いは、マージンが単独でしか設定できないのに対し、インデントは同一ファイル内で複数の異なるインデントを設定できることである。
また、1ページだけのフィールドを変更できるかどうか気になる方は、残念ながらできないことに悲しんでいることでしょう。これは便利な機能ですが、Googleドキュメントでは、ドキュメントの1ページだけの余白を変更することはできません。
ただし、段落をインデントすることはできます。ですから、場合によっては、この機能でデメリットを補うことができます。
一般的に、Google Docsでの作業は非常にシンプルであり、多くの点でMicrosoft Wordよりも簡単であることを知っておく必要があります。はい、おそらく多くの人々にとって身近なWordは、より多くの機能と何とか全体としてテキストとドキュメントを変更する能力を持っています。
それでも、Googleチームは常にGoogle Docsの機能と性能の向上に努めている。結局のところ、今日、人々は様々なアプリやプログラムの使用において、シンプルさを求めるだけでなく、要求さえしているのです。これは、テキストエディタにも当てはまる。
したがって、あなたが使いやすさだけでなく、便利で興味深い機能の存在を好むなら、Google Docsはあなたにちょうどよいです。