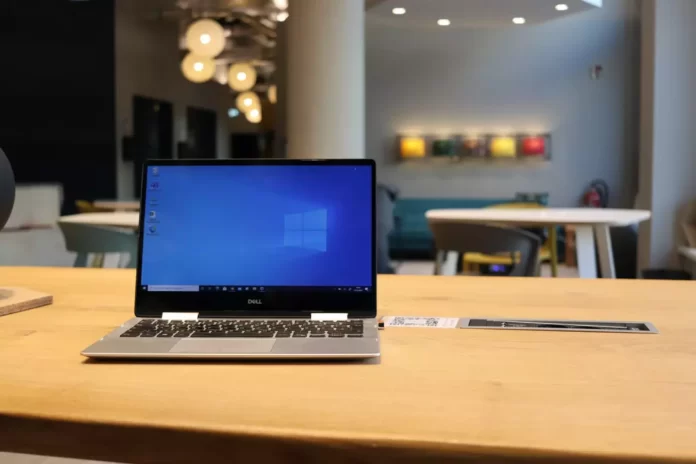Periほとんどのユーザーは、おそらくWindows 10をインストールしたPCでキャッシュをクリアする方法を疑問に思ったことがあるでしょう。特にこの質問は、ランダムなキャッシュファイルがハードドライブ上の多くのスペースを占有する、100GB未満のドライブボリュームを持つPCの所有者に関連するものです。
Windows 10ですべてのキャッシュをクリアするために必要なもの
PCでいうところのキャッシュとは、将来必要になるかもしれない非永久的なファイルのことで、そのためその時が来るまでシステムの奥深くに隠されている。キャッシュは、システムのパフォーマンスを向上させるために重要ですが、貴重なディスクスペースを犠牲にしています。良いニュースは、ほとんどの場合、キャッシュファイルは安全に削除することができ、ディスク領域をクリーンアップすることです。
PCのキャッシュ機能は、主にPC上で動作するアプリ、プログラム、プロセスで再利用するために、最も頻繁に使用されるデータを保存するように設計されています。通常、アプリの全体的なスピードとパフォーマンスの向上に役立ちますが、キャッシュが古いファイルでいっぱいになってしまい、結果としてデバイスのパフォーマンスが低下してしまいます。
キャッシュされたファイルが破損したり、誤動作したりして、アプリが正常に動作しなくなったり、他の問題が発生したりすることもあります。したがって、デバイスの動作が遅い場合や問題が発生している場合は特に、あらゆる種類の一時ファイルやキャッシュファイルをデバイスから削除する必要があります。
さて、ここではWindows 10ですべてのキャッシュをクリアする方法を説明します。
Windows Updateフォルダーからキャッシュを安全に削除する方法
Windowsは、便利なように、受信した更新ファイルのうち有用と思われるものをすべてキャッシュしておくので、それらを再適用することができます。デメリットは、システム更新が多くの容量を占める可能性があることです。
これらのファイルを削除する前に、Windows Updateを無効にして、更新プログラムがダウンロードされないようにする必要があります。
- そのためには、「スタート」メニューを開き、コマンドプロンプトを管理者として実行します。

- 次に、次のコマンドを入力します。
- net stop wuauserv

- その後、「エクスプローラ」を開き、「C:{WindowsSoftwareDistribution}Download」に移動します。

- これで、「Download」フォルダ内のコンテンツをすべて削除することができます。
これらの手順の後、コマンドプロンプトで「net stop wuauserv」コマンドを入力して、Update Centerを再度有効化する必要があります
Windowsストアでキャッシュをクリアする方法
Windowsは、Windowsストアでダウンロードしたファイルをキャッシュしています。このキャッシュは容量を消費するだけでなく、アプリの読み込みを中断したり停止したりして、読み込みの問題を引き起こすことがあります。このような場合、キャッシュをクリアすることで、発生しうる問題を解決することができます。
それでは、WSReset.exeというMicrosoftが開発したユーティリティを使って、Windowsストアのキャッシュをクリアする方法を詳しく見ていきましょう。
- Win + R」キーの組み合わせを押して、「ファイル名を指定して実行」を開きます。
- 次に、表示されたテキストフィールドに「WSReset.exe」を入力し、「OK」をクリックします。

この操作を行うと、標準的なコマンドプロンプトに似た黒いウィンドウが開き、一見すると何も起こっていないように見えますが、ウィンドウが閉じるのを待つ必要があります。PCの速度にもよりますが、数分かかる場合があります。
このとき、デスクトップ上にWindowsストアが起動し、キャッシュがクリアされ、すべて正しく実行されたことを知らせます。

Windows 10で一時ファイルを削除する方法
Windowsには、一時ファイルを格納するためのシステムディレクトリがあります。一時ファイルは通常、仲介役として作成されますが、残念ながら、一部のプログラムやアプリが必要な動作を行った後に不要なコンポーネントを残し、システムディレクトリにゴミを散乱させることがあります。
この欠点を解決するためには、1週間使用していないファイルを時々削除する必要があります。そして、Windows 10が提供する内蔵ツールは、まさにそれを行うのに役立ちます。
一時ファイルを削除したい場合は、以下の手順で行う必要があります。
- まず、「スタート」メニューを開き、「Windows管理ツール」フォルダを探します。

- その後、「ディスクのクリーンアップ」を選択します。

- プロンプトが表示されたら、Windows 10がインストールされているドライブを選択します(通常はCドライブ)。ユーティリティがファイルシステムを分析するのを待ちます。

- ディスクのクリーンアップ」プログラムのウィンドウで、一時ファイルの項目を除くすべてのチェックボックスのチェックを外し、「OK」ボタンをクリックします。

Windows 10でサムネイルを削除する方法
エクスプローラで画像やフォルダをプレビューするたびに、Windowsは画像のサムネイルを作成しなければならず、これが蓄積してキャッシュに保存され、システムのパフォーマンスが低下し、影響を及ぼします。これを防ぐには、少なくとも月に一度はサムネイルフォルダをクリアすることが重要です。

システムディスク上のコンポーネントとファイルをクリーンアップするプログラムを使用する全体のプロセスは、上記のとおりです。唯一の変更は、サムネイルボックスをチェックして、他のすべての項目のチェックを外したまま、上記の推奨事項に従うことです。
Windows 10でシステムの復元キャッシュを削除する方法
システムの復元は、Windowsの最も便利な機能の1つです。欠点は、システムの復元が多くのスペースを使用することです。これは、システムを回復するために必要なすべてのパラメータと変数をキャッシュするためです。
保存された復元ポイントを消去して、システムの復元が占有する領域を減らすか、またはこの機能を完全に無効にすることでこの領域を解放できますが、割り当てられる領域が少なすぎると、システムの復元機能が誤動作する原因になるので注意が必要です。
- スタート」メニューから「コントロールパネル」を開く。

- その後、「リカバリー」のサブメニューを開いてください。

- 次に、「システムの復元を設定する」をクリックします。

- システムのプロパティ」ウィンドウで、「システムの保護」タブを開く。

- 次に、システムドライブを選択し、「設定」をクリックします。
- ここで、システムの保護を無効にして、「削除」をクリックすると、このドライブの復元ポイントがすべて削除されます。

すべての復元ポイントを削除した後、新しい復元ポイントを作成し、システムを保護する必要があります。
より徹底したシステムクリーニングを行うには、システム全体をスキャンし、ディスクスペースを解放するように設計されたCCleanerなどのツールを使用することが推奨されます。