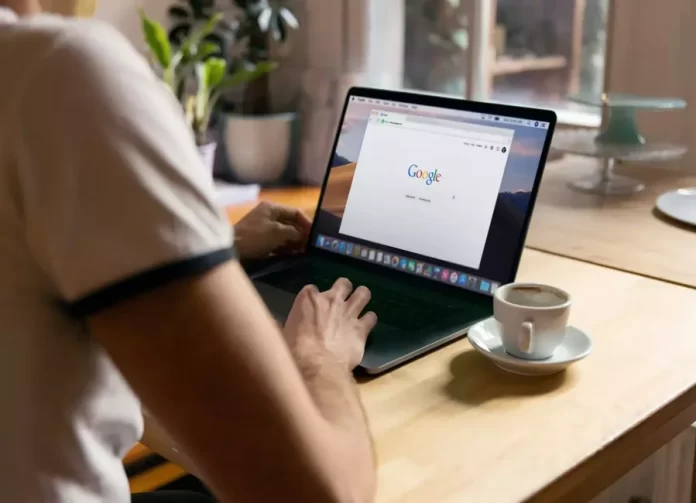Google Chromeの動作が不十分で、フリーズやエラー、クラッシュが発生し、あるはずのない広告バナーがページ上に表示される場合は、ブラウザを完全に再インストールするという簡単な解決方法があります。
Google Chromeの再インストールに必要なもの
Google Chromeは、最も速く、最も安定したブラウザとして認められています。毎秒のユーザーがインターネットを利用するためにこのブラウザを選択しています。このブラウザは、シンプルなインターフェース、簡単なセットアップ、多機能を備えています。すべてのスマートフォン、PC、ラップトップで使用することができます。Google Chromeは、すべてのデバイスでブックマークと履歴を同期し、最速のブラウザであり続けるために常に更新されています。
しかし、他のプログラムと同様に、そのタスクに対処できないことがあります。その理由は、古いPC、システムの再起動、破損したシステムファイル、過飽和のウェブブラウザなど、数多くあります。
さて、Google Chromeを再インストールしたい場合、異なるデバイスでそれを行う方法を紹介します。
Google Chromeの再インストールが必要な理由
プログラムの再インストールとは、現在のバージョンのユーティリティを完全に削除し、再インストールすることです。コンピュータの再起動やシステムのクリーニングなどの標準的な方法で解決できない場合、次のようなケースでブラウザの再インストールが必要になります。
- ブラウザが起動しない。
- システムファイルが破損している。
- プログラムが激しくフリーズし、強制的に閉じることでしか改善されない。
- 一部の機能が動作しなくなったり、完全に消失したりする。
このような問題はしばしば発生しますが、ほとんどの場合、プログラム、コンピュータのクリーニング、ウイルスの除去、設定のリセットなど、より簡単な方法で、結果を出さずに解決することができます。しかし、これらのオプションのどれも役に立たない場合は、抜本的な対策に頼らざるを得ません。
その1つがGoogle Chromeの再インストールです。ただし、ブラウザを再び優れた状態で動作させるためには、古いバージョンの痕跡を残さず、正しく再インストールする必要があります。
iOSでGoogle Chromeを再インストールする方法
iOSでGoogle Chromeを再インストールしたい場合、以下の手順で行う必要があります。
- まず、Google Chromeのアイコンを左上にある小さな「-」が表示されるまで長押しします。
- この「-」アイコンをタップして、Google Chromeアプリを削除してください。

- その後、App Storeで「Google Chrome」アプリを探します。

- 最後に「入手」ボタンをタップし、「インストール」を選択します。
これらの手順が完了したら、iOSデバイスにGoogle Chromeアプリを再インストールします。
AndroidでGoogle Chromeを再インストールする方法
残念ながら、Chrome をアンインストールできない場合があります。お使いのAndroid端末にすでにGoogle Chromeが組み込まれている場合、アンインストールすることはできませんので、何か問題を解決するためには別の方法を探す必要があります。
- まず、Android端末で「設定」アプリを開き、「アプリ」のサブメニューに進みます。

- 次に、「アプリの管理」を選択し、Chromeを見つけます。

- その後、それをタップすると、オプションのリストが表示されます。
- Chromeアプリを「強制停止」することができます。
- アップデートをアンインストール」することができます。
- キャッシュをクリアする」ことができます。

- アンインストール」が表示されたら、それをタップしてください。
- 次に、Playストアで、Chromeアプリを探し、インストールします。
これらのオプションはすべて、Android デバイスの Chrome アプリの問題を解決するのに役立ちます。もしバグを取り除くことができない場合、他のウェブブラウザをインストールして使用する方が良いでしょう。
MacでGoogle Chromeを再インストールする方法
MacにGoogle Chromeを再インストールしたい場合は、以下の手順で行う必要があります。
- アプリフォルダ内のGoogle Chromeアプリにアクセスします。
- その後、「ゴミ箱」にドラッグ&ドロップしてください。

- その後、画面上部の「Go」タブをクリックします。

- ドロップダウンメニューから、「フォルダへ移動」を選択します。

- ~/Library/Google “を入力し、“Go “を選択します。

- ここで、「GoogleSoftwareUpdate」ディレクトリも「ゴミ箱」に移動させます。これで、macOSの設定、ブックマーク、閲覧履歴がすべて削除されます。

- 次に、SafariなどのWebブラウザを起動し、Chromeの公式サイトにアクセスします。
- Chromeをダウンロード」ボタンをクリックすると、インストーラーのダウンロードが始まります。

- 最後に、Google Chromeのアイコンを「Apps」ディレクトリにドラッグ&ドロップすればOKです。これで自動的にGoogle Chromeがインストールされ、「Apps」フォルダに表示されるようになります。

これらの手順が完了したら、MacにGoogle Chromeアプリを再インストールします。
WindowsでGoogle Chromeを再インストールする方法
Windows PCまたはノートパソコンにGoogle Chromeを再インストールする場合は、以下の手順で行う必要があります。
- スタート」メニューアイコンをクリックし、「設定」メニューを開く。
- 次に、「アプリ」のサブメニューに進みます。

- その後、リストの中から「Google Chrome」アプリを探し、選択します。
- ここで、「アンインストール」ボタンをクリックします。

- 閲覧データも削除する」にチェックを入れる。これで、ブックマーク、履歴、キャッシュなどの一時ファイルがすべて永久に削除されます。中にはChromeの誤作動の原因になるものもあるので、削除しておくとよいでしょう。

- アンインストールを終了し、別のWebブラウザーを起動します。
- Chromeの公式サイトにアクセスし、「Chromeをダウンロード」ボタンをクリックします。

- ダウンロードが終了するのを待って、「GoogleSetup.exe」ファイルを起動してください。
- 説明書に従って、インストールを完了するだけです。
これらの手順が完了したら、Windows PCまたはノートパソコンにGoogle Chromeを再インストールします。