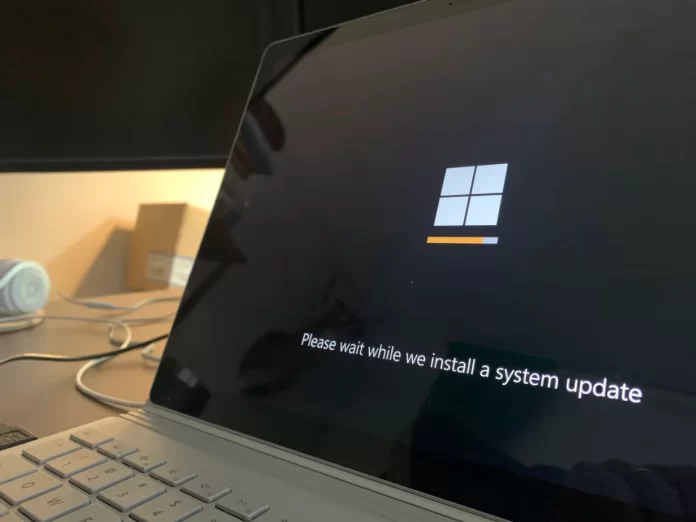Windows 10のユーザーは、理由の如何にかかわらず、OSの復元が必要になることがあります。そして、そのような場合、しばしばユーザーは、すべてを正しく計算するために、それを行うのにかかる時間を知りたいと思う。
Windows 10でシステムの復元に必要な時間について
Windows 10 は、以前のバージョンのオペレーティング システムと同様に、クラッシュ、ウイルス、ハードウェアの故障、およびその他の問題から完全に保護されているわけではありません。したがって、オペレーティング・システムの作業中または起動中に何らかの問題が発生した場合は、内蔵のツールを使用してオペレーティング・システムを復旧させることができます。
Windows 10は、さまざまなシステム回復機能を提供していますが、その中には、システムの復元と復元ポイント、外付けハードディスクやDVDへの完全なシステムイメージの作成、USB回復ディスクの書き込み(これは以前のシステムよりも優れています)などがあります。
さて、ここでは、Windows 10のシステムの復元とその所要時間について詳しく説明します。
Windows 10でシステムを復元する方法について教えてください。
PCの調子が悪くて、何かソフトを起動するとエラーが出る場合。これは、インストールされているソフトウェアまたはドライバーに問題があることを意味します。
一般的に、Windows 10 PCを復元する基本的な方法は5つあります。それらは2つに分けることができます。
- PCが起動した場合。
- 復元ポイントを使用する。
- 工場出荷時の設定に戻す。
- ファイル履歴です。
- PCが起動しない場合
- リカバリードライブを使用する
- インストールディスクで
では、これらの復元オプションについて、より詳しく見ていきましょう。
Windows 10でシステムの復元ポイントを使用する方法
Windowsは、プログラム、システム設定、ドライバー、レジストリ、およびドライバーに関する情報を、定期的にシステムの復元ポイントに保存しています。これは、プログラムやドライバーのインストール、システムの更新など、オペレーティングシステムに重大な変更を加える前に行われます。
注意すべきは、復元後もデータは変わらず、復元ポイント作成後にインストールされたドライバー、プログラム、更新プログラムが削除されることです。
復元ポイントを使用してWindows 10 PCを復元する場合は、次の手順を実行する必要があります。
- まず、「Win+Pause」キーの組み合わせでシステム設定ウィンドウを起動し、「システムの保護」項目を開きます。

- そして、「システムの復元」ボタンをクリックし、「次へ」をクリックします。

- 利用可能な復元ポイントのリストで、希望する項目を選択し、再度「次へ」をクリックします。
- 選択した設定を再度確認し、警告ウィンドウで「完了」→「はい」をクリックします。リカバリープロセスが開始され、PCが再起動します。
Windows 10を工場出荷時の状態にリセットする方法
Windows 10 では、システム設定を元の状態にリセットすることができます。完全なリセットを行うこともできますし、ユーザーファイルを保存することもできます。この方法の利点は、システムを再インストールする場合、Windowsを一からインストールする必要がなく、リセットを実行するだけでよいことです。
この機能を利用する場合は、以下の手順で行ってください。
- スタート」メニューから設定画面を開き、「更新とセキュリティ」を選択する。

- その後、「リカバリー」の項目から、「このPCをリセットする」の下にある「始める」ボタンをクリックします。

- 個人用ファイルを残すか、すべてのデータを削除するかを選択します。

- 最後に、Windowsが提供する指示に従って、リセットを実行します。
完全データ消去モードを指定した場合、ロールバック手順の完了時に、システム設定の指定とアカウントの作成が必要になります。ロールバックが完了すると、完全にクリーンなシステムを手に入れることができます。
Windows 10でファイル履歴を使用する方法
この方法はシステムリカバリとは直接関係ありませんが、他の方法と併用することで、有効な場合もあります。
“ファイル履歴 “では、ファイルを自動および手動でバックアップすることができます。この機能を有効にして、保存したいフォルダーを指定するだけです。設定した頻度で自動的にバックアップを行います。必要であれば、必要なバージョンのファイルを簡単に復元することができます。
Windows 10でファイル履歴を有効にする場合は、以下の手順で行う必要があります。
- まず、このツールを使用するには、バックアップデータを保存する外部記憶装置をPCに接続する必要があります。これは、追加のハードドライブ、外付けハードドライブ、またはUSBフラッシュドライブであることができます。また、ネットワーク・ドライブを使用することもできます。
- 次に、PCの設定を開き、「更新とセキュリティ」の項目を起動する必要があります。
- 項目一覧の左側で、「バックアップ」の項目を選択します。ここでは、ファイルをバックアップするデバイスを指定する必要があります。これを行うには、「ドライブを追加する」をクリックします。
- Windowsは利用可能なドライブを検索し、リストに表示します。
- 目的のデバイスを選択します。すると、ファイル履歴のバックアップ機能が有効になるはずです。
リカバリードライブの使用方法
Windows 10が起動しない場合、回復ドライブでシステムを蘇生してみると、追加の起動オプションにアクセスすることができます。USB回復ドライブから起動した後、「診断」から「詳細設定」に進みます。
ここでは、いくつかのオプションを使って、PCを蘇生させることができます。
- 復元ポイントを使用してWindowsを復元する。
- システムイメージの復元
- さらに上級者向けには、システムリカバリなどのためにコマンドプロンプトを実行することも可能です。
- Windowsを以前のビルドに戻す。
インストールドライブを使用してWindows 10を復元する方法
Windowsの起動に失敗し、回復ドライブがない場合、インストールドライブを使用してPCを蘇生させることができます。インストールドライブは、ここからダウンロードできるメディア作成ツールを使って、USBメモリやDVDに書き込むことができます。
インストールメディアから起動すると、言語オプションを選択するウィンドウが表示されますので、「次へ」をクリックしてください。
次のウィンドウで、左下にある「システムの復元」のリンクをクリックします。次に、「トラブルシューティング」セクションに進みます。ここでは、回復のための2つのオプションが表示されます。
- PCを元の状態にリセットします。ユーザーファイルの保存の有無にかかわらず、工場出荷時の設定にリセットされます。
- 追加オプション。システムの復元ドライブと同様に、復元ポイントやシステムイメージなどを使用してWindowsを起動し直すためのツールのリストが開きます。
Windows10を復旧させる主な方法を紹介します。通常は、これらでシステムを復旧させることができます。
Windows 10のシステムの復元にかかる時間
上記の方法から、回復時間は選択した方法に直接依存すると結論付けることができます。平均すると、20~30分程度で完了します。ただし、復旧に問題があり、交互に方法を選択する必要がある場合は、数時間かかることもあります。
いずれにせよ、自分できちんと復元できるかどうか自信がない場合は、専門家に依頼するのが一番の解決策です。