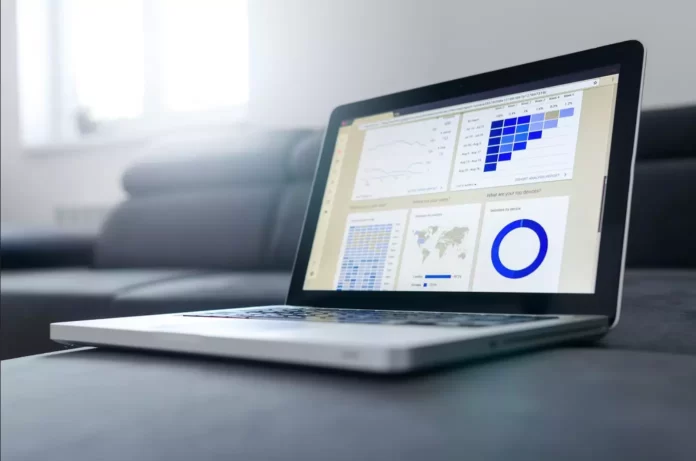Slicerは、Google Sheetsの本当に便利な機能です。Google Sheetsのクロスタブやサマリーチャートの機能を拡張するものです。そしてスライサーの使い方はとても簡単です。
Google Sheetsでスライサーを使用するために必要なもの
スライダーは、ボタンをクリックするだけで、素早く簡単にテーブル、スプレッドシート、チャートにフィルタをかけることができるGoogleスプレッドシートのツールです。スライダーはグリッドの上に浮いていて、どのセルにもくっついていないので、ウィンドウの中で簡単に移動したり、整列したり、好きなように配置することができます。
スライダーは、カスタマイズされたデータ分析を提供するために、フィルタのようにデータをスライスすることから、そう呼ばれています。しかし、フィルターよりもずっと魅力的でユーザーフレンドリーなため、スライダーは優れています。
Slicerを使えば、よりインタラクティブな方法でデータを分析することができます。Google Sheetsのワークシート上で、とても魅力的なインタラクティブレポートやダッシュボードを作成することができます。一度スライサーの使い方を覚えると、もう普通のフィルターには戻れないでしょう。
さて、ここではGoogle Sheetsでスライサーを使う方法を紹介します。
Google Sheetsでスライサーを作成する方法
Google Sheetsのドキュメントにスライサーを追加したい場合は、以下の手順を踏む必要があります。
- まず、スライサーを適用したいグラフやテーブルを選びます。
- 次に、「データ」タブをクリックし、「スライサーを追加」を選択します。

- フローティングツールバーのようなスライサーを見ることができます。シート上の任意の場所に移動させることができます。
- その後、表示されるサイドバーでフィルタリングする列を選択します。サイドバーが表示されていない場合は、「Slicer」をダブルクリックして開きます。

- 列」ドロップダウンリストに、使用したデータの列ラベルが表示されるはずです。そのうちの一つを選択すると、スライスに表示されます。
- フィルターアイコンまたはスライスのドロップダウン矢印をクリックすると、その列にフィルターが適用されます。
- キーワードを含むテキストや一定量以上の値など、条件によるフィルタリングが可能であることがわかります。
- また、不要な値を非選択にし、必要な値を強調表示したままにしておくことで、値によるフィルタリングも可能です。
- OK」をクリックしてフィルタを適用すると、データとグラフまたは表がすぐに更新されます。また、フィルタリングされた項目の数はスライダー自体で確認することができます。
Google Sheetsのスライサーをカスタマイズする方法
データセット、フィルターカラム、スライサーの外観を変更したい場合は、以下の手順を踏む必要があります。
- スライサーを選択し、右上の「3つの点」のアイコンをクリックします。
- その後、「スライサーを編集する」を選択します。

- スライサー」のサイドバーに「データ」「カスタマイズ」タブが表示されます。
- データ」タブでデータ範囲を調整するか、ドロップダウン列で別のフィルター列を選択します。

- カスタマイズ」タブで、ヘッダー、フォントのスタイル、サイズ、フォーマットや色の変更、背景色の変更などができます。

Google Sheetsでスライスを使用するための主な用語は何ですか?
最後に、Google Sheetsでスライスを使用する際の注意点をいくつか挙げておきます。
- 1つのスライスを複数のテーブル、サマリーテーブル、チャートに接続することができます。
- 1つのカラムでフィルタリングするためのスライスは1つしか持てません。
- 複数のスライスを適用して、同じデータセットを異なるカラムでフィルタリングすることができます。
- このスライスは、シート上のすべてのテーブルとチャートに適用され、それらが同じソースデータを持っている場合に限ります。
- スライスは、アクティブなシートにのみ適用されます。
- スライスは、シート上の数式には適用されません。
Google Sheetsのスライスに関する知識は以上です。