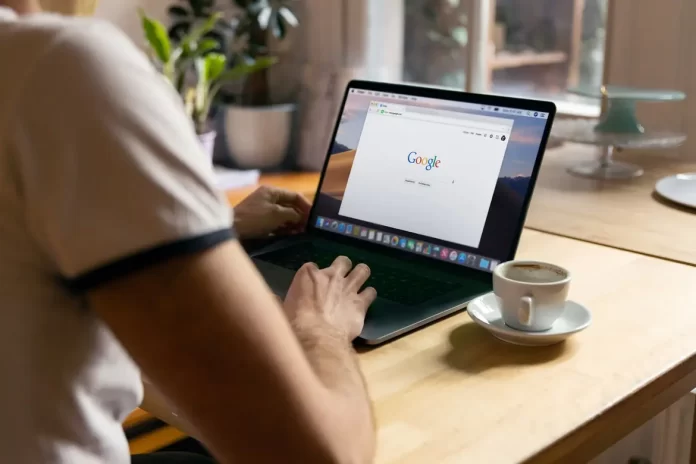多くのユーザーは、自分のプライバシーやセキュリティについて心配することがよくあります。特に、オンライン活動に関しては。Google Chromeブラウザで何をしていたかを誰にも知られたくないなら、シークレット・モードが理想的です。どのデバイスでもGoogle Chromeに搭載されており、オンにするのはとても簡単です。
異なるデバイスでインコグニートモードを有効にするために必要なもの。
多くの人にとってのセキュリティの問題は、今日の世界ではかなり深刻です。インターネットの向上に伴い、技術もユーザーをハッキングするさまざまな方法にアクセスできるようになりました。現代のインターネット詐欺師は、あなたのアカウントをハッキングして、個人情報にアクセスすることができます。これには、パスワード、クレジットカード情報、書類のスキャンなど、さまざまな情報が含まれます。
さらに、プライバシーを重視するケースもよくあります。多くのユーザーは、自分のオンライン活動を他人に秘密にすることを重要視しています。たとえば、さまざまなテーマのサイトを訪れたり、誰かへのプレゼントを選んだりする場合です。自由な時間に何に興味があるのか、誰にも知られたくないということですね。
また、仕事用のデバイスを個人的に使用する可能性のある人にとって、プライバシーの問題は非常に重要です。例えば、仕事中に夜の映画のチケットを注文することがあるとします。あるいは、個人的なメッセージを書き、その情報が仕事用のコンピューターに残らないようにする。
そんなときは、最近のブラウザに搭載されている「インコグニートモード」が便利です。このモードは、Google Chromeにも搭載されています。世界で最も人気のあるブラウザーの一つです。
インコグニートモードでできること
ブラウザのインコグニートモードは、その名の通り、インコグニートにするために必要です。これは、ブラウザがキャッシュやクッキーなどの一時的なデータを記録せず、お客様のブラウジングに関する情報を記録しないことを意味します。
また、シークレット モードでは、すべてのサービスから自動的にログアウトされます。たとえば、通常モードでGmailのアカウントが有効な場合、シークレット モードでは、そのアカウントに再ログインする必要があります。
このモードでは、検索エンジンでの訪問やクエリーの履歴も記憶されないことは覚えておくとよいでしょう。さらに、シークレットモードで何らかのアカウントに入ると、タブを閉じたときに自動的にログアウトされます。
これは、オンラインでの活動を秘密にしたい場合に非常に便利です。ただし、ユーザーが自分のアカウントにログインし直すのに余計な時間がかかる場合があります。
ブラウザChromeで異なるデバイスでシークレットモードを有効にする方法
人気のあるブラウザといえば、Google Chromeは多くのユーザーにとって最も便利で親しみやすいものです。動作が速く、ユーザーに対してオープンで、不要なものを排除したシンプルなインターフェースを持っています。
Google Chromeを使用している場合、どのデバイスでもIncognitoモードを有効にすることができます。AndroidスマートフォンからmacOSを搭載したAppleのパソコンまで。
異なるデバイスでインコグニートモードを開くには、以下のものが必要です。
Windows PCの場合
これを行うには、キーの組み合わせ Ctrl + Shift + N を押すだけです。この後、新しいシークレット モードが自動的に開きます。You’ve gone Incognito」という大きな文字と、眼鏡と帽子をかけた見知らぬ人のアイコンが目印です。
シークレットモードを手動で開くには、以下のものが必要です。
- PCでChromeアプリを起動します。
- 次に、画面右上の「3つの点」をクリックします。

- ドロップダウンメニューの中に、「新しいインコグニートウィンドウ」オプションが表示されます。

インコグニートウィンドウの使用を終えたら、通常のページを閉じるのと同じように閉じるか、Ctrl + W キーの組み合わせで閉じます。
Macintoshの場合
AppleのMacをお使いの方は、Safariをお使いだと思いますが、Safariではサイトの表示に様々な問題があるとの報告が多く、Macコンピュータでは皆さんChromeブラウザを選ばれているようです。
プライバシーを守るためにMacでシークレットモードを使うことに決めたら、Command (⌘) + ⇧Shift + Nでオンにできます。シークレットタブを手動で開く場合は、次の手順で行います。
- MacまたはMacBookでChromeアプリを起動します。
- 次に、右上の縦に並んだ3つの点をクリックします。

- 目の前にドロップダウン・メニューが表示されます。ここで、「新しいインコグニートウィンドウ」をクリックします。

- その後、シークレット・ウィンドウが開きます。

先ほどと同様に、画面上部のタブ名の横にある十字をクリックすると閉じることができます
Android端末の場合
Android端末にとって、Chromeは最も快適で高速なブラウザの1つです。多くの企業では、デバイスのデフォルトブラウザとしてインストールされています。
アンドロイドスマートフォンやタブレットでインコグニートモードを開くには、以下の方法があります。
- お使いの端末でChromeアプリを開きます。
- その後、画面右上にある3つの点をタップしてください。

- 次に、ドロップダウンリストから「新しいインコグニート」タブを選択します。

その後、インコグニートウィンドウが表示されます。これを閉じるには、3つの点の隣にある四角をクリックし、その隣に表示される十字のタブを閉じる必要があります。
iPhoneまたはiPadの場合
我々は会社のAppleの製品について話している場合は、そこに標準のブラウザはまだSafariのモバイル版ですが、あなたのモバイルデバイス上のブラウザGoogle Chromeをインストールしている場合、あなたはシークレットモードで新しいタブを開く方法を疑問に思うかもしれません。これを行うには、非常に簡単です。
- まず、お使いの端末でChromeアプリを開きます。
- その後、画面右下の横長の3つの点をクリックする必要があります。

- ドロップダウンメニューから、「新しいインコグニート」タブを選択します。

- 次に、シークレットモードのウィンドウが開きます。

ウィンドウを閉じる方法は、前項のAndroidスマートフォンの場合と同じです。
このように、どのデバイスでもシークレットモードを簡単に使うことができ、状況によっては非常に便利です。