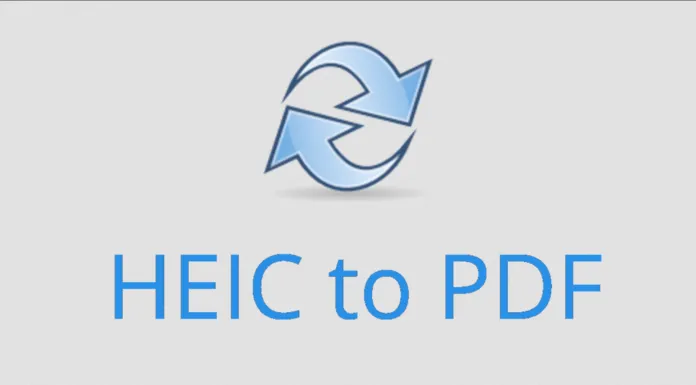HEICをPDFに変換する便利なサービスや方法を見つけようとしていますか?このタスクは非常に簡単です。しかし、それはもちろん、あなたがどの方法を選択するかに依存します。可能な変換オプションの詳細については、次のとおりです。
HEICから画像ファイルをPDFに変換する場所
iOS 11から、Appleデバイスはファイルサイズを最小化するために、HEIC画像ファイル形式に変更されました。このため、一部のiOSユーザーは、自分のデバイスに大量のHEICファイルを保存できるようになります。しかし、このファイル形式は、AndroidやWindows PCと互換性がなく、また、これらの画像をPDFなどの他の形式に変換しようとすると、互換性がありません。
HEICをPDFに変換したい場合、デスクトップユーティリティやオンラインサービスを探して、HEICをPDFに変換する必要があります。この記事では、我々はいくつかの簡単な方法でHEICからPDFに画像ファイルを変換する方法を教えてくれるつもりです。
MacでPDFelementを使用してHEICをPDFに変換する方法
MacでHEICをPDFに変換したい場合、以下のステップを実行する必要があります。
- まず、MacにPDFelementなどのPDFエディタをダウンロードし、インストールします。
- その後、MacにHEIC画像があることを確認します。
- PDFelementを開き、“File “をクリックします。
- 次に、「新規作成」→「ファイルからPDFを作成…」を選択します。
- 次に、FinderウィンドウでHEIC画像ファイルを選択し、“開く “をクリックします。
- HEICファイルは、PDFに変換されます。
今、あなたは、あなたのMac上で好きな場所に新しく作成されたPDFファイルを保存することができます。
HEICをオンラインでPDFに変換する方法
あなたがオンラインでPDFにHEICを変換したい場合は、インターネット上で別のオンラインHEIC to PDFコンバータを見つけることができます。例として、我々はCloudConvertを使用します。

CloudConvertは、画像ファイルをオンラインで変換します。中でも、PNG、JPG、GIF、WEBP、HEICをサポートしています。また、オプションを使用して、画像の解像度、品質、およびファイルサイズを制御することができます。それを行うには、次の手順を実行します。
- まず、CloudConvertのウェブサイトを開きます。
- その後、「ファイルを選択」をクリックして、変換したいHEIC画像をアップロードしてください。
- ご希望であれば、出力ファイル設定オプションをご利用ください。
- そして、「変換」または「さらにファイルを追加」をクリックして、たとえば、もう一枚画像を追加します。
- 最後に、ポップアップウィンドウが表示されますので、「ダウンロード」をクリックして、新しく作成したPDFファイルをダウンロードしてください。
また、このウェブサイトでは、任意のファイル形式を変換するオプションがあることを認識する必要があります。
代替案として、コンバーティオというサイトもあります。原理は、前のウェブサイトと同じです。あなたの文書を変換するために、このガイドに従ってください。

- convertio.coのサイトへ
- HEICファイルをドラッグ&ドロップ
- ドロップダウンメニューから「PDF」を選択
- 変換]をクリックします。
このウェブサイトはかなりわかりやすく、無料です。ですから、もしあなたが他のフォーマットで何かを変換する必要があるなら、このリソースは便利でしょう。さらに、そのインタフェースは非常にユーザーフレンドリーでシンプルです。
PDFpenでHEICをPDFに変換する方法
サードパーティアプリケーションの中で最も満足度の高いものの1つが、やはりPDFpenです。使い勝手が良いだけでなく、追加編集など様々な手間を省くことができます。また、パスワードで保護された文書や小さなサイズの文書など、必要な形式、つまり必要な結果で変換することができます。

また、インターフェイスに慣れる必要も、ファイルを結合する必要も、ページを並べ替える必要もありません。さらに、最先端のOCR(光学式文字認識)技術を利用して、スキャンした文書を編集可能なテキストに変換することもできるので、毎日のワークフローをさらに高速化することができます。
HEICファイルをPDFに変換するには、この簡単なガイドに従うだけです。
- HEICファイルをPDFpenで開くファイル ➤ 最適化されたPDFを作成…に進みます。
- 自分に最適な設定を選ぶ
- 作成」をクリックします。
このように、上記のアプリや方法を選べば、PDFで文書を編集したり、書式を設定したりすることはとても簡単で、複雑なことではありません。また、MacからiPhoneに素早く転送できるAnyTrans for iOSというアプリもあることを忘れないでください。iPhoneをよく使うなら、このソフトで作業すると便利でしょう。
したがって、上記のような方法は、仕事を整理し、時間を節約するのに役立ちます。