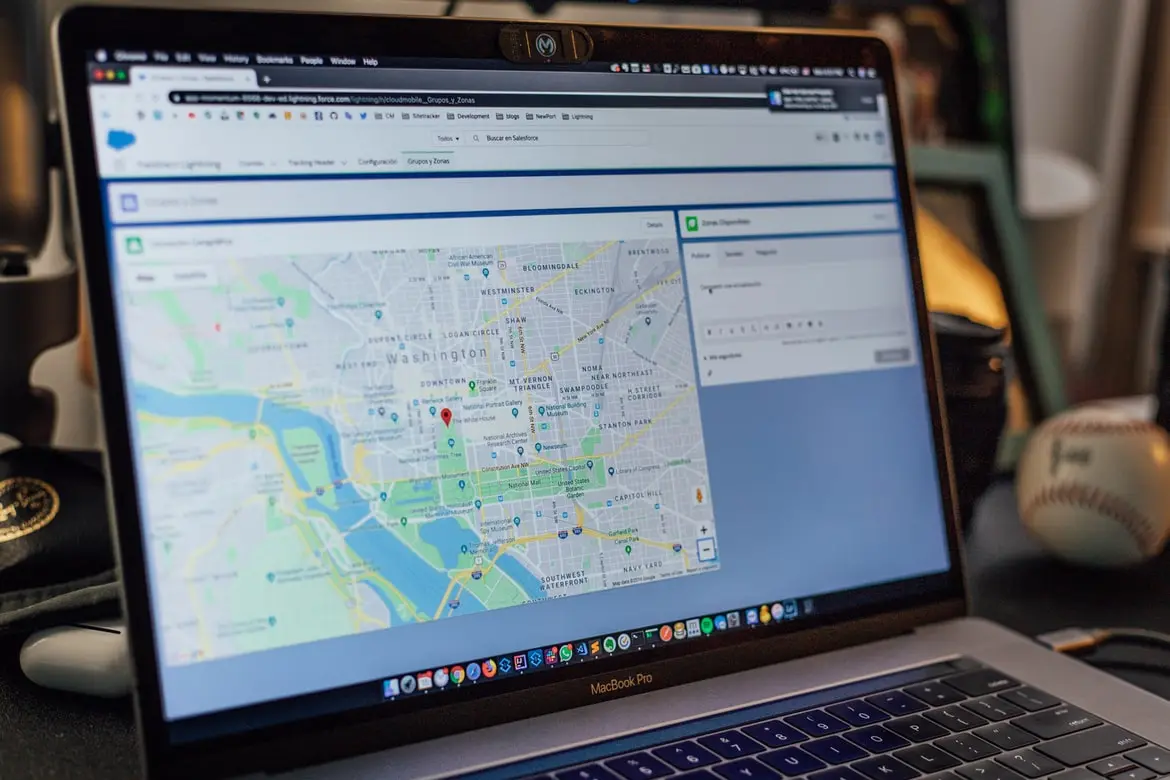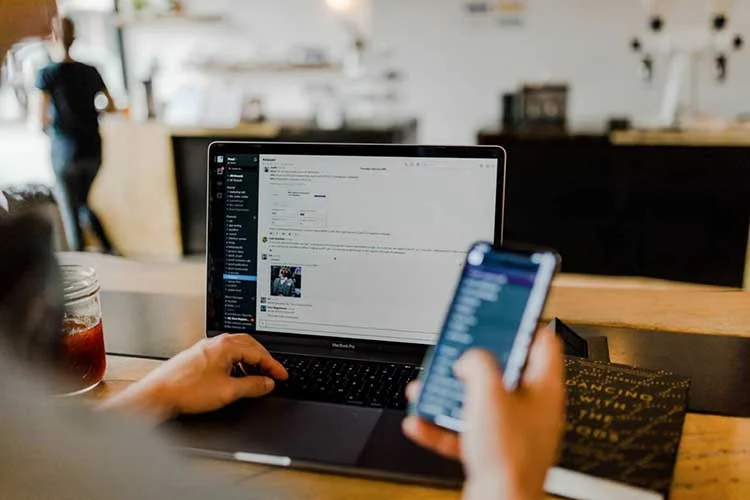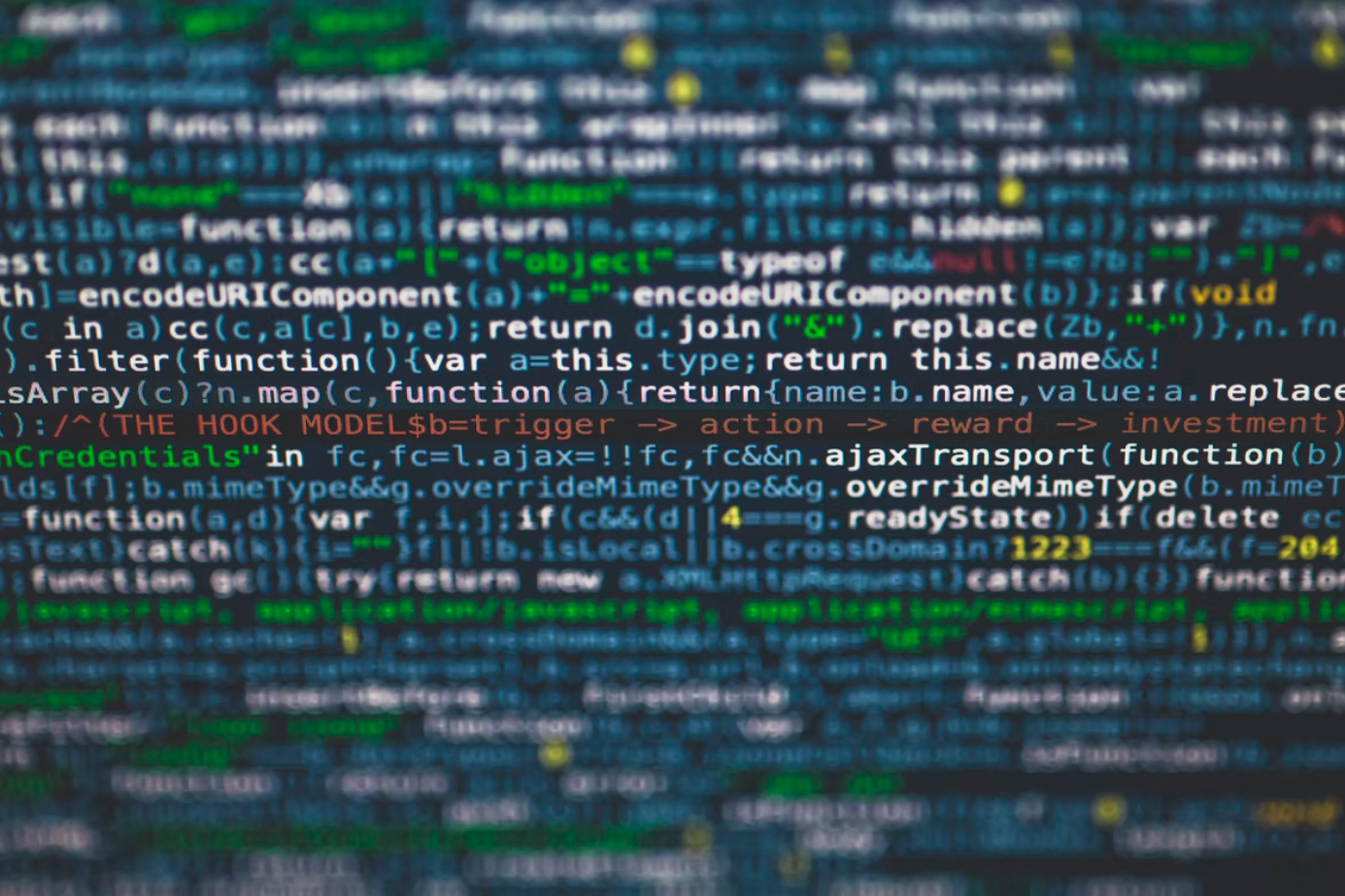iPhoneでApp Privacy Reportを使用する方法
現代社会では、携帯電話はあなたについてあまりにも多くのことを知っています。文字通り、何でもあなたの携帯で見つけることができます。あなたに関するほとんどすべての情報です。
携帯電話にはあらゆる個人的な写真、さまざまなサービスのパスワード、クレジットカード情報など、犯罪者が悪用する可能性のある情報が入っています。
だからこそ、今、スマートフォンのセキュリティの問題は切実なのです。自分の個人情報が悪の手に渡ることは、誰にとっても避けたいことでしょう。実は、自分自身とスマートフォンを守るためにできる対策がいくつかあります。
パスワードの定期的な変更に始まり、信頼できないアクセスポイントに接続しない、見慣れないリンクをクリックしない、信頼できないアプリに個人情報を入力しない、などが挙げられます。
よくわからないアプリをダウンロードしてしまった場合、最善の解決策は、個人情報をそのアプリと共有しないことです。これは、あなたにとって非常に悪い結果をもたらす可能性があります。
また、アプリが携帯電話で使用しているデータを追跡することも意味があります。この目的のために、Appleはスマートフォンで非常に便利で興味深い機能を開発しました。
その名も「アプリ・プライバシー・レポート
アプリ・プライバシー・レポートを利用すべき理由
アプリ・プライバシー・レポートは、アップル社のデバイスで利用できる機能です。これを使えば、あるアプリがどのようなデータにアクセスしたかを確認することができます。
例えば、そのアプリが他にどんなプログラムや機能を使ったかを見ることができます。たとえば、メッセンジャーの場合、連絡先のデータベースを使用したり、ジオタグを使用する際にジオポジションにアクセスしたりすることがよくあります。これらの情報はすべて、アプリ・プライバシー・レポートに表示されます。
さらに、この機能では、アプリがどのドメインにアクセスしたかを追跡することができます。特定のアプリからどこにリクエストが送られたか、あるいはどこにデータが送られたかを確認することができます。
あるプログラムがどのように動作しているかを把握したい場合に、非常に便利です。
アプリ・プライバシー・レポートを有効にする方法
複雑なことは何もありません。数秒しかかかりません。この機能を有効にするには、次のことが必要です。
iPhoneの「設定」アプリを起動するその後、「プライバシー」に進みます。
ここで、ページの一番下までスクロールして、「App Privacy Report」を選択する必要があります。
その後、「アプリのプライバシーレポートをオンにする」ボタンをクリックするだけです。
その後、アプリ・プライバシー・レポートがあなたの携帯電話で有効になります。それ以降、お使いの携帯電話では、すべてのアプリの動作が自動的に記録され、追跡されます。オンにするまでデータは記録されないので、ご注意ください。
アプリ・プライバシー・レポートの情報を見る方法
以前からいろいろなアプリを使っていて、そのアプリの情報に目を通したいと思っている人も、かなり簡単にできるようになるはずです。レポートにはいつでもアクセスできます。そのために必要なことは、ただ一つ。
お使いの端末の「設定」にアクセスします次に、「プライバシー」を選択します。その後、下にスクロールして、「App Privacy Report」をクリックします。ここで、いくつかのリストを見つけることができます。最初のリスト「データ&センサーアクセス」では、どのアプリがいつプログラムで使用されているかがわかります。興味のあるアプリの名前をクリックすると、指定したアプリで使用されている携帯電話の他の機能やアプリのデータがリストで表示されます。
次のリストは、「App Network Activity」と呼ばれるものです。ここには、インターネットにリクエストを行ったアプリのリストも表示されます。それぞれをクリックすると、アプリによってアクセスされたドメインが表示されます。これは、アプリのネットワーク使用量を追跡するのに便利です。
最後のリストは、あなたのデバイスで最も使用されているドメインです。
ご覧のように、ネットワークやデバイス上でアプリケーションがどのように動作するかについて、多くの情報が提供されています。アプリ・プライバシー・レポートをオンにすれば、いつでもこのデータにアクセスすることができます。
アプリ・プライバシー・レポートを無効にする方法
このアプリのデメリットの中に、スマートフォンに不必要な負担をかけるというものがあります。アプリの動作が遅くなったり、デバイスの消耗が早くなったりすることがあります。これを避けたいのであれば、アプリのプライバシーレポート機能を無効にした方が良いでしょう。やり方はとても簡単です。やり方は
お使いの端末の「設定」にアクセスします。次に、「プライバシー」オプションを選択します。その後、「App Privacy Report」をクリックします。次に、一番下までスクロールして、「アプリのプライバシーレポートをオフにする」をクリックします。
これにより、お客様の活動に関する以前に収集されたすべての情報が完全に削除されることを覚えておいてください。今後、情報を追跡するためには、アプリ・プライバシー・レポートを再度有効化する必要があります。
iPhoneの位置情報を利用する方法
最近のガジェットは、いろいろなことを代行してくれます。例えば、ある条件を満たせば、それだけでいくつかの機能を実行するように設定できます。例えば、何かをする時間を音声で知らせたり、時間の経過とともにさまざまな機器の電源を自動的に切ったり、必要なものを購入することさえ可能です。
現在、スマートフォンは本当にいろいろなことができるスマートデバイスです。つまり、さまざまな機能を内蔵しているのも事実です。その一例がiPhoneです。さまざまな機能が搭載されているため、スマートフォンの中でも非常に高度な機能を備えています。
その一つが、携帯電話による位置情報の追跡です。
なぜ、スマホで位置情報を把握したいのか
これは、携帯電話に統合され、多くのアプリケーションで使用されている、かなり便利な機能です。例えば、あなたのためにさまざまなおすすめリストを作成したり、写真に撮影した場所の印をつけたりするために、あなたが直接関与しなくても、バックグラウンドで使用されることがほとんどです。
また、Apple Payで支払う際にも使用され、携帯電話で購入した場所を追跡することができます。特に他の人があなたのApple Walletにアクセスできる場合、あなたの財務状況を把握するのにとても便利です。そうすれば、どこで支払いが行われたかを確認することができます。
また、この機能の主目的はナビゲーションプログラムです。実は、どこかに行く必要がある場合、まず自分がどこにいるのかを理解する必要があります。この目的のために、携帯電話の位置情報を追跡するのに役立ちます。あなたのデバイス自体があなたの場所を見つけ、さらにあなたが見ている方向を指します。これはとても便利な機能です。
ジオポジショニングは、さまざまなオンラインゲームでも利用されており、できるだけ自分に近いサーバーを探すことで、Pingを低減することができます。
携帯電話の位置情報利用は、これだけではありません。
位置情報トラッキングをオフにした方が良い理由
携帯電話の位置情報追跡をオフにしたい理由は、実はいくつかあるのです。それらはすべて、セキュリティとプライバシーの問題に帰結します。
ユーザーの中には、アプリ開発者を信用せず、位置情報を追跡されることを望まない人もいますし、Appleも同様です。
また、iPhoneには「ファインド・マイ」のような機能があります。この機能は、あなたやあなたの家族が、あなたの携帯電話がどこにあるのか、あなたがどこにいるのかを遠隔で追跡することができるものです。今どこにいるのか誰にも知られたくないのであれば、スマホの追跡機能をオフにするのが理にかなった方法です。
このように、この機能を無効化する理由もあります。これは実はとても簡単なことなのです。
携帯電話のロケータートラッキングを無効にする方法
iPhoneのロケータートラッキングを無効にする必要があると判断した場合、これは非常に簡単です。これを行うには、あなたが必要となります。
iPhoneの設定にアクセスします。次に、アプリの一覧で「プライバシー」をクリックします。
この上部に「位置情報サービス」があるので、それをクリックします。
そして、位置情報のトラッキングを完全に無効にするには、画面の一番上にあるスイッチを切り替えるだけでよいのです。
ジオ・ポジショニングを無効にすると、操作のために常にジオ・トラッキングを必要とするアプリの動作に影響を与える可能性があることに留意してください。
個々のアプリでジオポジショニングを管理する方法
さらに、携帯電話が個々のアプリに送信する位置情報を管理する機能も備えています
これは非常に簡単なことです。これを行うには、:
端末の設定に移動するその後、「プライバシー」に進みます。ここで、「位置情報サービス」という行を選択します。その後、少し下にスクロールすると、ジオトラッキングを使用するすべてのアプリのリストが表示されます。それぞれをクリックすると、アプリが携帯電話のジオポジションを使用するタイミングを設定できます。以下のオプションから選択できます。決して次回、またはシェアするときに聞くアプリの使用中常に
また、アプリによっては、下のスクリーンショットの「設定」アプリのように、高度な機能を備えている場合もあります。
こうすることで、携帯電話のジオポジションデータを管理することができます。さらに、このリストでは、アプリがデータをどのように使用しているか、どのアプリが最近使用されたかという情報を正確に把握することができます。
これだけあれば、スマホで位置情報を管理することができるかもしれません。
Google Mapsで距離を測る方法
Googleマップのような高度なナビゲーションアプリは、可能な限り簡単にナビゲーションを行うことができます。A地点からB地点まで、できるだけ簡単に移動することができます。プログラム自体が、途中にある障害物をすべて考慮して、最短ルートを作成してくれます。本当に便利です。
このようなアプリは、とっくの昔に普通の地図に取って代わられています。いまや、ヒントなしで普通の地図を理解できる人を見つけるのは難しいだろう。実際、その必要性はとっくになくなっている。誰もが常にスマートフォンなどを手にしており、旅のプロセスを簡略化しているのだ。
しかし、地図上のある地点と別の地点との距離を計算する必要がある場合はどうでしょうか。通常の地図では、地図上の距離を測り、その縮尺をかけるだけなので簡単です。
しかし、Googleマップとなると、ではこのサービスではどうすればいいのか。実はとても簡単です。Googleは、その地図上で直接距離を測ることができる特別な機能を開発しました。
PCでGoogleマップの距離を測定する方法
パソコンでGoogleマップを利用する場合、距離の測定も可能です。これを行うには、あなただけが必要です。
好きなブラウザでGoogleマップを開いてください。地図上で開始位置となる地点を探し、右クリックします。目の前にドロップダウンメニューが表示されますので、最後の項目「距離の測定」を選択する必要があります。
次に、地図上の距離を測りたい場所の上でマウスの左ボタンをクリックする必要があります。2点間に線が引かれます。測定の終点付近に正確な距離をキロメートル(設定によってはマイル)単位で表示します。
他の点までの距離を測定する必要がある場合は、その点を左クリックすれば線は続きます。
総距離は、常に計測の終点付近に表示されることを忘れないでください。同じように、マークは測定の100kmごとに表示されます。
また、障害物や道路の曲がり角などをすべて考慮しない、直進性の高い測定値であることも覚えておくとよいでしょう。例えば、直進できるような見通しの良い野原を走ろうと思っている場合などに適しています。
Googleマップモバイルアプリでの距離の測り方
モバイル版のGoogleマップを使用する場合、2点間の距離を測定することも可能です。実装は少し異なりますが、モバイル端末でも利用可能です。iPhoneでもAndroid端末でも変わりません。必要なのは
Googleマップアプリを開く。そして、ピンを押して始点に置きます。
次にポイント情報を上にスワイプして、「距離の測定」を探します。
その後、地図と中央のポイントが表示されます。終了位置まで手動でドラッグする必要があります。測定にポイントを追加するには、「ポイント追加」ボタンをクリックする必要があります。
ご覧の通り、非常に簡単です。忘れてはいけないのは、これで2点間のおおよその距離がわかるということです。障害物や地形を考慮した実際の距離は、異なる場合があります。
モバイルアプリで計測単位を変更する方法
キロメートルやマイルを使うのに抵抗がある方は、モバイルアプリで簡単に単位を変更できます。やり方はとても簡単で、必要なのは
Googleマップアプリを開く。次に、画面右上にある自分のプロフィールアイコンをタップします。
次に、ドロップダウンメニューから「設定」を選択します。
その後、Distance unitsという項目を選択する必要があります。
ここでは、キロメートルとマイルのどちらかを選択できます。
ご覧のように、ユニットの交換はとても簡単です。文字通り、ほんの数秒で完了します。
Googleチャットの起動方法と使用方法
Google Chatは、GoogleのWorkspaceパッケージの一部である、企業向けグループチャットです。チャットは、開発元のほとんどのサービスに統合されています。Google Docs、Google Drive、Gmail、Google Meetなど、開発元のほとんどのサービスに統合されています。Google チャットでは、個別のダイアログボックスで同僚と直接コミュニケーションすることも、組織のグループチャットでコミュニケーションすることも可能です。
グループチャットを作成する際、ユーザーは同僚や外部の人をその部屋に招待することができます。グループチャットは、同じ部署やタスク内のコミュニケーションのための別室として使用することができます。チャットには「会議を追加」というオプションがあり、Google Meetで準備した「会議」へのリンクが作成され、それをクリックしたユーザーはすぐに作成されたビデオ会議に追加されます。
Google Chatは、専用のボットと接続することで、サービスの最適化や新機能の追加を行うことができます。例えば、Google Driveというボットを接続することで、クラウド上の変更を通知したり、投票やポールを作成する機能を追加するボットを統合することができます。
さて、ここではGoogleチャットの起動方法と使い方を簡単に説明します。
Googleチャットの主な機能
Googleチャットの主な機能をご紹介します。
Google Safeとの統合により、管理者はチャットデータのアーカイブ、保存、エクスポート、検索が可能です。二段階認証、モバイルデバイス管理、シングルサインオン、保存ルール、情報削除の禁止などを追加することで、データセキュリティの強化を実現しました。Googleのアルゴリズムによる検索で、必要な連絡先やメッセージを素早く見つけることができます。Googleやサードパーティーのデベロッパーによるボットに対応。
ウェブブラウザでGoogleチャットを有効にする方法
ウェブブラウザでGoogleチャットを有効にするには、以下の手順が必要です。
まず、WebブラウザーでGmailアカウントを開き、歯車のアイコンをクリックします。次に、「すべての設定を見る」ボタンをクリックすると、設定画面が表示されます。その後、「チャットと出会い」タブに移動してください。
Googleチャット」にチェックを入れ、「OK」をクリックします。
最後に「変更を保存する」ボタンをクリックします。
これまでGmailの画面左下にあった「会う」「ハングアウト」フィールドの代わりに、「チャット」フィールド、「スペース」フィールド、「会う」フィールドが追加されました。新しい「チャット」フィールドには、これまで「ハングアウト」でやりとりしていたすべての連絡先が表示されます。相手の名前をクリックすると、左下に小さなポップアップが表示され、過去のチャットを確認することができます。
ハングアウトでブロックしたことがある場合、そのブロックは「チャット」に引き継がれないことに留意してください。また、検索バーの右側にあるボタンで、アクティブ、不在、邪魔されないのステータスを選択できる点にも注目です。さらに、自分のステータスを入力することも可能です。
ウェブブラウザでGoogleチャットを開始する方法
ウェブブラウザでGoogleチャットを開始する場合は、以下の手順で行う必要があります。
まず、「チャット」欄の隅にある「+」アイコンをクリックします。
ドロップダウン・メニューが表示されます。一人とだけチャットしたい場合は、一番上のフィールドに相手の名前を入力すると、小さなチャットのポップアップウィンドウが表示されます。複数の人とチャットしたい場合は、「グループ会話を開始する」を選択します。すると、チャットをしたい相手をリストアップすることができます。
同じメニューで、スペースの開始、既存のスペースの表示、メッセージのリクエストの検索ができます。
モバイルアプリでGoogleチャットを有効にする方法
モバイルアプリでGoogleチャットを有効にする場合、以下の手順が必要です。
モバイル端末でGmailアプリを開き、「設定」メニューを表示します。次に、Gmailアカウントを選択し、「一般」セクションに移動します。
その後、「チャット」にチェックを入れ、「OK」をタップしてください。
最後に、一番下に「チャット」タブが表示されます。
これらの手順が完了すると、Googleチャットが有効になります。
モバイルアプリでGoogleチャットを開始する方法
モバイル端末でGoogleチャットを開始する場合は、以下の手順で行う必要があります。
モバイル端末でGmailアプリを開き、「チャット」タブをタップしてください。その後、「新規チャット」ボタンをタップしてチャットを開始します。ここでは、人の名前を入力したり、スペースを作成したり、既存のスペースを表示したりすることができます。
グループ会話を作成する場合は、まず最初にチャットしたい人の名前を入力し、次に入力中の同じフィールドに表示されるグループアイコンをクリックして、他の名前を追加してください。
チャットに招待された人は、リンク付きのメールを受け取り、会話に参加したりブロックしたりすることができます。相手がハングアウトやチャットにいる場合は、通知が届きます。
Slackでプライベートメッセージを送信し、通話する方法
Slackは、チーム全体をまとめるのに最適な方法です。ここでは、広告の概要、アプリの新バージョンの公開、最新ニュース、金曜日に一緒に飲むことなど、あらゆることを話し合うことができます。
全てはチャンネルによって構成されている。直接のコミュニケーションには、私信がある。Slackでは、常に(その場合、その人がすべての権利を持つことになる)、または定期的に、あるいは特定のプロジェクトでのみ(その場合、その人はいくつかのチャンネルにしかアクセスできない)、一緒に仕事をする人だけが存在します。
その結果、仕事のコミュニケーションはほぼすべてメールやメッセンジャーからSlackに移行しています。そしてメッセンジャーは主にプライベート用として残っています。
Slackは、世界で最も人気のあるチームコミュニケーションツールの1つです。Slackは主にアプリ内のパーソナルメッセージやダイレクトテキストメッセージで知られていますが、通話も可能です。
そこで、Slackでプライベートメッセージを送ったり、電話をかけたりする方法を紹介します。
Slackでプライベートメッセージを送信する方法
Slackのパブリックチャンネルは、単純に公開されています。これは定義上、ワークスペース内のグループのメンバーであれば誰でもチャンネルに参加でき、他のメンバーとコミュニケーションできることを意味します。
一方、プライベート・チャンネルは、小さなサブグループ間のプライベートな会話に最適です。これらのプライベート・チャンネルは、より大きなチームを編成するためにも使用できます。
Slackでチャンネルをプライベートチャンネルに変換できるのは、ワークスペースのオーナーとワークスペース管理者、または組織のオーナーと組織管理者のみです。一度プライベートチャンネルにしたチャンネルは、決してパブリックチャンネルにはなりません。公開チャンネルをプライベートチャンネルにできるのは、PC版のみです。残念ながら、このオプションはSlackのiOSやAndroidアプリでは利用できません。
Slackでチャンネルをプライベートに変換したい場合は、以下の手順で行います。
まず、非公開にしたいチャンネルを開いてください。次に、チャンネル名をクリックし、「設定」タブを選択します。その後、下にスクロールして「プライベートチャンネルに変更する」オプションをクリックします。最後に「非公開に変更」を選択し、動作を確認します。
Slackでグループダイレクトメッセージをプライベートチャンネルに変換する方法
SlackでグループDMをプライベートチャンネルに変換する場合、以下の手順で行う必要があります。
まず、デスクトップでグループDMを開きます。次に、会話のヘッダーにあるメンバーの名前をクリックします。設定」タブをクリックし、「プライベートチャンネルに変更する」を選択します。その後、新しいチャンネルの名前を入力します。最後に「非公開に変更」を選択し、動作を確認します。
以上の手順が完了すると、Slackでプライベートメッセージを送信できるようになります。
Slackで通話をする方法
Slackの通話を使えば、音声通話やビデオ通話を行い、ワークスペース内の誰とでもつながることができます。音声通話はPCとモバイルデバイスから、ビデオ通話はPCからのみ利用可能です。
Slack通話を使用して他の人に電話をかけるには、同じワークスペースに所属している必要があります。プライベートメンバーは、Slackの無料プランとプレミアムプランの両方で、DMを使った音声通話が可能です。ただし、DMグループやチャンネルから通話を開始するには、有料プランである必要があります。
2名以上の通話は、合計15名まで参加できます。
パーソナルコンピューター
PCのSlackでDMから電話をかけたい場合は、以下の手順で行う必要があります。
DMを開き、会話のヘッダーにあるメンバーの名前をクリックします。次に、メンバー名の下にある「通話を開始する」ボタンをクリックします。最後に、すぐに通話が開始され、通話相手には会話への招待が表示されます。
PCのSlackのチャンネルから電話をかけたい場合は、以下の手順で行う必要があります。
チャンネルを開き、会話のヘッダーにあるチャンネル名をクリックします。チャンネル名の下にある「通話を開始する」ボタンをクリックします。Slackはチャンネルにメッセージを送信し、あなたが会話を開始したことを他の人に知らせます。参加」ボタンをクリックすると、最大14人が会話に参加できます。
iOS
iOS端末のSlackでDMから電話をかける場合、以下の手順で行う必要があります。
DMを開き、画面上部にあるユーザー名をタップします。1:1のDMでは「に電話」、グループのDMでは「通話開始」ボタンをタップしてください。
iOSデバイスのSlackのチャンネルから電話をかける場合は、以下の手順で行う必要があります。
チャンネルを開き、画面上部のチャンネル名をタップします。通話を開始する」を選択する。必要であれば通話名を入力し、「開始」をタップします。
アンドロイド
Android端末のSlackでDMから電話をかけたい場合は、以下の手順で行う必要があります。
DMを開き、右上の「(i)」アイコンをタップします。通話を開始する」を選択する。
Android端末でSlackのチャンネルから電話をかけたい場合は、以下の手順で行う必要があります。
チャンネルを開き、右上の「(i)」アイコンをタップしてください。通話を開始する」を選択する。必要であれば通話名を決めて、「開始」をタップします。
以上の手順が完了すると、Slackで通話ができるようになります。
Windows 10でオンスクリーンキーボードを有効にする方法
パソコンで仮想キーボードが必要になるタイミングを事前に予測することは困難です。物理キーボードが動作しない場合、入力デバイスのドライバーを再インストールする必要がある場合、他にテキストを入力する方法がない場合、キーボードの一部のキーに問題がある場合など、なくてはならない存在です。
WindowsのOSには昔からオンスクリーンキーボードがあり、それを立ち上げて操作することは問題なかった。それが、Windows 10では、マイクロソフトが調子に乗って、マウスで入力できるキーボードを2つ搭載してしまったのです。
画面上のキーボードは、従来のキーボードのレイアウトに似た、仮想的な文字で構成されたフィールドです。このようなキーボードの最下段には、原則として「Fn」ボタンがあり、上段の数字がファンクションキーに切り替わります。
さて、Windows 10でオンスクリーンキーボードを有効にしたい場合、その方法は以下の通りです。
Windows 10でオンスクリーンキーボードが全く必要ない理由
Windows 10で仮想キーボードが必要になる理由はいくつかあると思われます。
ワイヤレスキーボードの電池が切れてしまい、予備の電池が手元にない。健康上の問題があり、物理的なキーボードで入力できない。何らかの理由で入力デバイスが全くない、もしくは壊れている。ブラウザ使用時など、安全なパスワード入力とキーロガー乗っ取りからの保護に。仮想マシンやWindows用Androidエミュレーター「Nox」で使用することができます。マウスで速く文字を入力する方法を学びたいだけなんですね。
Windows 10でオンスクリーンキーボードを有効にする方法
Windows 10 PCのオンスクリーンキーボードには2種類あることは前述したとおりです。要するに機能は同じなのですが、インターフェイスが微妙に違うのです。全部で5種類のWindows 10のオンスクリーンキーボードの起動方法がありますが、それぞれは非常にシンプルなので、全部覚えるのは難しくないでしょう。
タスクバーを使う
はじめに、Windows 10のオンスクリーンキーボードを有効にするための最も簡単な方法をいくつか紹介します。まず1つ目は、タスクバーを利用する方法です。
Windows 10の画面右下、時計などのショートカットアイコンがある場所に、オンスクリーンキーボードをオンにするための「ホットボタン」を配置します。
表示するには、タスクバー上で右クリックし、「タッチキーボードボタンを表示する」のチェックボックスをオンにします。
その後、クイックタスクバーに新しいアイコンが利用できるようになります。
マウスの左ボタンでクリックするだけで、タッチパネル式のバーチャルキーボードが起動します。
検索を利用する
オンスクリーンキーボードをオンにするには、画面左下の検索アイコンをクリックし、そこに「オンスクリーンキーボード」と入力し、見つかった選択肢を選択します。
この方法の明らかな欠点は、物理キーボードが動作せず、要求を入力するものがない場合、この方法でオンスクリーンキーボードを起動することがかなり困難になることです。
実行」コマンドを使用する
ファイル名を指定して実行」ツールを起動するには、キーボードの「Win + R」キーを押すか、「スタート」ボタンを右クリックして、該当する項目を選択します。ファイル名を指定して実行」ウィンドウに「osk」と入力し、「OK」をクリックするか、Enterキーを押すと、オンスクリーンキーボードが表示されます。
この方法は、上記と同じ欠点があります。また、キーボードからリクエストを入力する必要があり、故障している場合は困難です。
設定の使用
設定」の「使いやすさ」では、オンスクリーンキーボードを有効にすることができます。
そのためには、「スタート」ボタンを右クリックし、ポップアップメニューから「設定」を選択します。
その後、「使いやすさ」アイコンをクリックし、「キーボード」セクションに移動します。
次に、「物理キーボードなしでデバイスを使用する」の下にある「オンスクリーンボードを使用する」をオンにします。
また、「Win + Ctrl + O」キーを押すと、オンスクリーンキーボードが開きます。
以上の手順が完了すると、Windows 10でオンスクリーンキーボードを開くことができるようになります。
LG Smart TVにPeacockをインストールする方法
Peacock TVは、「Everybody Loves Raymond」や「The Office」などの人気タイトルを手頃な価格で楽しめるサービスで知られています。これらの番組を無料で視聴して楽しみたいときや、周囲の喧騒から少し離れたいときに利用する人が多いのではないだろうか。Peacock TVは、昔の人気番組を無料で見直すことができることに加え、リーズナブルな料金で視聴できるプランも用意しています。また、Peacock TVは多くのプラットフォームやデバイスに対応しています。
残念ながら、Peacockはかなり最近のサービスであるため、それに応じて最近LGテレビに統合されただけです。そのため、インストールに問題がある場合は、Peacockの基本的なインストール方法と、LGテレビへの代替インストール方法を詳しくご覧ください。
ピーコックTVとは、その特徴
一般に、Peacock TVはNBC Universalの様々な番組のためのストリーミングプラットフォームです。さらに、サードパーティのコンテンツプロバイダーからのさまざまな番組や映画もあります。ちなみに後者も多くのコンテンツを提供している - その中には独占オリジナルがあることもある。しかし、最も嬉しいことは、もちろん、コンテンツの大部分は完全に無料で利用可能であるという事実である。
当然、すべてが完璧というわけにはいかず、無料で広告を見なければなりません。しかし、Peacock TVはプレミアムプランを提供し、広告を取り除くことができます。プレミアムサービスは、月額4.99ドルから年額49.99ドルです。また、このアプリにはダウンロードオプションがあり、お気に入りのビデオを保存してオフラインでストリーミングすることができます。
Peacock TVの視聴を開始するには、公式ウェブサイトから登録するだけです。完全に無料なので、このようにPeacock TVのストリーミングを試すことができます。
ピーコック・テレビがあなたにふさわしいサービスかどうかを判断するために、ピーコック・テレビの特徴を以下に紹介します。
NBCユニバーサルが提供する高品質なストリーミングアプリ1000時間以上の無料映画・番組お気に入りのエンターテインメントを24時間365日ストリーミング配信無料アプリでライブチャンネルやオンデマンド番組に即座にアクセス可能手頃な価格帯のプレミアムプランNBCニュースの魅力を毎日お届けします。
LG Smart TVにPeacock TVをインストールすることは可能ですか?
Peacock TVは最近LGのテレビで利用できるようになりましたが、これは超朗報です。結局、今はLGのコンテンツストアから直接サービスをインストールするだけで、サードパーティのアプリや方法を使う必要はありません。以前のようにコンテンツをミラーリングする必要もない。
しかし、LG TVにPeacock TVをインストールするために必要な詳細については、まだ言及する価値があります。まず、目的のアプリをインストールするためには、お使いのLG TVがWebOSバージョン3.5以上で動作している必要があります。
そして、このサービスを正しくインストールする方法をステップバイステップで説明します。
まず、リモコンのホームボタンを押し、LG Smart TVのホーム画面に移動しますアプリストアにアクセスし、「Peacock」を検索してください。選択してインストールし、開いてください最後に、Peacockの認証情報を使ってPeacockアカウントにサインインする必要がありますが、これは初回起動時にのみ行うことになりますPeacock TVのコンテンツをすぐに見ることができます。
LG...
WhatsApp 消えるメッセージの使用方法
多くのユーザーは、WhatsAppは他のメッセンジャーより保護されていると考えています。エンドツーエンドの暗号化により、シークレットチャットでのみエンドツーエンドプロトコルが有効なTelegramよりも高いレベルのセキュリティでメッセージを保護します。WhatsAppが複数のデバイスと同期しないのはこのためなので、ユーザーチャットの保護に対するこのアプローチは冗長に思えるかもしれません。結局のところ、暗号化によって妨げられているのです。しかし、メッセンジャーの開発者は、開発すべきことがたくさんあると判断しました。
そのため、WhatsAppでは消えるメッセージが導入されました。これはTelegramのシークレットチャットとほぼ同じですが、いくつかの重要な違いがあります。まず、消えるメッセージのセキュリティレベルは上がっていません - 今まで通りのエンドツーエンド暗号化です。2つ目は、消えるメッセージは同じチャットルームに送信されます。第三に、削除期間を設定することができます。第四に、対話者の誰もが自分の判断で消えるメッセージを無効にすることができます。
WhatsApp 消えるメッセージの使用方法、またはこのオプションを有効・無効にする方法をご説明します。
WhatsApp でメッセージが消える機能を有効にする方法
WhatsAppでメッセージが消える機能を有効にするには、以下の手順が必要です。
まず、携帯端末でWhatsAppアプリを開き、友人とチャットを開始します。
次に、画面上部にあるチャット相手の名前または電話番号をタップします。
その後、下にスクロールして、「メッセージの消失」オプションをタップします。
メッセージが削除されるまでの期間を選択します。24時間、7日間、90日間から選択できます。
最後に、画面左上の矢印をタップして変更内容を保存するか、そのまま設定メニューを終了してください。
この手順が完了すると、WhatsAppはチャット内の全員に変更通知を送信します。このダイアログのメッセージは一定期間後に全て削除されます。念のため、会話相手のアバター上に小さな時計のアイコンが表示されます。これは、彼または彼女とのやり取りが永遠に保存されるわけではないことを教えてくれるものです。
メッセージが消えるオプションを無効にしたい場合は、もう一度手順を実行し、時間制限の代わりに「オフ」を選択するだけです。
WhatsAppで消える写真や動画を送信する方法
WhatsAppで消える写真やビデオを送信したい場合、以下の手順を踏む必要があります。
まず、モバイル端末でWhatsAppアプリを開き、友人とチャットを開始または開封します。画面下部のテキストボックス横の「+」アイコンをタップし、「写真/ビデオ」を選択します。写真またはビデオを1枚または複数枚選択します。そして、タイマーアイコンをタップすると、消えるモードが起動します。
一度に複数の写真やビデオを選択した場合は、それぞれ個別にモードを起動してください。会話の相手がまだこの機能を持っていない場合でも、メッセージを見た直後に消えます。
チャットの相手がメッセージを開いたことを知らせる通知が表示されます。既読通知をオフにしていても、相手が消えたメッセージを開いたことはわかります。ただし、開封時刻は表示されません。グループチャットはこの影響を受けず、常に時間が表示されます。
WhatsApp のメッセージ消去の仕組み
WhatsAppの消えるメッセージでは、写真やビデオを友達に送信し、閲覧後すぐに消えることができます。ただし、会話相手が写真やビデオのスクリーンショットを撮ることを防ぐことはできません。
WhatsApp は、会話相手がスクリーンショットを撮ったことを通知しません。しかし、相手があなたの写真やビデオを開くと、通知が表示されます。
以上、WhatsAppのメッセージ消滅についてご説明しました。
WhatsAppで自分とのチャットを作成する方法
自分とのチャットというのは、とても便利なものです。PCからスマートフォンへ、自分宛の何らかのデータをあっという間に、しかも最小限の音量制限で送り返すことができるのです。そしてデスクトップ版WhatsAppが電話機とは別に動作するようになってから、この機能はより有意義で便利なものになりました。
WhatsAppで自分とのチャットを行うには、2つの方法があります。一つ目は、単純に連絡先に二つ目の番号を追加することです。そしてもう一つは、知り合いとグループを作り、そこから削除して自分とのデータ交換の場として利用する方法です。
Windows 10でコマンドプロンプト画面を消去する方法
コマンドプロンプトは、Windowsの強力なツールで、コマンドを使用して、他の方法ではできないようなことをシステムで行うことができます。コマンドプロンプトを使用して、コマンドの実行、プログラムの実行、オペレーティングシステムの設定を行うことができます。コマンドプロンプトの常連ユーザーであれば、コマンドプロンプトがかけがえのないものであることに同意してくれるでしょう。例えば、「ping」コマンドを実行したいときです。
また、便利なキーボードショートカットの数々にも驚かれることでしょう。テキストの選択や作業から、入力済みのコマンドの繰り返しまで、あらゆることを整理するために使えます。
一般に、コマンドラインは、Windows 10 を常に使用しているユーザーにとって本当に便利なツールです。プログラマー、システム管理者、ネットワークを扱う人などです。
とにかく、Windows 10でコマンドプロンプトの使い方を学んだばかりで、コマンドプロンプトの不要なテキストを消去する方法がわからない場合は、次のようにすればよいでしょう。
Windows 10でコマンドプロンプト画面を消去する方法
Windows 10でコマンドプロンプトの画面を消去したい場合は、以下の手順で行う必要があります。
まず、画面上にコマンドプロンプトがすでに開いていて、テキストがあること(例えば、「ipconfig」コマンドを入力できること)。
その後、コマンドプロンプトで「cls」コマンドを入力し、「Enter」キーを押します。
これらの手順が完了すると、コマンドプロンプトの画面が消去されます。cls」コマンドは、ウィンドウ内の情報をすべて消去してしまうので、注意が必要です。
Windows 10でコマンドプロンプト画面を開く方法
Windows 10 PCでコマンドプロンプトを開くことができない場合は、以下の手順で行うことができます。
スタート」メニューで検索する。スタート」メニューを開き、検索ボックスに「cmd」または「コマンドプロンプト」と入力してください。コマンドプロンプトを管理者として実行するには、見つかったプログラムを右クリックし、「管理者として実行」を選択する必要があります。この方法は、Windows 11でも有効です。"Run "メニュー。この方法を使うには、キーボードの「Win + R」の組み合わせを押します。ウィンドウが表示されたら、「cmd」というコマンドを入力し、Enterキーまたは「OK」ボタンを押す必要があります。その後、Windows 10のコマンドプロンプトが目の前に開かれるはずです。Win-Xのメニューです。Windows 10のOSには、便利なメニューがあります。スタート」ボタンを右クリックするか、「Win + X」キーの組み合わせで開くことができます。このメニューから、Windowsの設定に必要なほぼすべてのシステムユーティリティにアクセスすることができます。ここでは、コマンドプロンプトを起動するための2つのオプションが用意されています。これらは、単に「コマンドプロンプト」と「コマンドプロンプト(管理者)」です。最初のオプションを選択すると、コマンドプロンプトはユーザー権限で実行され、2番目のオプションをクリックすると、コマンドプロンプトは管理者権限で実行されます。このメニューでコマンドプロンプトではなく「PowerShell」が表示されている場合は、「設定」メニュー(「Win + I」)を開き、「個人設定」から「タスクバー」を選択する必要があります。ここでは、コマンドプロンプトをWindowsパワーシェルに置き換えるオプションを無効にする必要があります。このオプションを無効にすると、先に述べたメニューにコマンドプロンプトが表示され、実行できるようになります。
Windows 11におけるWindowsターミナルの意味
Windows 11のOSにも、「Win + X」キーの組み合わせで開くメニューがあります。ただし、ここではコマンドプロンプトやPowerShellではなく、「Windowsターミナル」というプログラムが用意されています。
Windowsターミナルは、テキストインターフェースで様々なツールを実行することができるシェルです。ここでは、Windowsコマンドプロンプト、PowerShell、Azure Cloud...
Amazonでプレゼントを贈る方法
特別な日や休日に、家族や恋人と温かい雰囲気を保ちたいなら、ギフトを送ることはとても大切です。Amazonは、あらゆる種類の商品だけでなく、ギフトの配送も得意としています。このサービスには、ギフトとして購入するオプションがあります。つまり、自分ではなく、あるものを贈りたい人に個人的に送ることができるのです。また、相手の住所がわからなくても贈ることができます。サプライズを考えている人には、超クールな機能です。詳しくはこちらをご覧ください。
贈り物の送り方
Amazonは、ギフトとして商品を購入する素晴らしい機会を与えてくれますし、2回目にギフトを再送する必要もありません。
商品詳細ページで「カートに入れる」を選択この注文にはギフトボックスが含まれていますをチェックするチェックアウトに進むを選択配送先住所の選択、新規追加、または配送先住所の提供を許可する。ギフトオプションの追加を選択この購入のための梱包明細書の価格を隠すことが自動的に選択されます。無料のギフトメッセージをお入れします。ご注文後、配送途中でなければギフトメッセージを修正することができますギフトラッピングをする配送後、受取人にギフトレシートをメール送信セレクトセーブギフトオプション
また、ギフトオプションで何かを変更することもできます。ただし、これはプレゼントがまだ相手先に届いていない場合にのみ可能です。
相手の住所がわからないとき、Amazonでギフトを送ることは可能ですか?
友人、同僚、親戚にサプライズをしたい場合、Amazonはシンプルなギフトを作る機会を与えてくれます。それは、受取人の住所を指定する必要がなく、一般的に住所が必要ないことです。だから、最近引っ越した人や、ペンフレンドを喜ばせたい人にプレゼントを送ることができるのです。
ただし、メールアドレスなしでギフトを送る前に、このオプションはAmazonプライムに加入している人しか利用できないことを認識しておく必要があります。さらに、少なくとも受取人のメールアドレスか電話番号を知っている必要があります。また、この機能はモバイル版のみで、残念ながらデスクトップ版ではそのような可能性はありません。
ここでは、受取人の住所がわからないときにAmazonでギフトを送る方法を簡単にご紹介します。
Amazonのモバイルアプリでギフトをカートに入れる返品を簡単にするためにギフトレシートを追加するをタップし、チェックアウトに進むをタップするチェックアウトの際、「受取人に住所を知らせる」オプションを選択し、「続ける」をタップします。受取人の電話番号またはEメールアドレスを入力します。ここで、ギフトと一緒に送るオリジナルメッセージを追加することもできます。また、この段階でギフトラッピングを選択することができます。(Amazonのギフトバッグを利用する場合は、通常5ドル追加されます。)続行」をクリックして、注文を確定します。その後、受取人に通知され、ギフトの受け取りを尋ねられます。
注)アラスカ州、ハワイ州への宛先不明ギフトは、この機能を利用できません。
Amazonでギフトを送った人を知らせる方法
誰が送ったかを表示し、受取人と連絡を取りたい場合、その方法を少しご紹介します。
購入したい商品を探し、Amazonのカートに入れる次に開くカートの小計画面で、「This order contains a gift」という小さなチェックボックスをクリックします。チェックアウトに進むをクリックこの画面では、「こんにちは」「プレゼントを楽しんでください」「誰からの贈り物か」というメッセージが自動入力されます。受取人に返品・交換の選択肢を持たせたい場合は、ギフトレシートボックスにチェックが入っていることを確認してください。価格が表示されない追加料金を払えば、オプションでギフトバッグを付けることもできます。この例では、私の料金は約$5ですギフトオプションの保存をクリック支払い方法を選択し、通常通りチェックアウトを行います。
そして、誰にサンキューカードを送ればいいのかを知らせる方法です。