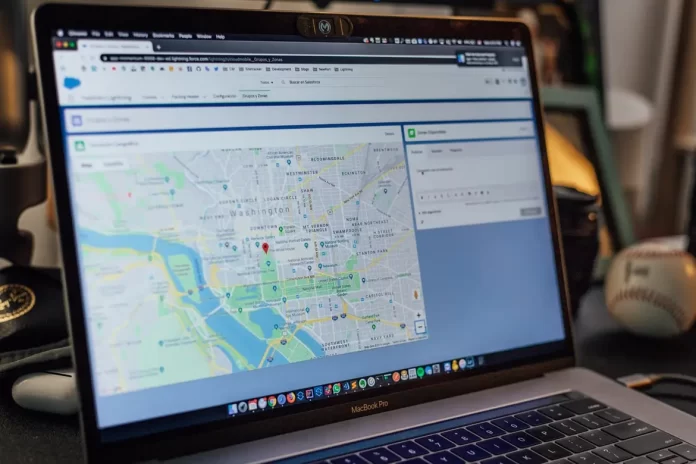Googleマップのような高度なナビゲーションアプリは、可能な限り簡単にナビゲーションを行うことができます。A地点からB地点まで、できるだけ簡単に移動することができます。プログラム自体が、途中にある障害物をすべて考慮して、最短ルートを作成してくれます。本当に便利です。
このようなアプリは、とっくの昔に普通の地図に取って代わられています。いまや、ヒントなしで普通の地図を理解できる人を見つけるのは難しいだろう。実際、その必要性はとっくになくなっている。誰もが常にスマートフォンなどを手にしており、旅のプロセスを簡略化しているのだ。
しかし、地図上のある地点と別の地点との距離を計算する必要がある場合はどうでしょうか。通常の地図では、地図上の距離を測り、その縮尺をかけるだけなので簡単です。
しかし、Googleマップとなると、ではこのサービスではどうすればいいのか。実はとても簡単です。Googleは、その地図上で直接距離を測ることができる特別な機能を開発しました。
PCでGoogleマップの距離を測定する方法
パソコンでGoogleマップを利用する場合、距離の測定も可能です。これを行うには、あなただけが必要です。
- 好きなブラウザでGoogleマップを開いてください。
- 地図上で開始位置となる地点を探し、右クリックします。
- 目の前にドロップダウンメニューが表示されますので、最後の項目「距離の測定」を選択する必要があります。

- 次に、地図上の距離を測りたい場所の上でマウスの左ボタンをクリックする必要があります。2点間に線が引かれます。
- 測定の終点付近に正確な距離をキロメートル(設定によってはマイル)単位で表示します。

- 他の点までの距離を測定する必要がある場合は、その点を左クリックすれば線は続きます。

総距離は、常に計測の終点付近に表示されることを忘れないでください。同じように、マークは測定の100kmごとに表示されます。
また、障害物や道路の曲がり角などをすべて考慮しない、直進性の高い測定値であることも覚えておくとよいでしょう。例えば、直進できるような見通しの良い野原を走ろうと思っている場合などに適しています。
Googleマップモバイルアプリでの距離の測り方
モバイル版のGoogleマップを使用する場合、2点間の距離を測定することも可能です。実装は少し異なりますが、モバイル端末でも利用可能です。iPhoneでもAndroid端末でも変わりません。必要なのは
- Googleマップアプリを開く。
- そして、ピンを押して始点に置きます。

- 次にポイント情報を上にスワイプして、「距離の測定」を探します。

- その後、地図と中央のポイントが表示されます。終了位置まで手動でドラッグする必要があります。
- 測定にポイントを追加するには、「ポイント追加」ボタンをクリックする必要があります。

ご覧の通り、非常に簡単です。忘れてはいけないのは、これで2点間のおおよその距離がわかるということです。障害物や地形を考慮した実際の距離は、異なる場合があります。
モバイルアプリで計測単位を変更する方法
キロメートルやマイルを使うのに抵抗がある方は、モバイルアプリで簡単に単位を変更できます。やり方はとても簡単で、必要なのは
- Googleマップアプリを開く。
- 次に、画面右上にある自分のプロフィールアイコンをタップします。

- 次に、ドロップダウンメニューから「設定」を選択します。

- その後、Distance unitsという項目を選択する必要があります。

- ここでは、キロメートルとマイルのどちらかを選択できます。

ご覧のように、ユニットの交換はとても簡単です。文字通り、ほんの数秒で完了します。