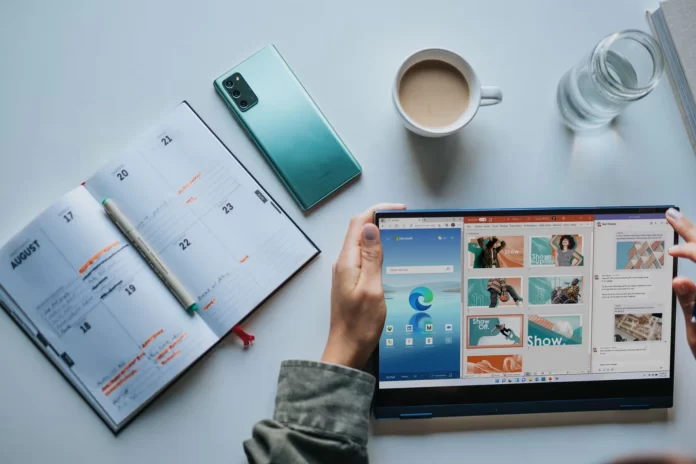仮想デスクトップは、Windows 10で初めて登場しました。この機能は、ユーザーがコンピュータ上でアクティブな作業をより効率的に整理し、特定のタスクに応じて異なるデスクトップに分散させるために追加されたものです。
Windows 11のデスクトップは、Windows 10と同様に、システムトレイにプリセットされたボタンや「Win + Tab」キーで起動するタスクプレゼンテーション環境が住処となっています。Windows 11では、この環境の使い勝手が向上し、Windows 10にあるタイムライン機能が廃止された。また、Windows 11のタスクビューでは、デスクトップ領域が下に移動しています。
Windows 11のデスクトップ間のアプリウィンドウの移動は、Windows 10と同様に、目的のテーブルにドラッグ&ドロップするだけでもよいのですが、ウィンドウ上で呼び出されるコンテキストメニューも利用できます。ウィンドウ上のコンテキストメニューでは、必要に応じて、目的のアプリをすべてのデスクトップで同期して表示するように設定することができる。また、ブラウザなどのマルチウィンドウやマルチウインドウのアプリであれば、そのアプリをすべてのデスクトップですべてのタブやウィンドウで表示させるかどうかを決めることもできます。
もちろん、この機能を使う人は少ないのですが、慣れれば、特に小さなノートPCの画面で文書作成やブラウジングをするときに便利な機能です。
そこで、Windows 11で仮想デスクトップを作成する必要がある場合、その方法を紹介します。
Windows 11で仮想デスクトップを追加・削除する方法
Windows 11で新しい仮想デスクトップを追加する場合、2つの方法を使用することができます。
- タスクバーの「タスクビュー」ボタンをクリックし、「新規デスクトップ」をクリックします。
- キーボードの「Win + Ctrl + D」(「Win」はWindowsのロゴのあるキー)を押します。これにより、新しく作成された仮想デスクトップが自動的に表示されます。
異なるデスクトップの内容をプレビューするには、「タスクビュー」ボタンにマウスポインタを合わせると、現在のデスクトップが下にマークされます。
Windows 11で仮想デスクトップを削除する場合は、以下の方法で行うことができます。
- Win + Ctrl + F4」キーを押します。アクティブな仮想デスクトップが削除されます。
- タスクビュー」を開き、目的のデスクトップにマウスポインタを合わせて「X」をクリックして閉じ、削除します。
- また、「タスクビュー」で仮想デスクトップのコンテキストメニューを開くと、仮想デスクトップを閉じることができます。
Windows 11で仮想デスクトップを使うのは、とても簡単です。
Windows 11の仮想デスクトップを追加でカスタマイズする方法
仮想デスクトップの名前を変更することができます。これを行うには、マウスポインタを「タスクビュー」ボタンに持っていき、デスクトップ名をクリックして新しいものを設定するか、仮想デスクトップを右クリックして「名前の変更」を選択します。
また、各仮想デスクトップに異なる壁紙を設定することもできます。これを行うには、「タスクビュー」で目的のデスクトップを右クリックし、コンテキストメニューから「背景の選択」を選択します。パーソナライズウィンドウが開き、選択した仮想デスクトップの背景をカスタマイズすることができます。
もう一つの方法もあります。目的の仮想デスクトップに切り替え、画像ファイルを右クリックし、「デスクトップの背景に設定」を選択する必要があります。
デスクトップの順番を変更したい場合は、「タスクビュー」上でマウスでドラッグするか、仮想デスクトップのコンテキストメニューを使用します。
Windows 11の仮想デスクトップで作業するために利用可能なアクションとホットキーについて
まずは、便利な基本的なホットキーです。
- “Win + Tab” – タスクビューを開きます(Escでタスクビューを終了します)。
- “Win + Ctrl + D” – 新しい仮想デスクトップを作成します。
- “Win + Ctrl + 左または右矢印” – 前または次の仮想デスクトップに切り替えます。
- ノートパソコンのタッチパッドで、4本指で左から右へ、またはその逆のジェスチャーを行い、仮想デスクトップを切り替えます(タッチパッドがこのようなジェスチャーをサポートしている場合)。
- “Win + Ctrl + F4” – 現在の仮想デスクトップを閉じます。
仮想デスクトップ上のプログラムウィンドウの管理は、以下の方法で行うことができます。
- タスクバーのボタンまたはキーボードショートカットで「タスクビュー」を開きます。
- ウィンドウのサムネイル上で右クリックし、目的の項目を選択します。
- “Move to “で目的の仮想デスクトップに移動します。
- “すべてのデスクトップにこのウィンドウを表示する “または “すべてのデスクトップにこのアプリのウィンドウを表示する”、必要なものに応じて、。
作成・設定されたすべてのデスクトップは、Windows 11を再起動した後も保存されます。また、システム設定で自動再起動アプリを設定すると、Windows 11以前に終了していないアプリで自動再起動に対応しているものは、再起動、リブート、電源再投入後にすべてのデスクトップが自動的に実行されます。
Windows 11の仮想デスクトップ機能は、Windows 10よりも柔軟でレスポンスが良いように感じます。デスクトップの作成、管理、メンテナンスは実に直感的に行えます。
また、仮想デスクトップ機能を使うことがないと予想される場合は、いつでもタスクビューボタンを非表示にすることができます。
さて、Windows 11で仮想デスクトップを作成し、カスタマイズする方法については以上となります。