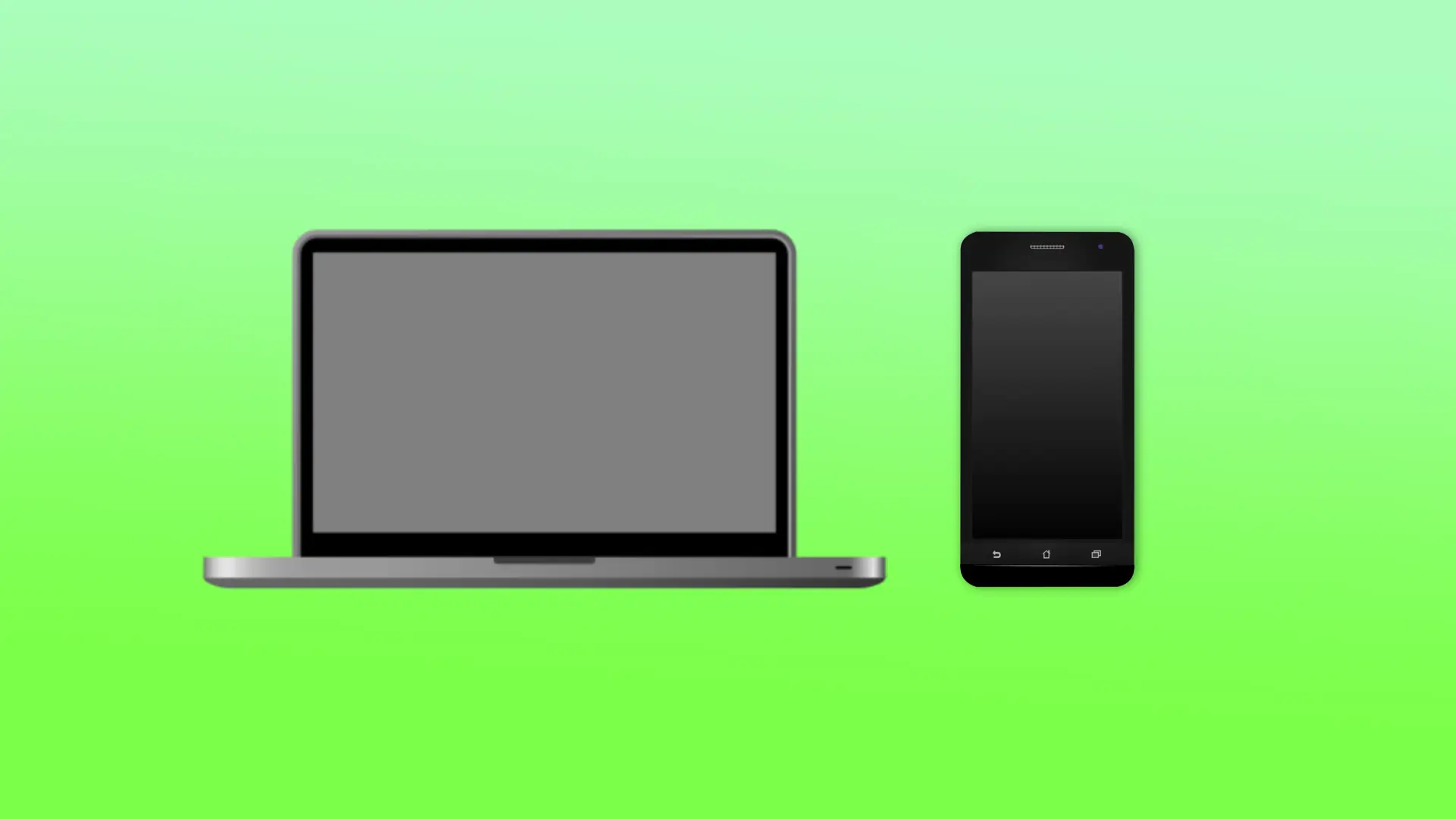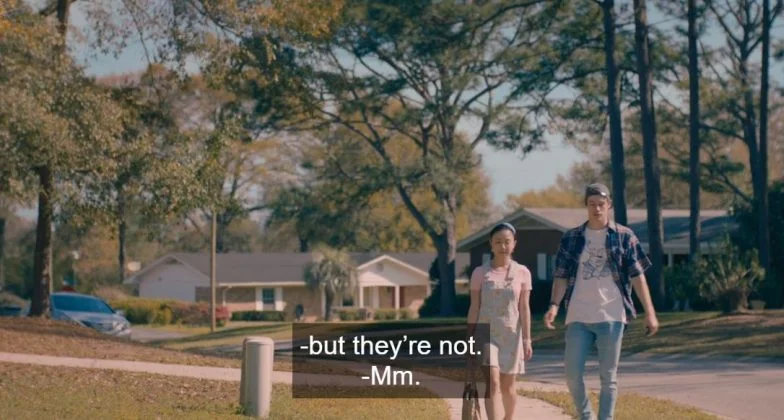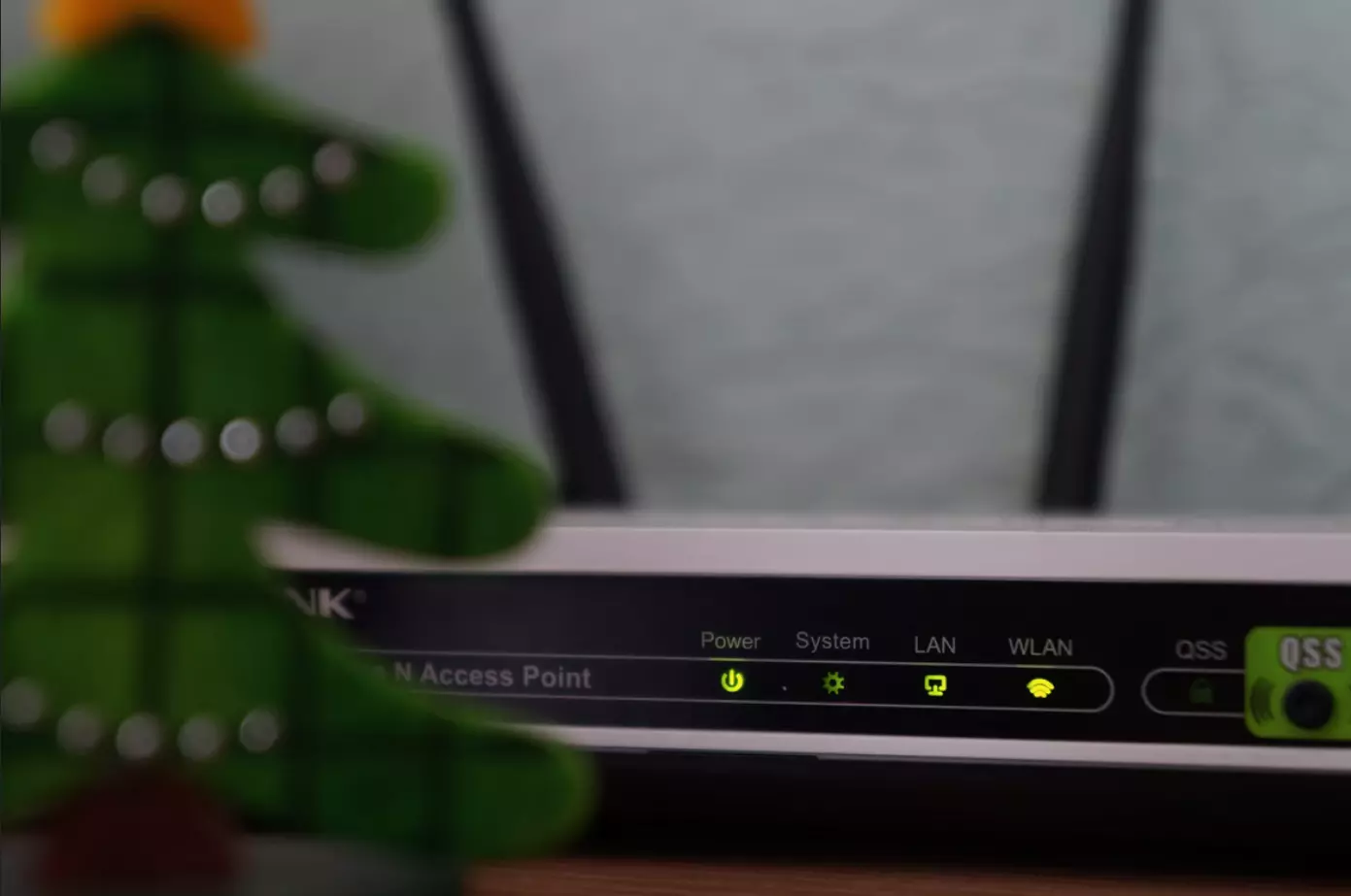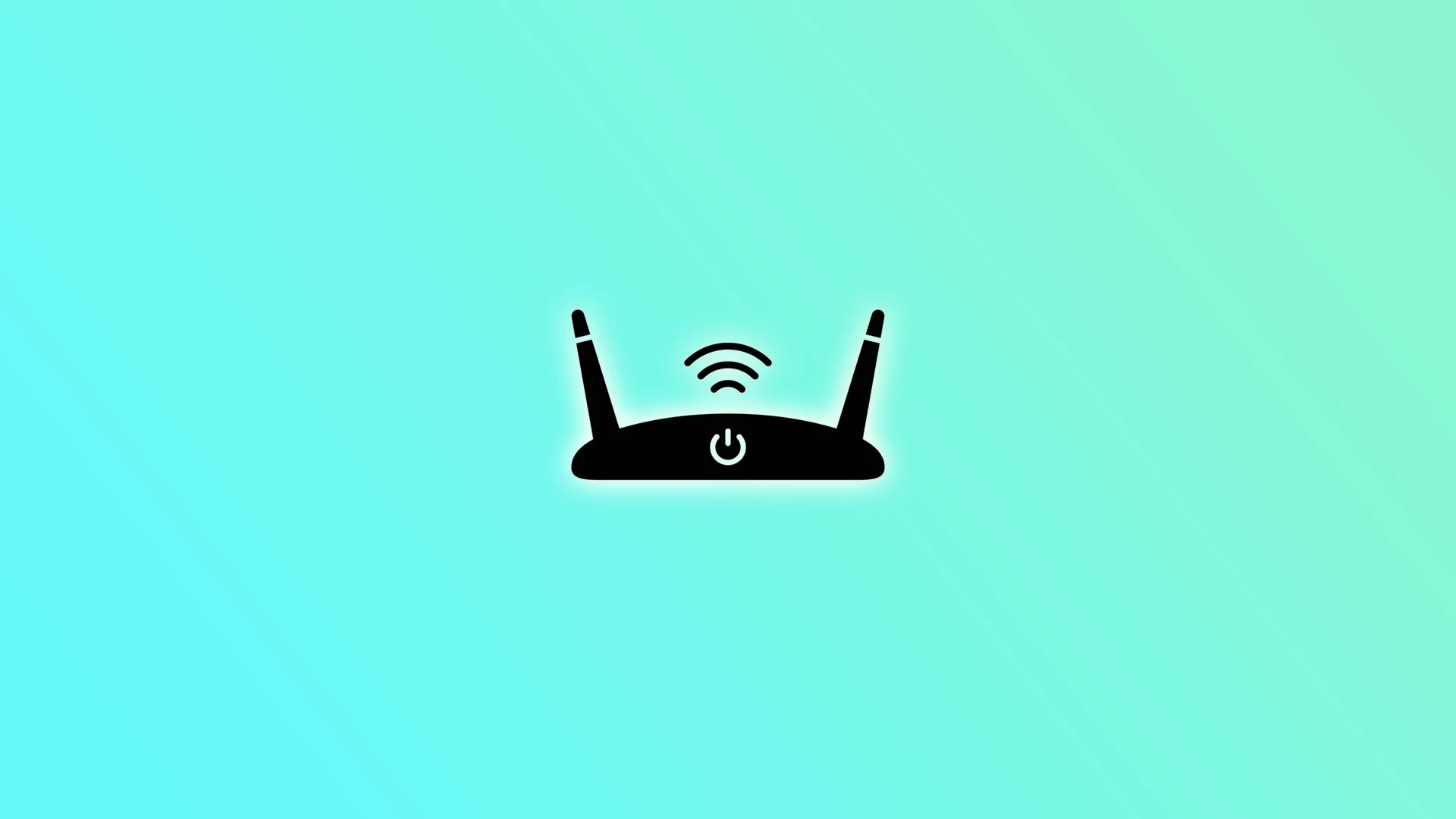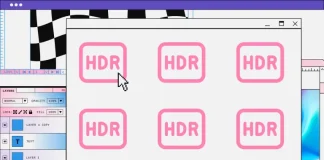MacからAndroidへのファイル転送方法
ファイル転送にはいくつかの方法がありますが、基本的には以下の3つのカテゴリに分けられます:ケーブルを使った転送、ワイヤレス転送、および**外部サーバーを使った転送(例えば、メールやクラウドサービス)**です。デバイス間でのファイル転送の需要は大幅に減少し、現在では主に写真の転送に関連しています。そのため、2024年には、Mac用の公式なAndroid File Transferプログラムが低い需要を理由に廃止されました。いくつかのクローンプログラムが急速に登場してそれを代替しましたが、これらのプログラムはもはや必要ないことが多く、PCやスマートフォンの内蔵ツールで追加のソフトウェアなしでファイル転送ができるようになっています。
Bluetoothを使用したファイル転送
MacからAndroidデバイスにファイルを転送する別の方法は、Bluetoothを使うことです。この方法は、写真やビデオなどの小さなファイルを転送するのに便利です。Bluetoothを使用してMacからAndroidデバイスにファイルを転送するには、以下の手順を実行します:
Appleメニューをクリックして、システム設定を選択します。
次に、Bluetoothを選択して、それがオンになっていることを確認します。
AndroidデバイスでBluetoothをオンにします。Androidデバイスで、Macとのペアリングオプションを選択します(利用可能なデバイスのリストに表示されます)。両方のデバイスに同じアクセスコードを入力して、ペアリングを確認します。転送したいファイルを選択し、右クリックします。コンテキストメニューから共有を選択し、Bluetoothを選びます。
Androidデバイスで、Macからのファイル転送リクエストを承認します。これで、ファイルはBluetoothを通じて転送されます。ただし、Bluetoothは大きなファイルや多数のファイルを転送する際には最速の方法ではないことに注意してください。
メールやクラウドサービスを使用したファイル転送
メールを使用することは、小さなファイル(通常は10〜20MB)を転送する際に便利です。ただし、大きなファイルの場合、すべてのメールサービスがそのような転送をサポートしているわけではありません。例えば、Googleは大きなファイルをクラウドにアップロードし、そのファイルのリンクをメールで送信することができます。
クラウドドライブを使用することは、MacとAndroidデバイス間でファイルを転送する効率的な方法です。人気のあるオプションの1つはGoogle Driveです。MacからGoogle Driveにファイルをアップロードし、その後Google Driveアプリを使用してAndroidデバイスにダウンロードすることができます。
MacからAndroidデバイスにGoogle Driveを使用してファイルを転送するには、以下の手順を実行します:
Macで:
WebブラウザーでGoogle Driveのページを開きます。
Googleアカウントにサインインします。
画面左側の新規ボタンをクリックします。
ファイルアップロードを選択します。
転送したいファイルを選択して、開くをクリックします。
ファイルがGoogle Driveアカウントにアップロードされるのを待ちます。
Androidデバイスで:
もしまだインストールしていない場合は、Google DriveアプリをGoogle Playストアからインストールします。
Google Driveアプリを開きます。
Macからアップロードしたファイルを見つけて選択します。
画面右上の3つのドットをタップし、ダウンロードを選択します。
その後、ファイルはAndroidデバイスにダウンロードされます。転送速度はインターネット接続速度によって異なるため、大きなファイルのアップロードには時間がかかる場合があります。
USB接続を使用してMacからAndroidにファイルを転送する方法
MacからAndroidデバイスにUSB接続を使用してファイルを転送することは、迅速で簡単な方法です。以下の手順に従ってください:
USBケーブルを使って、AndroidスマートフォンをMacに接続します。
Androidデバイスでファイル転送モード(通常はファイル転送またはTransfer filesと表示されます)を選択します。
MacでFinderを開き、デバイスの下にあるAndroidデバイスを見つけます。
Androidデバイスをダブルクリックして、その中身にアクセスします。
転送したいファイルを選び、MacからAndroidデバイス内の希望するフォルダにドラッグ&ドロップします。
転送が完了したら、デバイスをMacから安全に取り外します。
この方法を使用すると、文書、写真、ビデオなど、さまざまなタイプのファイルを転送でき、MacとAndroidデバイス間のコンテンツ管理が簡単になります。
Samsung Smart TVで字幕をオフにする方法
字幕は、特に外国語のコンテンツを視聴する際に、視聴体験を向上させることができます。しかし、時には画面を覆い、コンテンツを十分に楽しむのを妨げることもあります。もし字幕が気になる場合、Samsung TVでの字幕をオフにする方法をご紹介します。
Samsung TVで字幕がオフにならない理由
手順に入る前に、どこで字幕を無効にする必要があるかを理解しておくことが重要です。視聴方法によって、テレビ本体、接続デバイス、またはアプリ内で字幕をオフにする必要があります。
ケーブルまたは衛星放送を視聴している場合:テレビのメニューから直接字幕を無効にできます。
ストリーミングデバイスを使用している場合(例:Roku、Chromecast、Fire Stick):字幕はデバイスの設定でオフにする必要があります。テレビはHDMI入力からのビデオストリームを表示しているだけなので、設定はストリーミングデバイス側で行います。
ストリーミングアプリを使用している場合(例:Netflix、Amazon Prime、Hulu):字幕はアプリの設定内で管理されます。
DVDやBlu-rayを視聴している場合:字幕はディスクメニューから無効にする必要があります。
Samsung TVで字幕を無効にする方法
Samsung TVで字幕を無効にするのは通常簡単です。ただし、モデルやソフトウェアバージョンによって手順が少し異なる場合があります。SamsungはOSを定期的に更新しているため、お使いのモデルに特化した指示を確認することをお勧めします。
メニューを開く: リモコンのホームボタンを押します。
設定に移動: 一般 > アクセシビリティ > 字幕設定に進みます。
字幕をオフにする: クローズドキャプション(CC)オプションをオフに切り替えます。
ストリーミングアプリでの字幕の無効化
ストリーミングサービスでコンテンツを視聴している場合、通常はアプリ内で字幕を直接オフにできます。以下はAmazon Prime Videoでの手順です:
ビデオを再生開始: Amazon Prime Videoアプリを開き、視聴したいビデオを選択します。
字幕メニューを開く: 再生中に画面をタップまたはクリックして再生コントロールを表示します。
字幕とオーディオオプションを開く: 吹き出しアイコンまたは字幕/オーディオボタンを選択します。
字幕をオフにする: 字幕オフを選択して字幕を無効にします。
この手順は、Netflix、Hulu、Disney+など、ほとんどのストリーミングアプリでも似ています。字幕またはクローズドキャプションのオプションを探して、オフに切り替えてください。
クローズドキャプション(CC)と字幕の違い
*クローズドキャプション(CC)*は、基本的には通常の字幕と同じです。この用語は、アナログテレビからデジタルテレビに移行する際に作られました。この用語は、クローズドキャプションがビデオ画像とは別に送信され、ユーザーが有効化できることを伝えるために作られました。
クローズドキャプションが通常の字幕よりも優れているという考えは誤解です。この誤解は、さまざまなウェブサイトが他の情報源からの情報を再利用し始めたときにインターネット上で広まり、不正確な情報が広がる結果となりました。
Samsung冷蔵庫の水フィルターの交換とリセット方法
水分配器や製氷機が搭載されたSamsung冷蔵庫をお持ちの場合、おそらく水フィルターが装備されています。一部の冷蔵庫は水道に直接接続されており、水を引き込んで冷却、飲料、製氷を行います。対照的に、より手頃な価格のモデルは水道に接続されておらず、手動で水を補充するタンクを使用しています。水フィルターには寿命があるため、定期的に交換する必要があります。そのため、交換時期をお知らせするリマインダーシステムが開発されています。
Samsung冷蔵庫の水フィルター状態インジケーターとリセット方法
水フィルターの状態インジケーターは、実際のフィルターの状態ではなく、経過時間に基づいて動作します。使用開始から6ヶ月後、インジケーターが赤く点灯し、フィルターの交換時期を示します。インジケーターは段階的に機能します。最初は緑色、3ヶ月後は黄色、6ヶ月後には赤色になります。一部のモデルでは、ドアを開けると、音が鳴り、「Filter」インジケーターが点滅することがあります。これは注意を引くために行われます。
冷蔵庫の水フィルターの目的
Samsung冷蔵庫の水フィルターの主な目的は、水の味を改善するだけでなく、低品質な水によって機器が損傷するのを防ぐことです。鉱物質の不純物を含む水は、氷型に鉱物の沈殿物がたまり、氷が取り出しにくくなる原因となります。もし冷蔵庫が悪い水質によって故障した場合、高額な修理が必要になる可能性があります。特に、冷蔵庫が保証期間内である場合、その修理費用は高くつくことがあります。フィルターは鉱物や塩を吸収し、水に溶けていない機械的な粒子や不純物を捕えるため、重要です。
フィルターの場所と交換
水フィルターは通常、冷蔵庫内部にありますが、一部のモデルでは冷蔵庫の近くの壁に外部フィルターが取り付けられていることもあります。フィルターは消耗品であるため、定期的に交換する必要があります。ほとんどの冷蔵庫にはフィルター状態インジケーターがあり、通常は6ヶ月ごとにフィルターを交換すべき時期を知らせます。一般的に、フィルターの寿命は約300ガロン(約1200リットル)の水です。1日あたり約1ガロンの水を使用し、時々氷を作ったり水分配器を使用したりする場合、フィルター交換の期間を約1年に延ばすことができます。水フィルターは通常、特定の水量に合わせて設計されていますが、Samsungはより頻繁に交換することを推奨しています。これは、消耗品がかなりの利益を生むため、マーケティング戦略の一環である可能性もあります。
フィルターの交換方法
フィルターの交換は簡単です。冷蔵庫内にフィルターがある場合、手順は次の通りです:
水道の供給を切ります。
古いフィルターを外します。
新しいフィルターを取り付けます。
冷蔵庫外にフィルターがある場合、交換はより複雑になることがあり、工具が必要になることもあります。
EchoデバイスでAlexaの声を変更する方法
Alexaの声は、モバイルアプリまたは音声コマンドを使用して変更できます。これは簡単で、Alexaアプリからアクセスできます。音声の設定(スピードや音量など)も利用可能です。
モバイルアプリでAlexaの声を変更する方法
Alexaアプリを開き、サインインします。
「デバイス」タブに移動し、Echoデバイスを選択します。
右上のギアアイコンをタップします。
下にスクロールして「Alexaの声」を選択します。
新しい声を選択します(いくつかのオプションには追加購入が必要な場合があります)。
変更を確認します。
音声コマンドでAlexaの声を変更する方法
音声コマンドを使用する場合は、次のように言ってください:
「Alexa、声を変えて」 – Alexaが利用可能なオプションを提供します。希望の声を選び、変更を確認します。
利用可能な有名人の声は?
Amazonは、いくつかの有名人の声を提供していました:
サミュエル・L・ジャクソン – ジョークを言ったり、音楽を流したり、(有効にした場合)不適切な言葉を使ったりします。
シャキール・オニール – モチベーションのメッセージ、ジョーク、トリビアを共有します。
メリッサ・マッカーシー – ユーモアと機知に富んだ返答をします。
デッドプール – サルカズムに満ちたマーベルのアンチヒーロー。
R2D2 – スター・ウォーズの象徴的なドロイド。
しかし、2023年にAmazonはこれらの声のサポートを終了することを決定し、現在は有名人の声はサポートされていません。
Alexaのその他の音声設定
Alexaの声を変更する以外にも、次の設定を調整できます:
言語とアクセント – Alexaアプリで希望のオプションを選択します。
話す速さ – Alexaの話す速さを速くしたり遅くしたりできます。
ささやきモード – Alexaが静かな声で応答します。
機能の利用可能性は、デバイスのモデルと地域によって異なります。
Wi-Fiのパフォーマンスを向上させる方法
インターネットが遅い、または時々切断される場合、それは必ずしもWi-Fiの問題が原因であるとは限りません。問題の原因は、故障した機器やネットワークの混雑など様々です。しかし、弱いWi-Fi信号もこれらの問題の一因となる可能性があるため、確認する価値があります。
スマートフォンやコンピュータには信号強度を診断する専用アプリがありますが、このプロセスは時間がかかることがあります。より迅速な方法は、いくつかの重要な要素を自分で確認することです。
Wi-Fiのパフォーマンスを向上させる方法
ルーターの配置: ルーターの位置は信号の品質に影響しますが、ほとんどの場合、電源とインターネット接続がある場所に配置されます。これにより、移動が難しくなります。可能であれば、ルーターを家の中心に配置し、干渉源から遠ざけてください。
ネットワーク設定: ルーターがサポートしている場合、5 GHzに切り替えることで速度が向上することがありますが、この周波数には範囲が狭いという欠点もあります。Wi-Fiチャンネルの変更やファームウェアの更新はほとんど効果が見られず、通常は手間をかける価値がありません。
Wi-Fiを改善するための効果的な方法
より安定したWi-Fi接続を得るためには、追加のデバイスが必要になる場合があります。Wi-Fiリピーターは、特定のエリア(例えばガレージ)のカバレッジを拡大するのに役立ちます。しかし、特に広いスペースや障害物の多い場所で、家全体に信頼性のあるインターネット接続が必要な場合、最適な解決策はMeshシステムです。これにより、すべての部屋で一貫したシームレスなカバレッジが提供されます。
実際の経験から、Wi-Fiの速度は主に機器の品質によって決まることが分かっています。高価なルーターは、より新しいプロトコルを持つ最新のチップを使用し、より安定して高速に動作します。リピーターの適切な配置やMeshシステムの使用もインターネット速度を大幅に向上させます。ネットワーク設定時にこれらの点に注力することをお勧めします。
デジタルオーディオデコーダー 2.1, 5.1 – それは何ですか?
デジタルデバイスでは、オーディオはソフトウェアデコーディング方法を使用して処理することができます。例えば、ノートパソコンでは、中央プロセッサがオーディオストリームのデコードで重要な役割を果たします。正しい再生を確保するためには、コーデックと呼ばれる特別なプログラムが必要です。しかし、この方法ではプロセッサに負荷がかかり、リソースを消費します。
メインプロセッサへの負荷を軽減するために、製造業者はハードウェアオーディオデコーダーを使用します。これらは、メインボードに組み込まれた専用チップや、組み込みオーディオプロセッサを備えた別のデバイスです。この場合、オーディオ処理は中央プロセッサではなく、必要なコーデックをすでに内蔵した専用デコーダーが行います。
過去には、スタンドアロンオーディオデコーダーがデスクトップコンピュータで広く使用されていましたが、テレビではオーディオデコーダーは通常、メインボードに組み込まれています。これらは、Dolby MS12のように、基本的なコーデックやDolbyフォーマットをサポートする内蔵オーディオデコーダーによって開発されることがあります。
これらのデバイスは、ボード上の個別チップとして統合されたり、外部モジュールとして存在したりすることがあります。後者の場合、主にスピーカーシステムへの音声出力に使用され、**デジタルオーディオ信号(光またはHDMI)**を処理して、スピーカーが再生できるアナログ形式に変換します。
パソコン用のスタンドアロンオーディオデコーダーボード
以前はこの構成が広く使用されていましたが、現在ではあまり一般的ではありません。主な理由は、設計が複雑であり、スピーカーに音声を出力するために追加のオーディオアンプが必要なことです。デコーダーを直接オーディオシステムに統合する方がはるかに簡単です。
以下は、PC用のオーディオデコーダーボードの例です。
外部オーディオデコーダー
また、さまざまな目的に使用されるスタンドアロンオーディオデコーダーも存在します。たとえば、古いスピーカーシステムやアンプを使用している場合、それが現代のオーディオフォーマットをサポートしていなかったり、光入力やHDMI入力がない場合でも、アンプとしては正常に機能することがあります。外部デコーダーを購入することで、システムを現代の基準にアップグレードできます。
オーディオデコーダーとは?
一部の基本的なオーディオデコーダーは、ステレオ音声のみを処理でき、2つのチャンネル—左と右(2.0)—をデコードします。2.1デコーダーは、ステレオチャンネルだけでなく、サブウーファー用の低周波信号も抽出します。
5.1デコーダーは、6つのチャンネルで音声を処理できます:
左(フロント左)
右(フロント右)
センター
2つのリアチャンネル(リア左、リア右)
サブウーファー
7.1デコーダーは、さらに2つのサイドチャンネルを追加し、サラウンドサウンドをさらに強化します。
Dolby Atmosデコーダーは、これをさらに進化させ、3Dオーディオを作成して、よりリアルで空間的なリスニング体験を提供します。
Windows 10 と 11 で Android アプリを実行する方法
Windows 11 では、Android アプリやゲームのインストールをネイティブにサポートしていません。以前、Microsoft は Windows Subsystem for Android (WSA) を公式な方法として提供していましたが、この機能は 2024 年 3 月に廃止されました。既存のユーザー向けのサポートは 2025 年 3 月 5 日まで続きます。WSA の廃止は、Windows 11 の...
ルーターのチャンネル変更:現代の現実
Wi-Fiの速度低下、接続切れ、または遅延が発生すると、解決策を探すことになります。その中で人気のある提案の1つがルーターのチャンネルを変更することです。この方法は記事やフォーラムで積極的に推奨されていましたが、現在ではその有効性が失われています。なぜそうなったのでしょうか?
Wi-Fiチャンネルの仕組み
Wi-Fiは、限られた数のチャンネルを持つ周波数帯域を使用します。2.4 GHz帯では最大14チャンネル、5 GHz帯では最大48チャンネル、6 GHz帯では最大59チャンネルが利用可能です。ただし、利用可能なチャンネル数は国によって異なる場合があります。
以前、Wi-Fiデバイスが広く普及し始めた頃は、チャンネル選択が重要でした。接続時にデバイスにチャンネルが固定されており、多くのネットワークやデバイスが同じチャンネルを使用している場合、速度が低下する原因となっていました。
しかし、MIMOなどの技術の登場、速度向上のための複数チャンネルの結合、稼働中の自動チャンネル切り替えにより状況が変わりました。現代のルーターは自動的に負荷を分析し、最も負荷の少ないチャンネルに切り替えます。これにより、手動で設定を変更する必要がなくなり、場合によっては逆効果になることさえあります。手動でチャンネルを設定すると、そのチャンネルが過負荷であってもデバイスがそれを使用し続け、ネットワーク全体のパフォーマンスが低下する原因となります。
さらに、オフィスや人口密集地では、自動選択の方が効果的です。ネットワークは常に変化に適応するためです。Wi-Fiの動作が遅いと感じた場合、ルーターを再起動する方が、チャンネルを手動で変更しようとするよりもはるかに効果的です。
チャンネルを変更したい場合の手順
もし試してみたい場合は、ルーターのIPアドレス(通常はデバイスに記載されています)を入力してWebブラウザーから設定画面にアクセスしてください。管理者インターフェースにログインしたら、**「無線設定」または「Wireless Settings」セクションを探し、「チャンネル」または「Channel」**フィールドを見つけます。希望するチャンネルを選択し、変更を保存してデバイスを再起動してください。
HDR画像とビデオ、その正体と仕組み
ハイダイナミックレンジ(HDR)テクノロジーは、2010年代半ばに映像コンテンツのキャプチャと視聴方法に革命をもたらしました。HDRは、高い色忠実度と印象的なコントラスト範囲を持つ、驚くほど鮮やかな写真やビデオの作成を可能にします。HDRは、最も明るいハイライトと最も暗いシャドウの両方がディテールを維持することを保証し、画像やビデオに生命と深みをもたらします。しかし、HDRファイルとは一体何なのでしょうか?
HDR画像ファイルとその用途とは?
HDR画像ファイルは、標準的な画像ファイルよりも大幅に多くの輝度と色情報を保存する特殊なフォーマットです。しかし、これらのファイルは、適切に表示するために高度なソフトウェアと特殊なハードウェアを必要とするため、生の状態で使用されることはほとんどありません。ほとんどのウェブブラウザや基本的な画像表示プログラムではHDRファイルを開くことができず、すべてのディスプレイデバイスがその高品質を扱えるわけではありません。HDR画像を適切に表示するには、画面が10ビット以上の色深度をサポートしている必要があります。
HDR画像は通常、同じシーンを異なる露出設定で撮影した複数の写真をブレンドすることで作成されます。このプロセスでは、露出オーバー、露出アンダー、およびバランスのとれたショットから最良のディテールを組み合わせて1枚の画像にします。HDR機能を内蔵したデジタルカメラや、Photomatix、Adobe Photoshop、Aurora HDRなどのソフトウェアがこの目的によく使われる。
その結果、ダイナミックレンジが拡大された1枚の画像となり、画像のさまざまな部分の明るさやコントラストの詳細を示すメタデータが添付される。簡単に言うと、HDRメタデータは画像処理のガイドとなり、暗い部分は明るさとコントラストが強化され、明るい部分は鮮明に調整されます。その結果、明るく視覚的に魅力的な画像が得られる。
HDRメタデータの使用は、Photoshopで使用されるレイヤーに例えることができる。レイヤーを使うことで、画像の個々の部分を微妙に調整し、全体的な品質を高めることができる。HDR写真は特に、さらなる編集の価値が高く、プロ級の素晴らしい画像を作成することが可能です。
HDRビデオとは?
HDRビデオは、ダイナミックでリアルな画像を提供することで、視聴体験を向上させます。HDRビデオは、異なる露出設定で同時に映像をキャプチャする特殊なカメラを使用して作成されます。これらのフレームは、HDRメタデータで強化された単一のシーケンスに結合されます。また、ビデオゲームやその他のデジタルコンテンツに見られるように、ソフトウェアを使ってHDRビデオを生成することもできる。
HDRビデオ内のメタデータは、表示装置に対する命令セットとして機能し、各フレームの処理方法と表示方法を通知する。テレビがHDR信号を検出すると(多くの場合、特定の設定を有効にする必要がある)、プロセッサはこのメタデータを利用して動的にフレームを構築する。これにより、単に伝送された画像をそのまま表示するのではなく、各フレームの明るさ、コントラスト、色精度が最適化される。
HDR処理には多大なリソースと追加電力が必要で、特にHDR10+のような高度な規格を使用するテレビでは最大30%増となる。各フレームが個別に処理されるため、ディテールと彩度が非常に高い高品質な映像が得られるが、映像を表示するには標準的な映像処理よりも多くのリソースが必要になる。
Dell Latitude モデル番号の解読、2010–2030
Dellのノートパソコンは、デバイスの主要な特徴を反映したモデル番号で識別されます。特に、Latitudeシリーズは、クラス、画面サイズ、製造年、タブレットとして機能する取り外し可能なスクリーンやコンバーチブルデザインなどの特別な機能を示す一貫したモデル番号システムを採用しています。
現在のモデル番号形式は、2010年に初めて導入されました。最初は、モデル番号に「E」という文字(例:E7440)が含まれていましたが、新しい年間サイクルの導入により、この文字が削除され、より明確で直感的なモデル番号が作成されました。多くのユーザーがノートパソコンの再販時に「E」を省略するようになり、文字が不要であることが認識されました。
重要なのは、同じノートパソコンモデルでも、異なるプロセッサ、メモリ容量、ストレージ構成など、さまざまな仕様があることです。これらのバリエーションにより、構成によって数百ドルの価格差が生じることがあります。
Dell Latitude モデル番号の解読
Dell Latitudeのモデル番号を分解して、その意味を理解しましょう:
Latitude: Dellの生産性と信頼性を重視したノートパソコンシリーズ。
E: 2020年まで使用されたこの文字は、「Extra Series」を意味し、強化されたノートパソコンを示していました。
7: シリーズ内での位置を表します。3、5、7などの数字が使われ、数字が大きいほど、デバイスはプレミアムになります。
4: 画面サイズを示します:
1: 11インチ
2: 12インチ
4: 14インチ
5: 15インチ
6: 16インチ
7: モデルの開発年を反映しています。この番号は実際の年より1つ小さい番号です。例えば:
1: 2010年、2020年
2: 2011年、2021年
3: 2012年、2022年
4: 2013年、2023年
5: 2014年、2024年
6: 2015年、2025年
7: 2016年、2026年
8: 2017年、2027年
9: 2018年、2028年
0:...