Windows 11 では、Android アプリやゲームのインストールをネイティブにサポートしていません。以前、Microsoft は Windows Subsystem for Android (WSA) を公式な方法として提供していましたが、この機能は 2024 年 3 月に廃止されました。既存のユーザー向けのサポートは 2025 年 3 月 5 日まで続きます。WSA の廃止は、Windows 11 の PC やノートパソコンで Android アプリを実行する他の多数の解決策が登場したためです。これらの解決策の中には、Google の公式提供である Google Play Games for PC がありますが、これはゲーム専用です。
Windows 11 および Windows 10 に Android アプリを公式にインストールする方法
ゲームだけに興味がある場合、Google は Google Play Games プログラムを提供しています。この公式の Windows アプリケーションは現在ベータ版ですが、今後はさまざまなゲームをサポートする予定です。このアプリケーションをインストールすることで、PC 向けに適応されたゲームをプレイできます。このアプリは約 2 GB のディスクスペースを占め、Android ゲームを Windows 環境で実行できる仮想マシンとして機能します。ゲームプレイはキーボードとマウスを使って制御でき、タッチスクリーンのないデバイスには特に便利です。
Google と Microsoft は、現在、通常の Android アプリを実行する公式な方法を提供していません。Android アプリは何十万種類もあり、その多くはこのプラットフォームには適していないからです。さらに、すべての PC が Google Play Games をサポートしているわけではありません。最低システム要件は以下の通りです:
オペレーティング システム: Windows 10 (バージョン 2004) 以降。
ストレージ: 少なくとも 10 GB の空き容量を持つ SSD。
グラフィックス: Intel® UHD Graphics 630 または同等のもの。
プロセッサ: 4 つの物理コア (一部のゲームは Intel CPU を必要とします)。
RAM: 8 GB。
Windows 管理者アカウント。
仮想化: 設定で有効にする必要があります。
Google Play Games のインストールとゲームのダウンロード
Google Play Games アプリケーションを公式ウェブサイトからダウンロードし、PC にインストールします。
インストール中に仮想化を有効にする必要がある場合があります。これが自動的に行われない場合、次の手順で有効にする必要があります:
「Windows の機能の有効化または無効化」を開きます。
「仮想マシンプラットフォーム」のオプションを有効にします。
変更を適用するためにコンピュータを再起動します。
インストールが完了したら、Google Play Games を開き、アカウントにログインして、利用可能なゲームをダウンロードします。
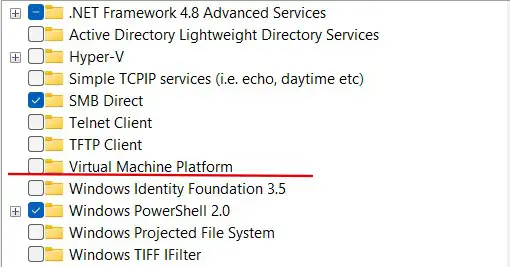
エミュレーターを使用して Android アプリをインストールする方法
Windows で Android アプリを実行するためには、エミュレーターを使用できます。これらのプログラムを使用すると、Google Play からアプリをダウンロードし、PC で実行することができます。しかし、このような解決策のパフォーマンスは様々であり、一部のエミュレーターは完全な仮想マシンを作成し、他のエミュレーターはコードを Windows 環境にコンパイルして、別のウィンドウでアプリを開きます。
また、Android 環境を直接ブラウザ内でエミュレートする Chrome の拡張機能もありますが、これらの安定性はしばしば十分ではありません。アプリの正しい動作は、コードの複雑さに依存します。コマンドが特異的であればあるほど、適切なエミュレーターを見つけるのが難しくなります。
Spotify などの多くの人気アプリは、すでに Windows 向けの専用バージョンを提供しているため、エミュレーターを使う必要はない場合が多いです。




