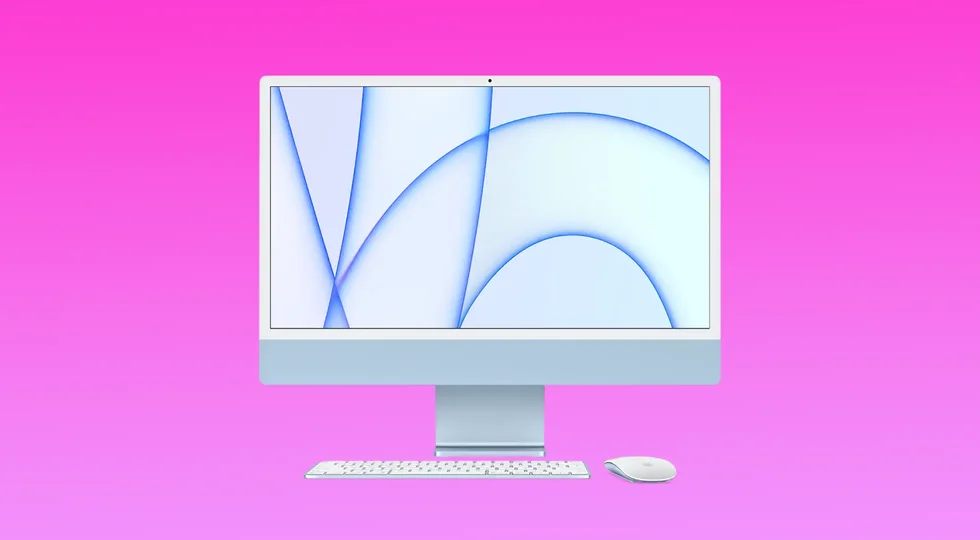Macで「Sorry, no manipulations with clipboard allowed(クリップボードでの操作はできません)」を解決する方法。
あるアプリから別のアプリにコンテンツをコピー&ペーストしようとすると、「Sorry, no manipulations with clipboard allowed」というエラーメッセージに遭遇したことがある人もいるかもしれません。これは、特に仕事や個人的な作業でクリップボードを頻繁に使用する場合、イライラさせられる問題です。
この問題は頻繁に起こるものではありませんが、早く解決するための方法がいくつかあります。
申し訳ありませんが、クリップボードでの操作はできません」とはどういう意味ですか?
エラーメッセージ「Sorry, clipboard manipulation prohibited」は、通常、セキュリティ設定のために、Mac上のあるアプリケーションから別のアプリケーションにコンテンツをコピーまたはペーストできないことを意味します。これらの設定は、クリップボードの使用を制限しています。
このエラーメッセージは、アプリがMacを制御できない場合や、他のプロセスがクリップボードを使用している場合など、さまざまな理由で表示されることがあります。
このエラーメッセージにより、テキストや画像のコピー&ペーストなど、クリップボードに依存する特定の作業やワークフローを実行できなくなることがあります。場合によっては、キーボードショートカットやコンテキストメニューのオプションを使用してコンテンツをコピーまたはペーストしようとしたときにも、このエラーメッセージが表示されることがあります。
問題を解決するには?
Macで「Sorry, no manipulations with clipboard allowed」エラーが発生した場合、この問題を解決するための手順をご紹介します:
システム設定の確認
このセクションでは、コンテンツをコピーまたはペーストしようとしているアプリが、Macを制御することを許可されていることを確認します。以下のステップを踏む必要があります:
Appleのアイコンをクリックし、「設定システム」を選択します。
次に、「プライバシーとセキュリティ」セクションをクリックします。
アクセシビリティ」の項目を選択します。
コンテンツをコピーまたはペーストしようとしているアプリがリストにない場合、追加します。
のアイコンをクリックします。
次に、一覧から目的のアプリを選択し、「開く」をクリックします。
これにより、アプリがクリップボードにアクセスできるようになり、コンテンツのコピー&ペーストが可能になります。
アプリを再起動する
コンテンツをコピーまたはペーストしようとしているアプリを終了し、再度開いてください。アプリを再起動するだけで、クリップボードが正しく機能しない一時的な問題をクリアできる場合があります。
アクティビティモニタで「pboard」サーバーを再起動する
Macで「Sorry, no manipulations with clipboard allowed」エラーを解決するもう一つの方法は、アクティビティモニタで「pboard」サーバを再起動することです。以下、その方法です:
アクティビティモニタ」アプリを開く。Spotlight検索を使用して、Command + Spaceを押します。
アクティビティモニタで、ウィンドウ右上の検索バーから「pboard」と検索します。
選択し、アクティビティモニタウィンドウの左上にある「X」アイコンをクリックします。
強制終了」をクリックして確定します。
強制終了に成功したら、アクティビティモニタを閉じて、再度コピー&ペーストを試してみてください。これで「pboard」サーバーが再起動し、クリップボードが正常に動作しない問題が修正されるはずです。
pboard」サーバーを強制終了すると、実行中のクリップボード関連のプロセスが終了し、クリップボードに依存している他のアプリに影響を与える可能性があることに注意が必要です。そのため、'pboard'サーバーを再起動する前に、すべてのアプリを終了することをお勧めします。
さらに、問題が解決しない場合は、Appleのサポート担当者または使用しているアプリの開発者に相談する必要があるかもしれません。
ターミナルから「pboard」サーバーをリセットする
Macで「Sorry, no manipulations with...
Lenovoのノートパソコンを再起動する方法
Lenovoノートパソコンを再起動することは、デバイスにパフォーマンスの問題が発生した場合に有効なトラブルシューティング方法となります。これは、さまざまなソフトウェアとハードウェアの問題を解決することができる簡単なプロセスです。Lenovoノートパソコンを再起動すると、システムを完全にオフにすることなく再起動するため、システムをリフレッシュし、問題を引き起こしている問題を解決できる可能性があります。
Lenovoノートパソコンの再起動とシャットダウンの違いを理解することは重要です。シャットダウンはデバイスの電源を完全に切りますが、再起動は電源を切らずにデバイスを再起動します。再起動は、システムの問題をトラブルシューティングするために使用されることが多く、シャットダウンは、バッテリーの寿命を節約したり、デバイスの電源を完全に切るために使用されることが多くなっています。
WindowsでLenovo Laptopを再起動する方法
WindowsでLenovoノートパソコンを再起動するのは簡単で、いくつかの異なる方法を使用することができます。状況によっては、ある方法が他の方法よりも便利で効果的である場合もあります。このセクションでは、各方法についてより詳細に説明し、Lenovo ラップトップを安全に再起動するためのヒントを提供します。
スタートメニューを使って再起動する
スタートメニューは、Lenovoノートパソコンを再起動するための最速かつ最も簡単な方法です。画面の左下にある「スタート」ボタンをクリックし、電源アイコンをクリックして「再起動」を選択するだけです。これで、開いているプログラムがすべて終了し、ノートパソコンが再起動されます。
再起動」オプションをクリックすると、Windowsは開いている作業をすべて保存し、開いているプログラムをすべて閉じます。その後、Windowsはシステムの再起動に進みます。ノートパソコンの速度やインストールされている更新プログラムの数によって、数分かかる場合があります。
Alt+F4のショートカットで再起動する
Alt+F4ショートカットは、ノートパソコンをシャットダウンまたは再起動するためのオプションを提供する「Windowsのシャットダウン」ダイアログボックスに素早くアクセスする方法です。この方法を使用するには、デスクトップ上で「Alt」キーを押しながら「F4」キーを押してください。これにより、"Windowsのシャットダウン "ダイアログボックスが表示され、ドロップダウンメニューから "再起動 "を選択し、"OK "をクリックすることができます。
特に複数のウィンドウを開いている場合、Alt+F4ショートカットを使用すると、スタートメニューよりも早くノートパソコンを再起動することができます。ただし、この方法を使用する前に、すべての作業を保存し、開いているプログラムを閉じていることを確認することが重要です。
Ctrl + Alt + Deleteのショートカットで再起動する
Lenovoノートパソコンを再起動するもう一つの方法は、キーボードショートカットを使用することです。Ctrl」キーと「Alt」キーを押しながら、「Delete」キーを押します。これにより、Windowsのセキュリティ画面が表示され、そこで「再起動」オプションを選択することができます。
コマンドプロンプトで再起動する
コマンドプロンプトの使用を好む場合は、この方法を使用してLenovoノートパソコンを再起動します。"Windowsキー+R "を押して「ファイル名を指定して実行」ダイアログボックスを開き、"cmd "と入力して "Enter "を押します。
コマンドプロンプトで、"shutdown /r "と入力し、"Enter "を押します。これにより、再起動プロセスが開始され、数秒後にLenovoノートパソコンが再起動されます。
データの損失を避けるために、ノートパソコンを再起動する前に、すべての作業を保存し、開いているプログラムをすべて終了していることを確認することが重要です。ノートパソコンを再起動することで、システムをリフレッシュし、問題を引き起こしている問題を解決することもできます。
Lenovo Laptopを電源ボタンで再起動する方法
電源ボタンを使ってLenovoノートパソコンを再起動するのは、ノートパソコンがフリーズしたり、反応しないときに使います。この方法は、保存していない作業がある場合、データが失われる可能性があるため、最後の手段として使用する必要があることに注意することが重要です。
電源ボタンを使用して Lenovo ラップトップを再起動するには、ラップトップの電源ボタンを探します。電源ボタンは通常、ノートパソコンの側面または上部にあり、電源アイコンが表示されたキーボードに内蔵されている場合もあります。電源ボタンの位置を確認したら、約10秒間押し続けます。これにより、ノートパソコンが完全にシャットダウンされます。ノートパソコンがシャットダウンした後、数秒待ってからもう一度電源ボタンを押すと、電源が入ります。
注意すべきは、電源ボタンによる方法では、Windowsが作業内容を保存したり、プログラムを適切に終了させることができないため、データが失われる可能性があることです。したがって、この方法は、他の方法がうまくいかない場合、またはノートパソコンが完全に応答しない場合にのみ使用することをお勧めします。
LenovoのノートPCを工場出荷時にリセットする方法
Lenovoのノートパソコンを工場出荷時の状態にリセットすることは、デバイスに持続的な問題が発生している場合に有効な解決策になります。工場出荷時のリセットは、すべてのデータと設定を消去するので、リセットを進める前に重要なファイルをバックアップすることが重要であることに注意してください。以下は、Lenovo ラップトップを工場出荷時の設定にリセットするための手順です:
最初のステップは、Lenovoのノートパソコンを完全にシャットダウンすることです。
ノートパソコンの電源を切った後、電源を入れ直し、すぐにキーボードの「F11」キーを押してください。リカバリー画面が表示されるまで押し続けてください。
リカバリー画面で、提供されるオプションから「システムを工場出荷時の状態に戻す」を選択します。これにより、工場出荷時の状態に戻す処理が開始されます。
システムを工場出荷時の状態に戻す」オプションを選択した後、画面上のプロンプトに従ってリセットプロセスを完了します。このプロセス中にノートパソコンは何度も再起動しますので、リセットが完了するまで中断しないでください。
これらの手順を完了すると、Lenovo のラップトップは工場出荷時のデフォルトにリセットされるはずです。リセット・プロセス中に問題が発生した場合、またはさらに質問がある場合は、取扱説明書を参照するか、Lenovo カスタマー・サポートに連絡して支援を求めてください。
携帯電話をノートパソコンにキャストする方法
スマホをノートパソコンにキャストすることは、生活をより便利にする便利な機能です。例えば、プレゼンテーションのためにスマホの画面をより大きなディスプレイに表示したい、友人や同僚とメディアを共有したい、などです。どんな理由であれ、ノートパソコンに携帯電話をキャストするのは簡単なプロセスです。
これにはいくつかの方法があります。ノートパソコンのOSやスマートフォン(iPhoneかAndroidか)によっても異なります。また、ほとんどの場合、ノートパソコンにサードパーティーのアプリをインストールしなければ(MacBookの場合は内蔵のQuick Time Playerを使用しなければ)、キャスティングがうまくいかないことも知っておいてください。
では、携帯電話とノートパソコンを持って、さっそく始めましょう!
AirPlayを使用してiPhoneをMacにキャストする方法
まずは、サードパーティ製アプリをインストールする必要がない、最も簡単なものからご紹介します。
AirPlayは、iOSとmacOSデバイスに内蔵された機能で、Appleデバイス間でオーディオ、ビデオ、写真をワイヤレスでストリーミングすることができます。これを使えば、iPhoneの画面をMacにミラーリングして、より大きなディスプレイとして使うことができます。
AirPlayを使用してiPhoneをMacにキャストするには、以下の手順で行います:
まず、両方の端末が同じWi-Fiネットワークに接続されていることを確認します。
次に、右上から下にスワイプして、iPhoneのコントロールセンターを開きます。
スクリーンミラーリング」をタップし、リストからお使いのMacを選択します。
最後に、Macのポップアップウィンドウが表示されますので、「同意する」をクリックしてください。
これでiPhoneの画面がMacに表示されるはずです。
Quick Time Playerを使用してiPhoneをMacにキャストする方法。
AirPlayとは異なり、Quick Time Playerではキャスト中にiPhoneの画面と音声を録画することができます。その使い方をご紹介します:
iPhoneとMacをUSBケーブルで接続します。
MacでQuickTime Playerを開きます。
次に、「ファイル」から「新規動画撮影」を選択します。
録画ウィンドウで、録画ボタンの横にある矢印をクリックし、利用可能なカメラとマイクのリストからiPhoneを選択します。
iPhoneの画面が録画ウィンドウに表示されるようになり、録画ボタンをクリックすることで録画を開始できます。
iPhoneをWindowsにキャストする方法
iPhoneをWindowsノートパソコンにキャストするには、AirServerのようなサードパーティアプリを使用することができます。このアプリは、WindowsノートパソコンにAirPlayレシーバーを作成し、iPhoneの画面をミラーリングすることができます。例として、それを見てみましょう。
AirServerのウェブサイトからAirServerをダウンロードし、Windowsノートパソコンにインストールします。
iPhoneとWindowsノートパソコンが同じWi-Fiネットワークに接続されていることを確認します。
右上から下にスワイプすると、iPhoneのコントロールセンターが表示されます。
スクリーンミラーリングをタップします。
利用可能なデバイスのリストから、Windowsノートパソコンを選択します。
画面ミラーリングを解除するには、iPhoneの画面下部から上にスワイプしてコントロールセンターを開き、「画面ミラーリング」をタップし、「ミラーリングを停止」をタップします。
以上の手順が完了すると、ノートパソコンにiPhoneの画面イメージが表示されるはずです。
AirServerは、無料体験版を提供しています。これは、30日間、フル機能でAirServerを使用することができます。試用期間が終了した後、アプリの使用を継続するには、ライセンスを購入する必要があります。
AirServerのライセンス費用は、選択したライセンスの種類とライセンスを有効にしたいデバイスの数によって異なります。個人使用の場合、デバイス1台分のシングルユーザーライセンスは19.99ドルです。AirServerはまた、大規模な組織のためのビジネスと教育ライセンスを提供しています。
AirServerは有料アプリですが、LonelyScreenやReflectorなど、iPhoneをWindowsにキャストするための無料の代替品も用意されています。これらのアプリはAirServerと同様の機能を提供しますが、機能やカスタマイズオプションにいくつかの制限があります。
AndroidをMacやWindowsにキャストする方法
残念ながら、MacやWindowsのラップトップにあなたのAndroidデバイスをキャストする内蔵のアプリや機能はありません。しかし、あなたが使用できるいくつかのサードパーティ製のアプリやソフトウェアがあります。そのようなオプションの1つはAirDroid Castです。
その仕組みはこうだ:
AirDroidのウェブサイトからAirDroid Castをダウンロードし、Android端末やノートパソコンにインストールしてください。
Android端末とノートパソコンが同じWi-Fiネットワークに接続されていることを確認する。
Android端末でAirDroid Castを開き、アカウントを作成するか、既存のアカウントでログインしてください。
ノートパソコンでAirDroid Castを起動し、Android端末で使用したアカウントでログインしてください。
Android端末とノートパソコンを接続する方法(WLAN/AirPlay/USB経由)を選択します。
画面共有を開始するためのキャスト権限を有効にする。
これで、Android端末の画面がAirDroid Castでノートパソコンに表示されるはずです。
AirDroidは無料アプリですが、広告なしの使用、無制限の画面録画など、追加機能を提供するプレミアム版があります。しかし、AirDroidの無料版は、基本的なスクリーンミラーリングのニーズには十分であるはずです。
それでいいじゃないですか!
MacでmacOSのバージョンを確認する方法
Mac で macOS のバージョンを確認することは、ソフトウェアやアップデートとの互換性を確保し、セキュリティパッチで保護し、新機能にアクセスし、Apple からのサポートとアップデートを受け取るために重要です。そのため、MacでmacOSのバージョンを取得する方法について学ぶ価値があります。また、どのmacOSバージョンがあなたのデバイスにとって最新であるかも。
なぜOSのバージョンやビルド番号を知る必要があるのですか?
macにあまりアプリをインストールしないユーザーの多くは、この質問に興味を持つことはほとんどありません。しかし、オペレーティングシステムのバージョンとビルド番号を知りたいと思う理由はいくつかあります。
最も多い理由は、一部のmacOSのバージョンに対応したソフトウェアをインストールするためなどです。
この情報は、ベータ版OSのどのビルドがデバイスにインストールされているかを確認する必要があるベータテスターにとっても不可欠な情報です。バグ報告フォームに記入する際には、Appleのスペシャリストが問題を再現できるよう、macOSのバージョンとビルド番号を記載してください。
MacでmacOSのバージョンを確認する方法とは?
お使いのmacOSのバージョンを確認したい場合は、以下の手順に従ってください。
まず、画面の隅にあるアップルメニューに向かいます。
その後、"このMacについて "をクリックしてください。
前の手順が完了すると、macOS MontereyやmacOS Big SurなどのmacOSの名前と、そのバージョン番号が表示されたウィンドウが表示されると思います。
ビルド番号を知る必要がある場合は、バージョン番号をタップすると表示されます。
これらの手順の後、このMacのすべてのシステム情報が表示されるウィンドウが表示されます。
お使いのデバイスの最新のmacOSバージョンはどれですか?
macOSのバージョン番号を変更するアップデートが利用可能になると、以下にあなたのデバイスの最新バージョンに関する情報が表示されます。後のバージョンがあなたのMacと互換性がある場合、あなたはそれを取得するために最も遅れているAppleソフトウェアアップデートを確立することができます。
macOS ベンチュラ:13
macOS Monterey: 12.2.1
macOS ビッグ・サー11.6.4
macOS Catalina: 10.15.7
macOS Mojave10.14.6
macOS High Sierra: 10.13.6
macOS Sierra: 10.12.6
OS X El Capitan:...
1台のパソコンで2つのキーボードを使用する方法
PCやノートPCにキーボードを2台接続することは可能か、またその方法は、という質問をコンピューターフォーラムでよく見かけます。なぜ必要なのか、実現可能なのか、こんなに複雑にしていいのか、と戸惑うことが多い。
1台のPCやノートPCで2つのキーボードを使用するために必要なもの
コンピュータ技術の世界は、日々多様化しています。コンピューターに関連する活動では、モニター、スピーカー、ヘッドホン、マイク、コンピューターマウスなどを追加で使用する必要がある場合もあります。この場合、キーボードもまた例外ではありません。
実際には、1台のPCやノートPCに2台のキーボードを接続することが現実的です。必要であれば、利用可能なUSBコネクタの数に応じて、デバイスの数はもっと多くすることができます。問題は、それらが同時に動作することです。つまり、1台目を打つと、2台目が切断されるなどです。
キーボードは2つあれば1つの2倍使えると考える人が多いのですが、必ずしもそうではありません。
2つのキーボードを何に使うか
まず、確かに2つのキーボードで同時に入力することはできません。そこで、プログラムやモニターごとに、1つずつ使い分けることになります。そして、それが生産性を向上させるので、最初のメリットです。
例えば、作業を2つに分けたり、2つの画面に分けたりすることができます。左のキーボードは左のウィンドウまたは画面用、右のキーボードは右のウィンドウまたは画面用となります。さらに、作業ごとに異なるキーボードを選ぶこともできます。あるキーボードでゲームをし、別のキーボードでチャットをする。
テレビゲームの中には、1台のPCやノートパソコンで友人と同時にプレイするために、2つのキーボードを使う機能を提供しているものがあります。一緒にゲームをする場合、同じ画面を見ることができれば、連携やチームワークをよりスムーズに行うことができます。
2つのキーボードを同時に使用する方法
1台のPCやノートPCで2つのキーボードを使うことは、それほど難しい設定ではない。ほとんどのOSで、簡単に接続し、動作させることができます。1台のPCやノートPCで2台のBluetoothキーボードを使おうとすると、統一されたレシーバーが必要になります。仮想マシンを使っている場合、同じPCやノートPCで2つのキーボードを使うことは、複雑なコーディングをしなければ不可能なので、ほとんどの人はそれを避けようとするはずです。
そのため、1台のPCやノートPCで2つのキーボードを使いたい場合は、2つ目のキーボードを差し込むだけでOKです。Windows OSを使用している場合は、すぐにキーボードを検出して使用できるので、より簡単です。
1つまたは2つのBluetoothキーボードを使用しようとすると、Windowsが2つのキーボードを区別するのに苦労することがあるため、小さな問題に遭遇することがあります。これは、1つ目のキーボードを使用しているときに、Windowsが2つ目のキーボードをBluetooth接続から切断してしまうことがあるためです。これを避けるには、ドライバを更新する必要があります。
USBポートが足りない場合は、マルチレシーバーやユニファイレシーバーと呼ばれるものが必要になります。Logitechなどの一部のブランドでは、独自のユニファイドレシーバーがあり、1つのUSBポートに複数のキーボードやマウスを接続することができます。
PCとVMで2つのキーボードを使用する方法
1つのキーボードをPC用に、もう1つを仮想マシン(VM)用に使用したい場合、困難な状況に陥ることがあります。場合によっては、複雑なコーディングをしなければならないでしょう。Ubuntuは、外部キーボードを分離するのに苦労しています。
PCとVMのキーボードを交互に使えばいいのです。MacとiOSは、Macがマルチユーザーシステムで動作しているため、より簡単です。つまり、複数のユーザーを同時に接続できるだけでなく、2つのマウスと2つのキーボードを使用することができます。
PCやノートパソコンで2つのキーボードを同時に使用する理由
ゲーム用に2台のキーボードをPCやノートPCに接続する予定がある場合、それを簡単にすることができます。1つのデバイスを残して、その上のボタンをタスクに合わせて再配置します。これを行うには、例えばKey Remapperのような、さまざまなプログラムを使用することができます。これを使えば、キーの再割り当て、逆変換、ボタンのロックなどが可能です。
では、なぜ2つのデバイスを同時に使えるか、という質問があるのかを見てみましょう。10件中9件は、ゲーマーからの質問です。2台目のキーボードをゲームパッドとして接続し、同時にプレイする方法を悩んでいるのです。この場合、パソコン上の2つのデバイスが重複しないようにすることが重要です。サッカー(FIFAやPES)やモータルコンバット(もちろん、この場合は専用のコントローラーを購入したほうがよいでしょう)をプレイするときに、このようなオプションが必要になるかもしれません。
また、異なる言語で入力する、2人が同時に入力する、など、2つのキーボードを同時に接続する必要がある理由も説明できます。このようなオプションは、他の作業でも必要になることがありますが、重要なのは、それが必要かどうかを理解することです。
ミニPCを購入する価値はあるのでしょうか?
電子機器は年々小型化し、性能も向上しています。スマートフォンやカメラ、そしてデスクトップPCもその例外ではありません。ミニPCはもはや未来ではなく、現在なのです。
ミニPCを購入するのは良いことなのか
パンデミックの通過と検疫措置の導入により、PC市場は変貌を遂げた。2020年には、2019年に比べて15%もPCが売れた。この傾向は2021年に入っても続き、現在も観測されている。
リモートワーク形態への移行により、デスクトップPCやコンパクトPCだけでなく、モバイルソリューションの購入が進みました。通常のデスクトップはゲーマーにほとんど分解され、ミニコンピュータは、わが国ではまだあまり普及していないノートパソコンやモノブロックの代替品となりました。
実のところ、ミニコンもアップグレードの能力や性能に限界があるため、懐疑的な人が多い。しかし、ゲームという要素を切り捨てれば、コンパクトな箱は実はとても実用的なものになるのです。
さて、ミニPCを購入するならば、こんなことも知っておきたい。
ミニPCとは
文字通り、ミニPCを机の上に隠しても、何もその存在を悟られることはないでしょう。さらに、ソファやベッドで仕事をするのが快適なら、テレビで画像を表示することも可能です。ユーザーが出張の際にミニPCを持ち歩くというのは、なかなか現実的なシナリオではないでしょうか。
オフィスでも自宅でもモニターが待機しており、さらにUSBハブを搭載していることが多いので、デジタルインターフェース(HDMIやDP)のどちらかと共通のUSBコードを1本接続するだけで十分です。
キーボードやマウスをワイヤレス化することで、配線が職場のスペースを占有することなく、最大の快適性を実現します。
ミニPCの小型化によるメリット・デメリットは?
ミニPCの最大のメリットは、その大きさです。通常、標準的なシステム・ユニットに比べて数倍も小さいのです。そのため、職場の省スペース化に貢献し、PCの設置場所の選択肢も広がります。例えば、小型PCの最も一般的な設置方法は、モニタの背面に設置する方法です。
ミニPCのもう一つの利点は、消費電力の低減です。しかし、この要素を過大評価して、モバイル機器と比較するべきではありません。実は、モバイル機器と違って、ミニPCは標準的なモニターと一緒に使うので、省エネ効果は微々たるものなのです。
コンパクトコンピュータのデメリットは以下の通り。
部品の小型化による生産性の低下。
狭い場所で機器を操作すると、オーバーヒートの危険性が高まります。
また、スペースが狭いとホコリがたまりやすくなり、結果的にトラブルの原因になります。
ミニPCを使うメリットはもう一つ考えられる。それは、より便利に持ち運べる可能性があることです。しかし、これは非常に怪しいメリットで、スマートフォンやタブレット、ノートPCを持っていれば、ミニPCを携帯端末として使う人はまずいないでしょう。それに、ほとんどの作業はノートPCはおろか、スマートフォンでも可能です。
ミニPCを選ぶ際の重要なポイントとは
ノーマルPCとミニPCを選ぶ際には、メンテナンスのしやすさやコストなども考慮するとよいでしょう。多くの場合、コンパクトPCの修理は費用がかかります。これは、小型PCは部品が小さいため、修理に際してより「繊細」な対応が必要となるためです。
また、このクラスのPCには、省スペース化のために、ほとんどの部品がメインボードに統合されているという特徴があります。そのため、通常のPCであれば修理のために1つの部品を交換するだけで済みますが、このクラスのミニPCの場合、ユニット全体を交換するか、高価な修理が必要になる場合があります。
このコンパクトPCの特徴は、多くの機種で見られますが、一般的なPCのようなモジュール方式を採用している例もあります。したがって、購入時にはこの要素も考慮する必要があります。
また、ケースの分解のしやすさも重要なポイントです。中には、ネジが1本もないシームレスなケースを採用したモデルもあります。見た目はスタイリッシュですが、いざというときに困ることがあります。
インテルプロセッサーのモデル・世代別解説
インテル・プロセッサーについて知っておくべきこと。強力なコンピュータのためのプロセッサを作る会社は2つしかなく、それはインテルとAMDです。やめてくれ、と言われるかもしれませんが、M1プロセッサを搭載したApple Macがあり、2020年以降、AppleはARMベースのプロセッサをコンピュータに搭載するようになりました。しかし、ARMは性能面でインテルに劣り、インテルプロセッサと同じ数のタスクをこなすには、数倍のコアが必要であることを知っておく必要があります。アップルの最も強力なARMプロセッサであるApple M1 Ultraは、20個のセントラルコア、48〜64個のグラフィックスコア、32個のアクセラレータコアを搭載しています。
例えば、Intel Core i9 2022は24コアとグラフィックプロセッサを搭載しています。
そして、もう一つの例は、高い性能が求められるサーバーで、主にインテルのプロセッサーが使われています。例えば、Huawei社は、サーバーに搭載されたARMプロセッサーのコア数の合計が256から512になるサーバーcを作ろうとした。それでも、インテル製プロセッサーを搭載したサーバーに劣ることが、実践で明らかになった。
インテルCPUライン
さて、ごく簡単に、インテルが提供するプロセッサーのラインナップを紹介します。
インテル Xeon スケーラブル - サーバーおよびストレージ・システム用プロセッサー。ビジネス向けプロセッサー。
インテル Xeon - プロセッサーは、低消費電力のサーバーやワークステーションに使用されるエントリーレベルのビジネス用プロセッサーです。
インテルCore - コンピュータやノートパソコン用のプロセッサー。
Pentium - エントリーレベルのコンピュータ向けの低消費電力プロセッサ。
Celeron - 通常、ウェブサーフィン用のコンピュータやノートパソコンに使用される低消費電力プロセッサー。
Intel Atom - エネルギー効率に優れたタブレット用プロセッサシリーズ。
インテルプロセッサーの世代
プロセッサーのラインナップは、それぞれ世代が異なります。プロセッサーは常に改良されています。新しい機能が追加され、プロセッサのリソグラフィーが改善されるのです。なぜインテル・プロセッサーの世代を知る必要があるのかと思われるかもしれません。私に起きた事例をお話ししましょう。知人からMacBook Proの購入を勧められ、奥さんのパソコンは今は使っていない、パソコンは2018年に購入したものだ。シリアルナンバーを見て製造日を割り出しました;そう、2021年まで、Appleのシリアルナンバーには製造日があったのです。確かに、このパソコンは2018年4月に製造されたが、プロセッサは2016年の第6世代であった。2021年に2018年のパソコンを2016年のプロセッサーで購入するのは非現実的に思え、私は購入を断念しました。
プロセッサーリソグラフィーとは?
簡単に説明すると、リソグラフィとはプロセッサーの製造工程のことで、プロセッサーの基板上にトランジスタやコンデンサー、抵抗器などを製造するために、どれだけ厚い膜を吹き付けるか、ということです。コーティングが薄ければ薄いほど、プロセッサの消費電力は少なくなります。その結果、同じ電力でより高速なプロセッサーを作ることができる。例えば、第6世代のプロセッサーは、第13世代のプロセッサーと同じ性能でも消費電力が2倍になります。写真では、プロセッサーの進化を見ることができます。
インテルのプロセッサーコアの進化
図では10nmプロセス技術への進化を示していますが、現在では7nmのプロセッサーも生産されています。
Core...
お使いのPCに必要なRAMの容量
RAMとして知られるランダムアクセスメモリは、あらゆるPCの性能に影響を与える重要なパラメータの1つです。したがって、PCを構築したり、ノートPCを購入したりする場合は、安定したパフォーマンスを得るために必要なRAMの容量を理解する必要があります。
あなたのPCに必要なRAMの容量は?
この問いに答えるには、まず「このデバイスで何をしたいのか」「このデバイスにいくらかけるのか」という2つの要素を決めましょう。
RAMは、リアルタイムのシステムプロセス(ウェブブラウジング、メールクライアント、オフィスアプリ、PCゲームなど)を実行するために必要です。RAMはシステム内で2番目に高速で、CPUキャッシュのすぐ後に位置し、スーパーRAMとも呼ばれています。動作中、RAMは継続的に電力を消費し、PCの電源を切ると、すべてのデータがRAMから消去されます。
RAMには、PCの中央処理装置が取り込む必要のあるすべての情報が含まれています。ユーザーはRAMの重要性を過小評価していますが、RAMはPCの最も重要な構成要素です。システムの全体的な性能、ハングアップのなさ、マルチタスク性能のレベルを決定するのは、そのサイズと周波数なのです。
さて、あなたのPCに必要なRAMの容量を知りたい方は、こちらをどうぞ。
RAMとは
HDD(機械式ハードディスクドライブ)やSSD(ソリッドステートドライブ)など、ディスク上の永久記憶装置であるストレージと混同されることが多い。面白いのは、メーカーでも「同じカクテルで」混ぜていることがあることです。
RAMと永久メモリーを混同しないために、テーブルの例えを使います。RAMはテーブルの天板のようなものです。長ければ長いほど、その上(テーブルの上)に置くことができる書類やその他のものが多くなり、したがって手元に置いておくことができます。そして、ハードディスクは机の下の引き出しのようなもので、今は必要ないが、いずれ必要になる書類を入れておくものです。
RAMの容量が大きければ大きいほど、より多くのプログラムを同時に実行・実行することができます。もちろん、「RAM」の大きさだけでこの指標が決まるわけではありません。結局のところ、多くのプログラムはごく少量のそうしたメモリで動作するのです。もうひとつは、それをずっと続けていると、ゆっくりと、しかし確実にシステムの動作が遅くなり始めるということです。
最もRAMを消費するアプリはどれか
これらは主にOSやブラウザ、ゲーム、一部の専門的なメディアコンテンツ・プログラムなどです。具体的な例として、メモリが多いほど、お気に入りのブラウザ(Chrome、Safari、Firefox、Edgeなど)で開けるタブの数が多くなります。また、RAMリソースを可能な限り高速に「むさぼる」ウェブサイトが存在することも知っておく必要があります。ニュース記事ならそれほどRAMを必要としませんが、Gmailのようなウェブページはそうです。
プログラムが時間とともにどんどんRAMを消費する傾向にあることは、何年も前から明らかでした。メッセンジャーや「Saper」のようなシンプルなゲームにはRAMは必要ありません。巨大なExcelの表、大きなPhotoshopのプロジェクト、信じられないようなグラフィックを持つ最新の大ヒットゲームには当てはまりません。プロフェッショナルなプログラムやエンジニアリング・ソフトウェアは、最も複雑なプロジェクトに対応するために作成されており、PCのRAMをすべて「食い尽くす」覚悟で、悔いのないようにタスクを解決してくれます。
ノートパソコンに必要なRAMの容量
格安ノートパソコンにはデフォルトで4GBのRAMが搭載されていますが、ほとんどのユーザーは8GBを選択し、最上位のソリューションのみが16GB以上のRAMを搭載しています。上記のように、ノートパソコンのRAMは多ければ多いほど良いのです。
クラウドでの作業が中心で、データ保存も最小限であるChromebookの場合、4GBのRAMがあれば十分です。
WindowsとmacOSの場合、RAMの要件はより厳しくなっています。現在では、8GB未満のRAMを搭載したPCを購入するのは意味がありません。ただし、動画や写真などの作業を本格的に行う場合、あるいは「重い」ゲームをプレイする場合は、16GB以上のRAMを搭載したPCまたはMacを選択する必要があります。この場合、保存は最適な解決策とは言えません。メモリの不足により、作業速度が著しく低下するからです。
デスクトップPCに必要なRAMの容量
ここでは、ノートパソコンと同じようなレイアウトになっています。ウェブブラウジング、オフィスアプリでの作業、ほとんどのゲームといった「基本的な」シナリオには、8GBのRAMがあれば十分です。より複雑な作業には、16GBまたは32GBが必要です。
今すぐタスクや利用シーンが決まらないなら8GB、あと1本「RAM」が必要なら後で買ってインストールすればいい。
わかりやすくするために、RAMの量を選択する際に、以下の内容を参考にしてください。
4GBは、マルチタスクがほとんどできないシステム運用のための「絶対条件」です。このようなPC/ノートPCでゲームをすることは忘れてください。8GB:日常生活やゲーム、グラフィック/ビデオエディターでの作業に十分な容量です。16GB:大規模なプロジェクトや高負荷のゲームに必要なメモリ量です。32GB以上 - 最も要求の厳しいタスクに最高のパフォーマンスを求める人のための、トップエンド・オプション。プロフェッショナルな活動にのみ必要な
選択する際には、常に未来に目を向けることを念頭に置いてください。仕事のタスクは変化し、より多くのリソースを必要とするようになり、技術の発展も非常に速くなります。つまり、3~5年は確実に動作する十分な容量が必要なのです。
デルのパソコンはどこで作られているのか
デルがデルのノートPCを作っていることは明らかなようです。しかし、これは必ずしもそうではなく、多くのモデルのノートパソコンはDellブランドで設計・製造されていますが、それは全く別の会社の製品です。Dellはコンピュータにどこで作られたかを書き込んでいますが、特に中国語では、この書き込みを読むのは簡単ではありません。デルは、ノートパソコンの開発・生産は、新機種の開発や最終的な組み立てを専門に行う会社に発注した方が儲かると考え、Dellのロゴが入った枯れたノートパソコンを、デルのノートパソコンとして発売しているのです。デルの開発部門は、ノートパソコンの新機種開発に携わっているのかもしれない。
デルのノートPCはどこで作られているのか
Dellのノートパソコンは、Compal、Wistron、Pegatron、そしてブラジルのDell自身という数社によって生産されており、ブラジルの工場ではブラジル国内市場向けのノートパソコンのみが生産されている。Dellのノートパソコンの約90%はCompalが製造し、以下の国の3工場で組み立てられていることがわかった。中国の2工場は都市部にあり(昆山、成都)、台湾のCompalの1工場は桃園に位置している。
Compal、Wistron、PegatronのDell向けOEM ODMメーカー
グローバル化の時代、製品を大量生産した方がはるかに安く、しかも生産ではなく、開発である。そのような企業では、例えばノートパソコンの冷却システムを開発する開発部門があります。この方式は、ノートパソコンの複数のモデルや異なるブランドに適用することができます。こうして開発・設計のリソースを節約しているのです。例えば、同じコンパルでも、アップル社、アルファベット社、エイサー社、レノボ社、デル社、東芝、ヒューレット・パッカード社、富士通社などのデバイスを作っています。これは、特にコンシューマーエレクトロニクス分野では、今や当たり前のことである。そのため、現在ではOEM(相手先ブランド製造)やODM(相手先ブランド設計)がほとんどの電子機器を製造しています。
デル製ノートPCはどこの国で作られたものですか?
すべてのノートパソコンは、メーカーのODM工場がどこにあるかによって、中国か台湾で作られています。しかし、そんなことはどうでもよくて、デルはもう何年も自社でパソコンを作っていないのです。
デルのノートパソコン「ラティチュード」。
Dell LatitudeノートPCは、カスタムノートPCを含むさまざまな電子機器を設計し、Dellのロゴの下で完成品を製造しているCompal社によって製造されています。ノートパソコンは、中国と台湾にある同社の工場で組み立てられています。また、ノートパソコンの一部のモデルは、中国のWistron社によって設計・製造されています。
Latitudeラップトップは、ブラジルのデル工場(Pinheiros Park, Hortoland, São Paulo)でも組み立てられています。Latitudeラップトップは、中程度の性能を持ちながら、日常業務での信頼性を高めたビジネスノートパソコンとして位置づけられています。
デルのノートパソコンInspiron。
Inspironシリーズのノートパソコンは、Compal社が中国の2つの工場で、Wistron社が同じく中国の工場で生産しています。もちろん、それぞれの会社が特定のモデルのInspironラップトップを生産しています。このように、InspironノートPCは、家庭用、オフィス用のノートPCです。
デルのノートパソコン「プレシジョン」。
デル用プレシジョン・ノートパソコンは、コンパルが中国の2つの工場で設計・製造しています。プレシジョンは、複雑なプログラムを扱うためのパワフルなコンピューターです。Precisionはワークステーションとして位置づけられています。しかし、実際には、ただのパワフルなノートパソコンです。
デル製ノートパソコンVostro
VostroノートPCは、中小企業向け、簡単に言えば中級者向けのノートPCです。DELLがVostroシリーズのノートPCを製造し、Compalが中国に2つの工場を持ち、ブラジルのDELL工場もVostroシリーズのノートPCを組み立てています。
デルのXPSとエイリアンウェア
コンパルは、中国昆山市の工場のひとつで、XPSノートパソコンとAlienwareゲーミングノートパソコンを中国で生産しています。
DELLのノートパソコンの生産に部品を供給している会社
今日の環境では、1つの会社で閉じた生産サイクルを行うことは非常に高価です。企業が個々の部品の生産に特化している場合は合理的ですが、そのような大量生産は最終製品のコストを大幅に削減します。
そのため、例えば、AU Optronics、BOE、Innolux、LG Display、Sharpがノートパソコンのスクリーンを、TPKがタッチパネルを生産している。電池は、パナソニック、サムスン、LG化学、BYD電子が供給している。
素材はデル(仕入先・メーカー一覧)2021年版を参考にしています。
https://i.dell.com/sites/csdocuments/Corporate_corp-Comm_Documents/en/dell-suppliers.pdf
Nvidia Control Panelをゲーム用に最適化する方法
最新のNVIDIAグラフィックスカードを搭載した最新のゲーミングPCは、追加の設定を必要としません。ほとんどのゲームは、通常のパフォーマンスに最適なグラフィックス品質を設定します。そうでない場合は、Nvidia Control Panelを使用して自分で設定することができます。
Nvidia Control Panelをゲーム用に最適化するために必要なもの
PC を選ぶとき、一般ユーザーはまずプロセッサ、RAM、ハードディスクに注目します。一方、ゲーマーは、PCの全体的な性能に強い影響を与えるGPUに特別な注意を払います。強力なGPUは、ゲームでのスムーズなゲームプレイと高画質のカギとなります。残念ながら、誰もが高価なGPUを購入できるわけではなく、今あるものでやりくりしなければならないことが多いのです。
経験豊富なユーザーは、リソースが不足しているときにオーバークロックに頼ることがありますが、このケースは非常にリスクが高く、この手順の後にビデオチップが故障しないことを誰も保証することはできません。もう一つの安全な方法は、GPU設定を最適化して性能を向上させることです。
NVIDIAのGPUをお持ちの場合、NVIDIAコントロールパネルでゲーム用のGPUパフォーマンスチューニングを行うことができます。この手順は特に難しいものではありません。このパネルは便利でシンプルなインターフェースを持っています。
そこで、Nvidia Control Panelをゲーム用に最適化する方法を紹介します。
数クリックでできるゲーム用NVIDIAの設定方法
ゲーム用にNvidiaの設定を行う場合は、以下の手順で行う必要があります。
まず、デスクトップ上の何もない場所で右クリックします。ポップアップするコンテキストメニューの中から「NVIDIAコントロールパネル」を探し、プログラムを起動します。
開いたウィンドウの左側のオプションの一覧で、「3D設定の管理」という項目を見つけます。これは、立体的なアプリ(ゲームのことです)の画像を調整する役割を担っています。プレビューで画像設定を調整する」という項目で、画質とパフォーマンスのバランスを調整することができます。
ゲームがラグい場合は、スイッチを「Use my preference emphasizing:」にして、スライダーに移動します。動かすことでオブジェクトのレンダリング品質が変わるので、「パフォーマンス」を選択して最小に設定する必要があります。
最後に、一番下の「適用」をクリックして、設定を保存してください。
以前はうまく動いていなかったゲームを起動してみてください。FPSが上昇し、ゲームの動作がスムーズになり、はっきりとわかるようになれば、ゲーム用のNVIDIAの設定は終了です。そうでない場合は、次の指示に進んでください。
Nvidiaコントロールパネルですべてのゲームの3D設定を調整する方法
"Manage 3D settings" は、GPU による三次元画像の処理に関する設定を手動で行うことができます。グローバル設定 "タブは、あらゆるゲームやプログラムでの GPU 動作を担当します。まずはそこから始めましょう。
ただし、必要な設定はほんの少し。
CUDA - GPU
"CUDA - GPUs "にはビデオプロセッサのリストがあり、そのうちの1つをメインプロセッサとして選択できます("all "のままにするのがよいでしょう)。ここでは他に何も変更する必要はありません。ご存じないかもしれませんが、CUDA...