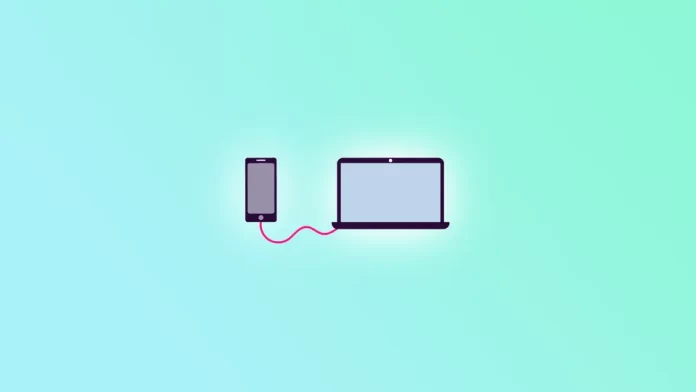スマホをノートパソコンにキャストすることは、生活をより便利にする便利な機能です。例えば、プレゼンテーションのためにスマホの画面をより大きなディスプレイに表示したい、友人や同僚とメディアを共有したい、などです。どんな理由であれ、ノートパソコンに携帯電話をキャストするのは簡単なプロセスです。
これにはいくつかの方法があります。ノートパソコンのOSやスマートフォン(iPhoneかAndroidか)によっても異なります。また、ほとんどの場合、ノートパソコンにサードパーティーのアプリをインストールしなければ(MacBookの場合は内蔵のQuick Time Playerを使用しなければ)、キャスティングがうまくいかないことも知っておいてください。
では、携帯電話とノートパソコンを持って、さっそく始めましょう!
AirPlayを使用してiPhoneをMacにキャストする方法
まずは、サードパーティ製アプリをインストールする必要がない、最も簡単なものからご紹介します。
AirPlayは、iOSとmacOSデバイスに内蔵された機能で、Appleデバイス間でオーディオ、ビデオ、写真をワイヤレスでストリーミングすることができます。これを使えば、iPhoneの画面をMacにミラーリングして、より大きなディスプレイとして使うことができます。
AirPlayを使用してiPhoneをMacにキャストするには、以下の手順で行います:
- まず、両方の端末が同じWi-Fiネットワークに接続されていることを確認します。
- 次に、右上から下にスワイプして、iPhoneのコントロールセンターを開きます。
- スクリーンミラーリング」をタップし、リストからお使いのMacを選択します。

- 最後に、Macのポップアップウィンドウが表示されますので、「同意する」をクリックしてください。

これでiPhoneの画面がMacに表示されるはずです。
Quick Time Playerを使用してiPhoneをMacにキャストする方法。
AirPlayとは異なり、Quick Time Playerではキャスト中にiPhoneの画面と音声を録画することができます。その使い方をご紹介します:
- iPhoneとMacをUSBケーブルで接続します。
- MacでQuickTime Playerを開きます。
- 次に、「ファイル」から「新規動画撮影」を選択します。
- 録画ウィンドウで、録画ボタンの横にある矢印をクリックし、利用可能なカメラとマイクのリストからiPhoneを選択します。
iPhoneの画面が録画ウィンドウに表示されるようになり、録画ボタンをクリックすることで録画を開始できます。
iPhoneをWindowsにキャストする方法
iPhoneをWindowsノートパソコンにキャストするには、AirServerのようなサードパーティアプリを使用することができます。このアプリは、WindowsノートパソコンにAirPlayレシーバーを作成し、iPhoneの画面をミラーリングすることができます。例として、それを見てみましょう。
- AirServerのウェブサイトからAirServerをダウンロードし、Windowsノートパソコンにインストールします。
- iPhoneとWindowsノートパソコンが同じWi-Fiネットワークに接続されていることを確認します。
- 右上から下にスワイプすると、iPhoneのコントロールセンターが表示されます。
- スクリーンミラーリングをタップします。
- 利用可能なデバイスのリストから、Windowsノートパソコンを選択します。
- 画面ミラーリングを解除するには、iPhoneの画面下部から上にスワイプしてコントロールセンターを開き、「画面ミラーリング」をタップし、「ミラーリングを停止」をタップします。
以上の手順が完了すると、ノートパソコンにiPhoneの画面イメージが表示されるはずです。
AirServerは、無料体験版を提供しています。これは、30日間、フル機能でAirServerを使用することができます。試用期間が終了した後、アプリの使用を継続するには、ライセンスを購入する必要があります。
AirServerのライセンス費用は、選択したライセンスの種類とライセンスを有効にしたいデバイスの数によって異なります。個人使用の場合、デバイス1台分のシングルユーザーライセンスは19.99ドルです。AirServerはまた、大規模な組織のためのビジネスと教育ライセンスを提供しています。
AirServerは有料アプリですが、LonelyScreenやReflectorなど、iPhoneをWindowsにキャストするための無料の代替品も用意されています。これらのアプリはAirServerと同様の機能を提供しますが、機能やカスタマイズオプションにいくつかの制限があります。
AndroidをMacやWindowsにキャストする方法
残念ながら、MacやWindowsのラップトップにあなたのAndroidデバイスをキャストする内蔵のアプリや機能はありません。しかし、あなたが使用できるいくつかのサードパーティ製のアプリやソフトウェアがあります。そのようなオプションの1つはAirDroid Castです。
その仕組みはこうだ:
- AirDroidのウェブサイトからAirDroid Castをダウンロードし、Android端末やノートパソコンにインストールしてください。
- Android端末とノートパソコンが同じWi-Fiネットワークに接続されていることを確認する。
- Android端末でAirDroid Castを開き、アカウントを作成するか、既存のアカウントでログインしてください。
- ノートパソコンでAirDroid Castを起動し、Android端末で使用したアカウントでログインしてください。
- Android端末とノートパソコンを接続する方法(WLAN/AirPlay/USB経由)を選択します。
- 画面共有を開始するためのキャスト権限を有効にする。
これで、Android端末の画面がAirDroid Castでノートパソコンに表示されるはずです。
AirDroidは無料アプリですが、広告なしの使用、無制限の画面録画など、追加機能を提供するプレミアム版があります。しかし、AirDroidの無料版は、基本的なスクリーンミラーリングのニーズには十分であるはずです。
それでいいじゃないですか!