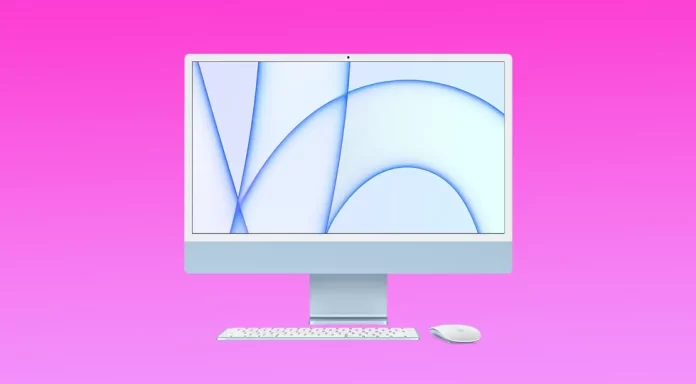Mac で macOS のバージョンを確認することは、ソフトウェアやアップデートとの互換性を確保し、セキュリティパッチで保護し、新機能にアクセスし、Apple からのサポートとアップデートを受け取るために重要です。そのため、MacでmacOSのバージョンを取得する方法について学ぶ価値があります。また、どのmacOSバージョンがあなたのデバイスにとって最新であるかも。
なぜOSのバージョンやビルド番号を知る必要があるのですか?
macにあまりアプリをインストールしないユーザーの多くは、この質問に興味を持つことはほとんどありません。しかし、オペレーティングシステムのバージョンとビルド番号を知りたいと思う理由はいくつかあります。
最も多い理由は、一部のmacOSのバージョンに対応したソフトウェアをインストールするためなどです。
この情報は、ベータ版OSのどのビルドがデバイスにインストールされているかを確認する必要があるベータテスターにとっても不可欠な情報です。バグ報告フォームに記入する際には、Appleのスペシャリストが問題を再現できるよう、macOSのバージョンとビルド番号を記載してください。
MacでmacOSのバージョンを確認する方法とは?
お使いのmacOSのバージョンを確認したい場合は、以下の手順に従ってください。
- まず、画面の隅にあるアップルメニューに向かいます。

- その後、”このMacについて “をクリックしてください。

- 前の手順が完了すると、macOS MontereyやmacOS Big SurなどのmacOSの名前と、そのバージョン番号が表示されたウィンドウが表示されると思います。

- ビルド番号を知る必要がある場合は、バージョン番号をタップすると表示されます。
これらの手順の後、このMacのすべてのシステム情報が表示されるウィンドウが表示されます。
お使いのデバイスの最新のmacOSバージョンはどれですか?
macOSのバージョン番号を変更するアップデートが利用可能になると、以下にあなたのデバイスの最新バージョンに関する情報が表示されます。後のバージョンがあなたのMacと互換性がある場合、あなたはそれを取得するために最も遅れているAppleソフトウェアアップデートを確立することができます。
- macOS ベンチュラ:13
- macOS Monterey: 12.2.1
- macOS ビッグ・サー11.6.4
- macOS Catalina: 10.15.7
- macOS Mojave10.14.6
- macOS High Sierra: 10.13.6
- macOS Sierra: 10.12.6
- OS X El Capitan: 10.11.6
- OS X Yosemite: 10.10.5
- OS X Mavericks。10.9.5
- OS X Mountain Lion: 10.8.5
- OS X Lion: 10.7.5
- macOS X Snow Leopard: 10.6.8
- macOS X Leopard: 10.5.8
- macOS X Tiger: 10.4.11
- macOS X Panther:10.3.9
- macOS X Jaguar: 10.2.8
- macOS X Puma: 10.1.5
- macOS X チーター10.0.4
この情報は2023年2月時点のものです。Appleはいずれ新しいmacOSのバージョンを作成することを念頭に置いています。
Mac、Mojave、またはそれ以降のOSのソフトウェアをアップデートするにはどうすればよいですか?
すべてのMacOSのアップグレードは、以下の手順1、2を行ってください。その後、お持ちのmacOSのバージョンに応じた手順を行ってください。
macOSをアップデートしたい場合は、以下のセクションで説明されているプロンプトに従う必要があります。
- まず、アップルメニューから「システム環境設定」をクリックします。

- 次に、「ソフトウェア・アップデート」をタップして、利用可能なアップデートがないか確認します。

- 利用可能なアップデートがある場合、プロセスを完了するために、「今すぐ更新」ボタンをタップしてインストールする必要があります。また、「もっと詳しく」をタップすると、各アップデートの詳細が表示され、インストールするアップデートを選択することができます。

macOS Mojave以降をお持ちの方は、以下の手順で操作してください。
ソフトウェアアップデートがあなたのMacを最新の状態にしたと表示すると、インストールされているmacOSのバージョンとそのアプリケーションもアップデートされます。これにはSafari、iTunes、Books、メッセージ、メール、カレンダー、写真、FaceTimeが含まれます。
- iMovie、Garageband、Pages、Numbers、Keynote、およびApp Storeから個別にダウンロードしたその他のアプリケーションのアップデートを確認したい場合は、MacでApp Storeを開き、「アップデート」タブをタップしてください。
- App Storeから別途ダウンロードしたアプリを含め、今後macOSのアップデートを自動的にインストールしたいとします。その場合は、”Macを自動的に最新に保つ “をタップしてください。アップデートに再起動が必要な場合は通知されるので、アップデートをインストールさせるタイミングを選択することができます。
macOS High Sierra、Sierra、El Capitan、またはそれ以前のmacOSをお持ちの場合は、以下に示すプロンプトに従って、最新の状態に保つ必要があります。
- まず、MacでApp Storeを開いてください。
- その後、App Storeのツールバーで「アップデート」をタップしてください。
- 次に、アップデートボタンをクリックして、表示されたアップデートをダウンロードし、インストールしてください。
- App Storeにもうアップデートがないと表示された場合、インストールされているmacOSのバージョンとそのアプリケーションは最新の状態になっています。これにはSafari、iTunes、iBooks、メッセージ、メール、カレンダー、写真、FaceTimeが含まれます。macOSをアップデートすれば、それ以降のバージョンも利用できるようになる可能性があります。
- 将来的にアップデートを自動的にダウンロードしたい場合は、アップルメニューに移動してください。その後、「システム環境設定」をクリックし、「App Store」をタップし、「新しく利用可能になったアップデートをバックグラウンドでダウンロードする」をクリックします。アップデートがインストールできるようになると、Macがあなたに通知します。
全体として、macのメンテナンスとmacOSのバージョン管理は、何も複雑なことはありません。
MacでmacOSのバージョンをアップデートする前に知っておきたいコツ
macOSのバージョンをアップデートすると、新機能、セキュリティの強化、バグの修正などがもたらされます。しかし、アップデート中やアップデート後に起こりうる問題を回避するためには、Macを準備し、いくつかのヒントに従うことが不可欠です。ここでは、MacでmacOSのバージョンをアップデートする前に知っておくべきヒントをいくつかご紹介します。
データのバックアップ
アップデートの前に、Time Machineまたはサードパーティ製のバックアップツールを使って、すべての重要なデータの最新のバックアップがあることを確認してください。
お使いのMacの互換性を確認する
お使いのMacが新しいmacOSのバージョンの最小要件を満たしていることを確認してください。これはAppleのウェブサイトまたはApp Storeで確認できます。
アプリのアップデート
新しいmacOSとの互換性を確保するために、すべてのサードパーティアプリを最新バージョンにアップデートしてください。
セキュリティソフトを無効化またはアンインストールする
更新作業を妨害する可能性のあるアンチウイルス、ファイアウォール、その他のセキュリティソフトウェアを無効化またはアンインストールしてください。
インターネット接続の確認
インターネット接続が安定していることを確認し、アップデート作業には大きなダウンロードが必要です。
Macbookを電源に接続する
アップデート作業中は、電源の遮断を避けるため、Macが電源に接続されていることを確認してください。
アップデートの処理には時間がかかる場合がありますので、一度開始したら中断せずに気長に待ちましょう。これらのヒントは、お使いの macOS バージョンのアップデートをスムーズに成功させるのに役立ちます。