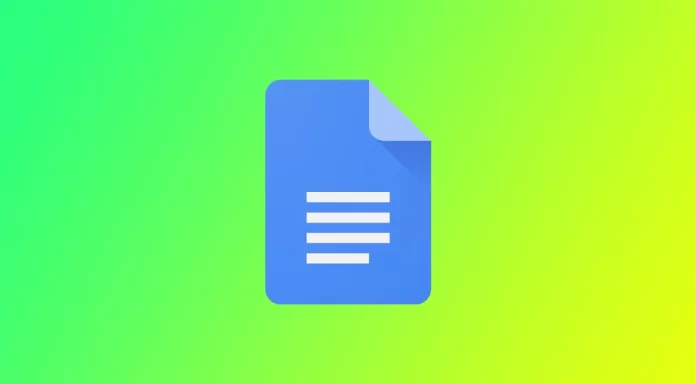Google Docsは素晴らしいフル機能のサービスである。主な利点の1つは、Google Docsは、そのユーザーに多くのことを自動化する機会を与えることです。例えば、テキストの書式を簡単に変更することができ、それらの変更は、単に文書全体に広がっていることができます。
残念ながら、この機能はGoogle Docsで自動的にサポートされていないため、リストをアルファベット順にすることはできません。アルファベット順は、リストをアルファベット順に並べることを指します。これは、MS Wordのような他のワープロアプリケーションで行うことができます。
以下の情報は、Googleドキュメントでアルファベット順に並べる方法についてのすべてを説明します。
アドオン「Sorted Paragraphs」を使って段落を並べ替える方法
Sorted Paragraphs」アドオンは、Googleドキュメントで段落をソートするための便利なツールです。アルファベット順や長さ順、あるいはランダムな並び順など、さまざまな基準で段落を並べ替えることが可能です。ここでは、「Sorted Paragraphs」アドオンを使ってGoogleドキュメントで段落を並べ替える方法をステップバイステップで説明します。
アドオンのインストール
Sorted Paragraphs」アドオンを使用するには、まず、Google Workspace Marketplaceからインストールする必要があります。その方法は以下の通りです。
- Googleドキュメントを開きます。
- 上部メニューの「拡張機能」をクリックします。
- ドロップダウンメニューから、「アドオン」にマウスを合わせます。
- アドオンを入手する」をクリックします。

- 検索ボックスに「Sorted Paragraphs」と入力します。
- インストールボタンをクリックします。

- 画面の指示に従って、インストールを完了します。
並べ替えたい段落をハイライト表示する
アドオンをインストールしたら、並べ替えたい段落を選択します。Windowsでは「Ctrl」キー、Macでは「Command」キーを押しながら、各段落をクリックすると、複数の段落を選択することができます。
Sorted Paragraphsアドオンを使用する
必要なテキストをハイライトし、適切なアドオンをインストールしたら、あとはこのステップバイステップの指示に従うだけです。
- 上部メニューの「拡張機能」をクリックします。
- ドロップダウン・リストから、「並べ替え段落」にカーソルを合わせます。
- A-Zの並べ替え」と「Z-Aの並べ替え」の2つのオプションが表示されます。どちらかを選ぶと、その時点で指定した基準に従って並べ替えが適用されます。

これで完了です。Sorted Paragraphs” アドオンは、選択した段落を選択した基準に基づいて並べ替えます。このアドオンは、リストやGoogle Docsの組み込みテーブルをアルファベット順に並べ替える場合にも役立ちます。
結論から言うと、「Sorted Paragraphs」アドオンは、Google Docsで段落をソートするための便利なツールです。このアドオンを使えば、様々な条件に基づいて段落を素早く並べ替え、文書をより整理して見やすくすることができます。
Googleドキュメントで最近のドキュメントをアルファベット順に並べる方法
Googleドキュメントでは、最近編集したドキュメントを記録しているので、必要なファイルにすばやくアクセスできます。Googleドキュメントで最近使ったドキュメントをアルファベット順に並べると、特定のファイルを素早く見つけることができ、ワークスペースを整理することができます。ここでは、Googleドキュメントで最近使ったドキュメントをアルファベット順に並べる方法について説明します。
- Google DocsのリストをGoogle Docsで開いてください。
- 画面右側に表示されるソートボタンをクリックします。
- ここで、タイトルの並び順を選択する必要があります。

このソートでは、タイトルに数字が含まれる文書が最初に置かれ、その後にA~Zの文字が続きます。何十枚、何百枚と書類がある場合は、この方法で順番を決めると便利です。また、検索バーを使えば、すぐに文書を見つけることができるのでおすすめです。
Googleドキュメントでアルファベット表記をするためのコツとは
Google Docsのアルファベット順は、リスト、ドキュメント、ライブラリの整理に便利な機能です。ここでは、Googleドキュメントでアルファベットを効果的に使用するためのヒントをいくつか紹介します。
- 正しい範囲を選択するリストや文書をアルファベット順に並べる場合、セルや段落の範囲を正しく選択してください。そうしないと、うっかり間違った内容をアルファベット順に並べたり、重要な項目を省いたりする可能性があります。
- 一貫性を持たせる。アルファベット順の場合、大文字、句読点、書式に一貫性を持たせることが重要です。そうすることで、すべての項目が正しい順序でリストアップされ、リストに目を通すのが容易になります。
- フォルダーを使用する。ライブラリや複数のドキュメントをアルファベット順に並べる場合は、フォルダーを使用してコンテンツを整理することをお勧めします。これにより、特定のドキュメントを見つけやすくなり、関連するコンテンツをまとめておくことができます。
- アルファベット順にする前に編集する:アルファベット順にする前に、コンテンツを編集しておくと便利なことがあります。これにより、並べ替えに影響するような間違いや矛盾を修正することができます。
- アドオンを使う。Google Docsには、アルファベット順の機能を強化するアドオンがいくつか用意されています。例えば、「段落の並べ替え」アドオンを使えば、特定の条件に基づいて文書内の段落を素早く並べ替えることができます。
これらのヒントを参考に、Googleドキュメントでコンテンツを効果的にアルファベット順に並べることで、情報を見つけやすく、整理しやすくすることができます。