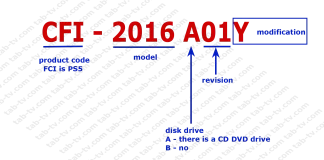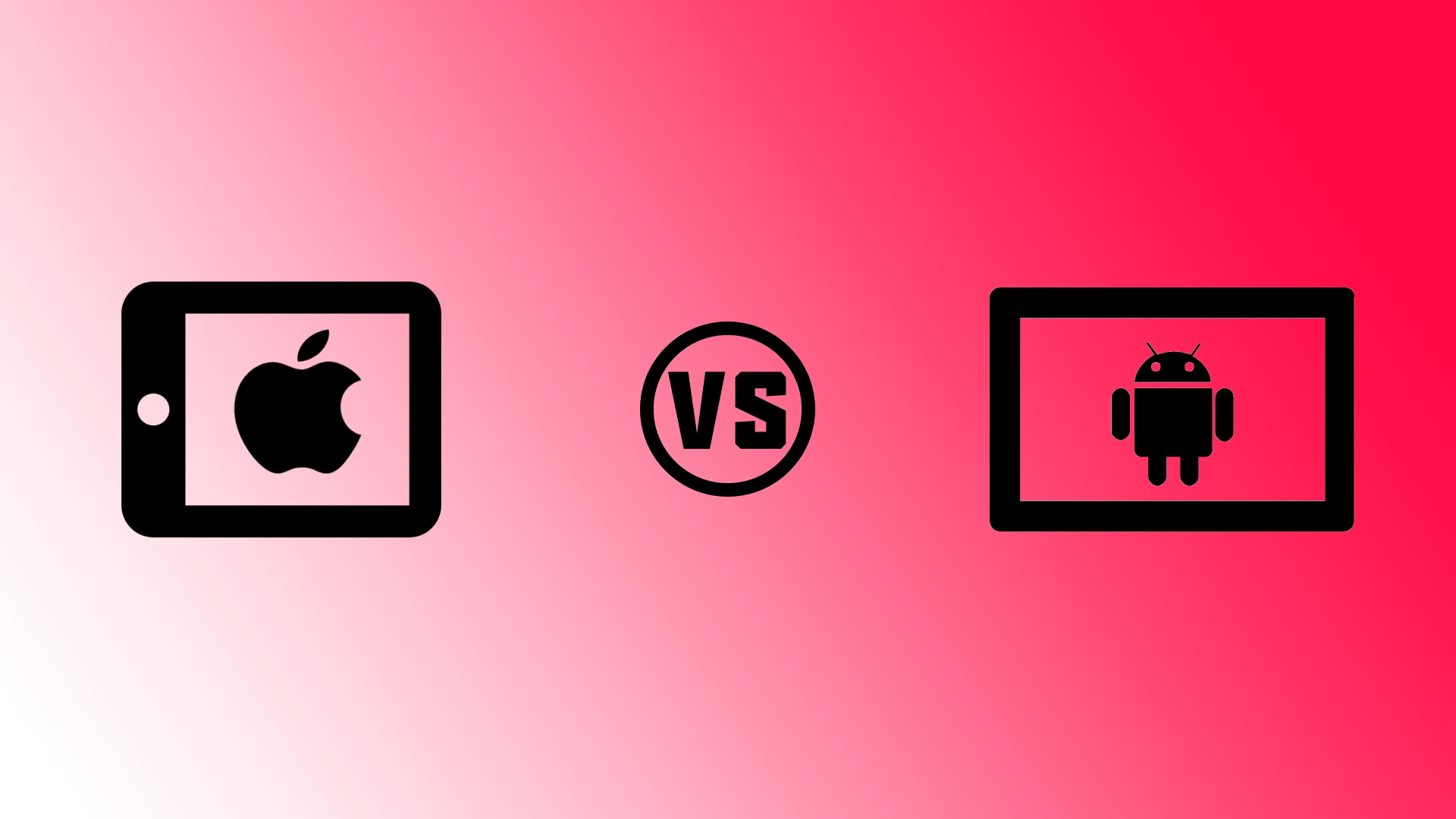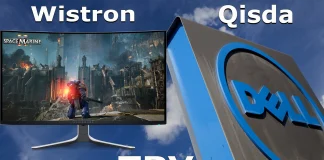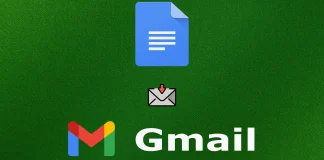Sony PS5 モデル番号の説明と意味
すべての製品、PlayStation 5(PS5)を含む、にはその特定の特徴を識別するためのユニークなモデル番号があります。PS5の場合、モデル番号はハードウェアの仕様、改訂、変更などの重要な詳細をコード化しています。
PS5 モデル番号の構造
PS5 のモデル番号の構造は通常次のようになります: CFI-2016 A01Y。モデル番号は5つの情報ブロックで構成されており、それぞれが特定の情報を含んでいます。各部分がこのコードで何を意味するのか見てみましょう。
CFI – 製品コード「CFI」という接頭辞は、PS5 コンソールおよび関連アクセサリ(追加デバイス、ジョイスティック、ゲームパッド、ディスクドライブなど)に適用される製品コードを示しています。これらのすべての製品は、モデル番号が CFI で始まります。
2016 – モデル識別子この4桁の数字は、PS5 のモデルバージョンを示しています。特定のモデルは、プロセッサ、メモリ、マザーボードなどの部品の違いに応じて異なる場合があります。
A または B – ディスクドライブのインジケーターこの文字は、コンソールにディスクドライブがあるかどうかを示します:
A: ディスクドライブを搭載したコンソール。
B: ディスクドライブを搭載していないコンソール。
01 – 改訂番号この番号は、コンソールモデルの特定の改訂版を指します。改訂版には通常、冷却システムの変更やマザーボードの配置調整などの小さな更新が含まれます。
Y または X...
どちらを選ぶべきか: AndroidタブレットかiPadか?
10年前、タブレットは熱心に議論されました。しかし、時間が経つにつれて、スマートフォンが主にそれらを置き換えました。今日、タブレットは市場のわずか5%を占めています。ラップトップとスマートフォンの間の中間デバイスとして位置付けられたタブレットは、いくつかの重要な分野でそのニッチを見つけました:
仕事用のタブレット
ビデオ視聴用のタブレット
学習用のタブレット
これらは今日のタブレットの最も一般的な用途です。タブレット市場を支配する2つの主要なオペレーティングシステムは、AndroidとiOS(iPad)です。これらの2つのプラットフォームの間の選択は、それぞれの特徴とユーザー体験を考慮すると、消費者にとって簡単な作業になりました。
iPad (iOS) vs. Samsungタブレット (Android)
最初から明らかなことは、iPadは全体的なパフォーマンスでどのAndroidタブレットも上回るということです。iPadは家庭、学校、仕事環境で優れており、Androidタブレットはコストが低いため、職場設定でよく選ばれます。また、多くの企業がGoogleのエコシステムを好む傾向があります。
iPadとSamsungのGalaxy Tabの両方を個人的に使用した経験から、iPadは利便性、バッテリー寿命、信頼性を含め、あらゆる面でAndroidの対応機種を上回っていると言えます。
Galaxy Tabで遭遇した問題の1つは、ディープスリープのバグでした。タブレットが2週間以上使用されなかった場合、完全に放電したように見え、充電器に接続すると最初は完全に放電した状態を示し、数分後に実際のバッテリーレベル(例:72%)を表示し、電源が入るようになります。このバグが私のデバイスに特有なのか一般的な問題なのかはわかりませんが、確かに不便です。
タブレットの比較: iPad vs. Android vs. Amazon Fire
今日の市場では、2つのオペレーティングシステムがタブレットの風景を支配しています:AppleのiOSとAndroid。しかし、一部の企業はAndroidをカスタマイズしすぎて、自分たちのバージョンを別のブランチと見なすことができます。注目すべき例はAmazonのFireタブレットです。これらはAndroidをベースにして作られていますが、メディア消費に特化しており、Alexaのようなサービスを含むAmazonのエコシステムに深く統合されています。
基準iPadAndroidタブレットAmazon Fire総合評価高性能、信頼性、優れたソフトウェアとエコシステムパフォーマンスと信頼性が製造元によって異なる手頃な価格、基本的なパフォーマンス、メディア消費に適している家庭用マルチメディア、ゲーム、読書に最適多くのアプリが利用可能だが、最適化が不足する場合があるメディア消費、電子書籍、基本的なタスクに適している学校用強力な教育エコシステム、Apple Pencil対応Google Classroomに適しており、手頃な価格のオプションがある限られた教育アプリ、基本的な学校のタスクに適している職場環境強力なプロセッサー、スムーズなパフォーマンス、Apple製品との統合Googleサービスとの統合、幅広い選択肢、柔軟性重い作業には不向き、基本的な生産性には適価格高価だが、品質と性能でその価値がある手頃な価格のモデル、広範な価格帯非常に手頃な価格、基本的な使用に最適バッテリー寿命長いバッテリー寿命、優れた電力管理モデルと製造元によって異なる十分なバッテリー寿命、日常使用に適しているバグと安定性最小限のバグ、安定したパフォーマンス安定性が変動し、ソフトウェアの問題が発生する可能性がある一般的に安定しているが、パフォーマンスに制限があるディープスリープの問題観察されない可能性のある問題(例:長期間の非使用後にGalaxy Tabが起動しない)一般的に報告されず、通常は信頼できるアプリのエコシステム高品質のアプリが多数あり、iPadに最適化されている多くのアプリが利用可能だが、タブレットに最適化されていないものもあるAmazon Appstoreに限定され、iPadやAndroidに比べてアプリが少ない他のデバイスとの統合Apple製品(MacBook、iPhone)との優れた統合Googleサービスとの良好な統合、オープンなファイルシステムAmazonのサービス(Alexa、Kindle)との良好な統合カスタマイズカスタマイズオプションが制限されている幅広いカスタマイズ能力、サードパーティ製アプリのインストールカスタマイズが制限され、Amazonのエコシステムにロックされているソフトウェアアップデート長期的なサポート、古いモデルにもアップデートが提供される製造元によって異なり、定期的なアップデートがないこともある定期的なアップデートが提供されるが、iOSやAndroidに比べて機能が少ない
個人的な意見
iPadとSamsung Galaxy Tabの両方を使用した経験から、iPadは利便性、バッテリー寿命、信頼性のすべての面でAndroidタブレットを上回っていると確信しています。さらに、Amazonのエコシステムに統合されたAndroidベースのFireタブレットは、AndroidとAppleの両方の優れた特性を組み合わせています。これらは、エンターテインメントに重点を置きながら、Androidの柔軟性とAppleのOSの品質のバランスを提供するユニークなニッチを占めています。
Asusノートパソコンのカテゴリ、シリーズ、説明
Asus のラップトップを選択する場合、モデルはもちろんのこと、シリーズやカテゴリの豊富さに気づくでしょう。 ASUSはノートパソコンを主にカテゴリー(使用目的)ごとに分け、次にシリーズごとに分けています。シリーズは複数のカテゴリに含めることができ、シリーズにはラップトップ モデルがすでに含まれています。その結果、モデルに変更が加えられます。 Asusラップトップのグラデーションをすぐに理解する方法は次のとおりです。
ASUS ノートブックのカテゴリとシリーズ
2024 年現在、ASUS ノートパソコンには 5 つのカテゴリがあります。
家庭向け: このカテゴリには、中および高性能のラップトップが含まれます。インターネットをサーフィンしたり、映画を見たり、かなり複雑なタスクを実行したりできますが、エネルギーを大量に消費するゲームには適していません。
学生向け:基本的に、これらはインターネットや単純なタスク用に設計された低電力のラップトップです。このシリーズには中程度のパフォーマンスのラップトップもあるかもしれませんが、そのようなモデルはほとんどありません。このようなモデルの製造では、低価格が主な重点となります。
仕事用: 仕事用には、優れたパフォーマンスを提供するかなり優れたラップトップが必要です。そのため、このカテゴリのラップトップは中程度から非常に高いパフォーマンスを備えています。
クリエイター向け: 要求の厳しいタスクに適した非常に高性能のラップトップ。
ゲーム用: 高性能ゲーミングノートパソコン
ASUS 家庭用ノートパソコン シリーズ
ホームラップトップカテゴリには 5 つのシリーズがあります。
ASUS ProArt Studiobook:これらは、OLED スクリーンを搭載した数千ドルの高性能ラップトップです。
ASUS Zenbook:このシリーズのラップトップには 5 つのサブシリーズが含まれています。ASUS...
デルのモニターは誰が製造しているのか、どこで製造されているのか
Dell が Dell モニターを製造していると思っているなら、それは間違いです。 Dell Inc. が Dell ブランドを所有していますが、Dell は Dell モニターを製造していません。しかし、同社は10年以上モニターの設計や製造を行っていない。すべてのモニターはこれを専門とする他の企業によって開発され、自社の組立工場でモニターを生産しています。モニターの背面にあるステッカーを見ると、モニターのメーカーが示されています。問題は、消費者向けの製品を製造するのは非常に面倒な作業であり、独自のモニターを開発するよりも、大手 OEM メーカーに自分のブランドのモニターを注文する方がはるかに簡単であるということです。
デルのモニターはどこで製造されていますか?
デルのモニターは、OEM および ODM 会社によって製造されています。このような企業は多数存在する可能性があり、メーカーが必ずしもそれらに関する情報を提供するとは限りません。ただし、デルの公式公開サプライヤー リストから一部の情報を入手できます。デルは現在、サプライヤー リストでモニター製造をディスプレイ/LCD ビジネス ラインとして分類しています。これには、最終製品用の実際のディスプレイの供給やモニターの製造も含まれます。過去数年間、デルは製造業をサプライヤー リストの別のカテゴリとして監視していました。
たとえば、中国のWistron Corporation は、広東省中山市の工場で...
Google ドキュメントで Gmail にメールを下書きする方法
Google ドキュメントはユーザー中心であることで高く評価されており、専門的および学術的な環境において非常に貴重です。注目すべき機能は、変更を加えてから数秒以内に文書を自動保存する機能で、Microsoft Word などの従来のワード プロセッサを使用するときによく発生するデータ損失のリスクを効果的に軽減します。
さらに、Google ドキュメントは、生産性とコラボレーションを向上させるためのさまざまな機能を提供します。その中には、プラットフォーム内で直接電子メール通信のテンプレートを作成する機能があります。 Google ドキュメントには、送信前に Gmail で下書きメールをプレビューする機能もあります。また、共有して共同でメールを書いたり、調整したりすることもできます。
この手順の手順を見て、Google ドキュメントで Gmail 用のメールを作成するプロセスを見てみましょう。
Google ドキュメントでメールの下書きを作成する方法
Google ドキュメントでメールの下書きを作成する場合は、次の手順に従う必要があります。
まず、必要に応じて Google ドキュメント Web サイトを開き、Google アカウントにサインインします。
「空白」ページをクリックして新しいドキュメントを作成します。
その後、 「挿入」タブをクリックし、 「ビルディングブロック」リストを開き、 「下書きを電子メールで送信する」オプションを選択します。
文書の上部に「@email」と入力し、ドロップダウン メニューから「下書きをメールで送信」を選択することもできます。
とにかく、...
Samsung モニターの年式別モデル
モニターを売ったり、中古のモニターを購入したりする場合は、もちろん、モニターのモデルが何年のものかを知る必要があります。モデル番号にはたくさんの記号が含まれていますが、名前は通常、オデッセイ G7 や M53 のように、人間が理解しやすく覚えやすいものに短縮されます。ただし、これらのマーケティング名はモニターの種類を示していますが、その特性については何も述べていません。モニターのモデル番号の詳細な説明が必要な場合は、 Samsung モニターのモデル番号の説明ページを参照してください。モニターの正確な製造日を知りたい場合は、この情報がSamsung TV Serial Number Decoderの記事に記載されています。
Samsung モニター モデルのリスト
この表は Samsung モニターのリストを示していますが、国によってはモデル番号が異なる場合があることに注意してください。これは、モニターがどの国で製造されているかを区別できるようにするために特別に行われます。上位モデルではこれはそれほど目立ちませんが、低価格シリーズではこれがより顕著になります。以下は、さまざまな国のモニターのモデル番号の例です。
LS49CG954SNXZA 米国LS49CG954SUXXU 英国LS49CG954SUXEN ドイツLS49CG950SLXZX メキシコLS49CG954SKXKR 韓国
表を使用して、興味のあるモニターを見つけてください。U32J590UQN モデルの例を見てみましょう。これはJ590モデルです。 J590 の表を見ると、このモデル U**J590...
Samsung モニターのシリーズとモデル
Samsung はモニターを個別のセグメントに分割し、それぞれがユーザーの特定のニーズを考慮しています。実際には、モニターをランク付けする方法には多くのオプションがあり、非常に多くの選択肢を作成できます。ただし、Samsung は公式にモニターを次のカテゴリに分類しています。
ゲーム用モニター:これらのモニターはゲーム用に特別に設計されています。高いリフレッシュ レート、短い応答時間、NVIDIA G-SYNC や AMD FreeSync などのテクノロジーを提供し、スムーズで没入感のあるゲーム体験を実現します。
スマート モニター: Samsung のスマート モニターは、対応するスマート TV と同様に、Tizen OS を実行します。これらのモニターは機能が豊富で、従来のディスプレイとしても、PC やモバイル デバイスに接続することなくコンテンツのストリーミング、Web の閲覧、その他の機能を実行できるスタンドアロンのスマート デバイスとしても使用できるように設計されています。
ビジネス モニター:これらのモニターはプロフェッショナルな環境向けに特別に設計されており、このカテゴリには安価なモニターと高品質のモニターの両方が含まれており、あらゆるモニターを含めることができる多用途のカテゴリです。モニターをまったく異なる方法で分類する方が正確です。その方法をお伝えします。
Samsung をリフレッシュ レートでモニターする
Samsung...
Windows 11 から Windows 10 にダウングレードする方法
Windows 11 は、これまでの Windows オペレーティング システムの最新かつ最も先進的なバージョンです。多くの新機能と大幅に更新されたデザインが導入されています。これらの革新にもかかわらず、すべてのユーザーがこのアップデートを歓迎したわけではありません。
Windows 10 は 2015 年の導入以来、その関連性を失っていないことを考えると、ユーザーのかなりの部分が Windows 10 の環境に慣れているため、新しいバージョンに切り替えることをためらっています。 7 年間使い続けた後、別のオペレーティング システムに切り替えることは多くの人にとって気が遠くなるかもしれません。これを認識した Microsoft は、システムが自動アップグレードされた場合にユーザーが Windows 10 に戻せる機能を Windows 11 に導入しました。この機能により、ユーザーは以前のバージョンの...
HP プリンター: 製品ライン、シリーズ、メーカー
HP は、個人、ホーム オフィスからビジネス環境に至るまで、ユーザーのニーズを満たすプリンターを提供しています。各プリンター シリーズは特定の機能を満たすように設計されており、独自の機能とテクノロジーを提供します。プリンター シリーズについて話す場合、家庭用、オフィス用、レーザー印刷またはインクジェット印刷などの印刷の種類によって、用途によっていくつかのカテゴリに分類されます。 HP プリンターのさまざまなカテゴリの詳細な概要を次に示します。
HP プリンターのシリーズ別
ホーム プリンター:個人または家族での使用向けに設計されたこれらのプリンターは多用途で、簡単なドキュメントの印刷から高品質の写真の印刷まであらゆるものに対応できます。使いやすく、コンパクトで効率的であるため、毎日の家庭での印刷に最適です。
ビジネス プリンター: HP のビジネス プリンターは、生産性、効率、セキュリティを重視するプロフェッショナル環境の厳しい要求を満たすように設計されています。
ホーム オフィス プリンタ:リモート ワーカーやホーム オフィスのニーズを満たすように設計されたこれらのプリンタは、ビジネス プリンタの効率とパフォーマンスと、家庭用プリンタのコンパクトさと使いやすさを組み合わせています。多くの場合、ホーム ネットワークやモバイル デバイスとシームレスに統合するための接続オプションが含まれています。
インクジェット プリンター: HP インクジェット プリンターは、文書や写真に適した、豊かな色と鮮明なディテールを備えた高品質の印刷物を生成することで知られています。家庭、ホームオフィス、ビジネスユーザー向けにさまざまなモデルが用意されており、印刷品質、速度、コストのバランスが取れています。
LaserJet...
HP モニター: 製品ライン、シリーズ、メーカー
HP モニターは HP によって製造および設計されていると思うかもしれません。しかし、それは間違いです。 HP が独自にモニターを製造してから長い時間が経ちました。すべてのモニターはサードパーティによって設計および製造されています。組み立てられると、HP ロゴのラベルが貼られます。モニターの背面にあるステッカーを見ると、中国語で表示されますが、サードパーティ企業がモニターを製造していることがわかります。
HP のサプライヤーのリストを見ると、モニター コンポーネントの製造元と HP モニターの製造元がわかります。もちろん、より貴重な情報は、どのモニター ラインとシリーズが利用可能であるかということです。この情報は間違いなくモニターの選択に役立ちます。
HP モニターのコンポーネントを製造しているのは誰ですか
ディスプレイ、回路基板、モニター ケースなど、HP モニターの製造に必要なコンポーネントは専門メーカーから調達されています。これらの企業はそれぞれの分野の専門知識で知られており、HP モニターに高品質のコンポーネントを提供する上で重要な役割を果たしています。 HP モニター用コンポーネントの製造に携わる大手企業は次のとおりです。
AU Optronics Corporation : 高度なディスプレイ製造技術で知られる AU Optronics...