Google ドキュメントはユーザー中心であることで高く評価されており、専門的および学術的な環境において非常に貴重です。注目すべき機能は、変更を加えてから数秒以内に文書を自動保存する機能で、Microsoft Word などの従来のワード プロセッサを使用するときによく発生するデータ損失のリスクを効果的に軽減します。
さらに、Google ドキュメントは、生産性とコラボレーションを向上させるためのさまざまな機能を提供します。その中には、プラットフォーム内で直接電子メール通信のテンプレートを作成する機能があります。 Google ドキュメントには、送信前に Gmail で下書きメールをプレビューする機能もあります。また、共有して共同でメールを書いたり、調整したりすることもできます。
この手順の手順を見て、Google ドキュメントで Gmail 用のメールを作成するプロセスを見てみましょう。
Google ドキュメントでメールの下書きを作成する方法
Google ドキュメントでメールの下書きを作成する場合は、次の手順に従う必要があります。
- まず、必要に応じて Google ドキュメント Web サイトを開き、Google アカウントにサインインします。
- 「空白」ページをクリックして新しいドキュメントを作成します。
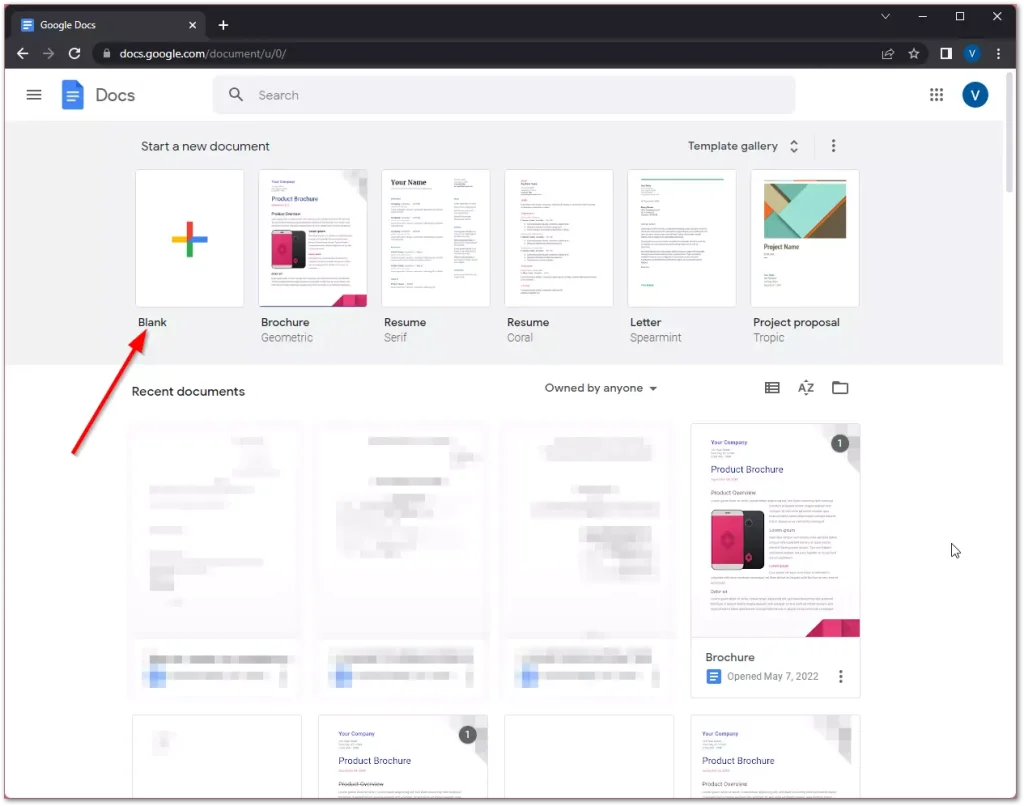
- その後、 「挿入」タブをクリックし、 「ビルディングブロック」リストを開き、 「下書きを電子メールで送信する」オプションを選択します。
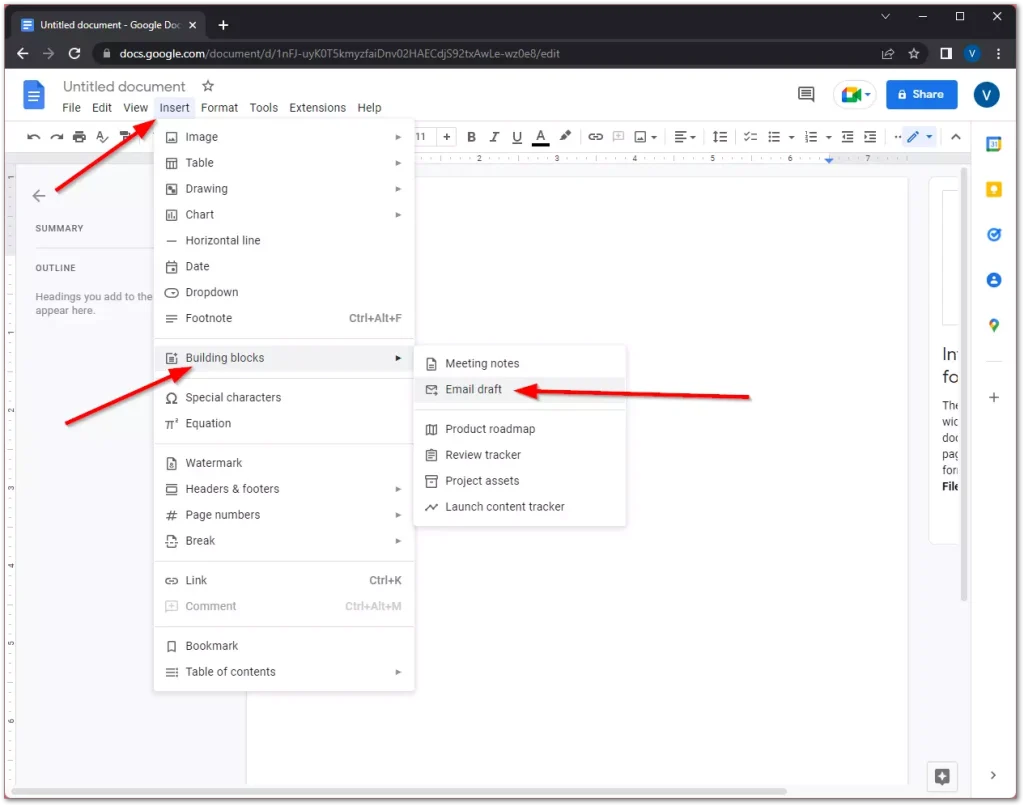
- 文書の上部に「@email」と入力し、ドロップダウン メニューから「下書きをメールで送信」を選択することもできます。
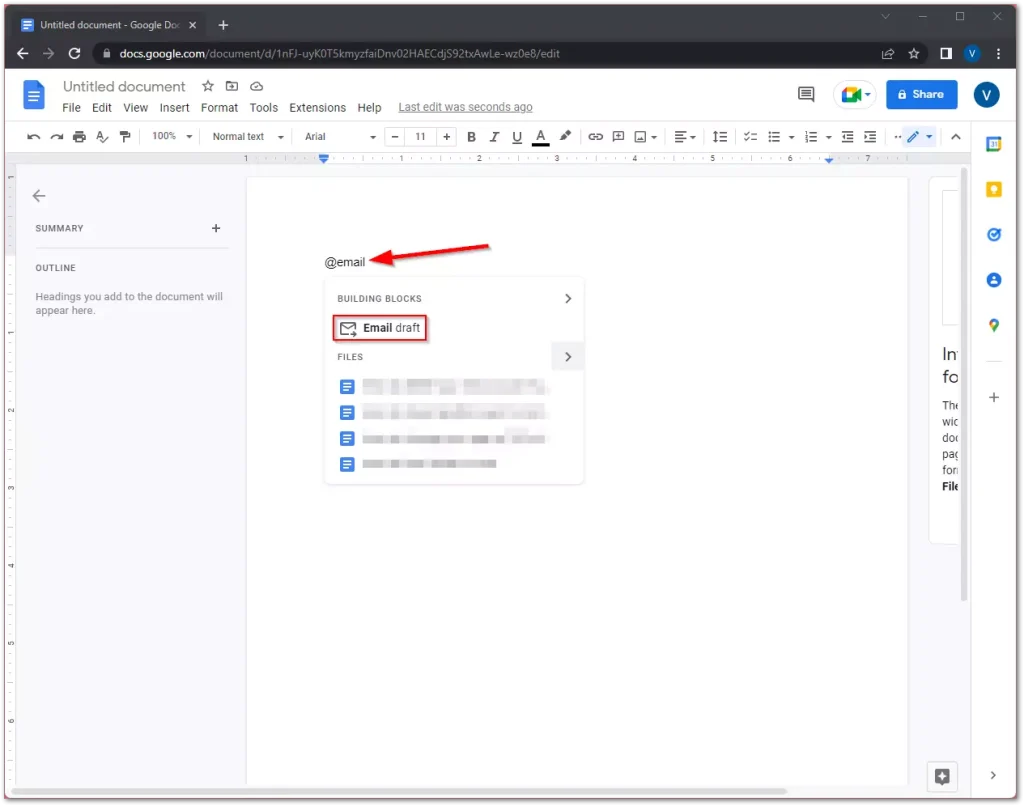
- とにかく、 「宛先」セクションに受信者を追加できます。
- 次に、件名とメールの内容を入力します。
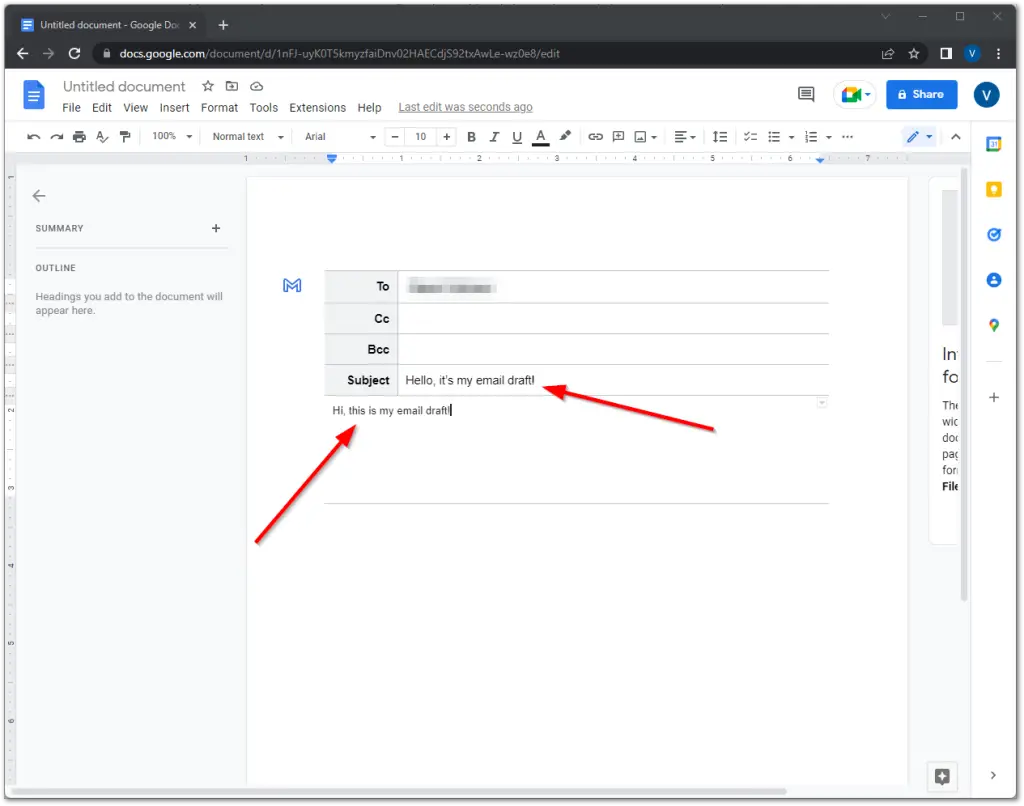
- さまざまなタイプのテキスト機能を使用できます。たとえば、 Google ドキュメントで取り消し線を使用できます。
- メールの作成が完了したら、下書きの左上隅にある青い Gmail ロゴをクリックします。
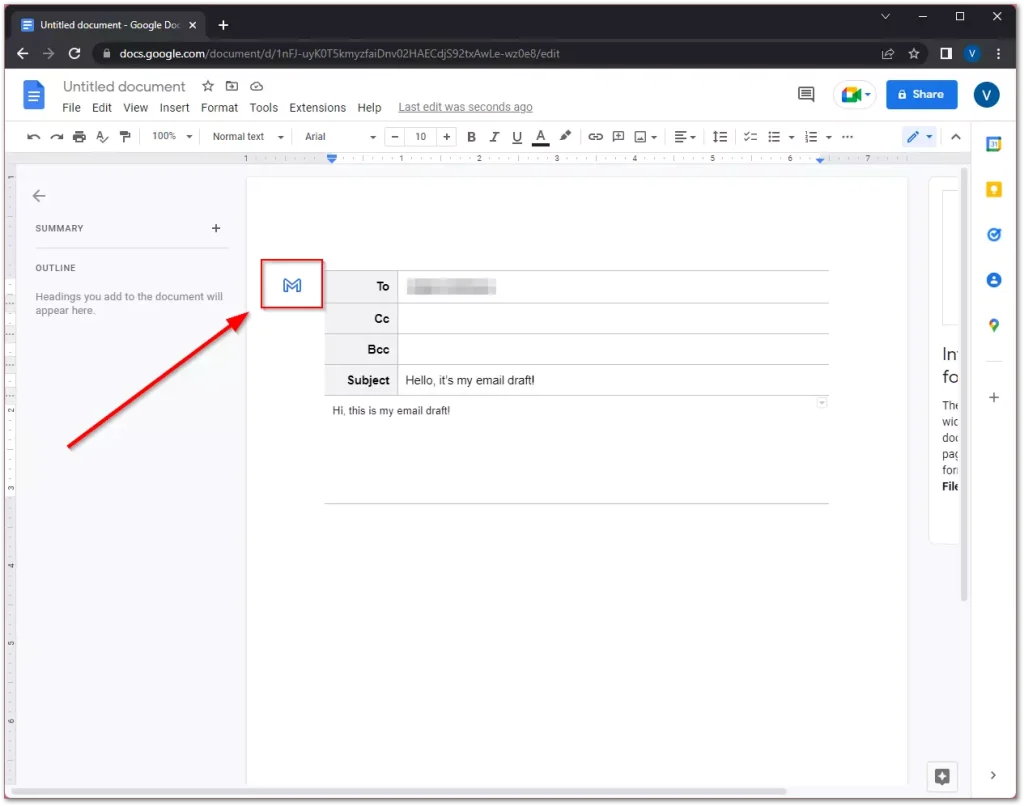
- 最後に、下書きが Gmail の新しいポップアップで開きます。 「送信」ボタンをクリックすれば完了です。
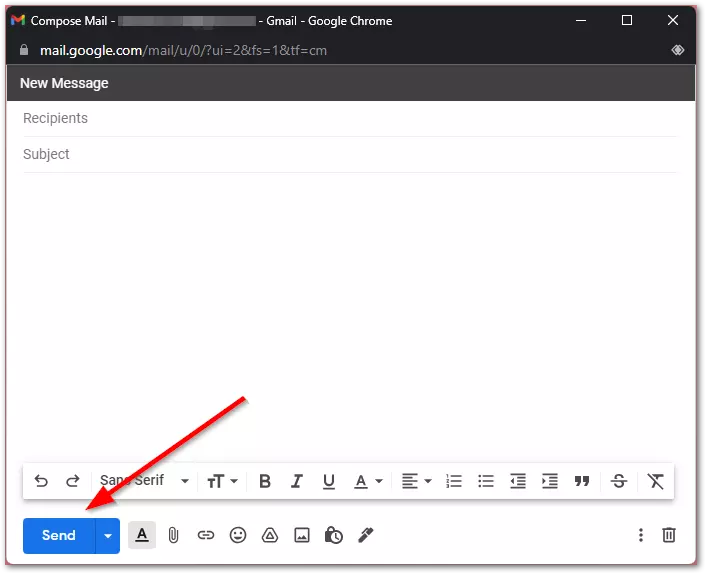
これらの手順を完了すると、Google ドキュメントでメールの下書きを作成できるようになります。電子メールは、接続しているアカウントから送信されることに留意することも重要です。たとえば、仕事用アカウントから Google ドキュメントを使用している場合、メールは仕事用メール アカウントから送信されます。
Google ドキュメントを使用する利点は何ですか?
Google ドキュメントは、多くのユーザーにとって Word やメモ帳などの通常のプログラムに取って代わりました。これはどのデバイスからでも利用できるオンライン サービスで、インストールやアクティベーションは必要なく、Google アカウントだけで利用できます。 Google ドキュメントを作成すると、Microsoft Word で作成したドキュメントと非常によく似ていることがわかります。ここでは、特に、フォントの種類とサイズを選択したり、テキストを色で強調表示したり、位置を揃えたり、さまざまな要素を挿入したりできます。 Word の使い方を知っていれば、Google ドキュメントの使用は難しくありません。
Google ドキュメントには多くの利点もあります。すべてのユーザーが無料で利用できます。データはすべてクラウドに保存されるため、データのセキュリティを心配する必要はありません。ちなみに、 Google ドキュメントのドキュメントの変更を追跡できます。ドキュメントはどのデバイスでも開くことができます。たとえば、自宅では PC でレポートを作成し、職場ではスマートフォンでそのレポートを開くことができます。
さらに、Google ドキュメントには、学習に幅広く使用できる興味深い機能がいくつかあります。
- 共同アクセス。
- 他のユーザーにドキュメントへのアクセスを許可できます。この場合、ドキュメントを読んだり、コメントしたり、編集したりできます。
- アクセス レベルをカスタマイズし、ソーシャル ネットワークでドキュメントを共有できます。
- 学生は、レポート用の資料を収集するなど、プロジェクトで共同作業しているときに共有できます。継続的な評価を行う場合、つまり、作業が完了する前に作業をチェックして改善のための推奨事項を作成する場合は、学生に編集アクセス権を付与するよう依頼できます。
- コメントオプション。
- ドキュメントで作業するときに、ドキュメントにコメントを追加できます。たとえば、将来ドキュメントに追加したい内容を示します。
- コメントは共同作業にも使用できます。つまり、他のユーザーと一緒にドキュメントにコメントしたり、コメントに応答したりできます。コメントに返信すると、ユーザーに電子メールで通知が届きます。
- このようなコメントは、一緒に文書を作成する生徒にとって非常に便利であり、教師にとってもフィードバックを提供する良い方法です。
- さまざまな要素を追加するオプション。
- 画像、写真、数式、表、リンク、特殊文字などの項目を Google ドキュメントに追加できます。
- PC から画像をアップロードしたり、Web カメラから写真を撮ったり、画像へのリンクを提供したり、アルバムや Google ドライブで画像を検索したりできます。 Google で画像を直接検索することもできます。検索すると、商業的に使用および変更できる画像のみが表示されます。そしてもちろん、Google ドキュメントで Gmail へのメールの下書きを作成できることにも利点があります。
Google ドキュメントでのメールの下書き: 変更、保存、削除
Google ドキュメントでは、電子メール レイアウトは、受信者のアドレスやドキュメントのタイトルなどのメタデータが追加された単なる標準ドキュメントであることを知っておく必要があります。これを追加する必要はありませんが、単にドキュメントを作成して、次のように送信できます。メールの下書き。基本的に、Google アカウントで作業し、作成したドキュメントをカレンダーのイベントメモとして送信したり、アカウント内の電子メールの下書きとして送信したりできます。 Google ドキュメントでは、ユーザーは要件に応じていつでもこれらのドキュメントを編集、削除、保存することができます。各アクションのプロセスは直感的です。 Google ドキュメントでドキュメントを操作するだけです。 [送信] ボタンをクリックすると、現在のバージョンが Gmail に送信されます。この後さらに調整を行う場合は、下書きを電子メールに再送信する必要があります。 Gmail に送信した後、メール内のレターの下書きを操作して、受信者を追加または削除したり、必要に応じてレターのテキストを変更したりできます。
- 下書きメールを削除します。 Google ドキュメントで下書きメールを削除する必要が生じた場合、ユーザーは Google ドライブ内のドキュメントのリストに移動し、問題のドキュメントを選択して削除を選択することで削除できます。この操作によりドキュメントがゴミ箱に移動され、ユーザーが完全に削除するまでドキュメントは残ります。このプロセスは完了すると元に戻せないことに注意してください。
- メールの保存: Google ドキュメントでのメールの保存は、本質的にプラットフォームの自動保存機能によって管理されます。つまり、すべてのキーストロークやドキュメントの編集が自動的に保存され、進行状況を手動で保存する必要がなくなります。
- メールの下書きを整理する:大量のドキュメントを作成した場合、必要なドキュメントを見つけるのが難しい場合がありますが、Google ドライブに特別なフォルダーを作成してメールの下書きを整理すると、アクセスと管理が容易になります。




