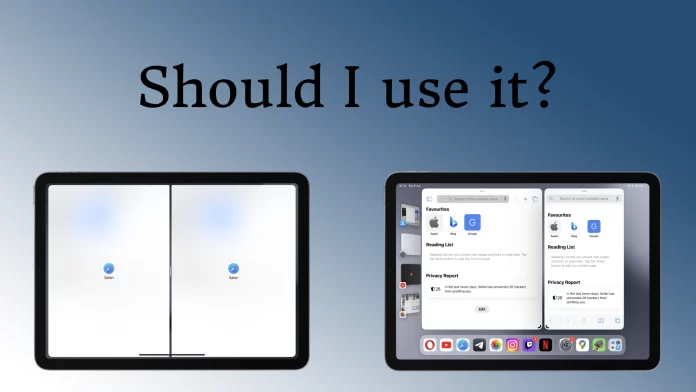はい、もちろん、iPad では分割画面を使用する必要があります。これは、あるドキュメントから別のドキュメントに情報を転送する必要がある場合や、スプレッドシートを操作する必要がある場合に特に便利です。画面を分割すると、作業がはるかに管理しやすくなります。この種の作業に慣れていない場合、または分割画面が必要ない場合は、有効にしないでください。
iPad の Split View と Slide Over とは何ですか?
Split View と Slide Over は iPad の 2 つの強力なマルチタスク機能で、複数のアプリを同時に表示して操作できるようになります。これらにより生産性が向上し、シームレスなマルチタスクが可能になり、アプリ間の切り替えや iPad でのさまざまなタスクの実行が容易になります。これらの各機能を詳しく見てみましょう。
分割ビュー
Split View は、iPad 画面を 2 つの横に並んだアプリ ウィンドウに分割します。この機能は、2 つのアプリを同時に操作する場合に便利です。分割ビューを有効にするには:
- iPad でアプリを開きます。
- 画面の下から上にスワイプすると、Dock が表示されます。
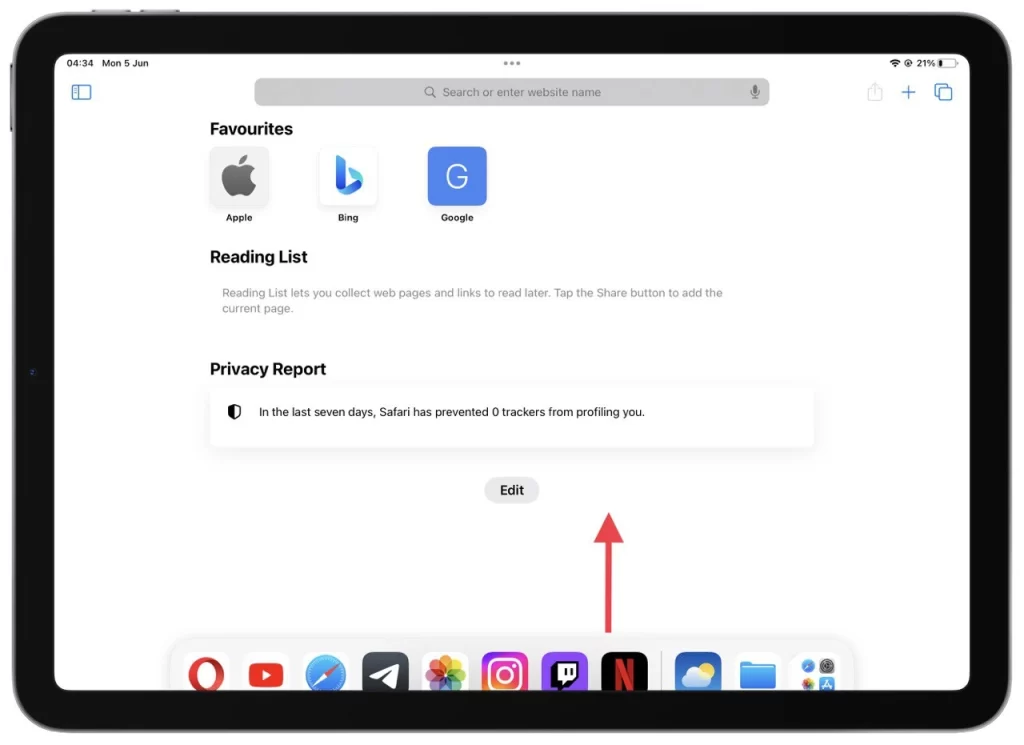
- 使用する 2 番目のアプリのアイコンを長押しします。
- 、Dock から分離するまで画面の左側または右側にドラッグします。
- 指を放すと、 Split View で 2 番目のアプリが開きます。
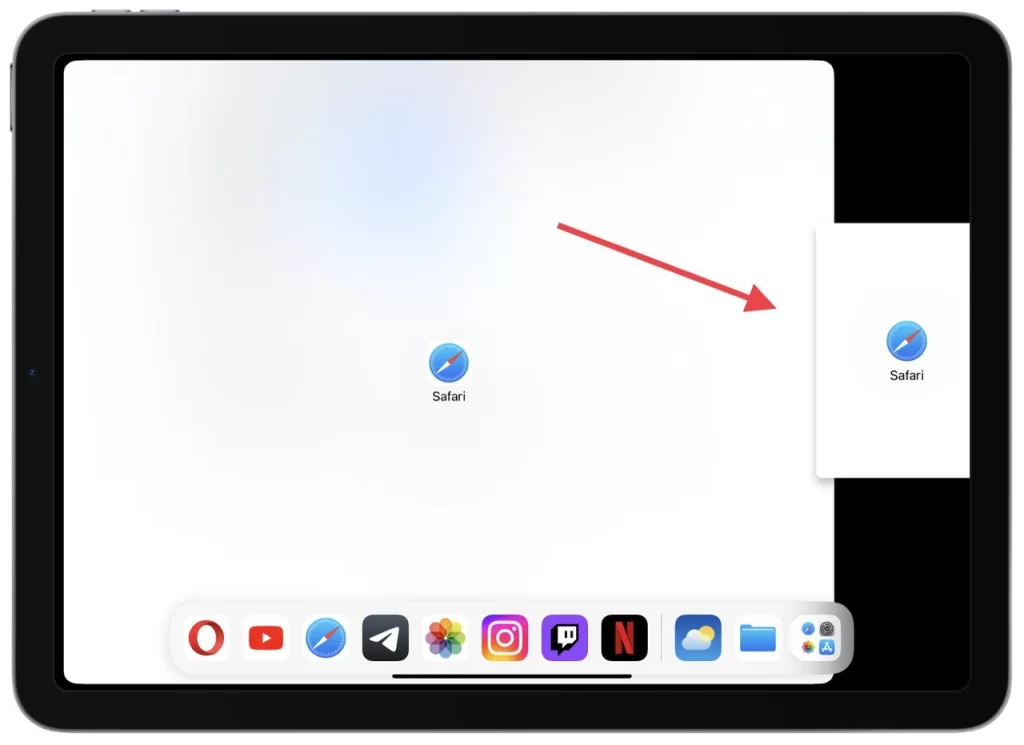
分割ビューになったら、各アプリ ウィンドウ間の仕切りをドラッグして、各アプリ ウィンドウの幅を調整できます。また、両方のアプリ間でコンテンツをコピーして貼り付けたり、一方のアプリで作業中にもう一方のアプリの情報を参照したりするなど、両方のアプリを同時に操作することもできます。
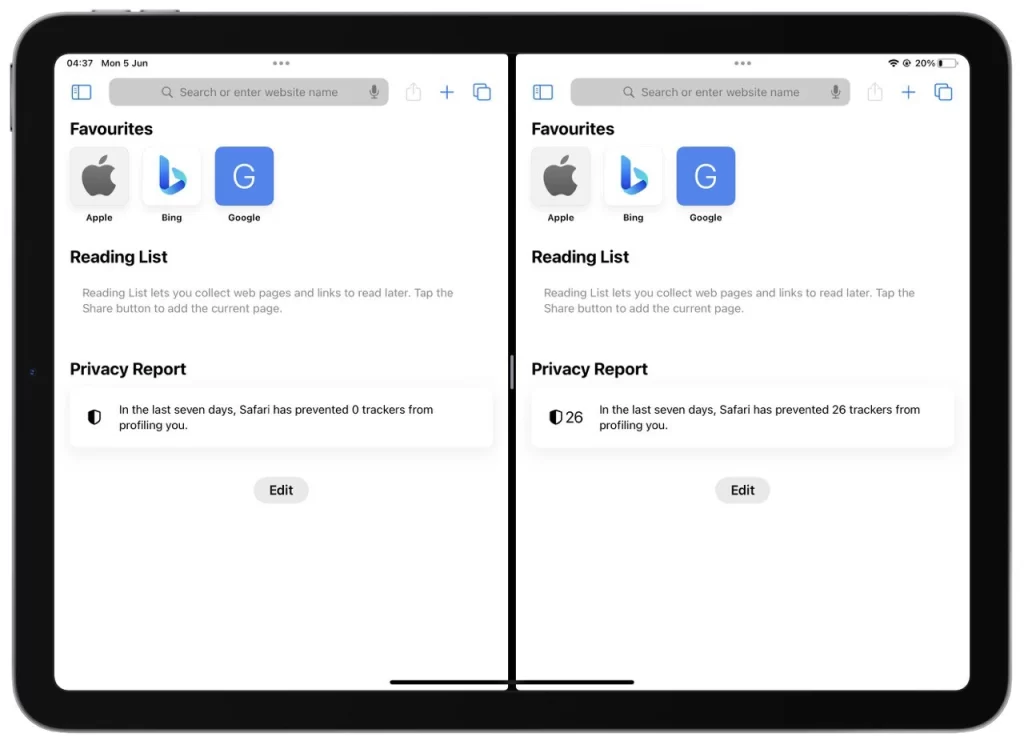
すべてのアプリが Split View をサポートしているわけではないことに注意することが重要です。ただし、Safari、Notes、Mail、Pages などの多くの一般的な生産性向上アプリは互換性があります。カレンダーやメッセージなどの組み込みシステム アプリで分割ビューを使用することもできます。分割ビューを終了するには、ディバイダを画面の左端または右端までドラッグするか、画面の外にスワイプするだけです。
スライドオーバー
Slide Over は、現在のアプリから離れることなく、2 番目のアプリにすばやくアクセスして操作できるようにする機能です。これは、メイン アプリの上に浮かぶ小さなフローティング ウィンドウとして表示されます。スライドオーバーを使用するには:
- 画面の下から上にスワイプしてDock を開きます。
- Slide Over モードで起動したいアプリをタップし、タップしたままにします。
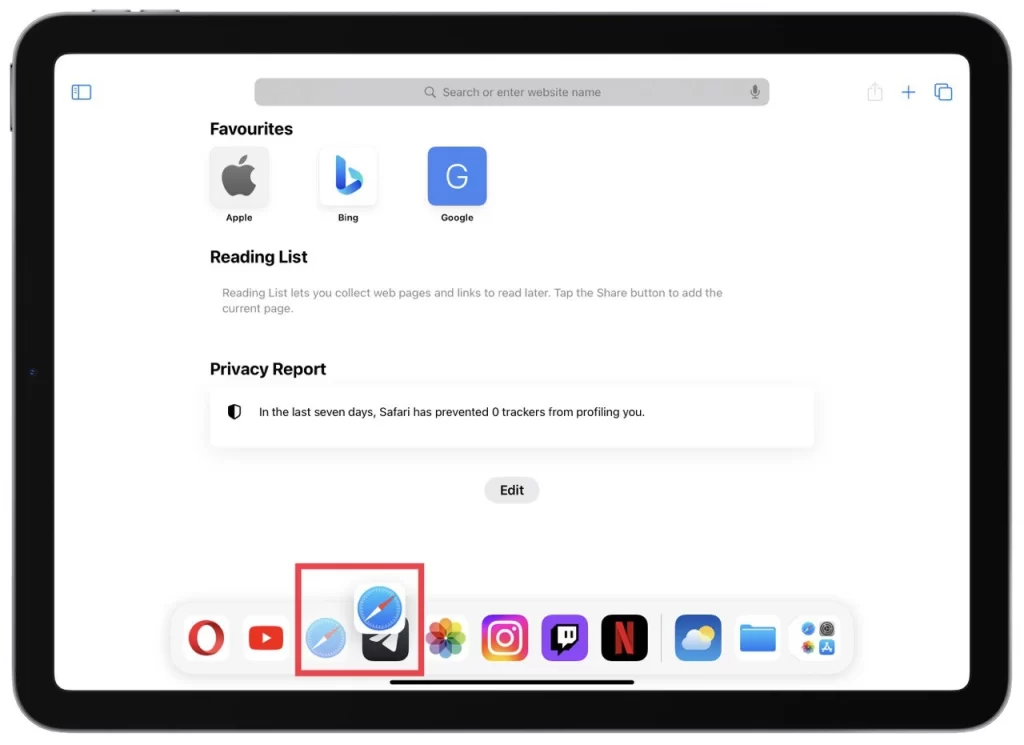
- アプリを画面の目的の部分(端ではない)にドラッグし、放します。アプリは別のウィンドウに表示されるはずです。
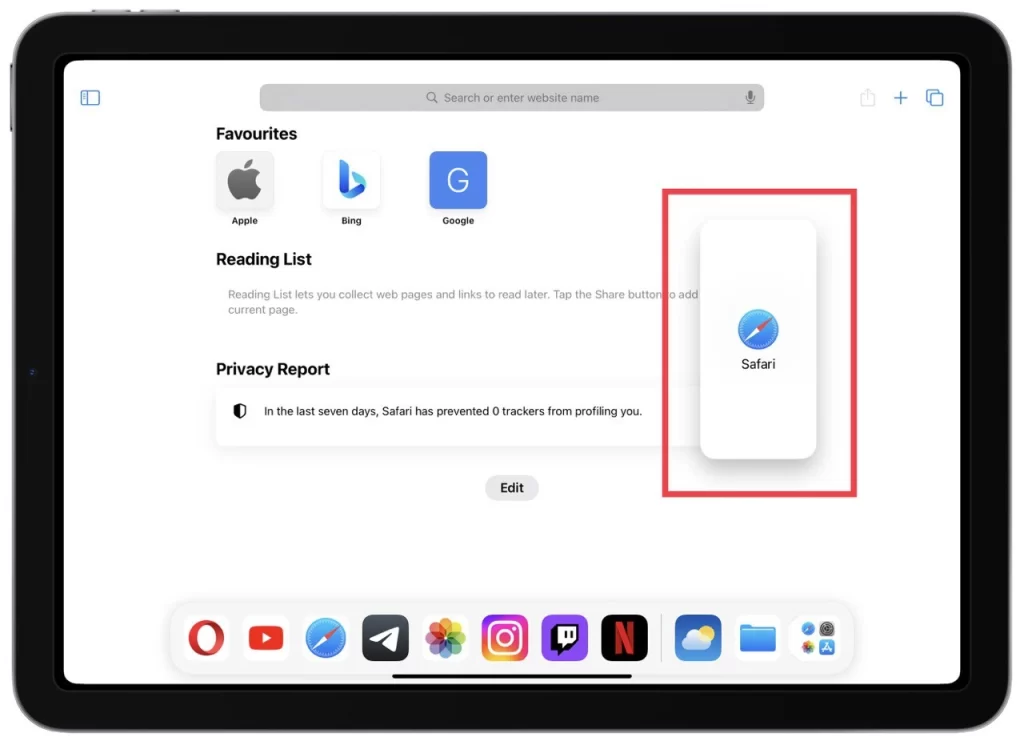
Slide Over を使用すると、主要なワークフローを中断することなく、メッセージへの返信、メールのチェック、メモの書き留めなどの簡単なタスクを実行できます。 Slide Over ウィンドウの上部にある灰色のバーに沿って水平にスワイプして、Slide Over 内のアプリを切り替えます。灰色のバーをタップしてドラッグすることで、Slide Over ウィンドウの位置を調整することもできます。
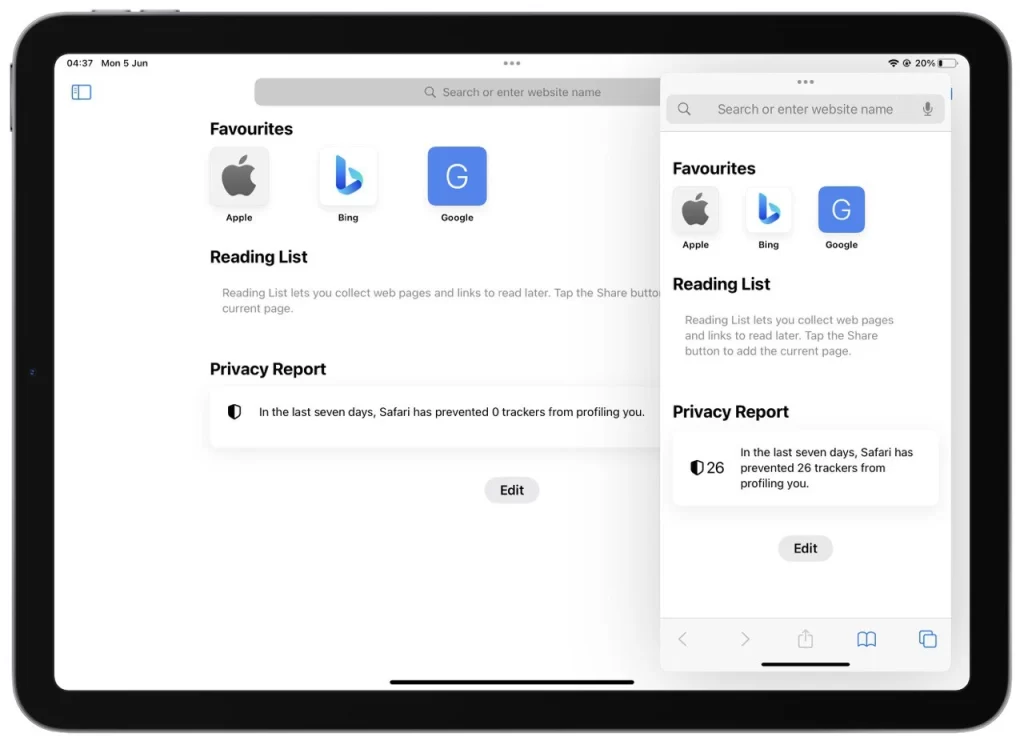
Split View と同様に、すべてのアプリが Slide Over をサポートしているわけではありません。ただし、Safari、カレンダー、Apple Notes などの多くの人気アプリは、この機能用に最適化されています。 [Slide Over] ウィンドウを閉じるには、ウィンドウを画面から右にスワイプします。
Split View と Slide Over を組み合わせることで、iPad のマルチタスク機能を活用できます。たとえば、Split View で Safari を開き、片側に研究文書を表示し、メモ アプリを Slide Over で開き、重要なポイントを書き留めることができます。
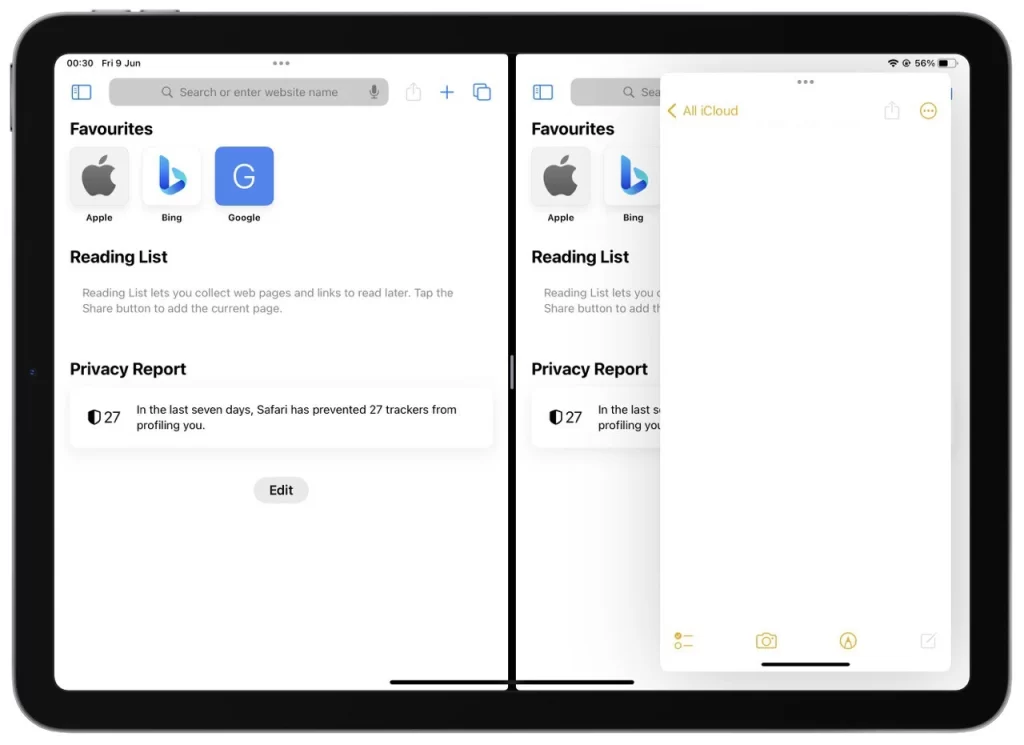
これらのマルチタスク機能は、複数のアプリを同時に操作するためのシームレスかつ効率的な方法を提供し、最終的に iPad の生産性と柔軟性を向上させます。
iPad で分割画面モードを使用する必要があるのはなぜですか?
Split View や Slide Over などの分割画面モードには、iPad のエクスペリエンスを大幅に向上させる数多くの利点があります。 iPad で分割画面モードの使用を検討する必要がある理由を詳しく見てみましょう。
- 生産性の向上: 分割画面モードの主な利点の 1 つは、複数のアプリを同時に操作できることです。 Split View を使用すると、2 つのアプリを並べて表示できるため、アプリ間で情報を参照したり、コンテンツをコピー アンド ペーストしたり、ファイルをドラッグ アンド ドロップしたりすることが簡単に行えます。これにより、アプリ間を頻繁に切り替えたりする必要がなくなり、時間を節約し、ワークフローを合理化します。一方、Slide Over を使用すると、プライマリ アプリから離れずにセカンダリ アプリにアクセスできるため、集中力を中断することなく素早いタスクを実行するのに便利です。
- シームレス マルチタスク: 分割画面モードを使用すると、複数のアプリを同時に表示して操作できるため、シームレスなマルチタスクが可能になります。これは、アプリ間での参照、比較、またはコラボレーションが必要なアクティビティに特に役立ちます。たとえば、あるアプリでドキュメントを開きながら、同時に別のアプリでメモを取ることができます。プロジェクトの作業中にビデオを視聴したり、ビデオ通話に参加したりすることもできます。マルチタスクを簡単に実行できるため、効率が向上し、よりスムーズで流動的なユーザー エクスペリエンスが可能になります。
- カスタマイズされたワークスペース: 分割画面モードにより、ニーズに合わせてカスタマイズされたワークスペースを作成できる柔軟性が得られます。生産性と利便性を最大化する方法でアプリを配置できます。たとえば、一方で電子メール クライアントを開き、もう一方で Web を閲覧することができます。このカスタマイズにより、好みに合わせてマルチタスク環境を作成でき、整理整頓と集中力の維持に役立ちます。
- コラボレーションの強化: 共同作業する場合、分割画面モードは非常に役立ちます。 Split View を使用すると、ドキュメント編集アプリと並行してビデオ会議アプリを開くことができ、リアルタイムで編集しながら対面でディスカッションすることができます。これにより、特にリモートワークや教育現場で効果的なコミュニケーションとコラボレーションが促進されます。 Slide Over は、ディスカッションやプレゼンテーション中に 2 番目のアプリから情報をすばやく参照または共有できるため、コラボレーションにも役立ちます。
- 効率の向上 特定のタスクの場合: 特定のタスクでは、分割画面モードから大きなメリットが得られます。たとえば、コンテンツ クリエーターの場合は、一方の側で執筆アプリを開き、もう一方の側で Web ブラウザや画像編集ツールなどの参照資料を開くことができます。これにより、クリエイティブなフローをシームレスに維持しながら、情報の収集や編集を行うことができます。同様に、学生の場合は、メモ取りアプリと一緒に教科書や講義ノートを開くことができるため、学習や包括的なメモの作成が容易になります。
結論として、iPad で分割画面モードを利用すると、生産性が大幅に向上し、マルチタスクが合理化され、カスタマイズされたワークスペースが提供され、コラボレーションが強化され、さまざまなタスクの効率が向上します。これらの機能を活用することで、iPad のエクスペリエンスを最適化し、仕事、勉強、または単にお気に入りのアプリを楽しんでいる場合でも、より短い時間でより多くのことを達成できます。
iPadの画面分割のデメリットは何ですか?
iPad の分割画面モードにはさまざまな利点がありますが、バッテリー寿命への潜在的な影響を考慮することが重要です。ここでは、バッテリー消費への影響を含め、iPad の分割画面の欠点について詳しく説明します。
- 画面領域の削減: 複数のアプリに対応するために画面を分割すると、各アプリが表示できる部分が小さくなります。その結果、特に大きなインターフェイスや詳細なコンテンツを必要とするアプリを操作する場合、画面の面積が減少すると、表示エクスペリエンスに影響が出る可能性があります。これにより、スクロールやズームが増加し、目に負担がかかり疲労を引き起こす可能性があります。さらに、ディスプレイを駆動して複数のアプリを同時にレンダリングすると、より多くの電力が消費され、バッテリーの消耗につながる可能性があります。
- アプリの互換性: すべてのアプリが分割画面モードを完全にサポートしているわけではありません。多くの人気アプリは分割画面用に最適化されていますが、一部のサードパーティ製アプリや専用アプリは分割画面モードでは最適に機能しない場合があります。この制限により、特定のアプリをシームレスに操作できなくなったり、マルチタスクのオプションが制限されたりする可能性があります。場合によっては、サポートされていないアプリを分割画面で実行すると、パフォーマンスの問題や予期しない動作が発生し、バッテリーの使用量にさらに影響を与える可能性があります。
- 気を散らすものと focus : 画面を分割すると気が散り、単一のタスクに集中し続ける能力に影響を与える可能性があります。複数のアプリを同時に表示すると、アプリを切り替えたり、通知を確認したり、仕事に関係のないアクティビティに参加したりする誘惑が高まる可能性があります。アクティブなアプリや通知には処理能力とネットワーク接続が必要となるため、これらの要因により生産性が低下し、電力消費が増加する可能性があります。
- 複雑なアプリの操作: 分割画面モードを使用すると、特定のアプリの操作が複雑になる場合があります。一部のアプリでは、分割ビュー ウィンドウ間のドラッグ アンド ドロップ機能がサポートされていないため、アプリ間のシームレスなコンテンツ転送が制限されます。さらに、アプリの特定の機能やジェスチャーの動作が分割画面モードでは異なる場合があるため、新しい操作パターンに適応する必要があります。この学習曲線により、ワークフローが一時的に中断され、分割画面環境を操作して調整する際に、誤って追加の電力消費が発生する可能性があります。
- バッテリー 寿命への影響: 分割画面モードを使用すると、iPad のバッテリー寿命に影響を与える可能性があります。複数のアプリを同時に実行すると、より多くの処理能力が必要となり、デバイスのエネルギー消費量が増加します。ディスプレイには複数のアプリ インターフェイスも表示されるため、さらにバッテリーの消耗につながります。分割画面モードを長時間使用すると、特にリソースを大量に消費するアプリを使用すると、iPad の全体的なバッテリー寿命が短くなる可能性があります。マルチタスクのアクティビティに従事する場合は、使用パターンに注意し、設定や習慣を調整してバッテリーのパフォーマンスを最適化することが重要です。
結論: iPad の分割画面モードは優れたマルチタスク機能を提供しますが、画面面積の減少、アプリの互換性の問題、気が散る可能性、複雑なアプリの操作、バッテリー寿命への影響などの考慮事項が伴います。これらの要因を評価し、生産性とバッテリー消費のバランスをとることが重要です。