Mac で保存したカードを確認する方法について質問がある場合は、心配しないでください。私が解決するお手伝いをします。この記事では、SafariやApplePayで保存したカードの一覧を簡単に見る方法を紹介します。保存されたカードのリストがわかりにくくなったり、古くなったりした場合は、次の手順に従ってください。
Safari でカードのリストを開き、カードの一部を削除したり、新しいカードを追加したりできます。 ApplePay で保存したカードでも同じことができます。
Mac 版 Safari で保存したクレジット カード番号を表示するにはどうすればよいですか?
Safari でクレジット カードを保存すると、ブラウザによって Mac 上でクレジット カードが安全に保管されます。データは暗号化されます。つまり、特別なキーがなければ読み取れないように特別なコードに変換されます。暗号化されたデータは、インターネットやクラウドに送信されるのではなく、コンピューター上にローカルに保存されます。
Safari は保存されたカードを保護することに注意することが重要です。カードに保存されているデータを使用するには、パスワードまたは生体認証が必要です。これにより、クレジット カードへの不正アクセスを防ぎ、安全に保つことができます。
Safari for Mac で保存したクレジット カード番号を表示するには、次の手順に従います。
- Mac でSafariを開きます。
- 上部のメニューバーで「 Safari 」をクリックし、ドロップダウンメニューから「設定」を選択します。キーボード ショートカットの Command+ カンマ (,) を使用して、Safari の設定を開くこともできます。
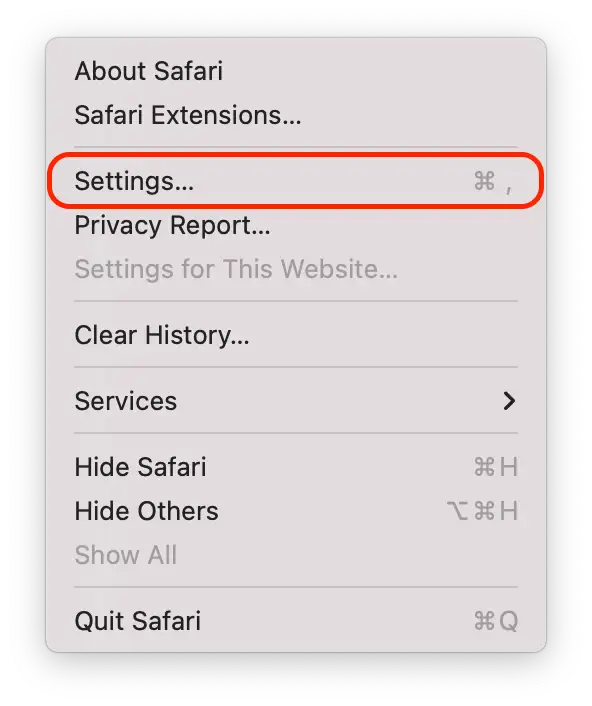
- 「自動入力」タブを選択します。
- [自動入力] タブ内で、 [クレジット カード] の横にある[編集] ボタンをクリックします。
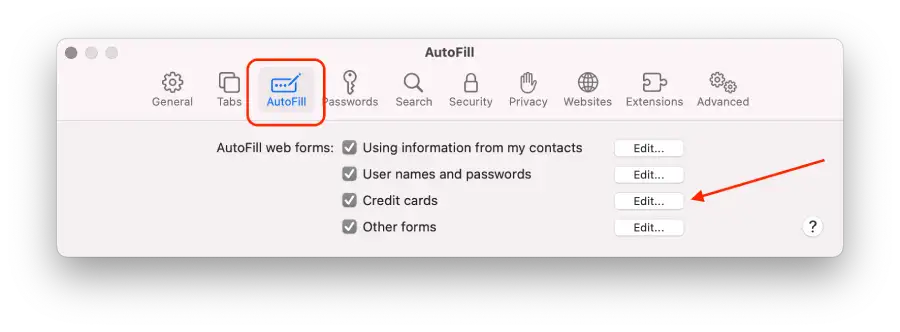
- セキュリティ上の理由から、クレジット カード番号は部分的にマスクされて表示できます。完全なカード番号を表示するには、フィールドをクリックします。
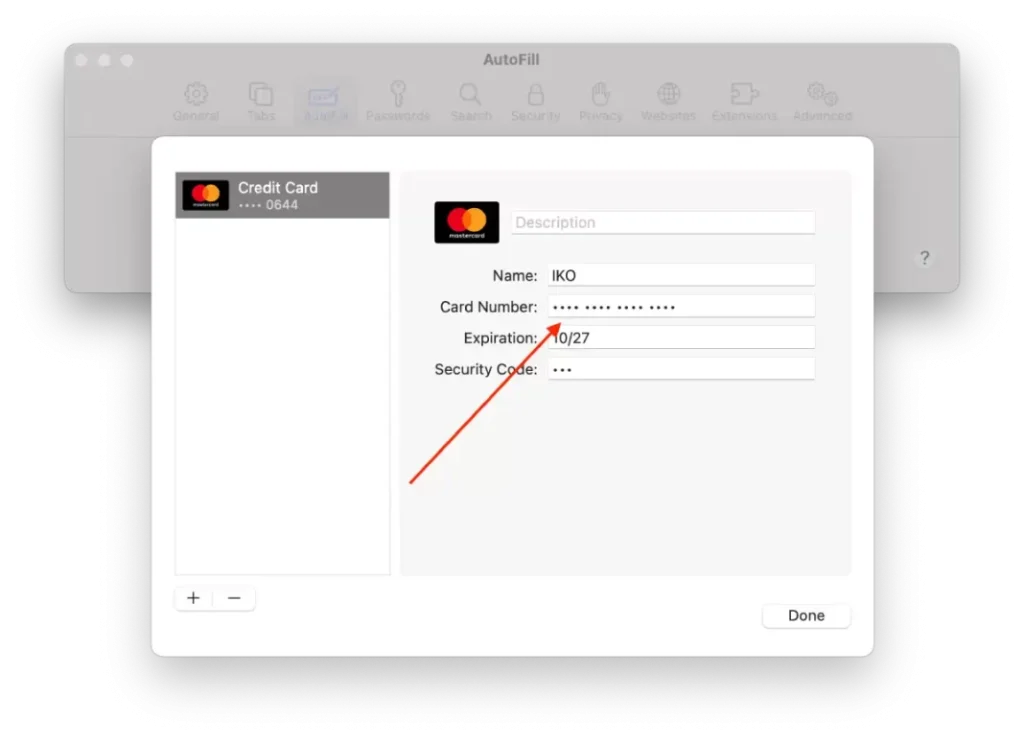
これらの手順を完了すると、保存したカードを Safari で管理できるようになります。
Safari for Mac で保存したクレジット カード番号を追加または削除するにはどうすればよいですか?
Safari for Mac で保存されたクレジット カード番号を追加または削除するには、次の手順に従います。
- Mac でSafariを開きます。
- 上部のメニューバーで「 Safari 」をクリックし、ドロップダウンメニューから「設定」を選択します。キーボード ショートカットの Command+ カンマ (,) を使用して、Safari の設定を開くこともできます。

- 「自動入力」タブを選択します。
- [自動入力] タブ内で、 [クレジット カード] の横にある[編集] ボタンをクリックします。
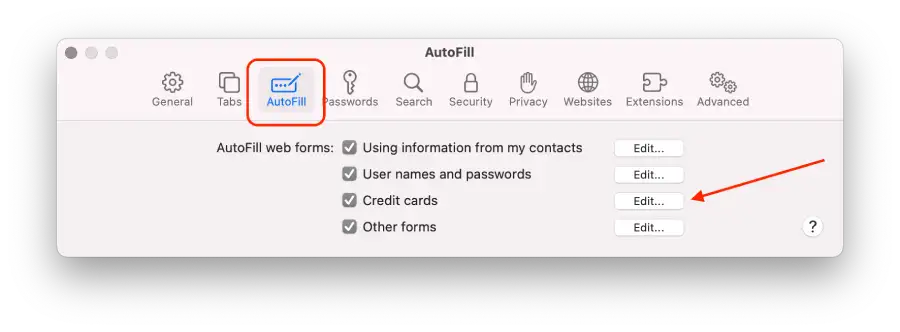
- 新しいウィンドウが開き、保存されているクレジット カードのリストが表示されます。
- カードを削除するには、目的のカードを選択して「 - 」を押します。
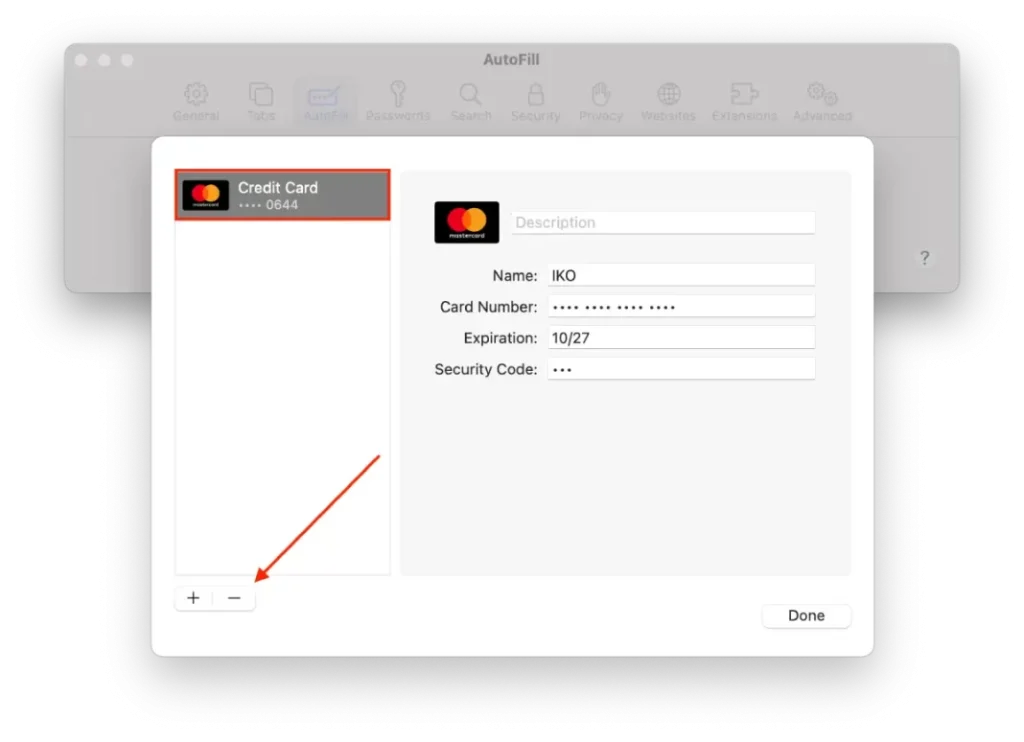
- 新規追加する場合は「 + 」を押してデータを入力してください。
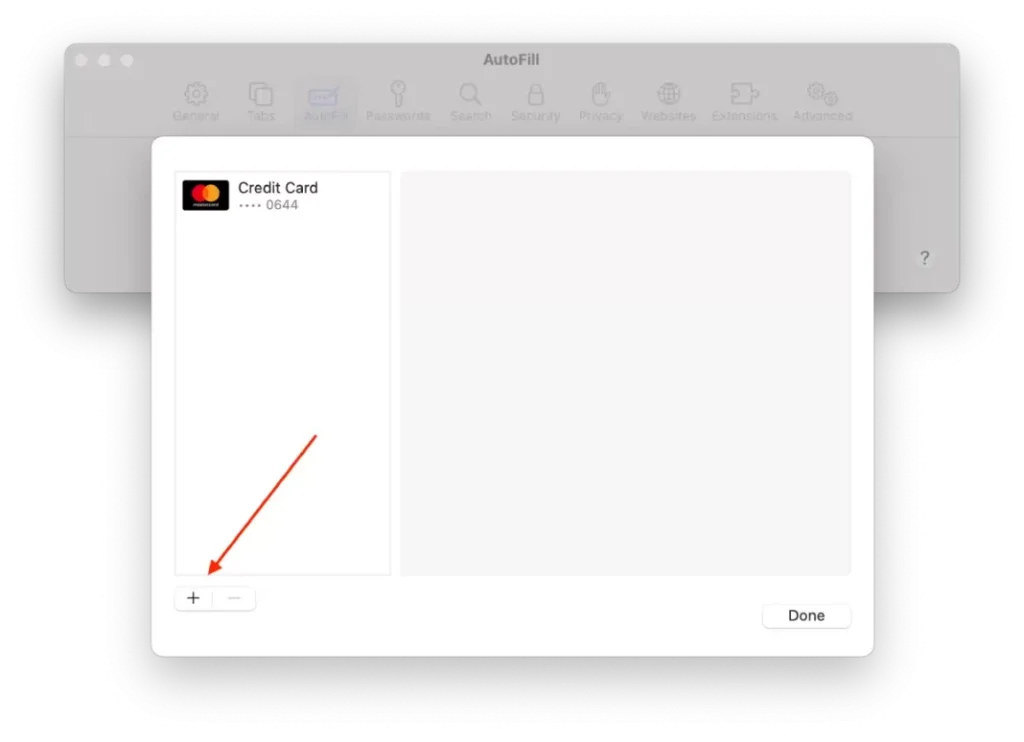
次の手順を実行すると、Safari for Mac で保存されているクレジット カード番号を簡単に追加または削除できます。
Mac で Apple Pay のデフォルトのカードを変更するにはどうすればよいですか?
Mac の Apple Pay のデフォルトのカードは、コンピュータで Apple Pay を通じて購入するときに支払いに自動的に使用されるカードです。
したがって、Mac で Apple Pay のデフォルトのカードを設定すると、購入のたびにリストからカードを選択する必要がなくなるため、支払いプロセスがより便利かつ迅速になります。買い物をするだけで、選択したカードが自動的に支払いに使用されます。
Mac で Apple Pay のデフォルトのカードを変更する必要がある場合は、次の手順に従ってください。
- 左上隅にある Apple アイコンをクリックします。
- 次に、 [システム設定]を選択します。
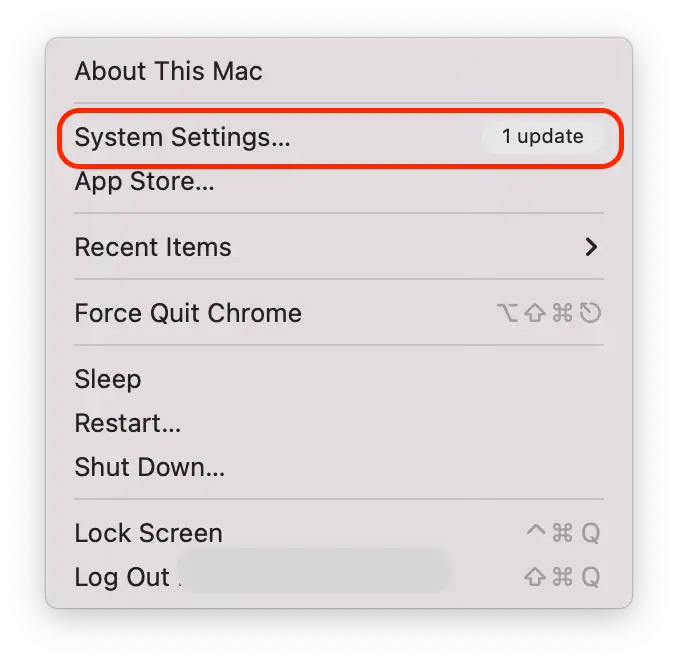
- 次に、「ウォレットと Apple Pay 」アイコンをクリックします。
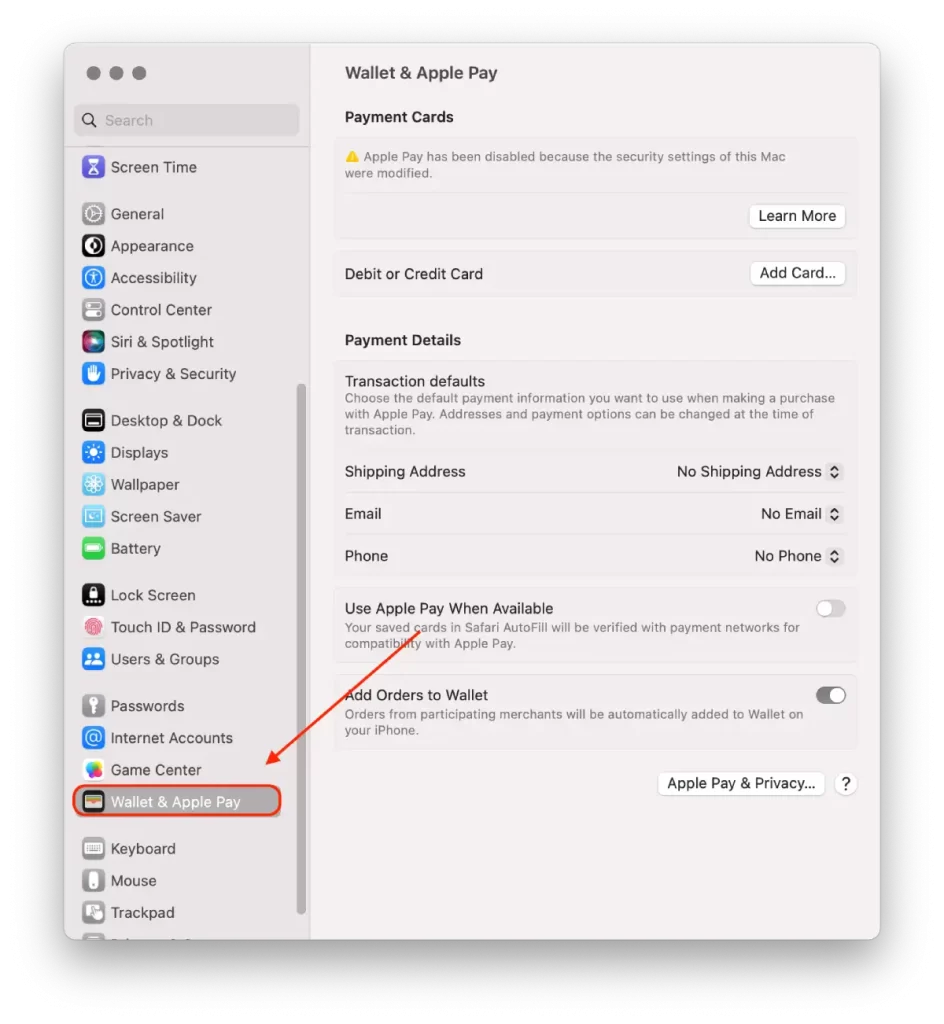
- 「Wallet & Apple Pay」設定では、追加した支払いカードのリストが表示されます。デフォルトとして設定するカードを見つけます。
- をクリックしてリストの一番上にドラッグします。一番上のカードが Mac の Apple Pay のデフォルトのカードになります。
これらの手順を実行すると、選択したカードが Mac の Apple Pay のデフォルトとして設定され、支払いプロセス中に特に指定しない限り、取引に自動的に使用されます。
Mac で支払いカードを削除するにはどうすればよいですか?
Mac で Apple Pay から支払いカードを削除するには、次の手順に従います。
- 左上隅にある Apple アイコンをクリックします。
- 次に、 [システム設定]を選択します。
- 次に、「ウォレットと Apple Pay 」アイコンをクリックします。
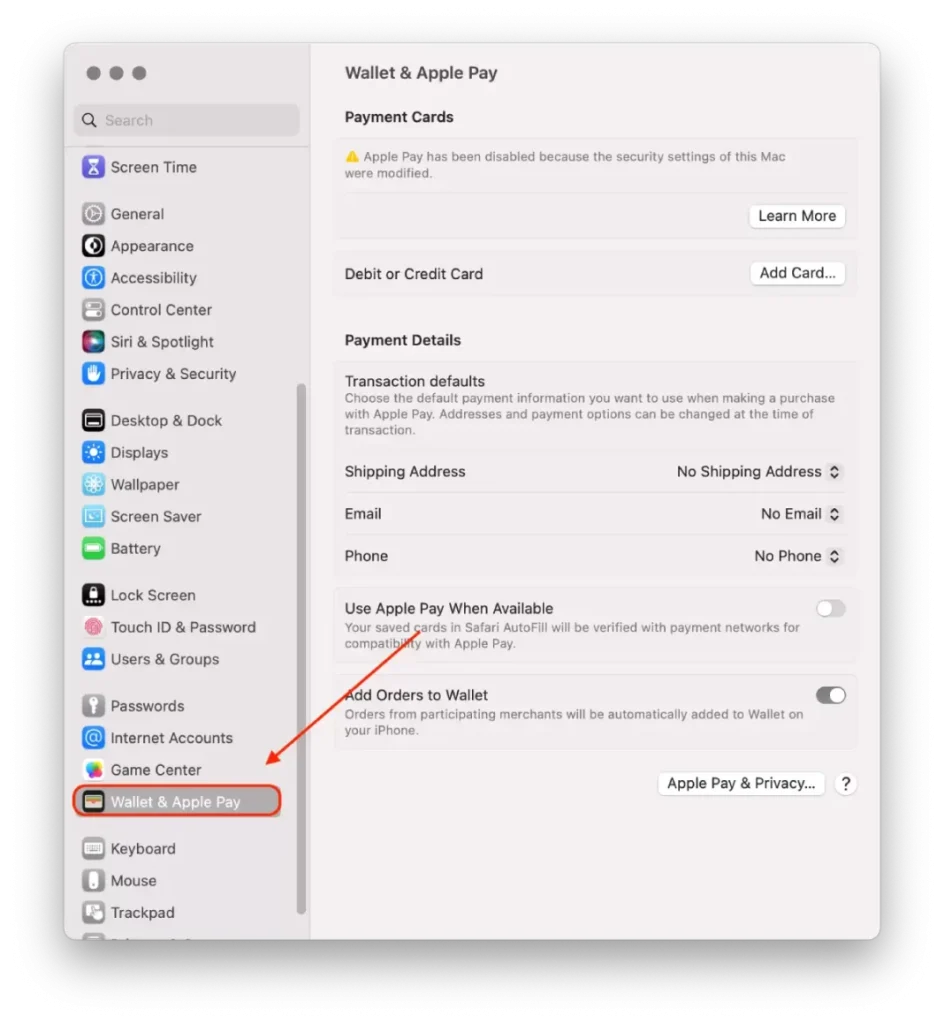
- 削除するカードを見つけます。
- マイナス(-) ボタンをクリックして、 Mac 上の Apple Pay から選択したカードを削除します。
Mac の Apple Pay から支払いカードを削除しても、実際の銀行や金融機関からカードは削除されないことに注意してください。 Apple Pay で利用可能な支払いオプションのリストから削除するだけです。
Mac を紛失または盗難された場合はどうすればよいですか?
Mac を紛失または盗難された場合に実行できる手順は次のとおりです。
- 紛失または盗難を地元の法執行機関に報告してください
当局があなたのコンピュータのシリアル番号を要求する場合があります。この情報は、Mac を購入したときに受け取った元の箱またはレシートに記載されています。
- 「探す」サービスを利用する
Mac が盗難または紛失した場合は、「探す」を使用してその場所を追跡し、適切な措置を講じることができます。やるべきことは次のとおりです。
- iPhone や iPad などの別のデバイスで、「探す」アプリを開きます。
- 次に、「デバイス」セクションを選択し、紛失または紛失した Mac をタップします。
- 状況に応じて、いくつかのオプションがあります。
- Mac が近くにあり安全だと思われる場合は、「サウンドの再生」機能を使用してデバイスからビープ音を鳴らすことができます。こうすることで室内でも見つけやすくなります。
- Mac が盗まれるのではないか、またはアクセスが安全ではないことが心配な場合は、「マーク」をオンにできます。 として ロスト」モード。これにより、デバイスがパスワードでロックされ、連絡先情報が記載されたメッセージが表示されるため、誠実な機知に富んだ担当者が Mac を返却できます。
- デバイス上に重要なデータがあり、そのセキュリティが心配な場合は、「消去」機能を使用して Mac 上のすべてのコンテンツを削除できます。これにより、デバイス上のすべてのデータが消去されますが、デバイスがロックされ、他の人がアクセスできなくなります。
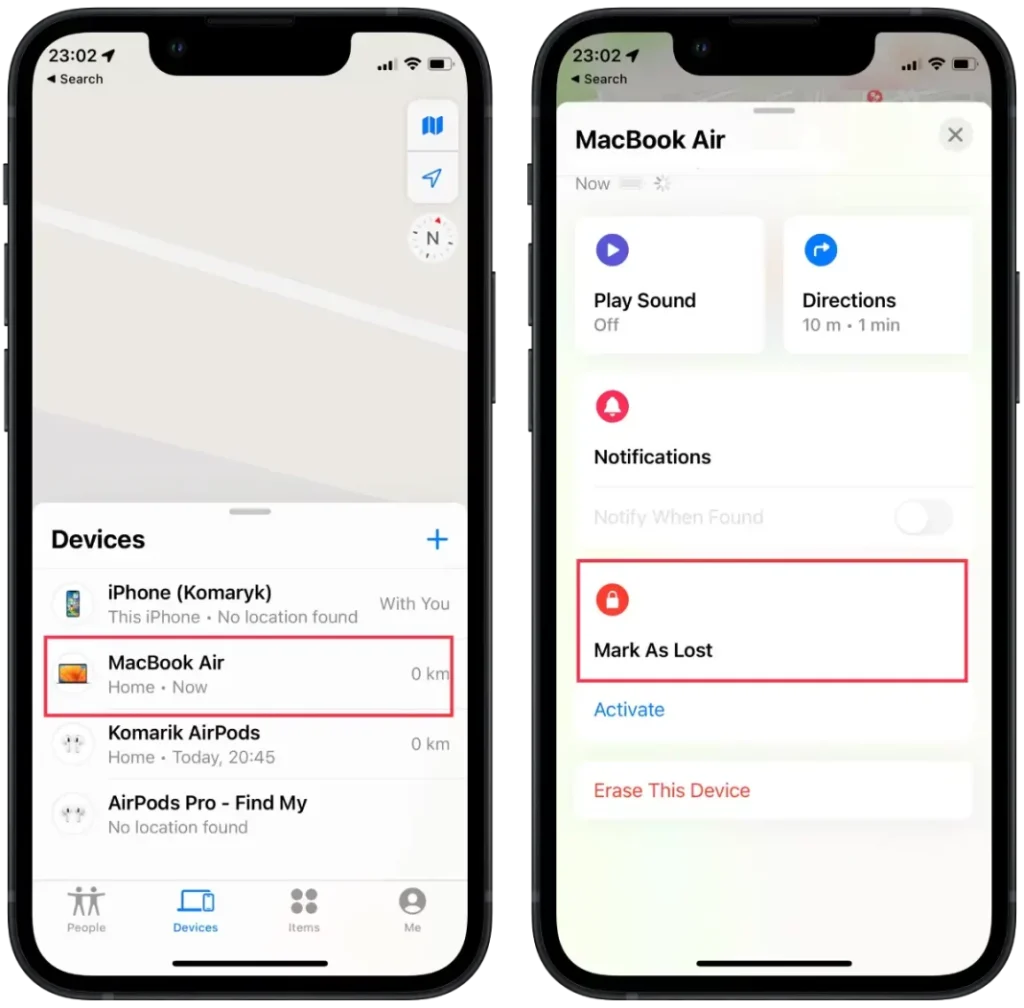
- パスワードを変更する
個人情報のセキュリティが心配な場合は、Apple ID のパスワードを変更して、紛失したデバイスから誰かが iCloud データにアクセスしたり、他のサービスを利用したりできないようにしてください。
- 紛失または盗難に遭った Mac を信頼できるデバイスのリストから削除する
Mac を回復したり、個人データを保護したりする可能性を高めるためにこれらの措置を講じることはできますが、コンピュータを定期的にバックアップして個人情報を安全に保つことは常に良い考えであることに注意してください。




