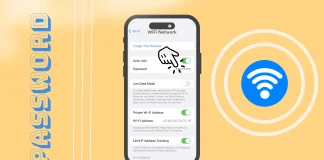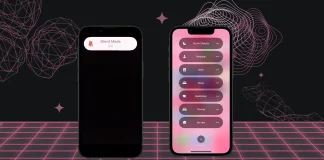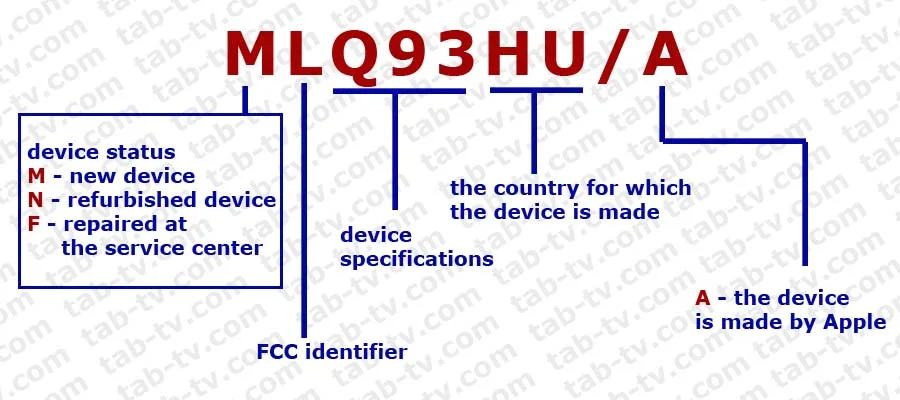Apple Retina vs Liquid Retina vs Super Retina:違いについて
アップルのRetinaディスプレイとは: 奇妙なことに、iPhoneとiPadの画面の種類の違いは何かという問題は長い間議論されてきましたが、その間、Apple RetinaとLiquid RetinaまたはSuper Retinaの違いについてコンセンサスが得られていません。そこで、この疑問について、違いを理解してもらうために、わかりやすい解説を書くことにしました。
Liquid Retinaディスプレイとは?
Apple Retina、Liquid Retina、Super Retina、Super Retina XDR display、Retina HDは、Appleが発表した商用スクリーンタイプの名称です。これらは主にマーケティング目的で導入されたもので、厳密な技術的パラメータを反映したものではなく、それはまず商業的な名称であり、技術ではありません。同様の名称は、(Appleに限らず)さまざまなデバイスブランドで作られていますが、これらの名称の目的は単純で、そのデバイスが人間の潜在意識レベルで何らかの未来を持っていることを示すことです。
Retina、Liquid Retina、Super Retina、Retina HDについては、これらの名称は米国およびその他の国々で登録されたApple Inc.の商標です。Apple Inc.の商標の一覧はこちらでご覧いただけます。
Liquid RetinaとSuper RetinaとRetinaの違い
Apple Retinaは、Appleのスクリーンの最初の名称であり、その主な特徴はHDよりも高い解像度である。スクリーンは古典的なLED技術で作られています。ところで、Appleのデバイスはハイエンドのものであることを考慮すると、画面もかなり高品質である。AppleはIPS技術を使っているので、輝度比や視野角が良いのです。しかし、専門用語で言えば、それはIPS...
iPad モデル番号、iPad シリアル番号 2010-2024、意味、デコーダー、検索方法
iPad を所有している場合、または購入を検討している場合は、シリアル番号の意味を理解しておくと役立ちます。最初は複雑に思えるかもしれませんが、シリアル番号はデバイスに関する貴重な手がかりを提供します。この記事は、iPad のモデルとシリアル番号を見つけて解釈するのに役立ちます。この情報を取得するには、次の 4 つの方法があります。
iPad の設定から: 「設定」に移動し、「一般」を選択し、次に「バージョン情報」を選択して、シリアル番号とモデル情報を表示します。
iPad デバイスの場合: セルラー機能を備えたモデルの場合、シリアル番号は SIM トレイに記載されています。
元のパッケージについて: 通常、デバイスの箱にはシリアル番号とモデル情報が記載されており、iPad の電源を入れずに詳細を識別するための代替方法が提供されます。
iTunes または Finder 経由: iPad をコンピュータに接続し、iTunes または Finder (macOS Catalina 以降の場合) にアクセスすると、概要ページからデバイスのシリアル番号とモデルの詳細を取得できます。
iPad...
iPhone、iPad、Apple Watchの生産時期
Apple におけるシリアル番号の進化: 2021 年に、Apple 製品にシリアル番号を割り当てる方法が変わりました。今年まで、iPhone、iPad、MacBook などの製品の Apple シリアル番号には、製造日を含む暗号化された情報が含まれていました。この従来の形式により、ユーザーはシリアル番号からデバイスの製造日を直接判断できました。
2021 年への移行: ランダムなシリアル番号2021 年から、Apple は注目すべき変更を加えています。次世代の製品でランダムなシリアル番号の使用を開始しました。 Apple 側のこの動きは重要であり、偽造品に本物のシリアル番号が割り当てられる可能性を排除するために行われます。私がチェックしました;現在では、統一されたシステムがなく、新しいシリアル番号が非常にランダムであるため、適切なデバイスの実際のシリアル番号を推測することはほとんど不可能であるため、これは困難です。
以下は、シリアル番号から製造日を特定できなくなったデバイスのリストです。
iPhone 13シリーズ(iPhone 13、iPhone 13 Pro、iPhone 13 Pro Max、iPhone 13 mini)。
iPhone13SEモデル
M2 チップを搭載した...
Siri の提案をクリアする方法
iPhone で Siri の提案を無効にして消去することは、プライバシーを強化し、これらの提案を制御したい人にとっては戦略的な手段となる可能性があります。このガイドでは、特定のアプリに対して Siri の提案を無効にし、それらを消去するための簡単な手順を説明します。また、これらのアクションが Siri のパフォーマンスに与える影響についても説明し、ユーザーが情報に基づいて好みについて決定できるようにします。
クイックガイド: iPhone で Siri の提案をクリアする方法?
iPhone の Siri の提案は、頻繁に使用するアプリや連絡先などにすばやくアクセスできるようにすることで、ユーザー エクスペリエンスを向上させるように設計されています。これらの提案の削除は、プライバシー、カスタマイズ、またはトラブルシューティングのために必要な場合があります。次のクイックガイドでは、iPhone で Siri の提案を消去するための正確な手順を概説します。視覚化の説明を含む詳細については、この記事でも参照できます。
1.設定に移動します: iPhone で設定アプリを開きます。このアプリは、通常ホーム画面にある歯車のアイコンに似ています。
2. Siri と検索アプリを見つけます。設定メニューを下にスクロールし、「Siri と検索」をタップします。このセクションには、Siri...
ロックされた、または壊れた iPhone で IMEI 番号を確認する方法
ロックされた iPhone に IMEI 番号が必要な理由とその使用方法は、少しわかりにくいかもしれません。所有者がデバイスを所有している場合、パスコードを忘れた場合でも、Apple 認証情報を使用して簡単にロックを解除できます。ただし、iPhone がApple IDレベルでロックされている場合、以前の Apple ID からロックが解除されるまで電話は機能しないままであるため、IMEI を見つけることは重要ではないようです。
IMEI が関係するシナリオの 1 つは、iPhone に欠陥がある場合です。保証ステータスを確認するために IMEI が必要になる場合があります。ロックされている、または故障している iPhone の IMEI を取得する必要がある場合は、以下の手順に従ってください。
IMEI の使用に関するクイックガイド
国際移動機器識別番号 (IMEI)。...
iPhone または iPad で Wi-Fi パスワードを確認する方法
iOS 16 と iPadOS 16 で気に入っている改善点の 1 つは、接続されている Wi-Fi ホットスポットからパスワードを表示できる機能です。これにより、目的の Wi-Fi ホットスポットのパスワードをすばやく取得でき、パスワードをすばやくコピーして友人に送信できるようになります。このアップデートにより、組み込み機能を使用して他の Apple デバイス間でパスワードを共有したり、他のシステムのユーザーと手動でパスワードを共有したりできるようになりました。
これを行うには、「設定」に移動する必要があります。ここで、 タブを選択し、必要なネットワークを見つけます。目的の WiFi ネットワークの横にあるアイコン (I) をクリックします。 Wi-Fi 設定メニューにはパスワードがあり、デフォルトではパスコードまたは Face ID および...
イジェクターツールを使わずにiPhoneのSIMカードトレイを開ける方法
特に旅行中に、イジェクター ツールを使わずに SIM カードを切り替える必要があることがよくあります。この状況は、現地の SIM カードを必要とする海外旅行者にとってはあまりにも一般的です。
このような状況に陥ったことがあるなら、おそらくその課題をご存知でしょう。携帯電話販売店で取り出しツールを探すこともできますが、在庫がない場合もあります。これにより、SIM トレイを開くために日用品を使用するという代替手段が残されます。
このような場合に考慮すべき最も重要な要素は、頑丈で金属製の物体を選択することです。これにより、壊れたり、iPhone の SIM トレイの取り出し穴に引っかかったりすることがなくなります。イジェクト穴に適合し、機構を内部に押し込むのに十分な硬さがある限り、ペーパークリップやピンなどの一般的な選択肢で十分です。
工具を使わずにSIMカードスロットを開けるもの
独自のツールを使用せずに SIM カード スロットを開くには、標準の SIM 取り外しツールと形状とサイズが似ているものを使用できます。スロットや電話機自体の損傷を避けるために、物体は薄くて丈夫で、鋭すぎないものでなければなりません。適切なアイテムをいくつか紹介します。
ペーパー クリップ:ペーパー クリップの一端を曲げて、真っ直ぐな金属ピンを作ります。
ヘアピン:ヘアピンも同様に少し曲げて使用できます。
針またはピン:これらも適していますが、身を刺したり、携帯電話を損傷したりしないように注意してください。
細いワイヤー:細くても強いワイヤーがある場合にも、これは機能する可能性があります。
金属またはプラスチックのつまようじ:金属製のものがない場合は、丈夫なつまようじを使用してみてください。ただし、破損する可能性があるため、細心の注意を払ってください。
これらのアイテムを使用する前に、携帯電話の電源がオフになっていることを確認し、SIM カードの取り出し穴に物体を慎重に挿入してください。 SIM カード スロットの内部機構を損傷しないように、優しく押す必要があります。
SIMカードスロットをペーパークリップで開ける
SIM カード スロットをペーパークリップで開けるのは、専用のツールが手元にない場合に使用できる簡単で効果的な方法です。ステップバイステップのガイドは次のとおりです。
ペーパークリップを探す: 標準的なオフィスのペーパークリップを用意します。通常は、小型または中型のペーパークリップが最適です。
ペーパークリップの曲げを戻す:...
AirPodsの名前を変更する方法
Apple のワイヤレス ヘッドフォンである AirPods は、使いやすさ、優れた音質、Apple のエコシステムとのシームレスな統合により広く支持されています。複数のペアを所有する場合、AirPods の各セットの名前を固有の名前に変更することがますます現実的になります。
個別化: 公共スペースやオフィスなど、AirPods が一般的に使用される環境では、AirPods に一意の名前を割り当てると、他の人が所有する同様のデバイスと区別するのに非常に役立ちます。
デバイス管理: それぞれが異なる目的を果たす複数の AirPods ペアを所有している場合、それに応じて名前を変更する (例: 「AirPods for running」または「AirPods for Office」) と、適切なペアを識別してデバイスに接続するプロセスを効率化できます。これは、複数のデバイスから選択する場合に特に便利です。
AirPods の名前を変更するためのクイックガイド
iPhone または iPad で...
iPhoneのマナーモードとサイレントモードの違いは何ですか
私は何年もiPhoneのサイレントモードをオフにすることさえしませんでした。しかし、「おやすみモード」をテストしてからは、ずっとぐっすり眠れるようになり、仕事中に気が散ることもなく、通知なしで瞑想できるようになりました。
iPhone には、サウンドと通知の管理に役立つ 2 つの機能があります。サイレント モードとサイレント モードです。これらは似ていますが、それぞれに違いがあります。
サイレントモードをオンにすると、iPhone は音が出ないだけで同じように動作します。画面にはすべての通知と通話が表示されます。他人の注目を集める必要がない場合や、ただ静寂を楽しみたい場合に便利です。ただし、誰がテキストメッセージを送信しているか、電話をかけているかを確認できます。
一方、おやすみモードでは、より柔軟な設定が可能です。また、通知をミュートするだけでなく、邪魔にならないように抑制することもできます。画面に表示される可能性のあるものをすべてブロックします。重要な通話や通知が配信されるように例外を設定できます。これは、眠っているとき、重要な用事で忙しいとき、または中断されない時間が必要なときに最適です。
iPhoneでサイレントモードを機能させるにはどうすればよいですか?
iPhoneのサイレントモードは、デバイスの音を一時的に消すことができる機能です。 iPhone がマナーモードになっていると、電話、通知、その他のビープ音を受信しても音は鳴りません。ただし、着信とすべての通知は iPhone 画面に表示されます。この機能はアラームやタイマーには影響しないため、iPhone がサイレント モードの場合でもビープ音が鳴ることに注意することが重要です。
iPhone でサイレント モードを有効または無効にするには、デバイス側の物理スイッチを切り替えるだけです。スイッチを奥に倒すとマナーモードがオンになります。
サイレントモードの iPhone で誰かから電話がかかってきたらどうなりますか?
電話
マナーモードでは、着信が画面に表示されます。通話のみバイブレーションで無音になります。いつでも答えることができます。振動が聞こえない場合は、画面に不在着信通知が表示されます。
会議中に、iPhone が鳴って議論が中断されるのを望まないとします。サイレント モードに切り替えると、通話中に騒音が発生せず、気が散ることなく集中できます。
通知
サイレントモードでは、テキストメッセージ、電子メール、アプリの警告などの通知は音が出ません。ただし、ロック画面と通知センターでは振動と通知が聞こえます。
メディアとサウンド
サイレント モードは、ビデオ、音楽、ゲームなどのメディア ファイルの再生にも影響します。 iPhone がサイレント モードの場合、サウンドはミュートされ、メディア...
iPhoneのモデル番号の意味、解説
iPhoneのモデル番号には、あなたのデバイスに関する重要な情報が含まれています。モデル番号によって、それがどのようなデバイスであるかがわかります。A2222とMLQ93HU/Aという形式のモデル番号があります。この記事では、その違いやiPhoneのモデル番号の意味についてご紹介します。
iPhoneのモデル番号の意味
iPhoneのモデルナンバーについてお話します。iPhoneのパッケージと携帯電話本体の情報を見ると、相反する情報を目にします。箱の写真と電話画面の情報を見てください。箱にはモデルA2633と書かれていますが、電話のスクリーンショットを見ると、モデル番号MLQ93HU/Aと書かれています。iPhoneのモデルがA2633であることを知っておく必要がある。A2633はiPhoneのベースモデルですが、ケースの色やメモリ容量などの変更もあり、これらの特徴はモデル番号にはありません。MLQ93HU/Aは携帯電話の品番で、どの地域向けかといった携帯電話の仕様に関する情報が含まれている。
しかし、品番でナビゲートするのは難しいと感じる人が多いため、購入者の混乱を避けるために、品番は使わず、型番の名前としてOSに書き込むことにした。型番をクリックすると、A****という形式で型番が表示されます。
iPhoneのモデル番号の確認方法
iPhoneのモデル番号は、以下のいずれかの方法で確認できます:
デバイスの外装: iPhone 8以前のモデルの場合、モデル番号はデバイスの背面に印刷されています。通常、"A "で始まり、4桁の数字が続きます(例:A1633)。しかし、iPhone X以降のモデルから、アップルはデバイスの背面にモデル番号を印刷しなくなりました。
設定アプリで
iPhoneの「設定」アプリを開きます。
一般」から「バージョン情報」をタップ。
下にスクロールして「モデル番号」を見つける。最初は品番("M "または "N "で始まる)が表示されます。この品番をタップすると、「A」型番に切り替わります(例:A2160)。
SIMカードトレイに iPhoneの一部のモデル、特に特定の地域で販売されているモデルのSIMカードトレイには、モデル番号が刻印されています。
元のパッケージ: iPhoneの元箱がまだ手元にある場合は、ラベルにシリアル番号やIMEIなどの情報と一緒にモデル番号が印刷されています。
レシートや請求書に記載されている場合:新しいiPhoneを購入した際のレシートや請求書にモデル番号が記載されている場合があります。
これらの方法を使えば、iPhoneのモデル番号を検索して特定できるはずです。この番号は、保証状況、技術仕様、特定のソフトウェアやアクセサリとの互換性など、お使いのデバイスに関する特定の情報を確認するのに役立ちます。
AppleのiPhoneの部品番号とiPhoneのモデル番号
AppleのiPhoneの識別子には、パーツ番号(SKUと呼ばれることが多い)とモデル番号があり、それぞれ異なる目的があります:
パーツ番号(SKU): 品番(SKU):品番は、Appleと小売業者が在庫と販売の目的で特定の製品を識別するために使用する在庫管理単位(SKU)です。iPhoneのモデル、容量、色、地域、またはキャリアに関する情報が含まれています。品番は通常、「M」または「N」の文字で始まり、その後に英数字が続きます(例:iPhoneの特定のバージョンにはMN572LL/A)。
モデル番号: モデル番号は、デザインとグローバル仕様(プロセッサ、ディスプレイ)の観点からiPhoneモデルを識別します。部品番号よりも一般的で、メモリ容量や色などの詳細は含まれません。モデル番号は、アルファベット「A」で始まり、4桁の数字が続きます(例:A2849)。この番号は、たとえばiPhoneの商品名に匹敵する:
例えば、A2849は米国およびプエルトリコ向けのiPhone 15 Pro Maxです、
A3105 - カナダ、グアム、日本、メキシコ、サウジアラビア、USVI向けiPhone 15 Pro Max
A3108 - iPhone 15 Pro...