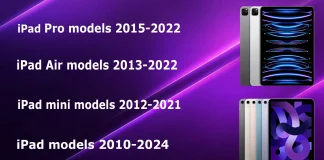すべてのAirPodsモデルのクイックリファレンスガイド、アクションリスト
AirPodsユーザーとして、電話に出たり音楽を聴いたりするための操作方法を学ぶのは、公式Appleウェブサイトのリンクされた記事への多数の参照のために時間がかかることに気付きました。そこで、すべての利用可能な操作オプションを一か所に集め、整理して、簡単に参照できるようにしました。
世代別AirPodsの操作タイプ
モデル操作タイプ説明AirPods(第1世代および第2世代)センサーイヤホンの上部にあるセンサー。iPhone/iPadを使用して1つのアクションをプログラム可能AirPods(第3世代)圧力センサー(マイクロボタン)ステムのマイクロボタンを押すことで特定のアクションを実行AirPods Pro(第1世代)圧力センサー(マイクロボタン)ステムのマイクロボタンを押すことで特定のアクションを実行AirPods Pro(第2世代)タッチコントロールステムのタッチコントロール:センサーでのタッチやスワイプで特定のアクションを実行AirPods Maxデジタルクラウンとノイズコントロールボタン右イヤーカップのデジタルクラウンとノイズコントロールボタンで特定のアクションを実行
AirPodsの機能と操作の一覧表
AirPodsでのオーディオ再生を操作する際には、2つの主要なポイントを考慮することが重要です:
AirPods(第1世代および第2世代): これらのモデルは、設定で1つのアクションを設定できます。ステムの上部をダブルタップすることで、オーディオの再生や一時停止、次のトラックへのスキップ、Siriの起動など、そのアクションを実行できます。
後続のバージョン(AirPods第3世代、AirPods Pro、AirPods Max): Bluetoothプロトコルの進歩により、これらのモデルはより多くの操作オプションを提供します。アクションは標準化されており、センサーやボタンの1回、2回、3回の押しに簡略化されており、さらに長押しのオプションもあります。これにより、音量調節、トラックの切り替え、電話の応答、Siriの起動など、より広範な機能が可能になります。
AirPods世代主な機能操作方法AirPods(第1世代または第2世代)ダブルタップオーディオコントロールオーディオの再生と一時停止ステムの上部をダブルタップ(1つのアクションを選択可能)次のトラックにスキップステムの上部をダブルタップ(1つのアクションを選択可能)前のトラックにスキップステムの上部をダブルタップ(1つのアクションを選択可能)電話の応答ステムの上部をダブルタップ(1つのアクションを選択可能)Siriの起動ステムの上部をダブルタップ(1つのアクションを選択可能)音量調節利用不可AirPods(第3世代)圧力センサーオーディオコントロールオーディオの再生と一時停止ステムを1回押す次のトラックにスキップステムを2回押す前のトラックにスキップステムを3回押す電話の応答ステムを1回押すSiriの起動ステムを長押し音量調節利用不可AirPods Pro(第1世代)圧力センサーオーディオコントロールオーディオの再生と一時停止ステムを1回押す次のトラックにスキップステムを2回押す前のトラックにスキップステムを3回押す電話の応答ステムを1回押すSiriの起動ステムを長押し音量調節利用不可AirPods Pro(第2世代)タッチコントロールオーディオコントロールオーディオの再生と一時停止ステムを1回押す次のトラックにスキップステムを2回押す前のトラックにスキップステムを3回押す音量調節ステムを上または下にスワイプ電話の応答ステムを1回押すSiriの起動ステムを長押しAirPods Maxデジタルクラウンとノイズコントロールボタンオーディオコントロールオーディオの再生と一時停止デジタルクラウンを1回押す次のトラックにスキップデジタルクラウンを2回押す前のトラックにスキップデジタルクラウンを3回押す音量調節デジタルクラウンを回す電話の応答デジタルクラウンを1回押すSiriの起動デジタルクラウンを長押し
AirPods 1および2の設定でオーディオ再生やSiriの起動を制御
左右のイヤホンにダブルタップの機能をカスタマイズすることができ、2つの異なるアクションを設定できます。以下の手順で設定できます:
設定を開く: iPhoneまたはiPadの設定アプリに移動します。
Bluetoothを選択: Bluetoothをタップし、AirPodsが接続されていることを確認します。
AirPodsを選択: デバイスリストでAirPodsを見つけ、その横にある「i」アイコンをタップします。
アクションをカスタマイズ: 「AirPodsをダブルタップ」のセクションで、左または右のイヤホンを選択します。
希望するアクションを選択: 設定したいアクション(再生/一時停止、次のトラック、前のトラック、Siriの起動)を選択します。
もう一方のイヤホンに繰り返し: もう一方のイヤホンのダブルタップの機能をカスタマイズします。
AirPodsを選択: デバイスリストでAirPodsを見つけ、その横にある「i」アイコンをタップします。
アクションをカスタマイズ: 「AirPodsをダブルタップ」のセクションで、左または右のイヤホンを選択します。
希望するアクションを選択: 設定したいアクション(再生/一時停止、次のトラック、前のトラック、Siriの起動)を選択します。
もう一方のイヤホンに繰り返し: もう一方のイヤホンのダブルタップの機能をカスタマイズします。
iPhoneの動画にはどちらが良いか: 30対60 FPS
iPhoneのカメラ設定を調べると、24、30、60、120、さらには240 FPSなど、動画撮影のためのさまざまなFPS(フレーム毎秒)オプションが見つかります。24 FPSや超高FPSの120/240はより専門的ですが、30または60 FPSは一般的にほとんどの動画に適しています。でも、どちらを選ぶべきでしょうか?
30 FPSと60 FPSの両方にはそれぞれの利点があり、異なるタイプの動画に適しています。以下に、それぞれを使用する際の詳細な見解を示します。
動画FPS(フレーム毎秒)とは?
FPSまたはフレーム毎秒とは、1秒間の動画にキャプチャされる個々のフレームの数を指します。FPSが高いほど、動画はスムーズになります。例として、スポーツイベントで走っているアスリートの動画を撮影していると想像してください。アスリートが1秒間に7メートル進む場合:
30 FPS: アスリートは各フレームで0.24メートル進みます。
60 FPS: アスリートは各フレームで0.12メートル進みます。
ご覧のとおり、60 FPSでは各フレームがアスリートをより近い間隔でキャプチャするため、はるかにスムーズで高品質の動画になります。
30 FPSと60 FPSの主な違い
ファイルサイズ: 60 FPSで撮影された動画は、30 FPSで撮影された動画に比べて約30%〜40%大きなファイルサイズになります。
品質: 30 FPSの動画は、各フレームを処理する時間が長いため、より詳細に見えることがよくあります。これは実際には誤解であり、電話は30と60フレームの動画を同様に処理します。カメラセンサーはフレームレートに関係なく、各フレームに同じ時間を費やします。
動きのブレ: 30 FPSの動画にはより多くの動きのブレがあり、映画のような効果を生み出しますが、60 FPSの動画はより鮮明でリアルで、動きのブレが少ないです。
低照度性能: 30 FPSは低照度でより良いパフォーマンスを発揮します。各フレームが60 FPSと比較してより多くの光をキャプチャするためです。これは正しくなく、フレームを記録する時間は周波数に関係なく同じですので、この説明は間違っています。
30...
iPhoneでアラームを設定する方法
アラームが聞こえるように、5~10分間隔で複数のアラームを設定することをお勧めします。最初の信号を聞き逃しても大丈夫です。目覚まし時計は繰り返し鳴りますが、アラームを止めて眠りにつくこともできます。ですから、複数のアラームをセットするのは悪い解決策ではありません。例えば、私は特定の時間に起きる必要がある場合、3つのアラームをセットします。iPhoneでアラームを設定する方法は以下の通り。
Alarm Clockアプリにアクセスします。画面下の「アラーム」タブをタップします。次に画面右上のPlusをタップします。
ポップアップメニューで、アラームを繰り返す時間と期間を選択します。また、スヌーズにチェックを入れておくと、アラームを聞き逃しても数分後に自動的に繰り返します。アラームの設定が終わったら、右上の「保存」をタップします。
また、サウンドボタンを使ってアラーム音をカスタマイズすることもできます。音を聞いて消したくなるような、できるだけ迷惑な音に設定できます。また、ラベルボタンを使ってアラームに名前を付けることもできます。
iPhoneのアラーム音量を上げる方法
必要なときに目覚まし時計の音を聞きやすくするには、いくつかの方法があります。設定から標準の目覚まし時計の音量を上げることから始めることもできますし、他の方法で目覚まし時計のシグナルをより分かりやすくし、シグナルに反応しやすくすることもできます。
最初の方法は、音量を最大にすることです。デフォルトでは、iPhoneの目覚まし時計の音量と着信音の音量は連動していません。そのため、目覚まし時計の音量を個別に調整する必要があります。これを行うには、以下のようにします:
設定アプリを開く。
下にスクロールし、「サウンドとハプティクス 」を選択する。iOSの古いバージョンでは、この項目は 「サウンド 」と呼ばれているかもしれません。
着信音とアラートの音量」のセクションを見つけます。
スライダーを右に動かして音量を上げます。動かすと音が鳴り、音量の変化を聞くことができます。
ボタンで変更」オプションが有効になっていることを確認してください。これにより、iPhoneの側面にある音量ボタンで目覚まし時計の音量を調節できるようになります。
下の写真では、あなたのiPhoneでこの設定がどのように見えるかを見ることができます。
アラーム音を最大に設定しても物足りない場合は、他の方法でアラームに反応しやすくすることができます。
iPhoneで目覚まし時計の認知度を上げるその他の方法
目覚まし時計をより分かりやすくするには、以下の方法をご利用ください。
Apple Watchを使うことができます。スマホと同期させることで、スマホのアラームが鳴ったときに振動します。
目覚まし時計を硬い表面に置く。アラームが鳴ったときにオンになるスピーカーは、電話の下部にある。アラームが作動すると、音はテーブルやナイトテーブルの表面でより強力に反射し、より大きくなります。
目覚まし時計の効果を最大限にするために、大音量で不愉快な着信音を選びましょう。人は迷惑な音に反応しやすいことを覚えておきましょう。
目覚まし時計を複数個並べる:複数個並べると、時間通りに目覚める可能性が高くなります。
visionOSとは
Vision Pro専用に開発されたVisionOSは、VR環境専用に設計されたオペレーティングシステムを作ろうというアップルの試みです。VisionOSは、VRオペレーティングシステムの新しい基準を打ち立てました。その直感的なデザインは、ナビゲーションとコントロールを自然なものにします。
VisionOSの説明
VisionOSは、アップルのVRヘッドセットVision Proのために開発されたオペレーティングシステムです。そのデザインの鍵は、ウィンドウとアイコンの丸みにある。これは、ユーザーの視線がまとわりつかないようにするためで、仮想空間のナビゲーションを容易にする。
インターフェイスはミニマルで半透明で、余計な負担をかけずにコア機能を強調している。このデザイン・スタイルはメイン・メニューにも反映されており、ユーザーの注意をそらす可能性のある不要な要素を意図的に避け、すっきりとした合理的なデザインになっています。
アップルのエコシステムに慣れ親しんでいる人にとって、VisionOSの操作は自然に感じられるだろう。このシステムには、コントロールメニュー、ツールウィンドウ、サイズ変更可能なアプリスライダーといったおなじみのインターフェイス要素が含まれており、そのすべてが洗練されたすりガラスのデザインで表現されている。従来のダークモードの代わりに、VisionOSのウィンドウは周囲の明るさに合わせてインテリジェントに調整され、視覚的な快適さを高めます。
VisionOSの独創的な特徴のひとつは、iPhoneやiPadのアプリを2Dパネルとして統合し、VR環境の仮想ディスプレイ上で実行できることです。このアプローチは、利用可能なアプリのライブラリを即座に拡大するだけでなく、現在のアップル・ユーザーをバーチャル・リアリティの領域へスムーズに移行させる。
visionOS上のアプリ
現在、VisionOSに適応した完全3Dアプリケーションの選択肢はやや限られています。しかし、Vision Proへの関心の高まりと普及を考えると、近い将来、そのようなアプリケーションの開発が急増することが予想されます。先に述べたように、かなりの数のiPhoneおよびiPadアプリが、VisionOSで使用するために適合されています。これらは、基本的にiPadやiPhoneで通常使用するアプリと同じですが、Vision Proで使用するために再構築され、仮想空間に投影されています。これらの適合アプリの多くは、すでにApp Storeにあります。
visionOS独自の機能とは?
visionOSは、ユーザー体験と利便性を高めるために設計された、いくつかの際立った機能を導入しています。特筆すべきイノベーションの1つは、バーチャルアバターの実装です。Vision Proヘッドセットの初期セットアップ中に、VisionOSはスキャンを行い、主にビデオ通話やバーチャル会議に使用される、パーソナライズされた3Dアバターを作成します。現在のアバターはリアルさに欠け、やや不気味に見えるかもしれないが、アップルはこの機能を積極的に改良している。ハンドトラッキングの導入など、最近のアップデートはその継続的な改善を示している。
もうひとつの実用的な機能は、個人情報を損なうことなくVision Proの体験を共有できるゲストモードだ。このモードは、他のユーザーのために迅速かつ一時的なセットアップを容易にし、個人的な設定やデータはそのままで、ゲストにはアクセスできないようにします。この機能は、友人や家族にヴィジョン・プロを試してもらうのに特に便利です。
もう一つの特筆すべき機能は、トラベルモードである。このモードでは、仮想ウィンドウは仮想空間内の固定点ではなく、ヘッドセットの向きに固定されます。これは、電車や飛行機などの移動中に特に便利で、身体の動きに関係なく、仮想スクリーンが一貫して表示され続けることを保証する。この革新的なソリューションは、VR環境におけるスクリーンの「ドリフト」という一般的な問題に効果的に対処します。
Apple TVのモデル番号の見つけ方
モデル番号は、Appleがデバイスの各バージョンに割り当てる識別子です。Apple TVのモデル番号がわかれば、Apple TVのモデルリストと照合して、お使いのデバイスが何年製のものかを特定できます。Apple TVのモデル番号を見つけるのは簡単です。いくつかの方法があります:
型番はデバイスの設定で見つけることができ、型番、シリアル番号、部品番号はすべてのデバイスのOSに記録されています。
さらに、型番情報は機器の底面に記載されています。
箱にも記載されています。
型番はApple TVの外観を見ればわかります。
メニューからApple TVの型番を探す
Apple TVの電源を入れ、ホーム画面に移動します。
設定」アプリを開きます
一般"、"バージョン情報"の順に選択します
Apple TVのモデル番号を含む情報が表示されます。
お使いのデバイスでApple TVのモデル番号を確認します。
Apple TV本体の底面を見てください。
そこに モデル番号が印刷されているはずです。
箱に記載されているApple TVのモデル番号を確認する
箱がまだ手元にある場合は、箱にもデバイスに関する情報が記載されています。箱には、シリアル番号や部品番号など、デバイスに関するすべての情報が記載されています。また、一番下には製造元と製造年に関する簡単な情報が記載されています。
Apple TVの外観からモデル番号を特定する
Apple TVの外観、特にポートの種類と位置からモデルを特定するのは、めったに使われない型破りな方法です。この方法は、デバイスが動作せず、デバイスに識別情報がなく、元のパッケージが入手できない場合の最後の手段と考えることができます。ただし、デバイスが動作しない場合、型番がわかっても意味がなく、仮にわかったとしても役立つ可能性は低いことに注意する必要がある。
Apple TVの発売年別モデル
Apple TVは、インターネット経由でビデオを見るためのストリーミング・デバイスである。箱を見たり、デバイスのメニューで情報を見つけると、デバイスのモデルについて以下の情報が表示されます。
A1842というモデル番号: これはこのモデルに割り当てられたモデル番号で、デバイスの一般的な情報が含まれています。MQD22LL/Aという形式の部品番号:これは、デバイスの変更、メモリ容量、色、および接続性に関する詳細情報をコード化した部品番号です。
Apple TVの世代と年式を調べる必要がある場合があります。Apple TVの箱、メニュー、またはデバイス自体に記載されているApple TVの型番を確認し、以下の表を使ってApple TVの年式と世代を調べます。
Apple TVのモデル一覧表
2024年初頭現在、Apple TVには7つの世代と9つのモデルがあります。この表は、Apple TVのモデル番号、デバイスの商品名、製造年を示しています。デバイスの世代の違いに興味がある方は、さらに詳しくお話しします。
モデル名発売年モデル名世代A12182007Apple TV 1st gen1st genA13782010Apple TV 2nd gen2nd generationA14272012Apple TV 3rd gen3rd generationA14692012Apple TV 3rd...
AirPods の世代別の年数
すべてはすべての iPhone に付属していた有線イヤホン、EarPods から始まりました。しかし、2016 年に Apple はコードを切断することを決定し、第 1 世代の AirPods を廃止しました。これらのつぼみには W1 チップが搭載されており、ペアリングが簡単になりました。
当初、人々は Apple の動きに少し懐疑的でした。ガーディアン紙などでは、 「紐のないタンポン」のように見えると冗談を飛ばし、失くしやすいのではないかと揶揄していました。しかし、批判にもかかわらず、AirPodsはすぐに人気を集めた。そして、EarPods 用のジャックがなくなったため、AirPods が最も売れているワイヤレス イヤホンになりました。統計によると、2023 年末までに、米国ではユーザーの 39% が AirPods を使用していました。次に並んだのは...
シリアルナンバーiPhoneデコード、2010-2024を解説。
シリアルナンバーはiPhoneを一意に識別するもので、ほとんどのユーザーにとっては必要ないものだが、アップルの補償状況やiPhoneの製造年数を知る必要がある場合は、シリアルナンバーが不可欠となる。
iPhoneシリアルナンバーの意味
2021年から、AppleがiPhoneを含むデバイスにランダムなシリアル番号を割り当てるようになったことは知っておくべきでしょう。これは、iPhone 13、iPhone 13 Pro、iPhone SE、iPhone 13 mini、次世代iPhone 14に影響を与えました。つまり、シリアル番号から何かを知ることは不可能になったのです。checkcoverage.apple.comでシリアル番号を確認したところ、番号は完全にランダムで、割り当てられたシリアル番号にはもはや何のパターンもないことがわかります。2022年以前のスマホのシリアル番号と2022年以降のiPhoneのシリアル番号については、この記事で詳しく解説していきますね。
iPhone 13から始まる新しいiPhoneのシリアル番号2021-2024
前にも言いましたが、iPhone 13にはランダムなシリアルナンバーが付与されました。シリアルナンバー自体は12文字から10文字に減っています。シリアルナンバーに何か情報があるかどうか知りたい場合は、何文字か数えてみてください。12文字なら製造年月日や機種がわかり、10文字なら新しいシリアル番号で、情報は入っていない。そのシリアル番号が存在し、Appleのデータベースに登録されているかどうかだけを確認することができます。これはAppleのウェブサイトhttps://checkcoverage.apple.com。
2022年、iPhoneのシリアルナンバーはどのように割り振られるのか
シリアルナンバーはランダムですが、Appleのデータベースには登録されています。ほとんどの場合、シリアルナンバーは次のように割り当てられている。数百万個のシリアルナンバーが生成される。これらのシリアルナンバーは、Appleの共通のデータベースに登録されている。iPhoneが工場で組み立てられ、OSがインストールされるとき。無料のシリアル番号データベースから取り出したランダムなシリアル番号が、OSに書き込まれる。この番号が携帯電話のOSに書き込まれ、携帯電話の箱にシールが印刷され、携帯電話が箱に梱包され、箱にシールが貼られ、箱が密封され、携帯電話が小売店に出荷される。
iPhone 2010-2021の旧シリアルナンバー
AppleのiPhoneスマートフォンのシリアル番号は、iPhone13までの携帯電話のみ、特別なアルゴリズムに従って割り当てられています。このようなシリアル番号は、製造元に関する情報、1週間までの詳細と電話の製造日、電話のモデル番号といくつかの技術的な仕様が含まれています。2010年から2022年まで、iPhoneのシリアルナンバーは12桁で、いくつかの情報が含まれており、その中で最も価値があるのは、iPhoneの製造日に関する情報です。
シリアルナンバーiPhoneの意味
Appleのシリアルナンバーの意味ですが、もちろん他のApple製品にも説明したシリアルナンバーの解読の原理を応用することができます。
アイフォン11プロマックス512GbモデルA2161 S / N G6TZL899N70Mのシリアルナンバーデコード例
iPhoneのシリアルナンバーはCで始まり、Dで始まり、Gで始まる
G6T-は、iPhoneが組み立てられている工場の識別子です。iPhoneの主な組み立て拠点は中国ですが、携帯電話は多くの工場で組み立てられています。一般ユーザーはこの情報を特に必要としませんが、Appleは携帯電話がどこで組み立てられているかを判断するために、より多くの情報を要求しています。詳細はこちら
G6 - 中国の工場で、深センに位置し、工場はOEMアセンブラーFoxconnの所有である。
T - 携帯電話が組み立てられた組み立てライン番号の識別子。この情報は、Appleが製造されたデバイスの品質を管理するために必要なものです。
iPhoneが組み立てられたことを知るにはどうすればよいですか?
ZL - G6TZL899N70Mは携帯電話の製造年月日です。Appleは、シリアル番号で携帯電話の製造日を指定しています。ZとLの2文字(シリアル番号の4文字目と5文字目)は、携帯電話が製造された日付を示しています。Appleは、年を2つの異なる文字で示します。5文字目は、その年の週を表します。年号の文字と週を理解しやすくするために、すべての情報をまとめた表を作りました。必要な文字を見つけて、あなたのiPhoneの製造日を決定してください。
ZL - は、スマホが2019年第46週に製造されたことを意味します。2019年11月 より詳細には、このスマホは2019年11月11日から2019年11月17日の間に組み立てられたことを意味します。
シリアル番号から携帯電話の機種を調べる方法
899N70...
アップル・タブレット:世代・年別 2010-2024
2010 年の iPad の発売は、電子機器の進化において極めて重要な瞬間であり、当初は成功が疑われていた新しいタブレットが登場しました。しかし、iPad は最終的に画期的な製品としての地位を確立し、14 年以内にiPad、iPad Pro、iPad Air、iPad Mini という4 つの個別の製品ラインにつながりました。 Apple は独自のネーミングコンセプトを採用し、年次モデル名を廃止し、世代を識別するものを採用しました。同社は 2020 年に第 8 世代 iPad、2021 年に第 9 世代 iPad、2022 年に第 10...